Spreadsheet-related tasks—such as gathering data, formatting it, and turning it into easy-to-digest visuals—have a way of sneakily eating up all your precious time. One minute you’re filtering data—the next, you’re editing the x- and y-axis of a bar graph and tweaking the colors to make it less of an eyesore.
That’s where Google Sheets add-ons come in.
The Google Marketplace offers hundreds of time-saving add-ons to help you do complex calculations, auto-populate missing data, and send emails, among other things. I’ve tried out some of the top add-ons the Marketplace has to offer—here are the best Google Sheets add-ons to make spreadsheet management easier.
Table of contents:
Google Sheets add-ons vs. Google Sheets extensions
Google Sheets nests add-ons within the Extensions menu. Technically, this makes sense. But practically, it makes some people (me) think Google Sheets add-ons and Google Sheets extensions are the same thing. They’re not.
-
Google Sheets add-ons are found in Google Marketplace and installed directly within Google Sheets to enhance the app’s functionality.
-
Google Sheets extensions are found in browser extension stores and added to your browser, making them browser extensions.
For the purposes of this article, we’re focusing only on Google Sheets add-ons.
Note: Google Sheets add-ons can be installed via most desktop browsers and the Android mobile app. Add-ons are currently not supported by iPhone or iPad apps.
How to use Google Sheets add-ons
Here’s how to find Google Sheets add-ons from your desktop. (The steps are similar if you’re using the Android mobile app.)
-
Open a new or existing spreadsheet in your browser.
-
Click Extensions > Add-ons > Get add-ons.
The Google Marketplace pop-up window will appear, and you can explore add-ons for every Google Workspace app, including Google Sheets.
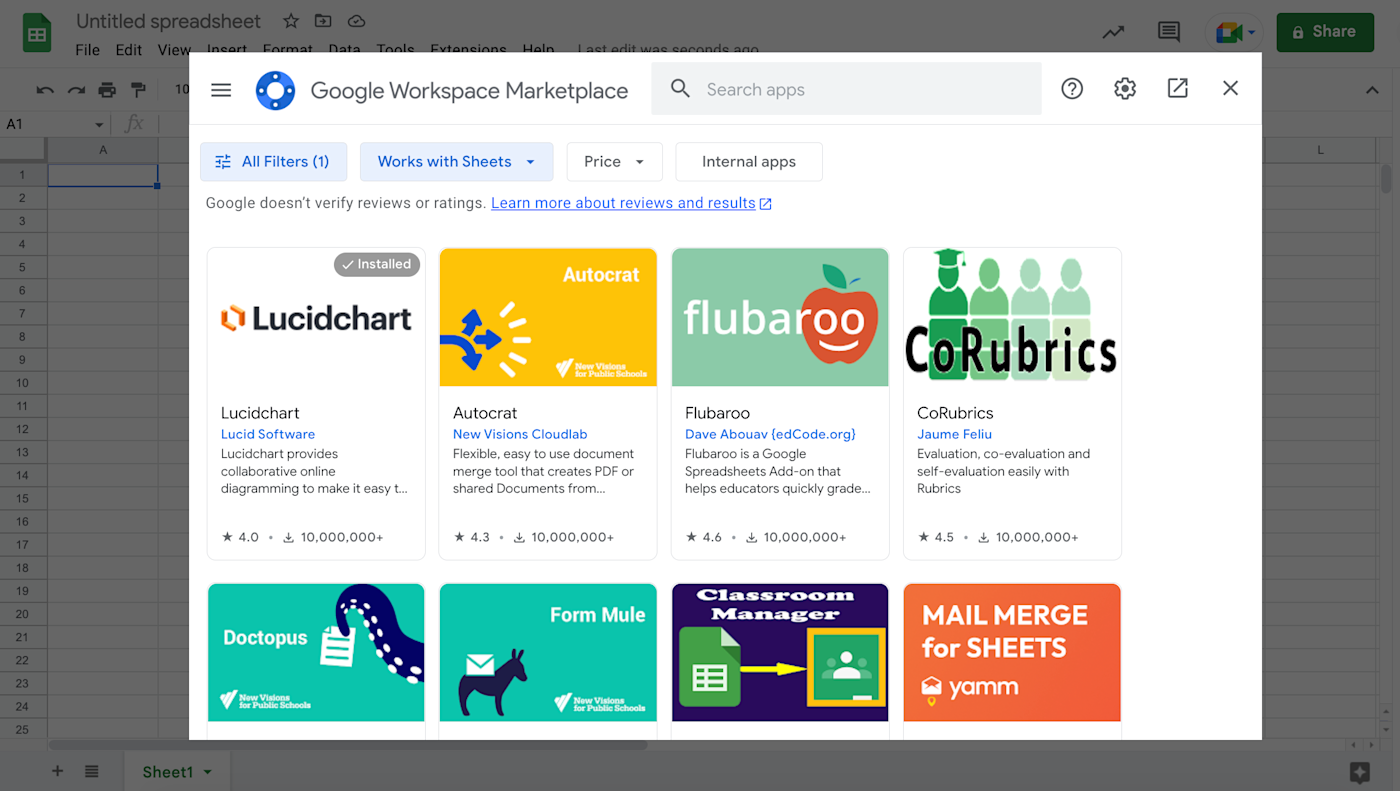
How to install Google Sheets add-ons
Here’s how to install Google Sheets add-ons.
-
Click the add-on you want to install.
-
Click Install.
-
A pop-up window will appear, prompting you to give that add-on permission to install. Click Continue. You may also have to sign in to your Google account and then give the add-on access.
-
Once the add-on has been installed, click Done.
-
To run the add-on, click Extensions, select the add-on you want to run, and click Launch.

If you don’t see the Google Sheets add-on you’ve installed in the Extensions dropdown, check the Google Sheets sidebar—that’s where some of them end up.
How to remove Google Sheets add-ons
Before you give any apps permission to access your account, be “politely paranoid.” If something feels “off” about the app, listen to your gut. Don’t feel compelled to install it just because you’re afraid of looking paranoid or low-tech.
Here’s the easiest way to uninstall Google Sheets add-ons.
-
Click Extensions > Add-ons > Manage add-ons.
-
In the Google Marketplace window that appears, scroll down to Apps Installed by You, and find the app you want to remove. Or, enter the name of the app you want to remove in the search bar.
-
Click the Options icon, which looks like three dots stacked vertically (
⋮), and click Uninstall.

19 Google Sheets add-ons to enhance your work
Now that you know how to install your time-saving Google Sheets add-ons, here are the best ones to make gathering, organizing, and visualizing your data that much faster.
Note: Most Google Sheets add-ons are free, so each tool listed below is free unless otherwise noted.
|
Category |
Best for |
|
|---|---|---|
|
Gathering data |
Retrieving data from marketing and sales tools |
|
|
Gathering data |
Exporting data from various apps on a set schedule |
|
|
Gathering data |
Finding and verifying email addresses |
|
|
Gathering data |
Analyzing your website data |
|
|
Gathering data |
Leveraging AI |
|
|
Formatting and visualizing data |
Changing your text case |
|
|
Formatting and visualizing data |
Formatting and cleaning up your spreadsheets |
|
|
Formatting and visualizing data |
Turning your data into visual tables |
|
|
Formatting and visualizing data |
Cropping sheets automatically |
|
|
Formatting and visualizing data |
Adding customizable icons to your spreadsheets |
|
|
Formatting and visualizing data |
Adding collaborative diagrams to your spreadsheet |
|
|
Manipulating data |
Finding location data from addresses |
|
|
Manipulating data |
Turning your data into documents and presentations |
|
|
Manipulating data |
Adding functions to form responses |
|
|
Sharing and publishing |
Turning your spreadsheet into an app |
|
|
Sharing and publishing |
Exporting your data as XML or JSON files |
|
|
Email and communication |
Importing contacts and sending template messages |
|
|
Email and communication |
Scheduling emails with attachments in a spreadsheet |
|
|
Email and communication |
Sending conditional emails |
The best Google Sheets add-ons for gathering data
If you use spreadsheets to manage data collected in another app—for example, leads from forms and emails or tasks in a project management app—you need an efficient way to first pull in the data from those external apps. You could manually export your data as a .csv file and then import it into Google Sheets. Or you can use an add-on to automate the process.
Here are the best Google Sheets add-ons for retrieving data from websites and external apps.
Supermetrics
Best for: Retrieving data from marketing and sales tools
Supermetrics is a powerful tool for importing your business data into Google Sheets. It connects to over 100 marketing and sales apps—everything from analytics tools like Google Analytics and Moz to social platforms like Facebook and Instagram to payment services like Stripe. It also offers a variety of premade templates that you can browse through the add-on to help you kickstart the reporting process.
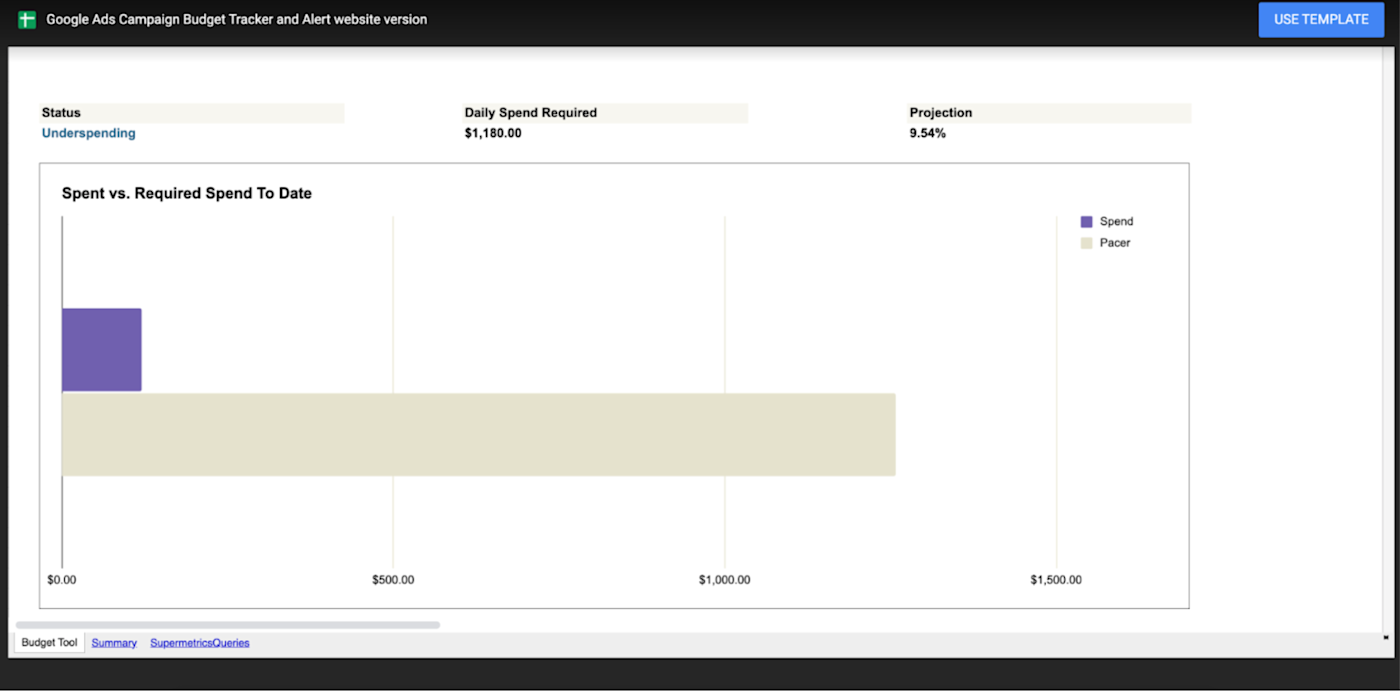
To import data, select the connection and query type, add filters to tell Supermetrics what data to retrieve, and then choose the fields you want to add to your spreadsheet. You can also schedule automatic data refreshes directly through the add-on.
Pricing: 14-day free trial of any Supermetrics connection; pricing varies depending on the app you want to connect, but starts at $19/month/app (billed annually).
Coupler.io
Best for: Exporting data from various apps on a set schedule
If you regularly build reports, Coupler.io can automatically export data from popular apps like Airtable, Shopify, and HubSpot into Google Sheets. You can also schedule when you want it to retrieve your data: hourly, daily, monthly, or on specific days of the week.
Hunter
Best for: Finding and verifying email addresses
Want to verify the email addresses of potential leads? Or perhaps you need to generate an email list for a run of cold emails. The Hunter for Sheets add-on does this right from your spreadsheet.
First, create an account with Hunter. When you first use the add-on, you’ll be prompted to enter your API code. Go to Hunter’s home page, click your profile, and then select API. Copy and paste the API key into the Google Sheets prompt.
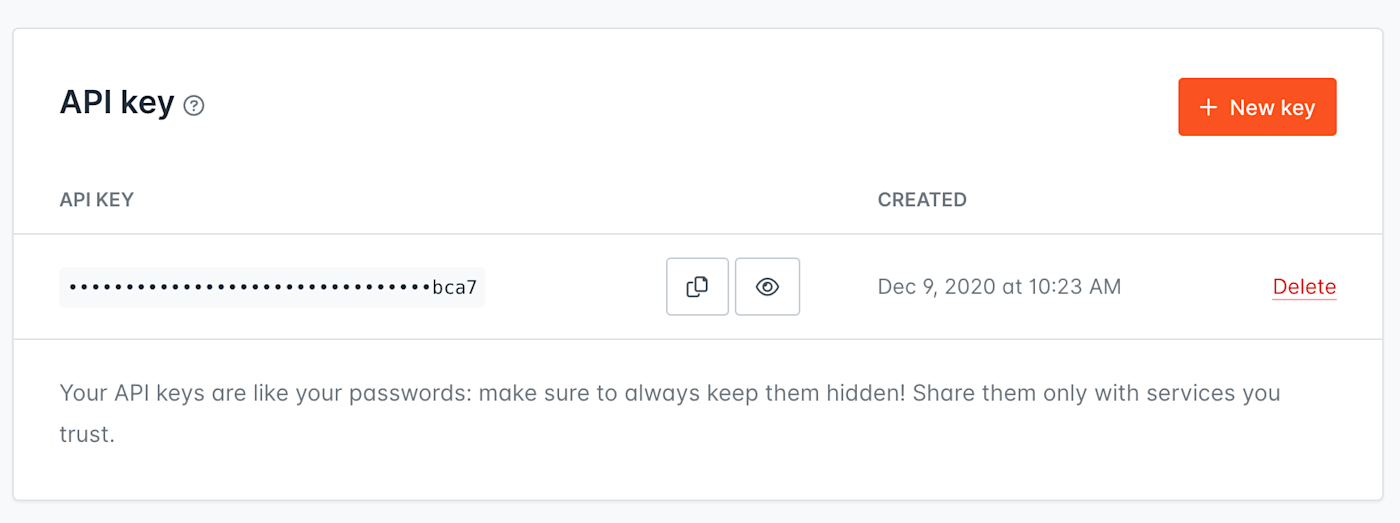
You can find a list of email addresses based on the company’s email domain (for example company.com). Or, if your spreadsheet contains a list of email addresses, Hunter can verify your list—it’ll output a verification score for each one, indicating how confident it is that the email address is valid.
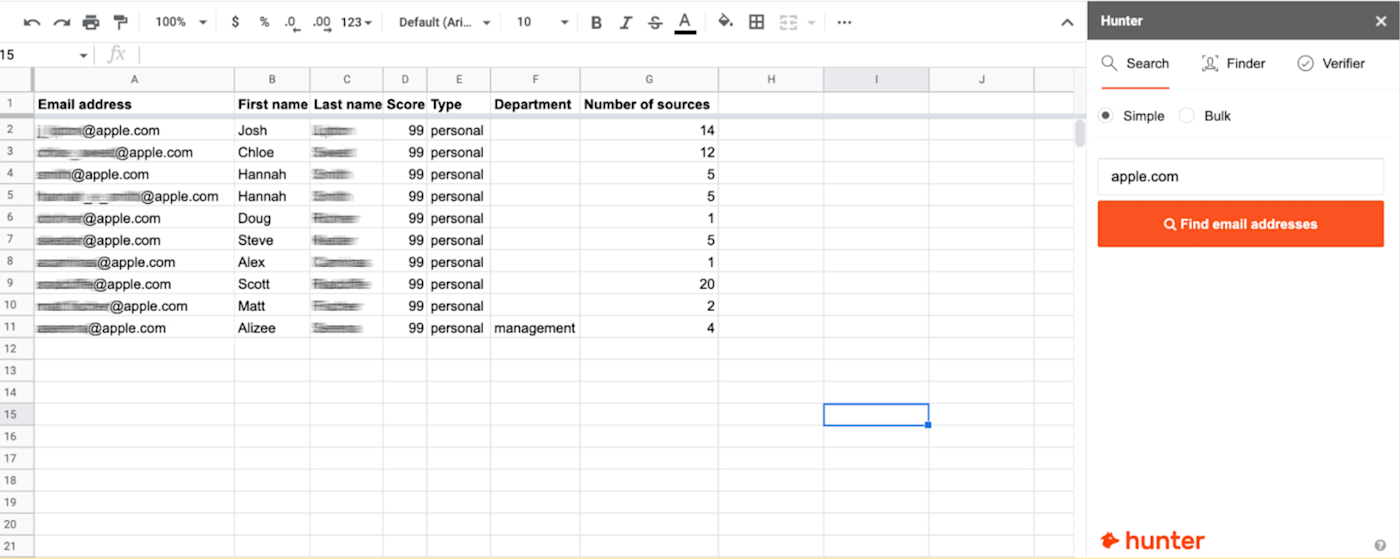
Pricing: Free for 25 searches and 50 email verifications/month; from $34/month (billed annually) for the Starter plan, which includes 6,000 searches and 12,000 verifications each year.
Google Analytics
Best for: Analyzing your website data
The Google Analytics add-on integrates with your existing Google Analytics data—it’s not a generic data analysis tool—allowing you to create, run, and schedule reports directly from your spreadsheet.
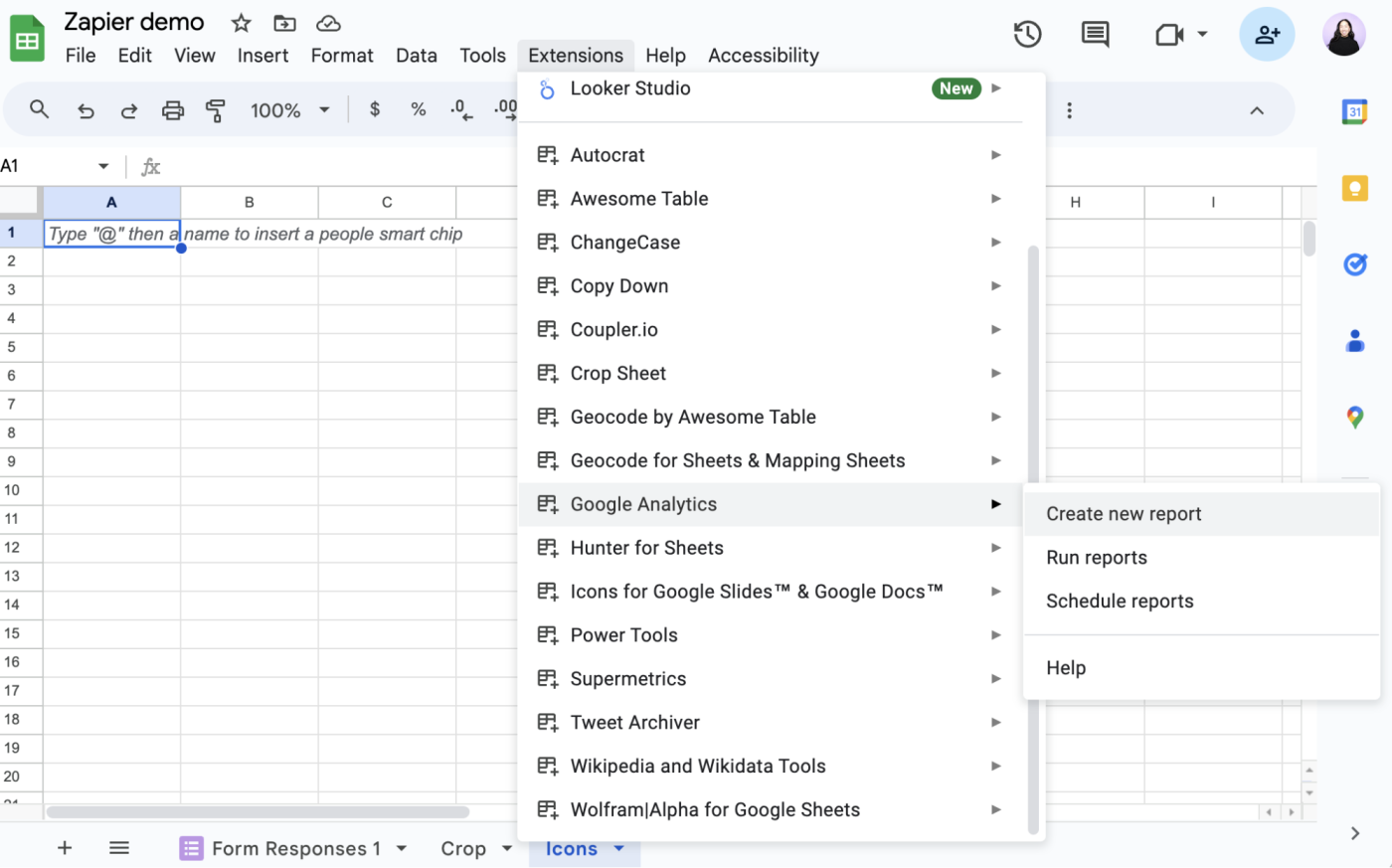
GPT for Slides Sheets Docs
Best for: Leveraging AI
The GPT Workspace add-on allows you to interact with AI, powered by OpenAI’s GPT-4 and Gemini Pro models, directly from your spreadsheet. You can interact with your AI assistant directly from a cell using an =GPT formula.
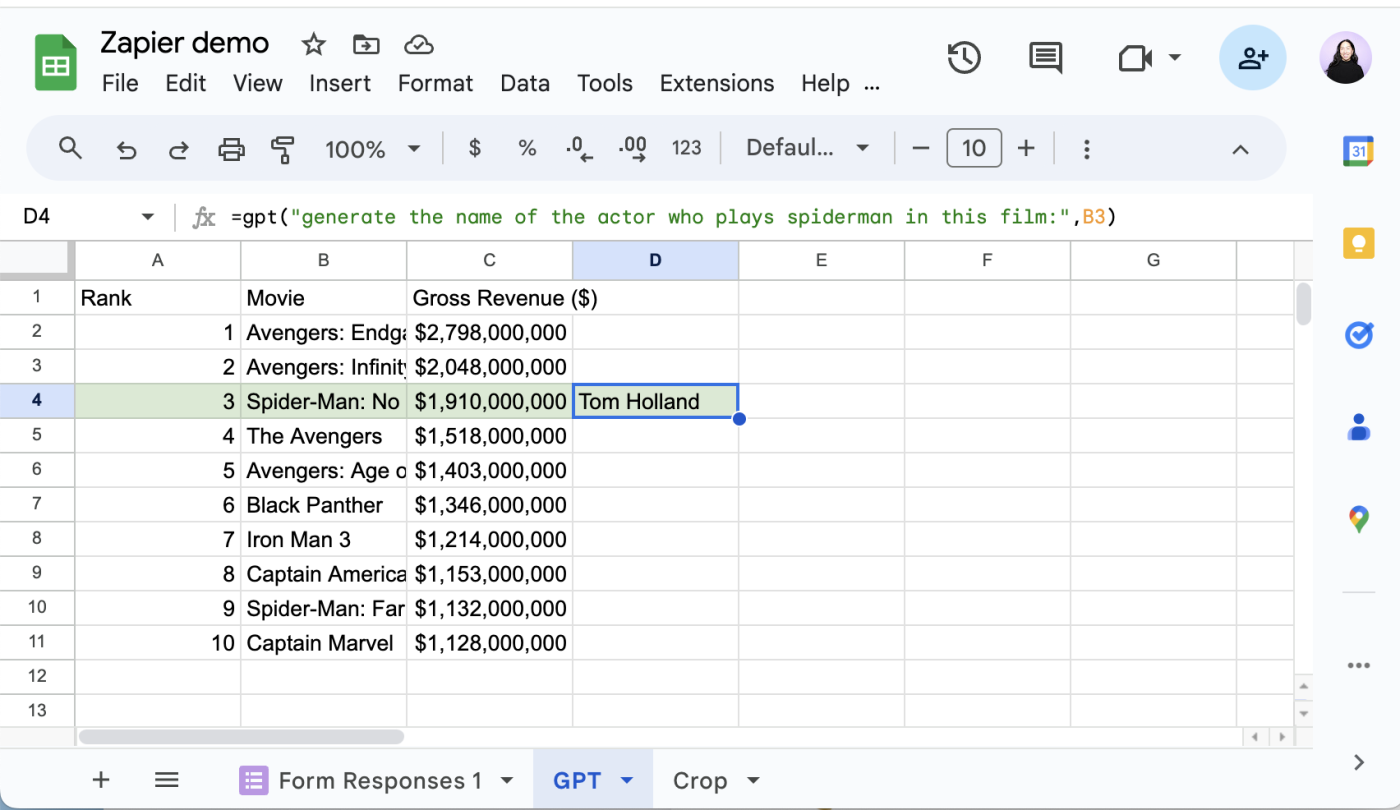
Or you can chat with your AI assistant in the side panel, just like you would with Gemini or ChatGPT, and ask it to do things like generate or fill in a table and analyze range data.
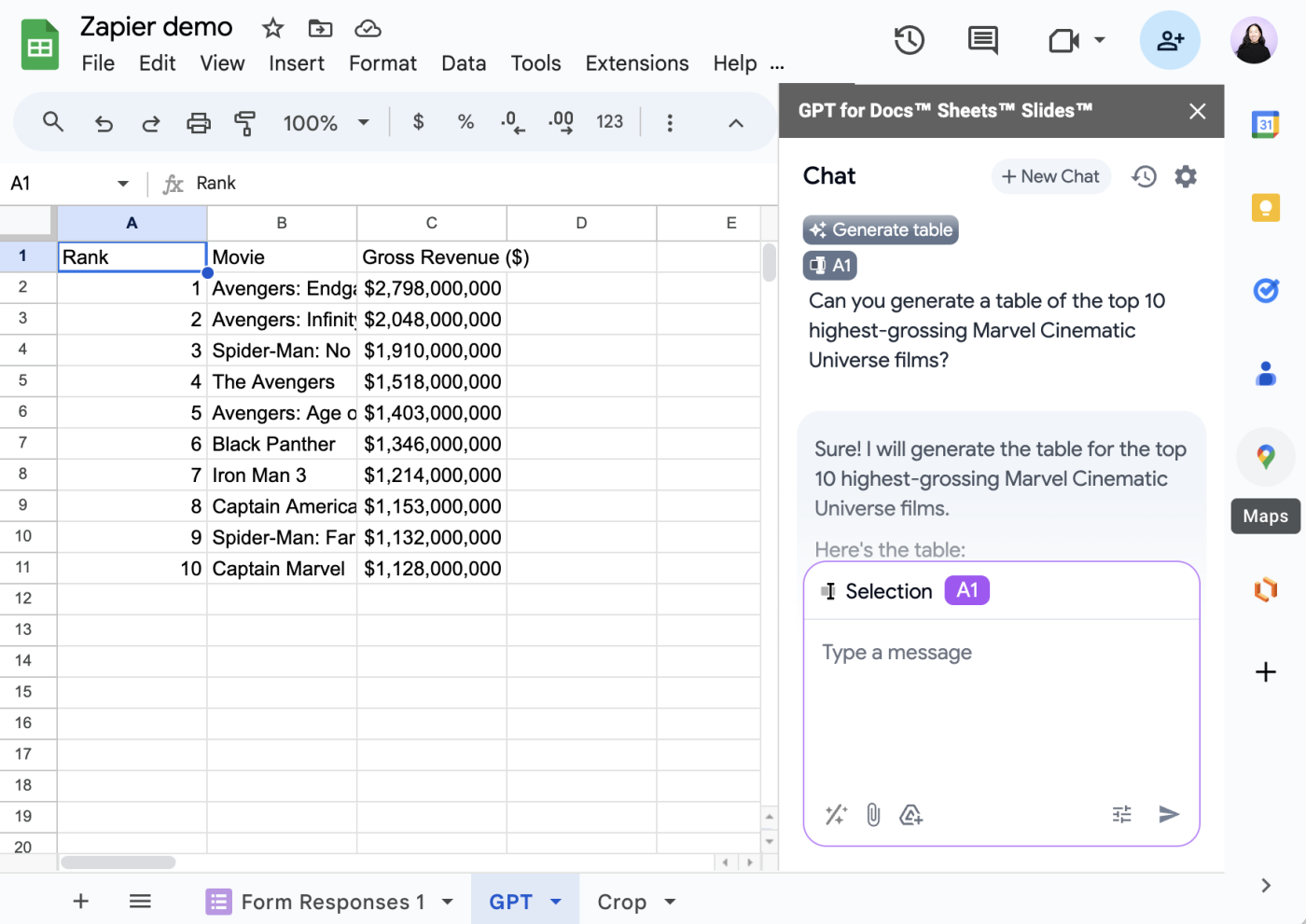
It’s worth mentioning that, in my experience, when I asked the AI assistant to generate a table, sometimes it would generate it in the chat and automatically populate it in the spreadsheet; most other times, it told me to manually copy and paste it into the sheet.
Automate data gathering with Zapier
With Zapier, you can accomplish what many of the add-ons listed above do—all from one place. For example, when you connect Google Sheets with ChatGPT, you can prompt ChatGPT from your spreadsheet and automatically save the response in the same sheet. You can also connect Google Sheets with HubSpot to save HubSpot form submissions in your spreadsheet as they come in. Here are a few Zap templates to get you started.
To get started with a Zap template—what we call our pre-made workflows—just click on the button. It only takes a few minutes to set up. You can read more about setting up Zaps here.
The best Google Sheets add-ons for formatting and visualizing data
If you’re working with large data sets, a little organization can go a long way in helping readers understand what exactly they’re looking at—without straining their eyes. These Google Sheets add-ons are perfect for speeding up the process of formatting your data and turning it into easy-to-digest visuals.
ChangeCase
Best for: Changing your text case
More often than not, the data you import won’t be perfectly formatted. Some entries may be entirely lowercase, while others are in sentence case. You could use a formula to manually reformat your text into your desired case, but you’re limited to only three options: all lower case, all upper case, or title case (where the first letter of each word is capitalized).
With ChangeCase, you don’t have to input a formula, you have more formatting options (including sentence case and invert case), and your existing text gets reformatted—it doesn’t populate in a separate cell the way it does with a formula.
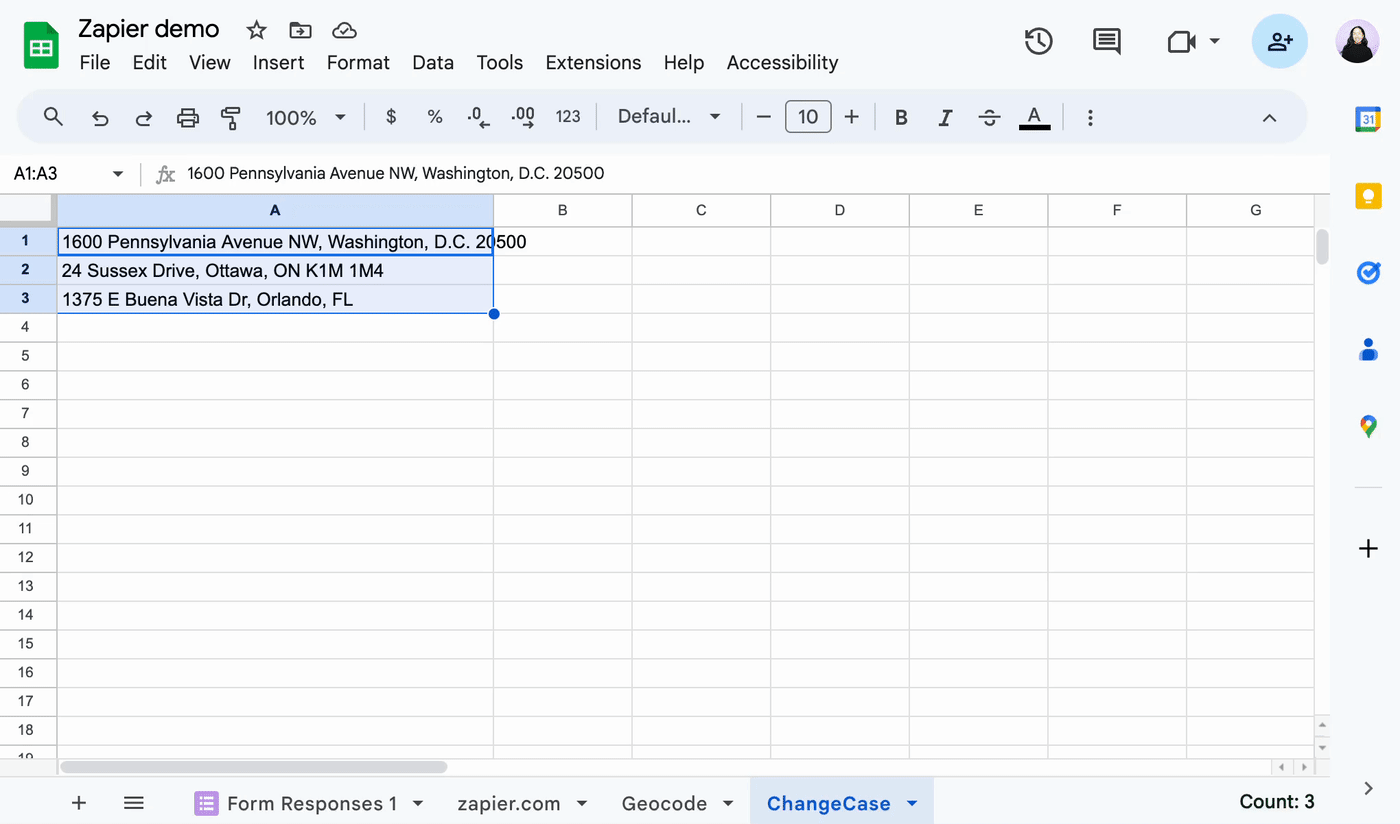
Power Tools
Best for: Formatting and cleaning up your spreadsheets
Google Sheets has built-in features to clean up data, reformat it, split and merge cells—you get the idea. But you need to dig through hidden menus or enter formulas exactly right to get the job done.
Power Tools, on the other hand, offers a one-stop shop for all the same tools—no digging required.
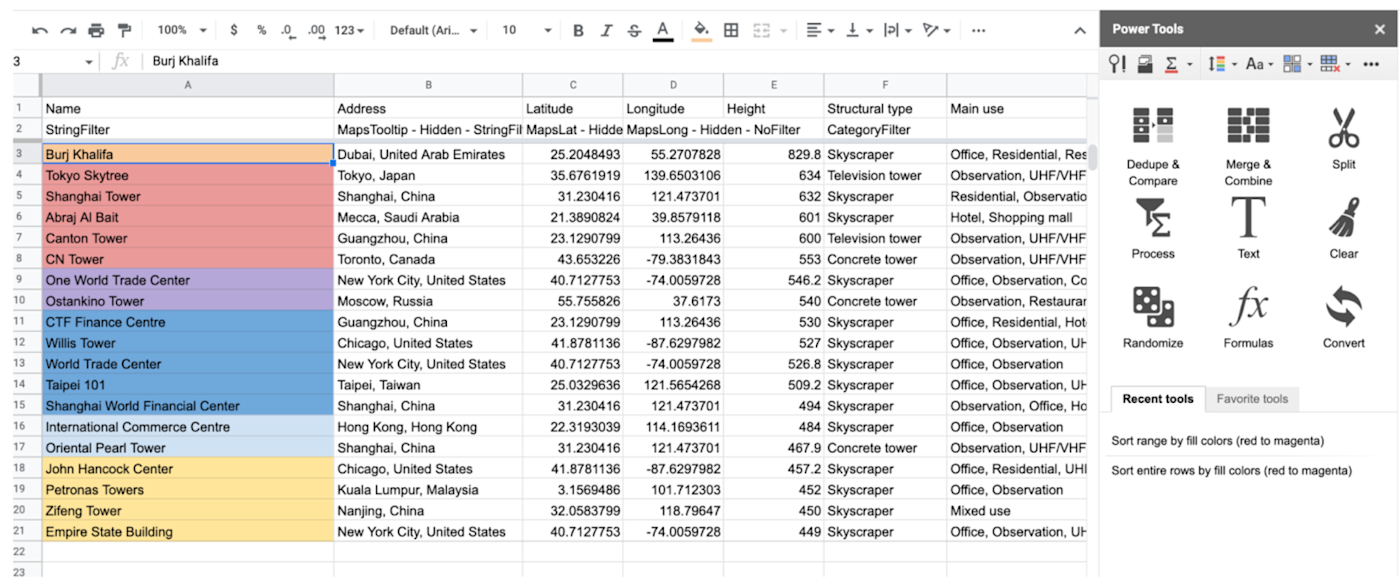
Awesome Table
Best for: Turning your data into visual tables
Sorting and filtering data in a spreadsheet is easy enough, especially with pivot tables, but it’s not exactly pretty. Awesome Table gives you a custom interface to browse your spreadsheet data in tables, maps, cards, and Gantt chart visualizations.
You can customize the view, choose the number of rows and columns, and set other view options. Then you can share your Awesome Table design or use it to sort through and filter data with dropdowns and dynamic sliders. It’s like a custom app just for viewing your spreadsheet data.
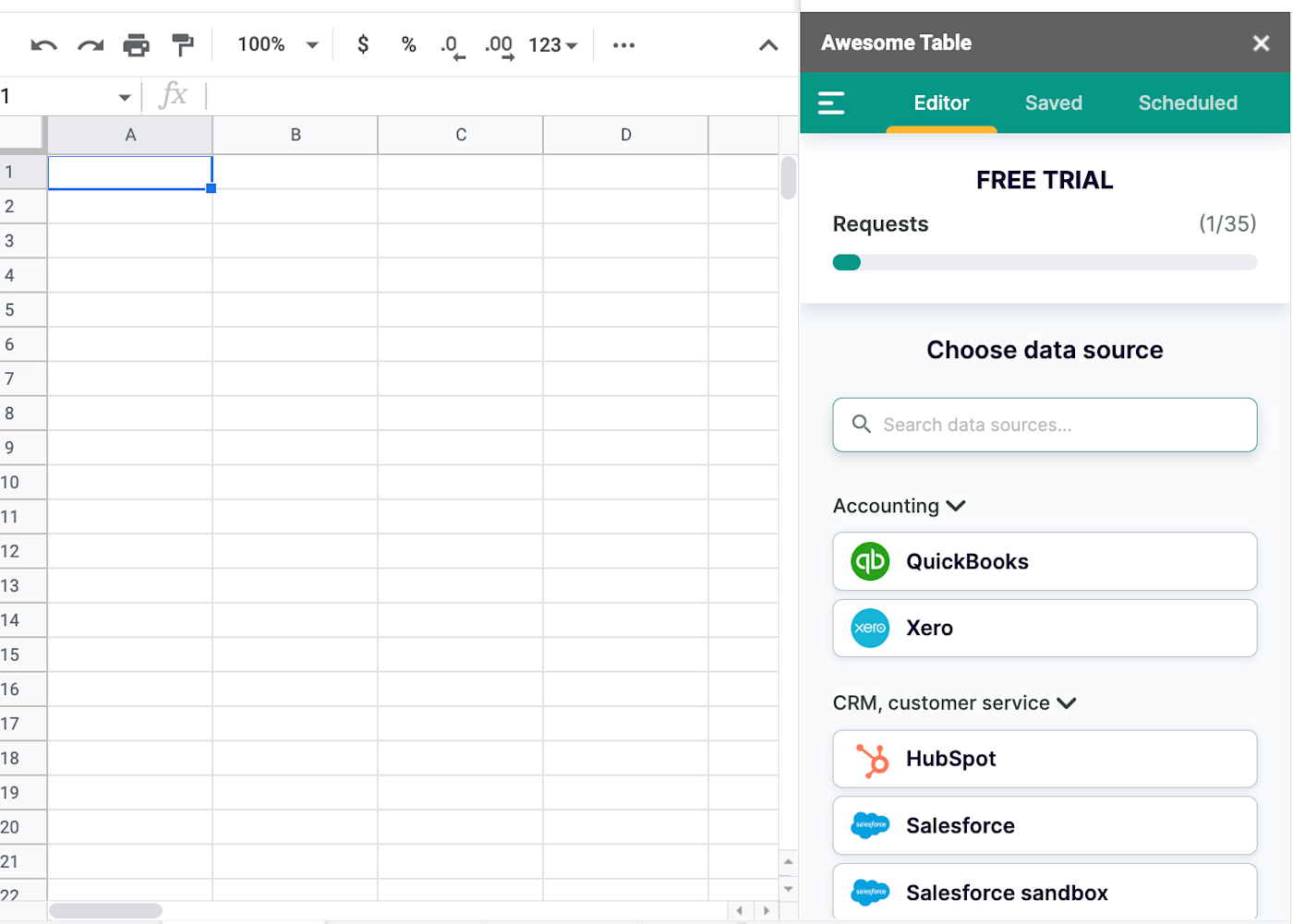
Pricing: Free for 10 imports; from $16/month (billed annually) for the Starter plan, which includes 35 data sources and scheduled data refreshes.
Crop Sheet
Best for: Cropping sheets automatically
If you need to quickly show only the data you need, Crop Sheet is the simplest way to do this. You can choose to crop your sheet to present either the existing data or a specific selection, and Crop Sheet will hide everything else.
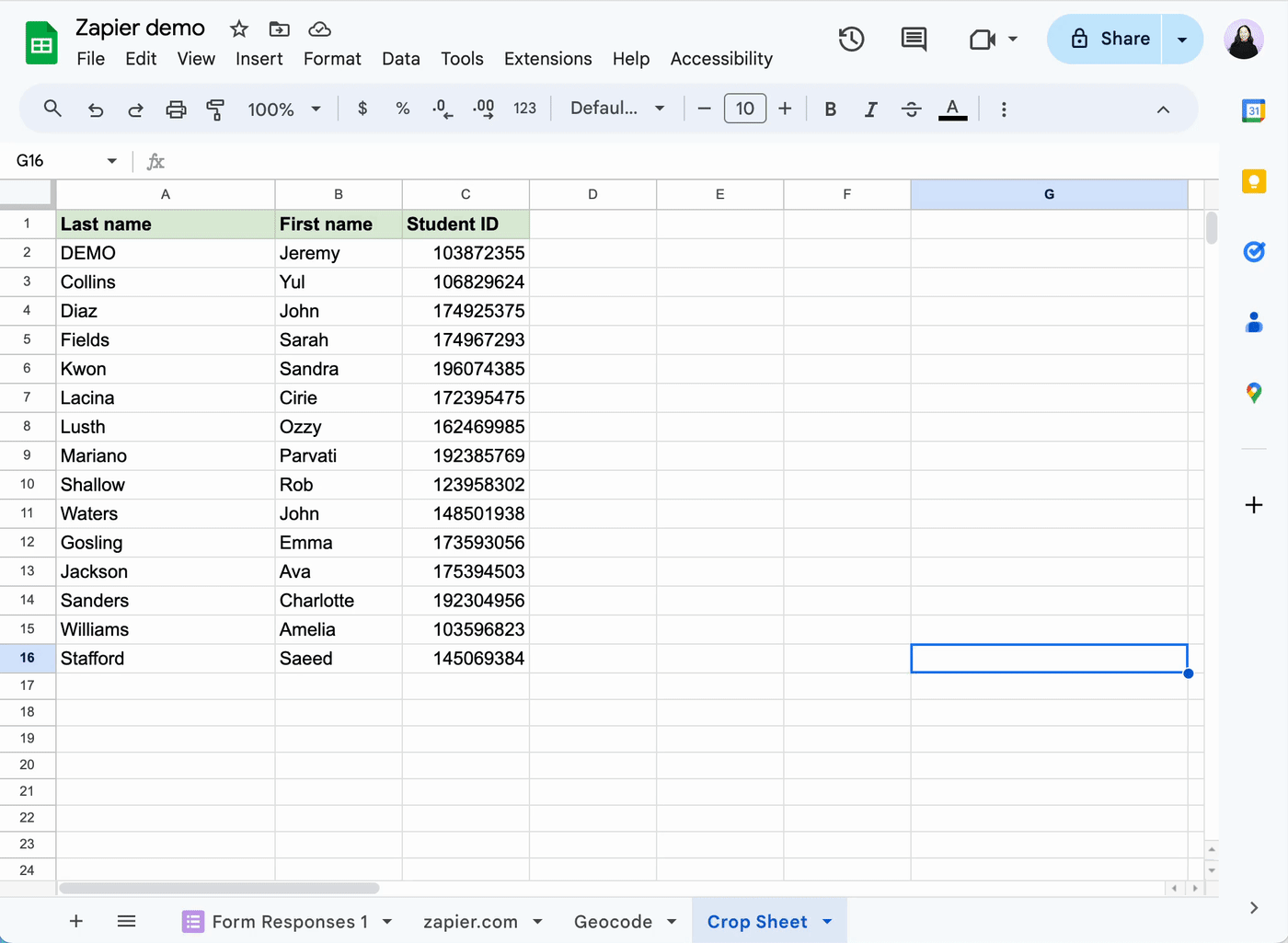
Icons for Slides & Docs
Best for: Adding customizable icons to your spreadsheets
Want to add a little personality to your spreadsheets? Or visual cues to help readers know what type of data they’re looking at? Despite the name, the Icons for Google Slides & Google Docs add-on also works in Google Sheets, allowing you to add any of their millions of customizable icons to your spreadsheet for free.
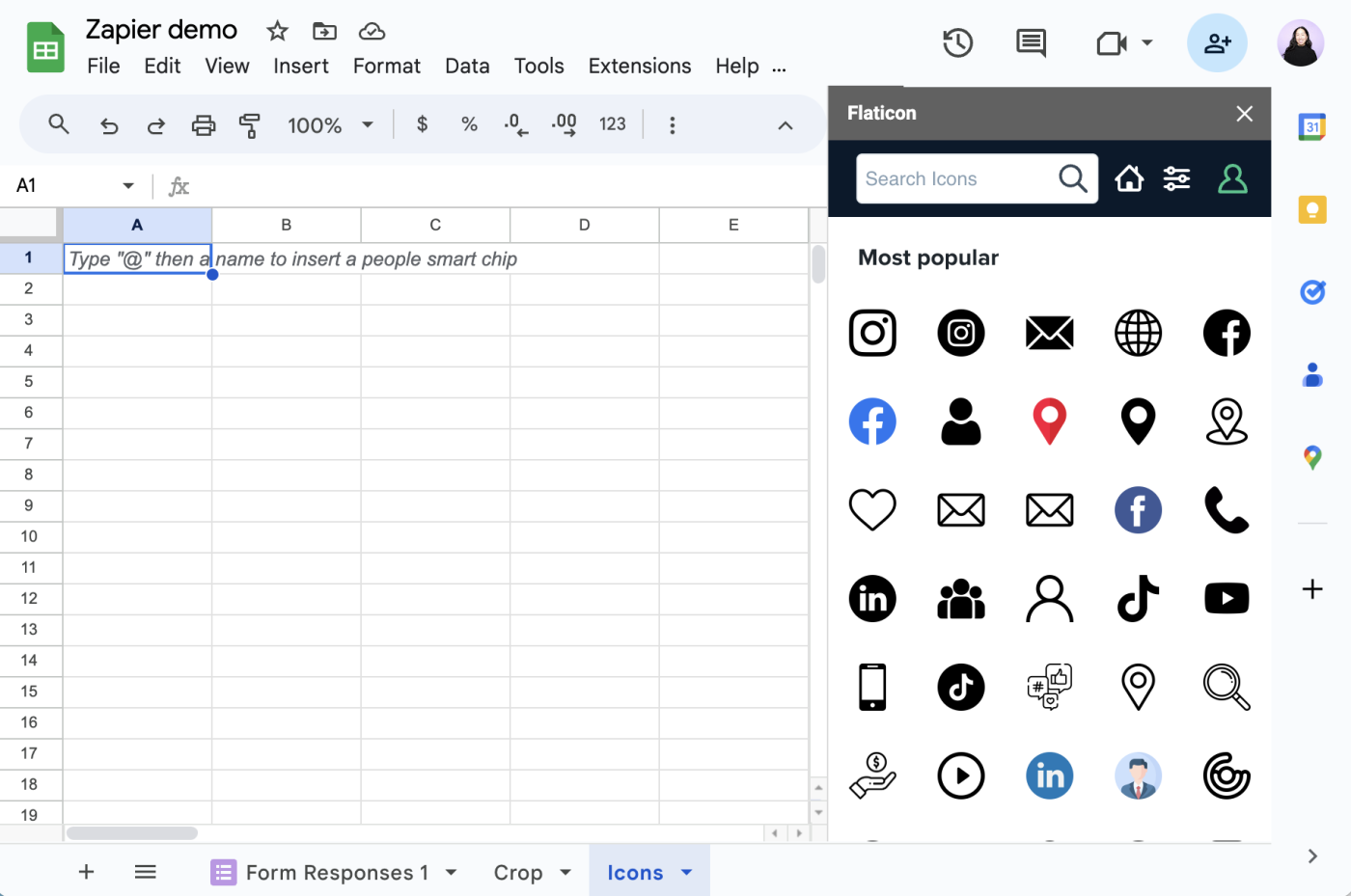
Lucidchart
Best for: Adding collaborative diagrams to your spreadsheet
Google Sheets offers built-in functions to turn your data into graphs and charts, but the options are pretty basic. With the Lucidchart add-on, you have more advanced options like flowcharts, wireframes, and organizational charts.
The only downside is that Lucidchart doesn’t offer a way to convert existing spreadsheet data into these visualizations. Instead, the add-on allows you to import diagrams you build in Lucidchart into Google Sheets and access linked spreadsheets within Lucidchart.
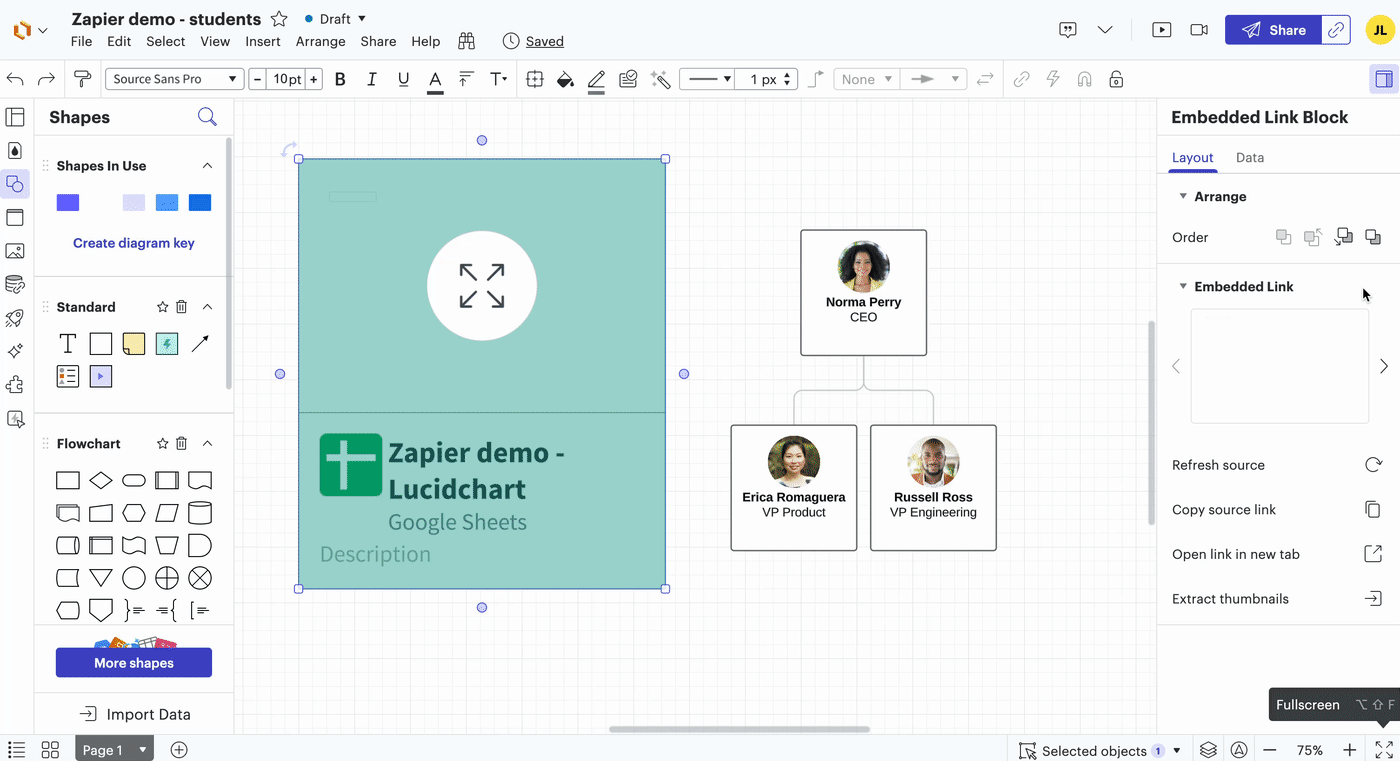
Pricing: Free plan includes 3 editable documents and 60 shapes/document; from $7.95/month for the Individual Lucidchart plan, which includes unlimited editable documents and objects.
The best Google Sheets add-ons for manipulating data
There are plenty of functions to calculate straightforward things like the sums, averages, and counts. But for less common data manipulations, like turning addresses into GPS coordinates, these add-ons can help.
Geocode by Awesome Table
Best for: Finding location data from addresses
If you need to populate precise GPS coordinates for addresses stored in your spreadsheet, use Geocode by Awesome Table. Whether your address is stored in one column or split across multiple columns, Geocode will populate the longitude and latitude of each location in a neighboring column.
Geocode can also plot each location on a Google Map inside its companion app, Awesome Table. There, you can customize labels and sort through the address in a table.
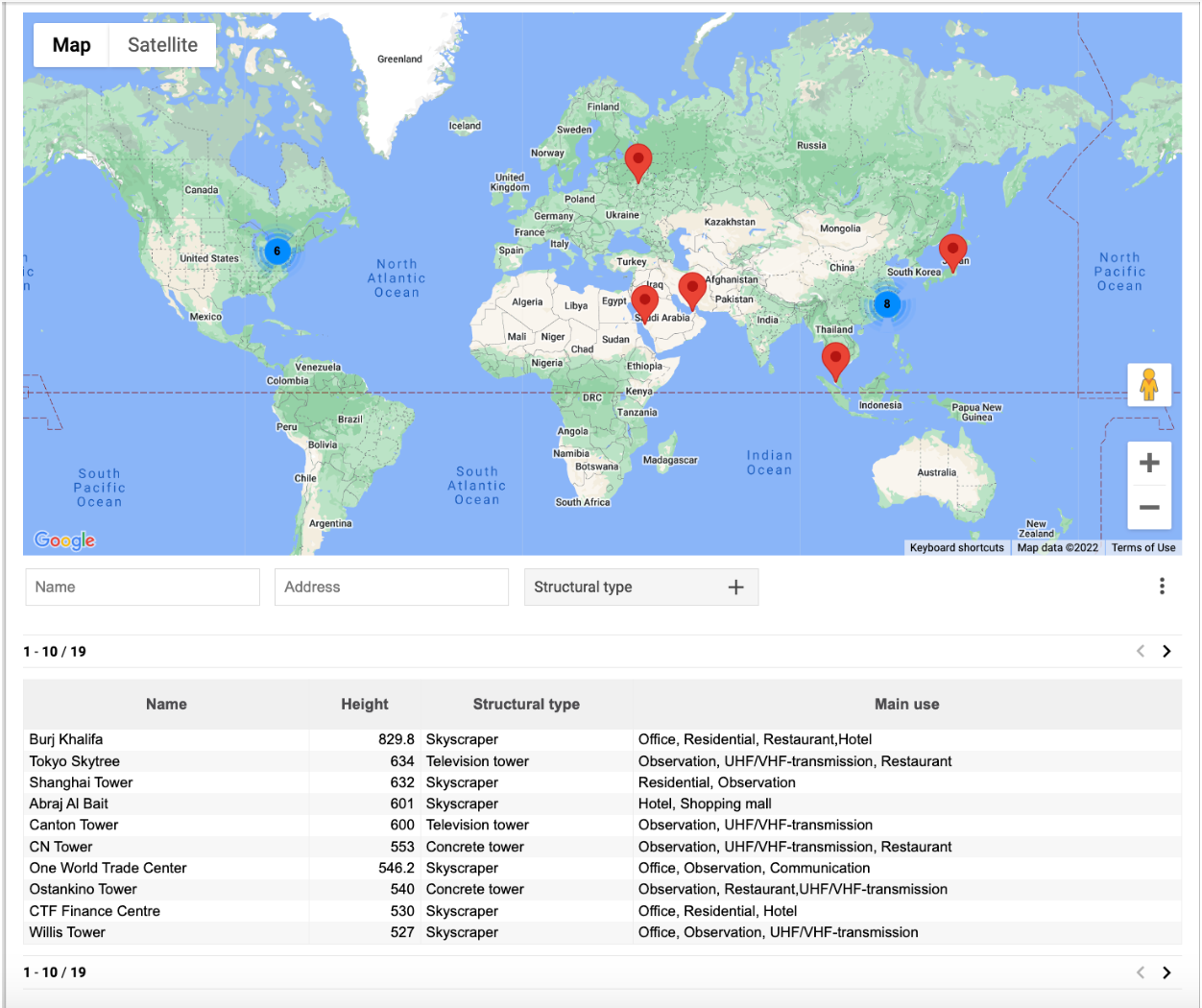
Form Publisher
Best for: Turning your data into documents and presentations
Form Publisher allows you to populate Google Docs, Google Slides, PDF, and Word files with your spreadsheet data. The initial setup takes some work—you have to create a template (or use one of their Google templates) and add markers (tags). Once you’ve finished laying the groundwork, though, Form Publisher will generate a new file for each row of data and automatically fill in any marker fields in your document. It’ll also populate links to the finished product for each row in your spreadsheet, so you can easily access them in the future.
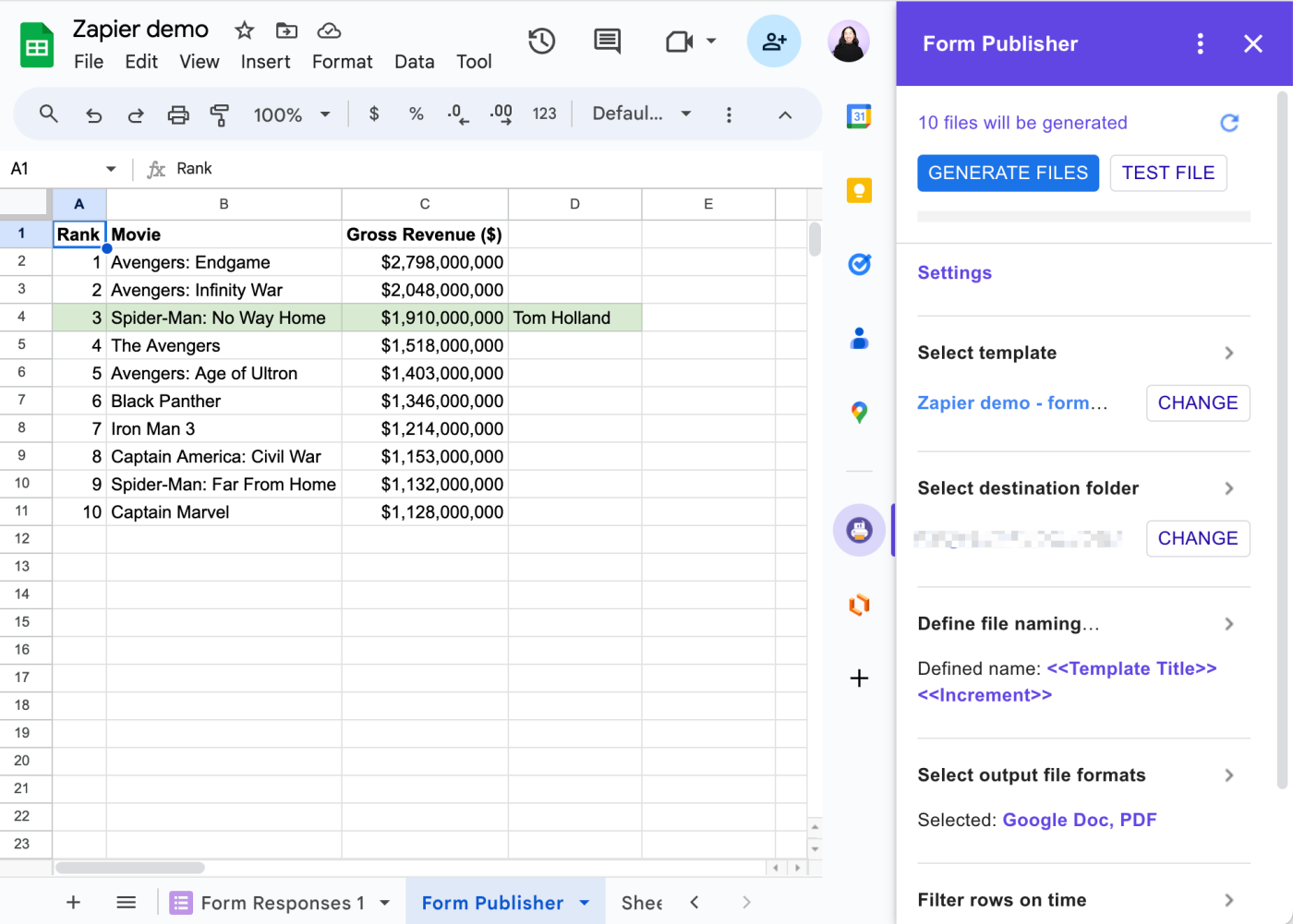
Pricing: Free plan includes 20 documents/month; Individual plan for $99/year includes unlimited documents.
If you outgrow Form Publisher’s free plan, Autocrat is another option you can use for free. In my experience, though, it’s less intuitive to use than Form Publisher.
Copy Down
Best for: Adding functions to form responses
Let’s say you’ve synced your Google Forms with Google Sheets—you can do this by clicking Tools > Create a New Form in Sheets when you initially build your form. Any data collected in your form will then automatically populate in that spreadsheet.
To calculate values, reformat text, or apply any other functions to these data points, you’ll need to add them in later. Or you can insert your formula once and use Copy Down to automatically copy existing formulas to new rows.
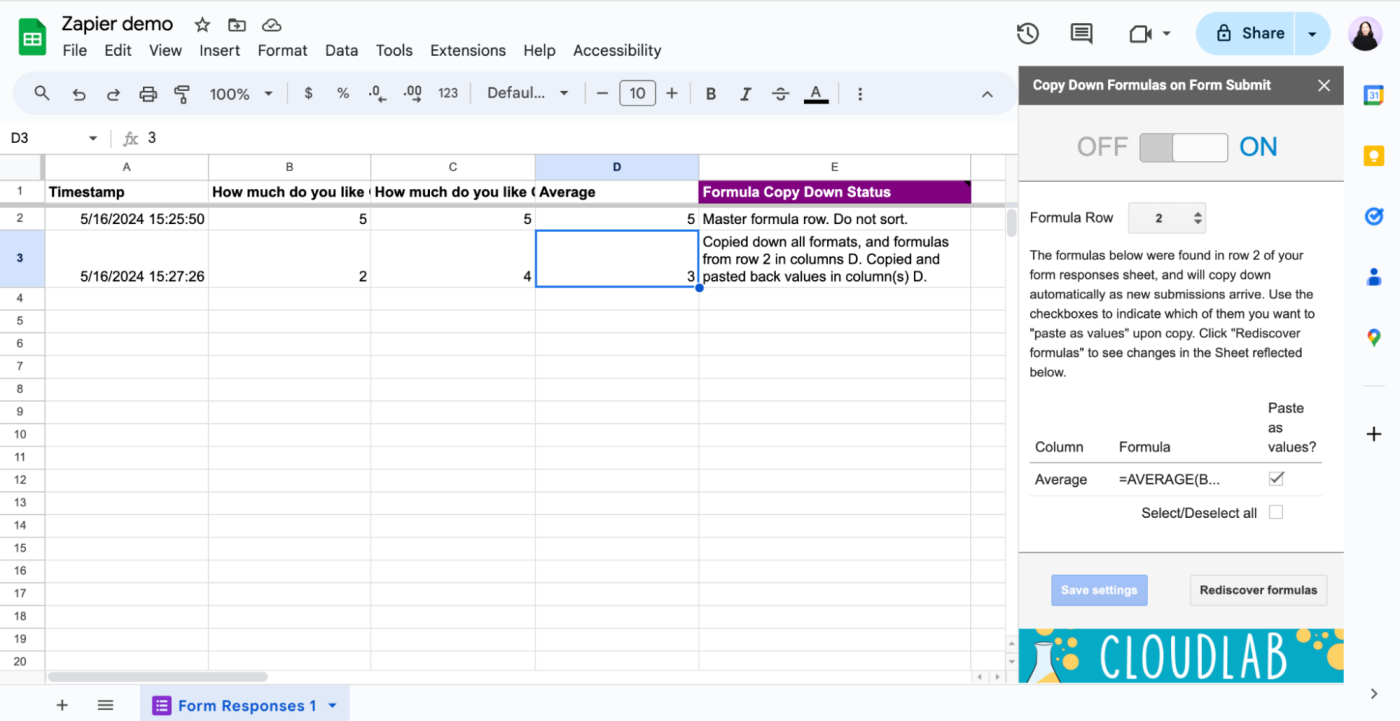
You can also use Zapier to pull data from other form builders and survey tools into your spreadsheet. Here are a few Zap templates to get you started.
The best Google Sheets add-ons for sharing and publishing
Now that you’ve gathered, organized, and formatted your data, it’s time to share it with the world. If all you want to do is share a direct link to your spreadsheet, you can stop reading here. But if you want to get more out of your data, these add-ons let you turn it into an app or add it to your website.
AppSheet
Best for: Turning your spreadsheet into an app
AppSheet allows you to build mobile apps using data from your spreadsheet—no coding required. List all your data (for example, contacts, products, and inventory) in your spreadsheet and connect it with the add-on. You can also choose from a variety of app templates and then tweak them to suit your company’s needs.
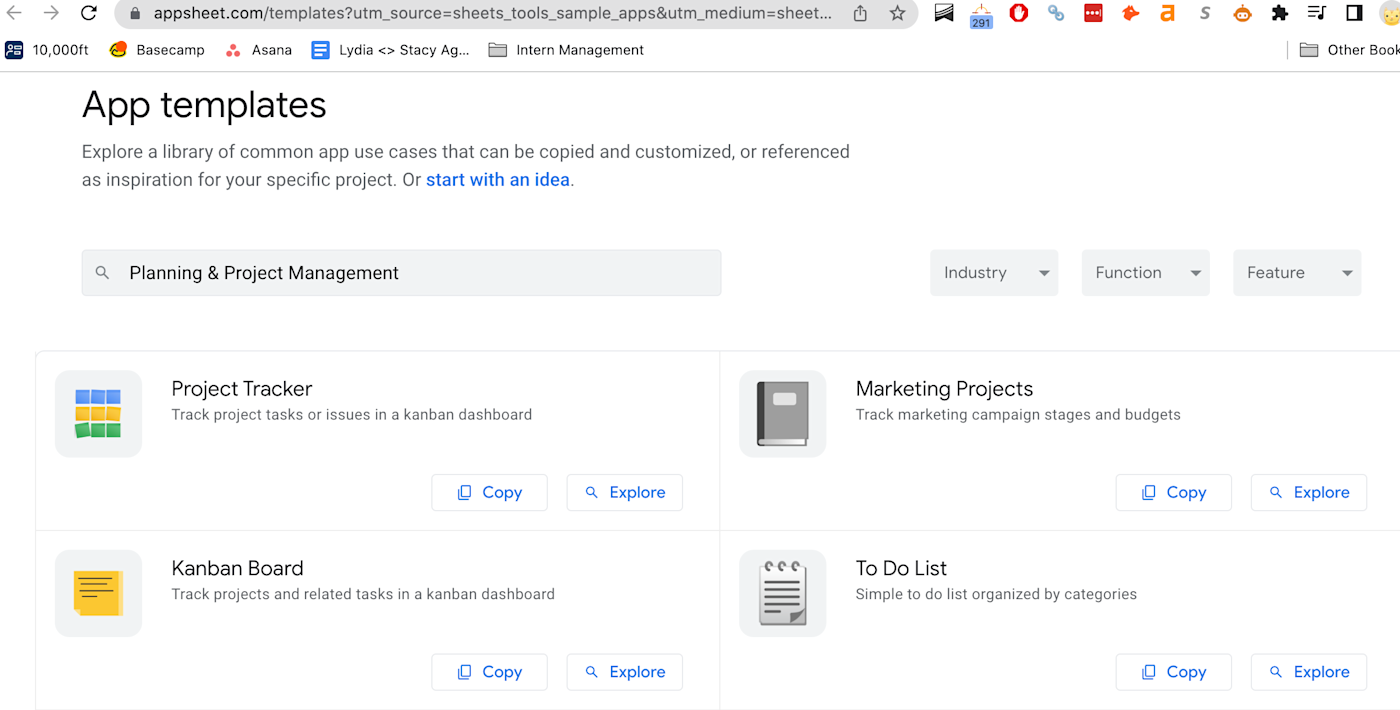
From there, you can customize the displayed columns, pull in images from Dropbox and other cloud storage apps, chart locations on maps, and tweak its design to fit your branding. You can even add forms to gather text, images, and signatures on the go for a full mobile data collection tool built around your spreadsheet.
Pricing: Free to develop apps and share with up to 10 users; from $5/month/user to publish unlimited apps and access core features.
Export Sheet Data
Best for: Exporting your data as XML or JSON files
If you want to export your spreadsheet data to another app, but that app supports only XML or JSON files, Export Sheet Data can help. It lets you export your data as XML or JSON files, and you can customize how the data is formatted—for example, default or stringified values, and attributes or child elements.
It’s also open source, so you and your team can edit the code further to make it work exactly how you need.
The best Google Sheets add-ons for email and communication
Apart from storing and crunching numbers, spreadsheets are also great for sending personalized messages to your email list or managing your outreach—if you have the right add-ons.
Yet Another Mail Merge
Best for: Importing contacts and sending template messages
Yet Another Mail Merge (YAMM) is a one-stop shop for sending emails via Gmail to your contacts. It requires some initial setup: you have to create your own email template in Gmail, or you can use one of YAMM’s, and add fields to map data from Google Contacts or Salesforce.
Once your setup is complete, run YAMM, and it’ll send personalized emails to every contact in your spreadsheet. You can also send yourself a test message beforehand to make sure everything looks perfect, schedule message sends, and track opens and clicks—all from the add-on.
Pricing: Free for 50 emails/day; from $25/year for the Personal plan, which includes up to 1,500 emails/day and scheduled delivery.
Mail Merge with Attachments
Best for: Scheduling emails with attachments in a spreadsheet
Mail Merge with Attachments offers the same features as YAMM, but it also lets you include Google Drive files as email attachments. You can even select different files for each recipient, if you want.
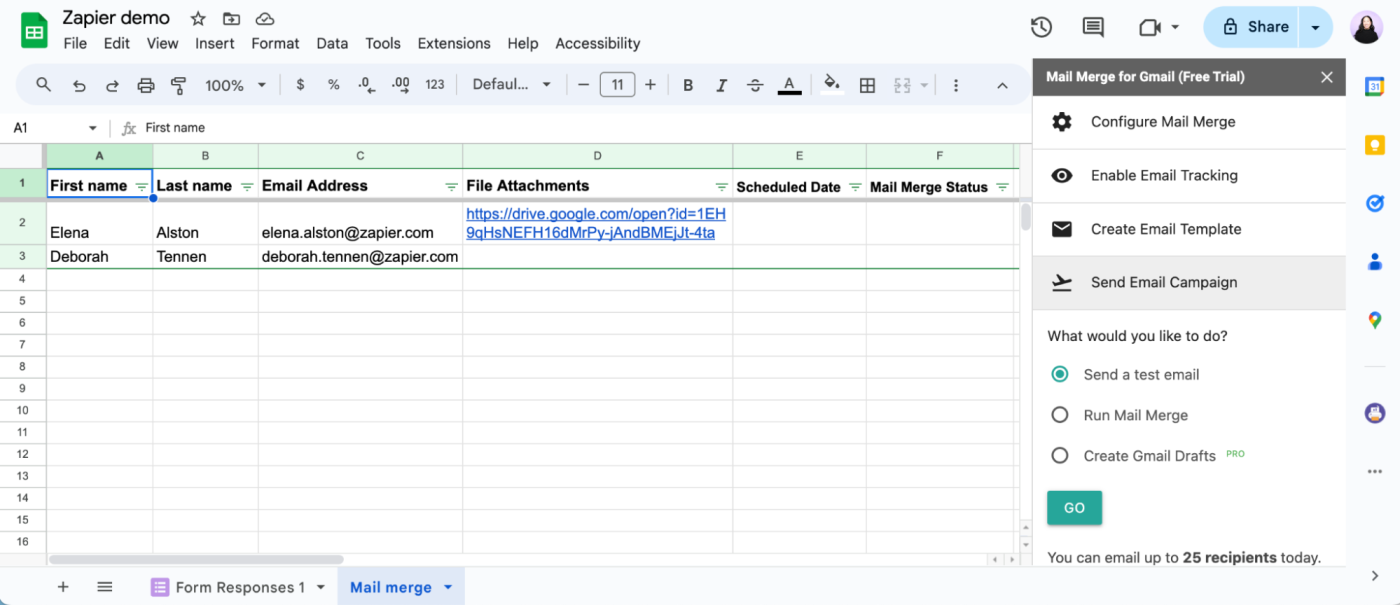
Pricing: Free for 25 email sends/day; from $49.95/year for a Standard Personal Licence, which includes up to 400 email sends/day and advanced features.
Form Mule
Best for: Sending conditional emails
Form Mule offers even more flexibility when it comes to sending personalized messages to your email list. You can set conditions to tell Form Mule which email template to send and when. For example, you can create rules to automatically send welcome emails to new subscribers immediately after they sign up for your product. Or you can run it on a timed schedule.
The add-on also adds new =RANGETOTABLE() functions to Google Sheets, which can turn your spreadsheet data into an HTML table in a click—it’s much simpler than manually merging cells and hand-coding HTML tables.
Automate Google Sheets
Instead of toggling between add-ons to speed up your spreadsheet-related tasks, use Zapier’s Google Sheets integration. This way, you can connect with thousands of other apps and automate everything from pulling in lead data from form submissions to sharing summaries of spreadsheet data directly in your team chat app. Learn more about how to automate Google Sheets, or click one of the Zap templates below to get started.
Related reading:
This article was originally published by Matthew Guay in July 2016 with contributions from Lydia McAllister. The most recent update was in May 2024.