I’ve used both Slack and Teams a lot over the years, and honestly? I think they’re both great chat apps for businesses and they also have a lot in common. But the experience of using Slack vs. Teams is quite different, and the more time I’ve spent with these tools, the more I’ve come to realize they have different strengths.
Over the years, both apps have been consistently upping their game to compete for best team chat app on the market. If you notice there’s a feature that Slack doesn’t have but Teams does, it’s likely you’ll see it appear in the next Slack release (and vice versa, of course). And while this is great news for users, it does make choosing between Teams and Slack even harder.
Here, I’ll dig into what differentiates Slack and Teams, so you can make a decision based on what your deal breakers are.
Slack vs. Microsoft Teams: Factors to consider
At the core, both Teams and Slack are business messaging apps that help teams stay in touch and share files securely across various devices. Choosing between Slack and Microsoft Teams really boils down to a few basic things:
-
The tech stack you’re already using. If you have an existing (non-Microsoft) tech stack of tools that are already embedded into how you work as a team, Slack is almost definitely going to be your best option. If you’re a Microsoft-focused organization, you’ll want Teams.
-
How you tend to communicate as a team. If you use audio and video calls a lot, Teams is better at supporting that. If you tend to communicate via chat messages throughout the day, Slack’s your best bet.
-
The size of your organization. While either app can support as many or as few participants as you want, Teams tends to scale better in terms of user experience.
Slack vs. Teams: The difference between Slack and Teams
Here’s an overview of how some of the main chat app features of Slack and Teams stack up against each other. Take a look, and then read on for details on the main differences between the two apps.
|
Slack |
Teams |
|
|---|---|---|
|
Participant capacity |
Unlimited |
25,000 users |
|
Storage space |
⭐⭐⭐⭐ Unlimited on any paid plan; for free accounts, any files from the last 90 days will be stored, regardless of size |
⭐⭐⭐⭐⭐ 1TB per user on Business Basic; 10GB on Microsoft Teams Essentials package; 5GB on free plan |
|
Call features |
⭐⭐⭐ Supported, but not a main feature |
⭐⭐⭐⭐⭐ Advanced features |
|
App integrations |
⭐⭐⭐⭐⭐ 2,600+ and integrates with Zapier; free plan is capped at 10 active integrations |
⭐⭐⭐⭐⭐ 2,200+ and integrates with Zapier |
|
Chat history |
⭐⭐⭐⭐ All messages from last 90 days are searchable on free plan, with advanced search options; no limit on paid plans |
⭐⭐⭐⭐ No limit, but search options are much less advanced |
|
Customization |
⭐⭐⭐⭐⭐ Very customizable |
⭐⭐⭐ Fewer customization options |
|
Ease of use |
⭐⭐⭐⭐ Easy once you get used to the UI |
⭐⭐⭐⭐ Streamlined and clear, but requires extra clicks |
|
Ease of setup and guest access |
⭐⭐⭐⭐⭐ Quick and easy to set up and anyone can join with just an email address (including guest channels) |
⭐⭐⭐ Need a Microsoft email address to set up an account; guests can join chats only if they have a Teams account |
|
Security |
⭐⭐⭐⭐ Through integrations |
⭐⭐⭐⭐⭐ Built into the app |
|
AI features |
⭐⭐⭐⭐ Chat summaries, daily channel recaps, Q&A search |
⭐⭐⭐⭐⭐ Chat summaries, thread recaps, AI-powered search, meeting recaps and summaries |
Slack vs. Teams: Microsoft Teams has a more streamlined interface
Slack and Teams organize chats in different ways:
-
Teams groups chats mostly by team structure (hence the name of the app).
-
Slack groups chats into channels based on topic.
In Slack, channels are workspaces that users can create for discussion around specific topics, projects, or teams. The default setting is that any user can create a new Slack channel—which is great, as this helps build a fun, collaborative culture in an organization. But it also often results in channel overload, which makes the interface and usability a bit chaotic.
I recently joined a new company Slack and felt totally overloaded. Every team had its own channel, and by default, I’d joined them all. There were extra channels for everything: coffee breaks, plans for visits to the office, memes, and other niche channels with names I didn’t even understand. Fun? Yes. But very overwhelming.
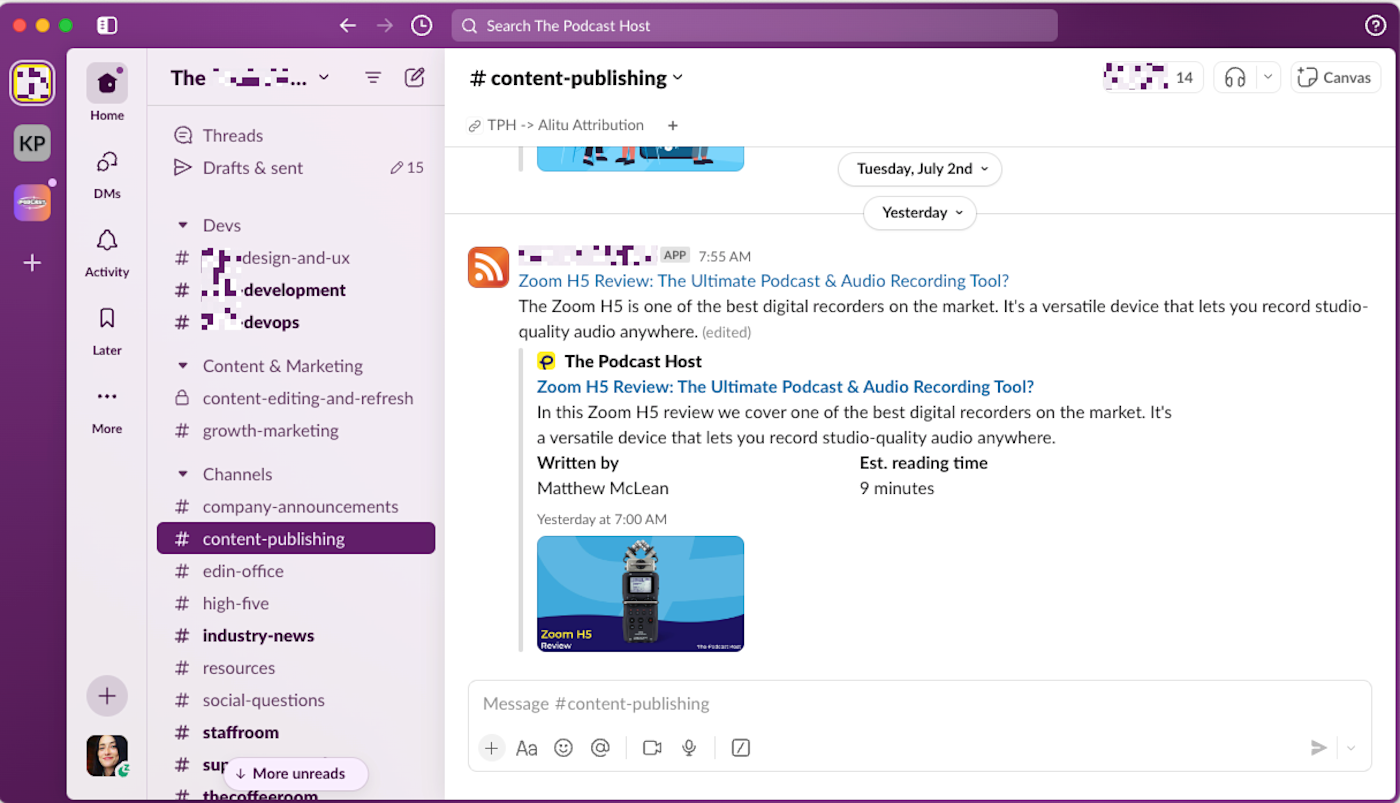
Slack has recognized this chaos, though, so it lets you customize your Slack sidebar to organize chats into sections. Any changes you make won’t impact the layout for anyone else (so new folks will continue to be a little overwhelmed), but it’ll help you stay more productive on Slack.
Microsoft Teams, on the other hand, is a lot more streamlined. The design feels generic and a bit more corporate, but it’s clean. While Teams does have the option for anyone to create channels, any new ones will exist as a subcategory of an existing team. This keeps the side panel neat and compartmentalized, which works out well if you have a lot of people in the same workspace. But it does mean you need to do a bit of clicking around sometimes to find the channel you’re looking for.

Slack vs. Teams: Slack’s slash commands are more advanced
Slack is known for its powerful shortcuts, called slash command automations. Type / and then the name of any action, and you can do almost anything on Slack.
For example, say I want to remember to switch on my out-of-office status before I go on vacation next week. If I type /remind me to switch on out of office on 11th august into the message bar, Slack recognizes this as a command, and sets it as a reminder that will pop up at the right day and time.

There are three different types of slash commands in Slack: ones created by Slack, ones created by developers, and ones created internally by people on your team. The potential is huge to make your slash commands really personalized to how you and your team work. And once you get used to using these commands regularly, it makes it so much quicker to get things done.
Teams does have slash commands, but it only supports specific ones created by Teams. And as you can see from this Teams commands list, they’re pretty basic compared to Slack’s list of commands (which doesn’t even include the personalization aspect).
Slack vs. Teams: Microsoft Teams is a better value for larger teams
Technically, Slack can accommodate more users per organization than Teams (unlimited members vs. 25,000—although this number is so high that this basically means users are unlimited for both apps). But once you go outside Slack’s free plan, it gets less affordable for large numbers of users compared to Teams.
Plans and pricing
-
Paid plans for Microsoft Teams start at $4/month per person if you’re going for Teams as a standalone product. But for $6/month, you can get a Microsoft 365 Business Basic account, which includes Teams plus a load of core Microsoft services: Exchange, Outlook, SharePoint, OneDrive, and more.
-
Slack’s paid plans start at $8.75/month per person for Pro, and you get only Slack. The Pro plan doesn’t even come with everything Slack has to offer, as you miss out on the promise of 99.99% guaranteed uptime, administrator privileges to provision and deprovision accounts, and the ability to export all messages for corporate compliance purposes. Those extras just about double the price.
Considering Slack charges more per month but doesn’t include any other business apps and services, you get a lot more for your money with Microsoft. That said, it’s only going to make sense to go for Teams if you’re interested in bringing a full Microsoft package into your organization. If you already have an existing office app tech stack that your team is using (Google Workspace, for example), you can integrate all of them with Slack for free on any of their paid plans.
Bottom line: If you’re a large organization that already uses a Microsoft 365 business package, Teams is going to be the most affordable option for you. But if your team doesn’t need all the other tools that come with the Microsoft package, Slack might make more sense.
Slack vs. Teams: Slack has better custom notifications
If you don’t control how and when you receive notifications from team chat apps, they can become intrusive and distracting. But you do also need to stay in the loop with the important stuff. This is why custom notifications are a really crucial feature in team chat apps, and Slack handles them better than Teams does.
In Slack, you can create channel-specific notifications that are custom tailored to the one channel. You can follow channels while muting notifications about them, but still receive alerts when other channels have activity. You can mute all notifications except ones that contain specific keywords that you know are high priority to you (for example, “complaint” or “urgent” or “dog”). You can even set different notification preferences for your Slack mobile app and desktop app, so you control how you hear from your team when you’re not at your desk.

Microsoft Teams’ notification settings pale by comparison. Like Slack, you get four options (banner, banner and email, only show in feed, none), but you can only apply them across all teams, all channels, or all private messages. And unlike in Slack, you can’t get banner notifications for one channel but no notifications for another. (That said, Teams allows you to choose to switch off either mentions, likes, or direct messages, whereas Slack groups these together as one option.)
Statuses are also more customizable in Slack than in Teams. In Teams, you just have Available, Busy, Do not disturb, Be right back, Away, Appear away, and Appear Offline. You can tack on a message to your status that will show up when anyone tries to message you or @ mention you somewhere, but it’s not quite as visible—and you can only keep that kind of status message live for one week, so hope you don’t have any long vacations planned.
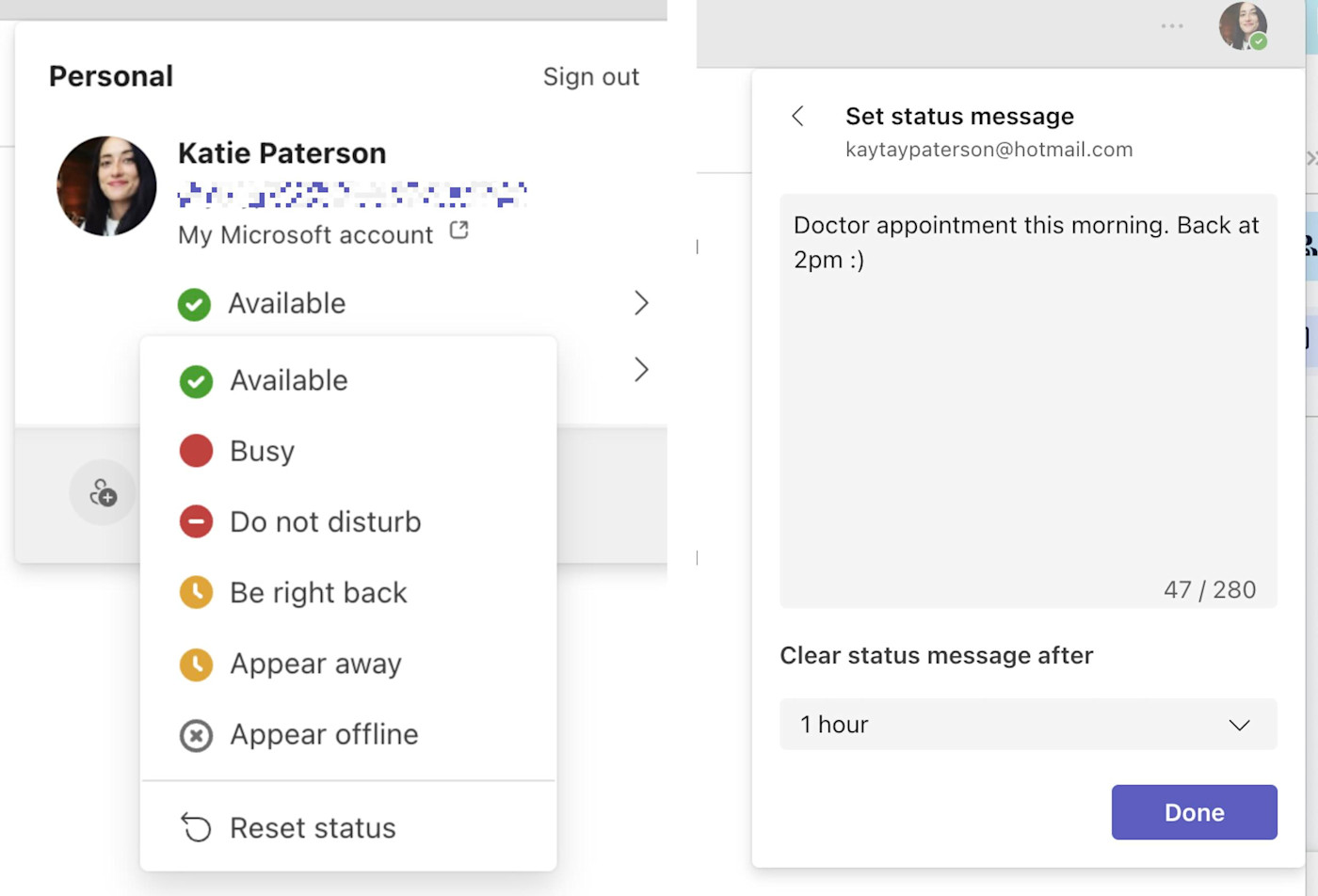
With Slack, you can change your status to anything you want for any amount of time. For example, if you’re on vacation, you might change it to “OOO until August 28” with a little image of a piña colada and a palm tree. That way, people really get the picture you’re taking some much-needed time off and will think twice before sending you a message. Then set that status to clear on August 28, so you don’t forget once you’re back. If you’re really keen to stay in the loop, you can also tell Slack to continue sending you notifications while your out-of-office status is on.

You can even take it one step further and automate your Slack status based on what’s happening in the other apps you use, so people know when you’re in a meeting, starting on a project, or anything else.
Slack vs. Teams: Microsoft Teams video call features are much more powerful
One area where Microsoft Teams clearly beats Slack is its ability to support video calls. Teams has focused heavily on developing its calling features over the last few years (probably since Microsoft bought Skype back in 2011).
On the Teams free plan, you can have high-quality video calls with up to 100 people (it ups to 300 on paid plans). And that’s just the beginning: here’s just a quick look at the meeting features you’ll find in Teams—it’s night and day compared to Slack. In fact, video and audio calling are now Teams’ primary feature, and it’s become a main competitor of Zoom.

Slack isn’t as focused on supporting calls, but it does offer the feature, which it calls Huddles. On a free plan, you only get one-to-one calls. When you move into a paid plan, Huddles are capped at 50 people, even on the most expensive plan. Slack recently upgraded Huddles to include lightweight video and screen-sharing, but it still doesn’t come close to mimicking a full video conferencing app like Teams.
Having said that, Slack also integrates with video conferencing apps like Zoom, Webex, and Google Hangouts. So, if you’re already paying for one of those apps and Slack’s Huddles are too lightweight for your needs, you’ll find it easy to switch between Slack and your video call app.
Slack vs. Teams: Slack has more in-app productivity features
Because Teams has better call features, it’s naturally better at supporting teams that communicate a lot through calls and meetings. Slack, on the other hand, is designed for teams that communicate (including asynchronously) through chat messaging.
An offshoot of this is that Slack has a lot more features that support daily in-app productivity. There are a whole bunch of reminder features in Slack that make sure you never forget a task, no matter how small it is.
For example, you can ask the Slackbot to remind you to perform certain tasks at the same time every day/week. Or, use the workflow builder to automate tasks or messages to go out to channels or team members based on specific triggers.
There’s a Save for later button you can click on any Slack message to automatically store the message in a Later section in the sidebar. That way, you can work your way through completing your tasks and responding to messages when you’re ready to.
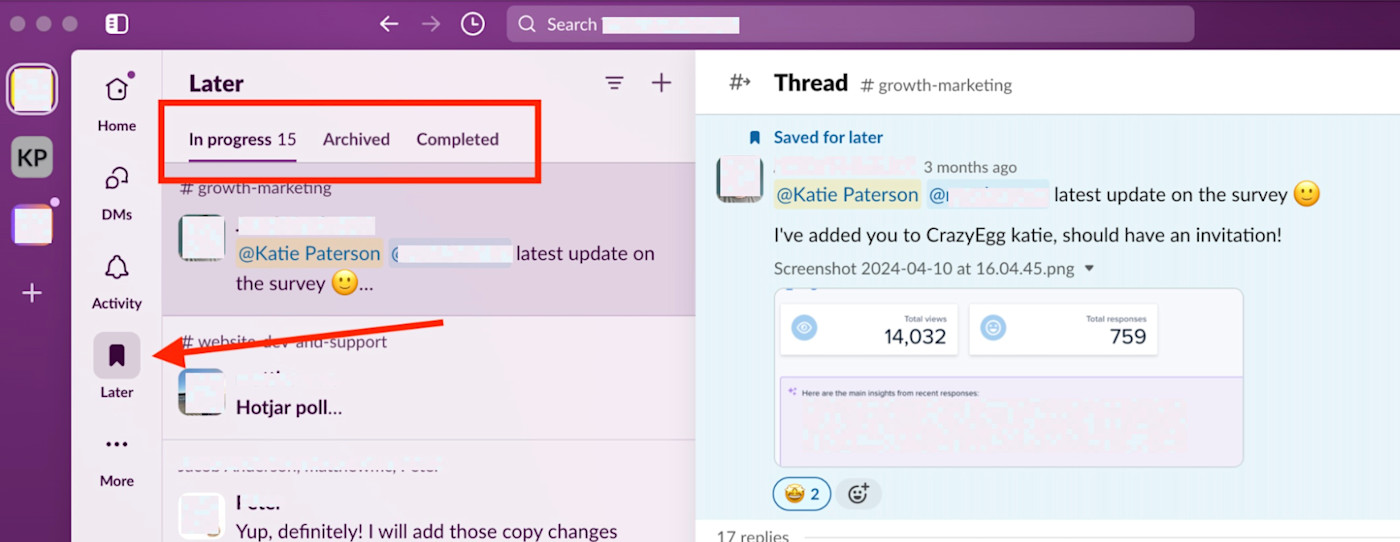
Slack also has some newer project management-type features. For example, Canvas is a collaborative workspace built in—kind of like a mini-Notion inside Slack. There’s also a Lists feature: you can create Kanban boards or feedback lists as a way to visualize projects that are being managed within Slack.

Teams does have a few productivity features but nowhere near as many as Slack does. Teams’ productivity features are more designed for following up on meeting actions, like live collaborative to-do lists that sync in real-time and can be updated by anyone who was in the meeting.
Essentially, the way these two apps handle productivity is indicative of the fact that Slack and Teams are suited to different styles of communication, and of work.
Both apps have AI add-ons: Teams’ is more robust, but Slack’s is more affordable
When it comes to using AI to enhance the messaging app experience, Slack and Teams have taken a really similar approach. I wasn’t able to test either app’s AI add-on yet, but both apps have some helpful features.
Slack AI generates a daily recap so you can stay in the loop about important messages in busy channels. You can ask natural language questions in the search bar (e.g., “Have we set a deadline for the Office refurb project?”), and it will provide a clear answer, linking to the source in your chat history so you can confirm the information is correct.
Teams AI is accessed through Copilot, the AI add-on that covers the entire Microsoft suite. By adding Copilot to Teams, you can perform all the same AI magic you can with Slack (chat recaps, channel summaries, question search). But because Teams is heavily focused on meetings, it also serves as an AI meeting assistant. For example, you can set Teams up to automatically provide a catch-up recap to anyone who shows up 10 minutes late to a meeting, or generate a meeting summary to appear at the end of every call. With Slack, the AI is designed purely for messaging, not calls.
When it comes to cost, AI is a totally different investment with these two apps. Neither app offers AI as part of a paid package—it needs to be purchased as an add-on, and it needs to be applied across the board to every member of your workspace. The Slack AI add-on costs $10/user/month. For Teams, you need to buy the Copilot for Microsoft 365 add-on, which costs $30/user/month. The Teams AI is three times the cost of Slack’s AI, but Copilot can do a lot more—and it can be used across Microsoft’s entire suite of products, not just Teams.
Teams has more advanced security features
If security, privacy, and compliance are a high priority at your organization (for example, you’re a public sector organization or a large enterprise, or you deal a lot with sensitive data), Teams has been designed with your business in mind.
Teams comes with various features that it claims makes the app “trustworthy by default,” like end-to-end encryption, two-factor authentication for every login, and Advanced Threat Protection (ATP), where shared links and files are scanned for viruses in real-time.
Slack does come with native DLP and Encryption Key Management (which Teams also has), but to really boost Slack’s security, you’d want to do that through SIEM, SOAR, and CASB integrations. Robust security comes as part of the Teams package. And while both Slack and Teams are ISO certified, Slack can only be configured for HIPAA compliance on the more expensive Enterprise Grid plan. Teams, on the other hand, can be configured to be HIPAA-compliant on any paid plan.
Slack is plenty secure for most businesses, but if you’re a large enterprise and security is your #1 priority, Teams is likely the app to go with.
Slack integrates better with more third-party tools, but both apps have Zapier integrations
Both Microsoft Teams and Slack offer impressive integrations with other apps, but their approach to these integrations benefits users in different ways.
Unsurprisingly, Teams lets you integrate seamlessly with any apps from the cloud-based Microsoft 365 suite. With a Microsoft 365 Business Basics package and above ($6/user per month), you get free access to cloud versions of the full Microsoft Office apps and services (including Teams, of course). As these are live versions of the apps, you can collaborate on them in real-time with your team. And their integrations with Teams are incredibly robust.
Slack does integrate well with some Microsoft apps, but as you’d expect, the integration isn’t as tight as you’ll experience using Teams. Teams is catching up with Slack with the number of integrations it supports (they’ve added around 400 new ones in the last year alone), but a lot of these integrations are Microsoft apps, whereas Slack’s app marketplace is much more ecosystem-agnostic.
If you use Zapier, you can connect both Slack and Teams to thousands of other apps, too, so all the tools in your tech stack can talk to each other. For example, you can get notifications in Slack or Teams whenever you have a new lead or automatically send saved items to a to-do list.
Learn more about how to automate Slack and how to automate Microsoft Teams, or get started with one of these pre-made workflows.
Zapier is the leader in workflow automation—integrating with 6,000+ apps from partners like Google, Salesforce, and Microsoft. Use interfaces, data tables, and logic to build secure, automated systems for your business-critical workflows across your organization’s technology stack. Learn more.
Slack vs. Teams: Which one should you choose?
Choosing between Teams and Slack depends on which tool speaks more to your needs.
-
Microsoft Teams is the better option if you already pay for a Microsoft Office 365 Business account, want your team chat experience to be tightly integrated with Microsoft apps, or need excellent video calling and meeting features included in your communication tool. Generally speaking, Teams is good for large businesses, whereas some of its strengths might go unused with smaller teams.
-
Slack is the better option if you want flexibility in choosing apps and add-ons, use messaging more than calls, and want the best customization options for notifications. Generally speaking, Slack’s overall vibe is best suited for less corporate teams who like to have fun while focusing on productivity in their text communication.
It’s true that comparing Slack vs. Teams can start to feel a bit like comparing apples to oranges—you’ll find lots of nuanced differences across the apps. Since they both have robust free plans, the best way to know which chat app will suit you better is to give them both a try.
Read more:
This article was originally published in July 2018 by Jill Duffy. The most recent update was in July 2024.