Because I use Notion to organize and schedule everything from work projects to personal goals—including a watch list tracking every TV show my partner and I want to see, complete with expected release dates (obviously, I’m super chill)—I’ve always wanted an easy way to see a single calendar view of all my databases. And since a lot of my planning also needs to take into account real-world calendar events like work meetings and family vacations, it would be helpful to see those things alongside my Notion workspace.
You can imagine my (almost unreasonable) excitement when I discovered Notion Calendar. The app works like a lot of other calendar apps, but it also syncs with your Notion databases—making it much easier to visualize your schedule in a holistic way.
While Notion Calendar isn’t perfect, it can be a great time management tool for those of us who already use Notion as a second brain.
What is Notion Calendar?
Notion Calendar is a calendar app that lets you see your Google Calendar events alongside your Notion database items. The app itself is a fully functional calendar tool, with the ability to sync with multiple Google Calendar accounts, view and edit detailed calendar events, and create and join meetings with your team members.
It doesn’t have as many advanced features as other calendar apps like Fantastical, but if you’re looking for a tool that combines your Notion databases with your Google Calendar, Notion Calendar gets the job done.
How to use Notion Calendar
Here are the steps you’ll need to take to start using Notion Calendar. Keep reading for more details and screenshots:
-
Download the app.
-
Sign in with Google.
-
Connect your Google Calendars.
-
Connect your Notion workspace.
Step 1: Download or access the Notion Calendar app
Notion Calendar is a separate app from Notion, so you’ll need to download and install the desktop app first before setting it up. You can also access the web app from inside Notion; just click Calendar in the sidebar.
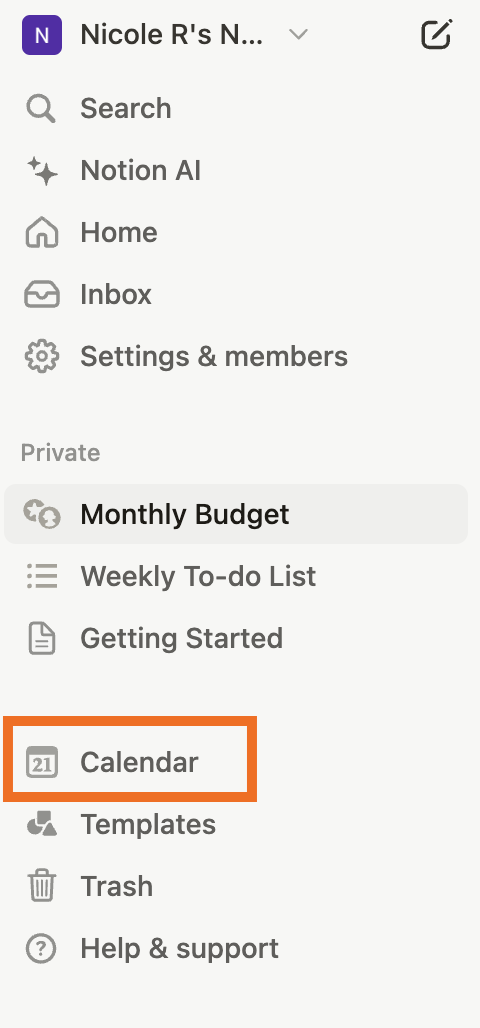
Step 2: Sign in with your Google account
In the dialog window that appears, click Continue with Google to create a Notion Calendar profile using the same Google account you use for your Notion account. Or if you’ve already set up Notion Calendar, click I already use Notion Calendar to sign in.
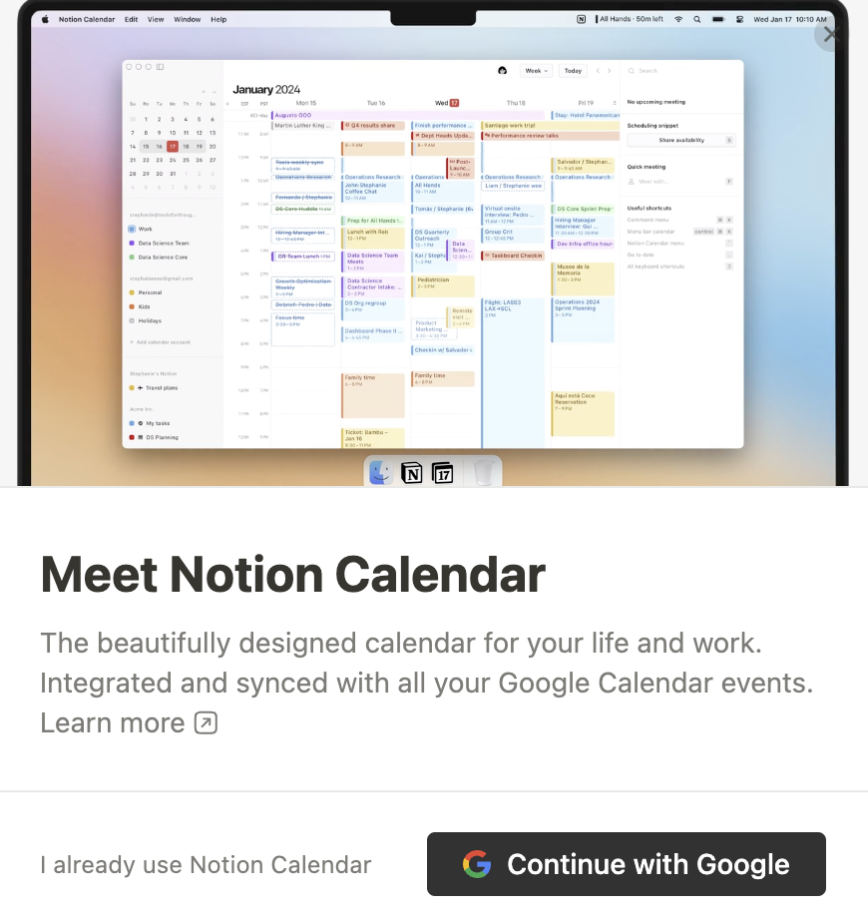
Step 3: Connect your Google Calendar
The signup wizard in the right-side panel will guide you through downloading the desktop app, enabling notifications for upcoming events, and connecting your other Google accounts.
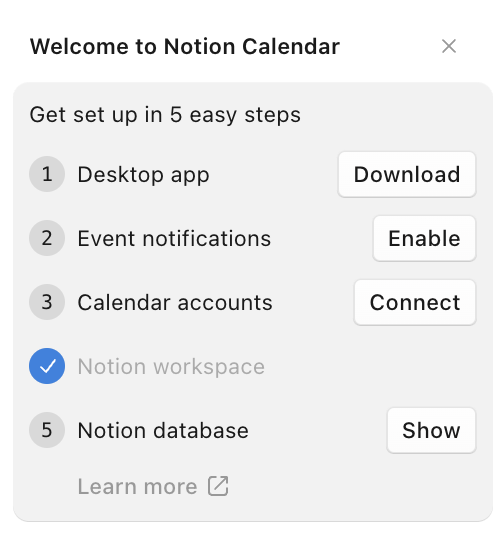
Click Connect in the setup wizard (or click +Add calendar account in the left sidebar at any time) to connect to more Google accounts. Click Connect again to sign in.
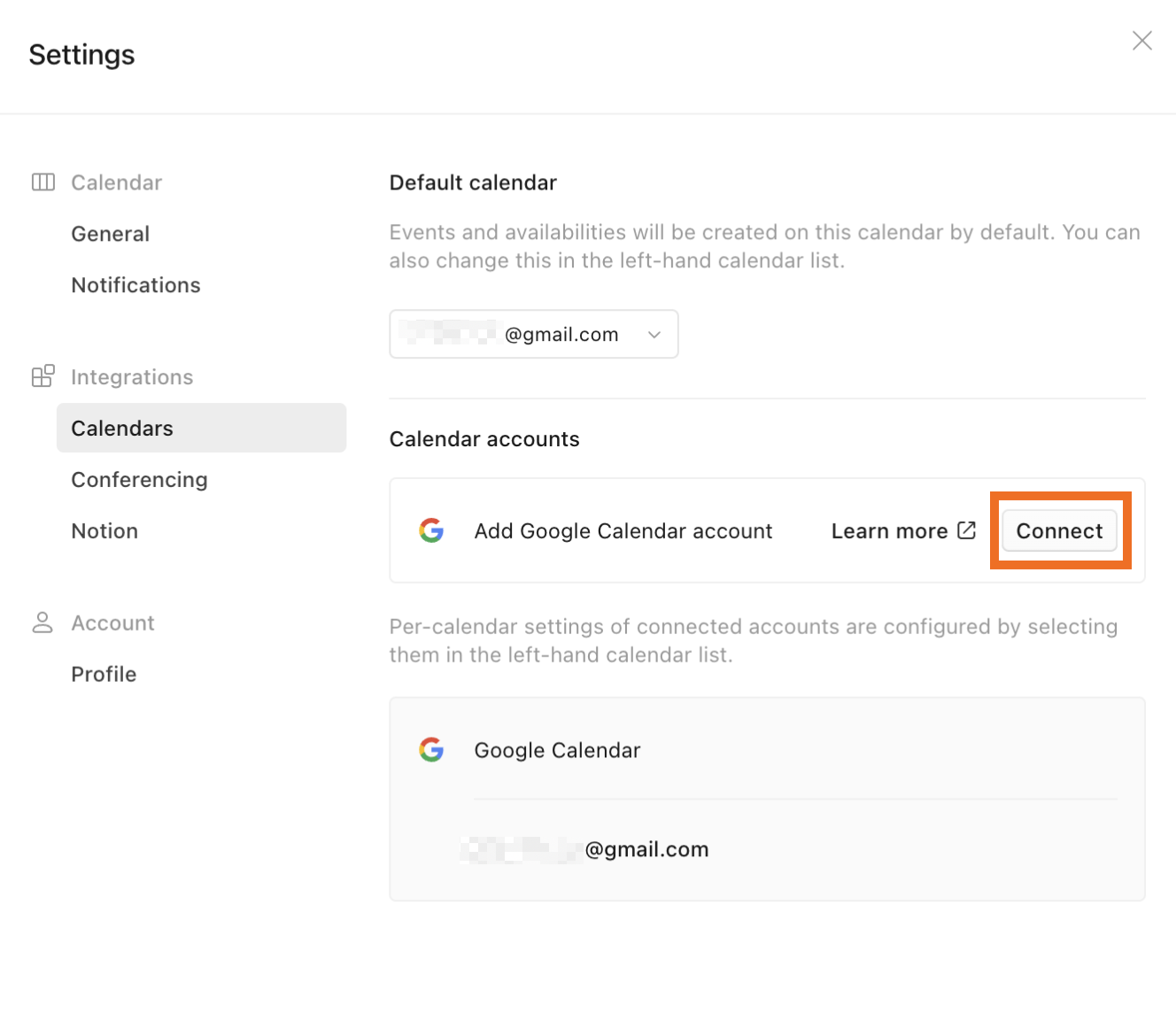
Step 4: Connect your Notion workspace
Next, connect Notion Calendar to your Notion workspace. Go to Settings by clicking your profile image, then click the Notion tab. Click Connect.
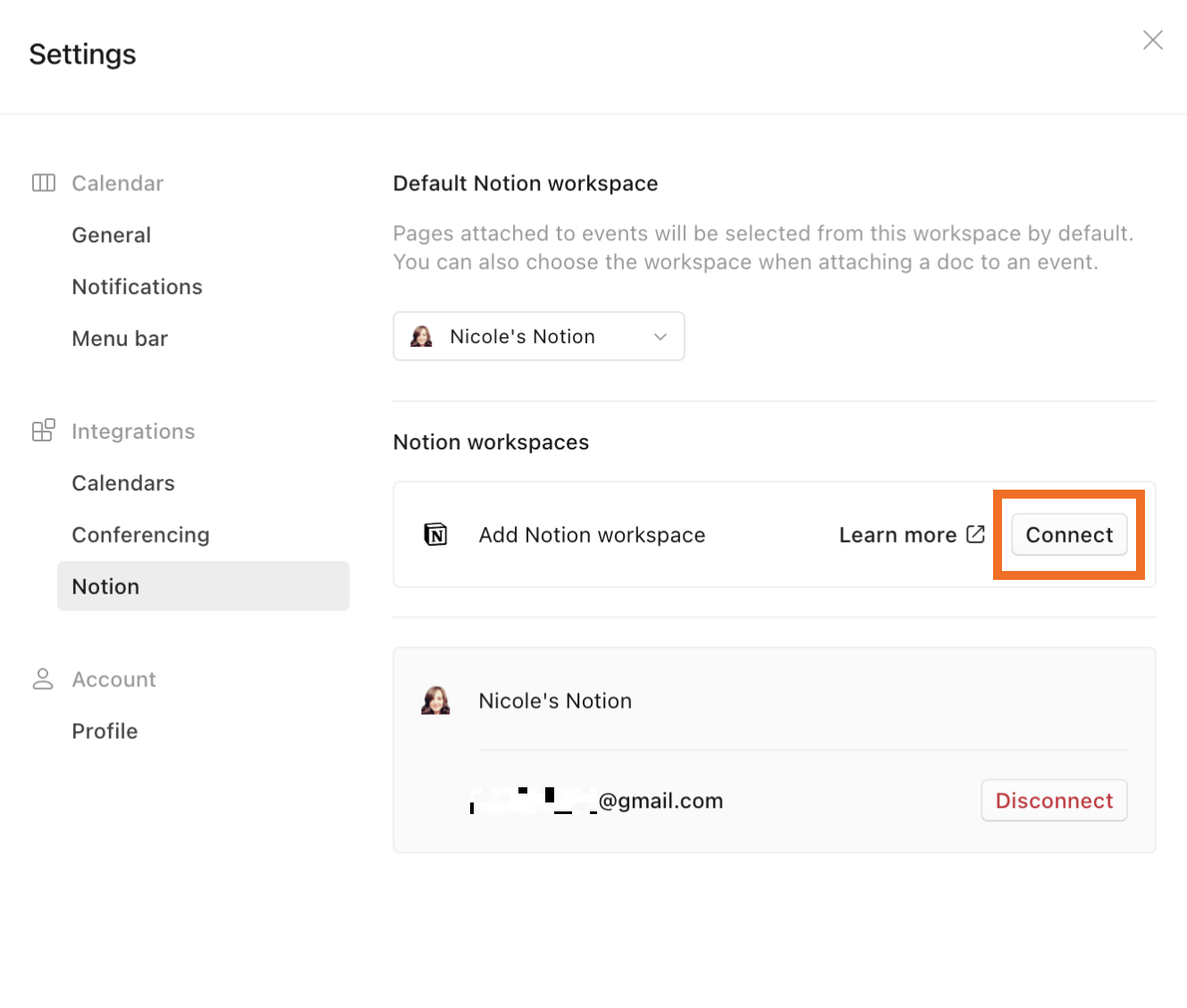
Click Allow access to give Notion Calendar permission to access your Notion workspace.
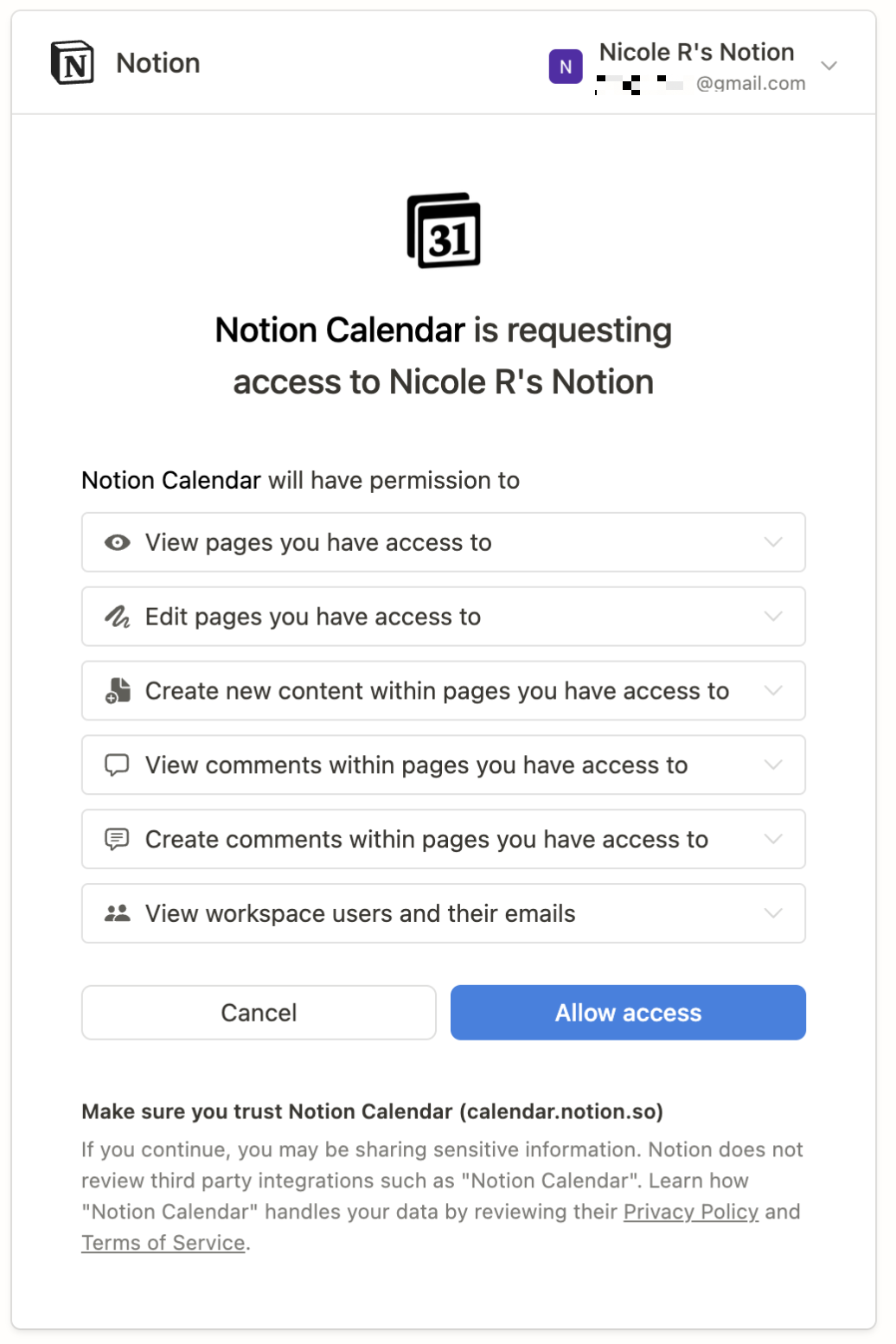
And that’s it—you’re all set up.
How Notion works with Notion Calendar
The main draw of using Notion Calendar is that it gives you the ability to see your dated Notion database items alongside your Google Calendar events. You already connected your Notion Calendar to your Notion workspace, but to get the most out of the connection, you’ll need to manually add the databases you’d like to see in your calendar.
You can do this by clicking +Add Notion database in the left sidebar of the home page and searching for the database by name.
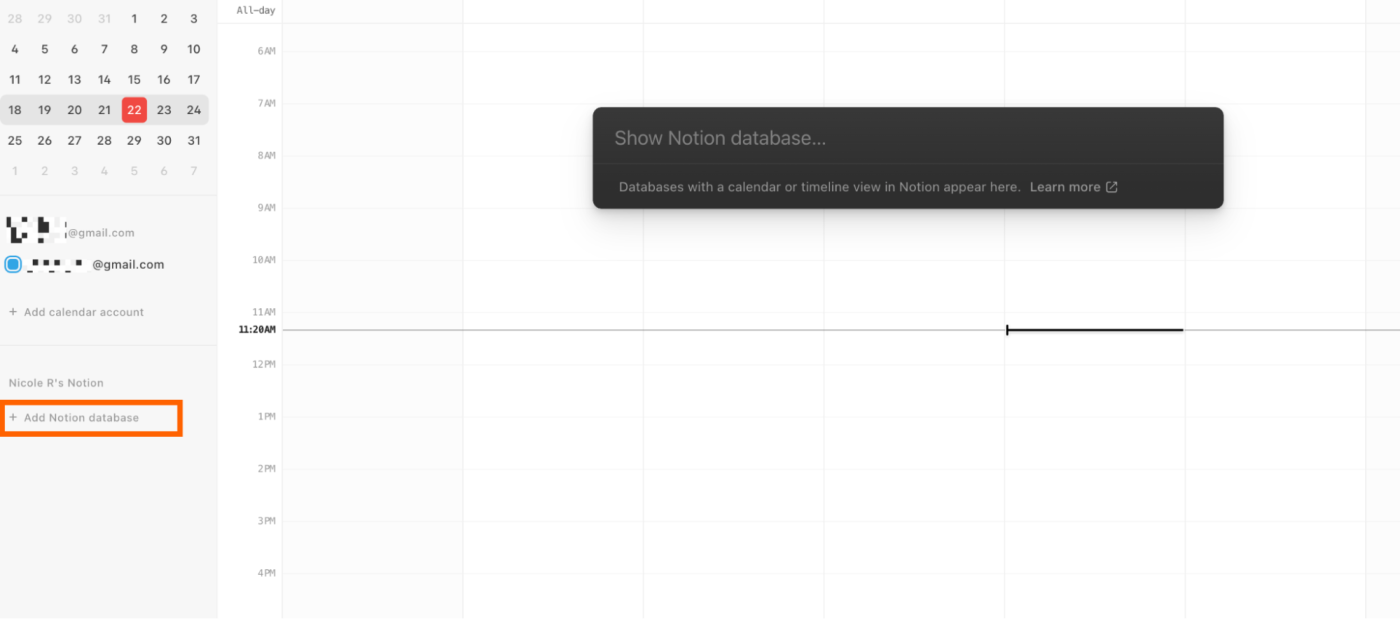
Or, you can do the same thing from Notion by clicking Open in Calendar from any database’s calendar or timeline view. (Note: a database must have a calendar or timeline view in order to link it to Notion Calendar.)
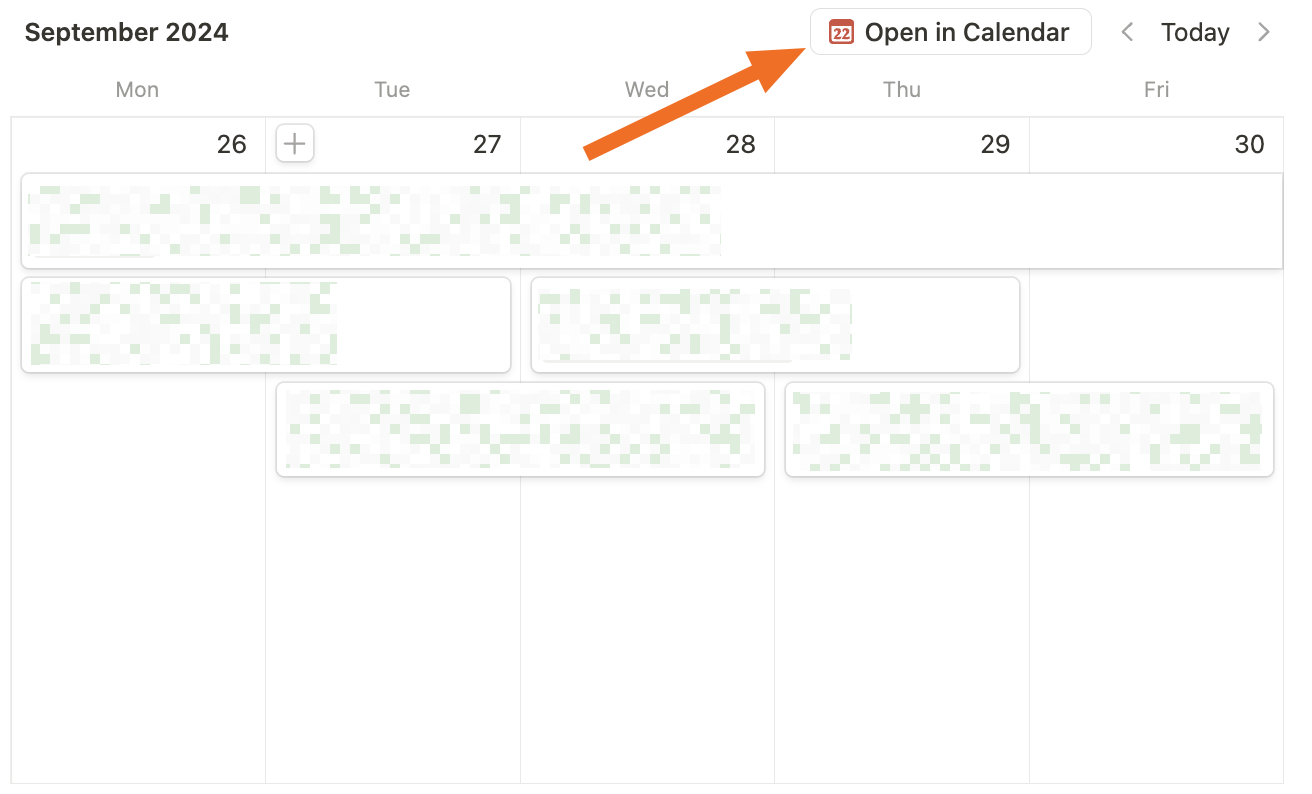
Once a database is added, any items with a date will appear in your calendar. Those items will have a two-way sync, meaning you can edit, reschedule, or create database items from Notion Calendar. You can also hide or show databases and calendars from the left sidebar.
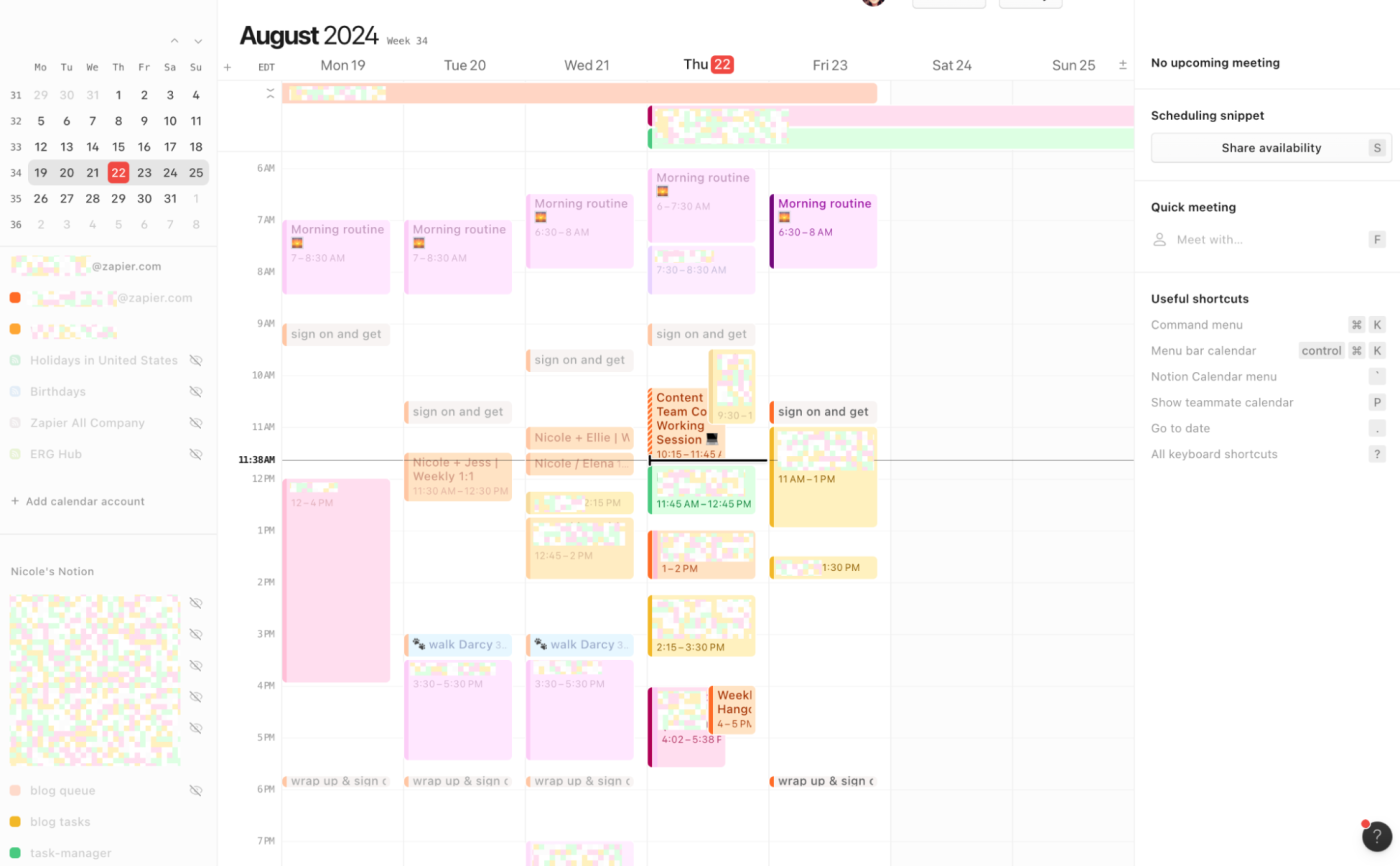
If there’s no specified start and end time for an item, it’ll appear as an all-day event. You can drag and drop (and resize) it to specific times in the day, and that event’s date and time will update in your Notion database.
When you click on a database item in Notion Calendar, some of its details will appear in the right sidebar. Click Open in Notion to see the original item in your Notion app.
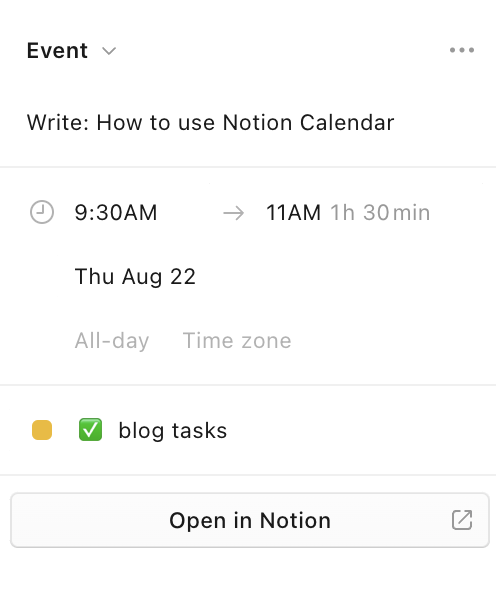
Advanced Notion Calendar tips
The best calendar apps not only consolidate all your events and reminders into one place, but they’re also easy to navigate and include advanced features to help you manage your time better. Here are a few ways to maximize your experience with Notion Calendar.
Know your keyboard shortcuts
As a previously die-hard Fantastical user, I have high standards for a calendar app’s intuitiveness and ease of navigation. While Notion Calendar isn’t quite as lightning-fast to use as Fantastical, the keyboard shortcuts do make it relatively easy and quick to move around:
|
Action |
Shortcut |
|---|---|
|
Go to today |
T |
|
Go to next week/month (depending on if you’re in weekly or monthly view) |
J |
|
Move forward |
Right arrow |
|
Move backward |
Left arrow |
|
Share your availability |
S |
|
See your next upcoming event |
N |
|
See previous event |
B or shift+N |
|
Show or hide weekends |
command+K (on Mac) or Ctrl+K (on Windows) |
|
See/customize keyboard shortcuts |
? |
Use event blocking across your calendars
If you’ve ever had to deal with the headache of a coworker scheduling a last-minute meeting with you during what should’ve been a dentist appointment or lunch with a friend, you know the importance of blocking off personal calendar events on your work calendar.
But it can be hard to remember to block those times off manually. Notion Calendar has an event-blocking feature that lets you automatically block off time on one calendar when another calendar shows an event.
To enable event blocking in Notion Calendar, click on your personal calendar in the sidebar. When that calendar’s details appear in the right sidebar, click the Event blocking on calendar dropdown.
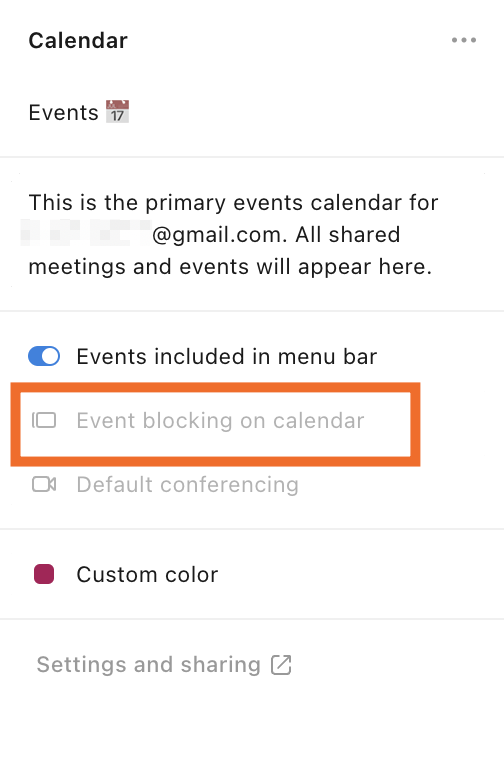
Choose the calendar where you’d like duplicate events to appear (either with full details or simply labeled as “busy”).
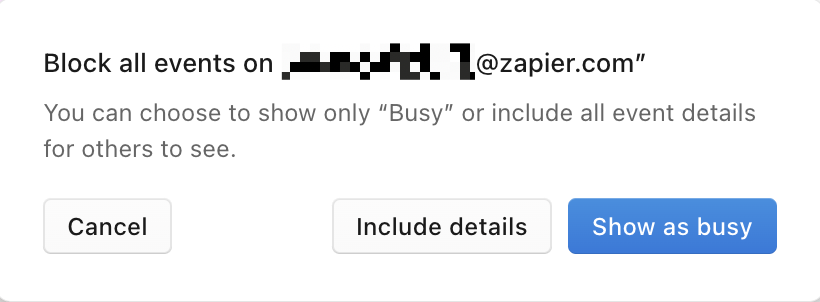
I love this idea, but I’ll admit it hasn’t been useful for me except to sync across calendars I personally own. I tried using event blocking from my personal calendar to my Zapier work calendar, but I never saw “busy” blocks appear on my work schedule. Depending on your workplace’s security settings, Notion Calendar’s event blocking may not work for you.
If that’s the case, you can do what I do: use Zapier to create events in one calendar whenever a new event appears in another. This automation runs in the background and always makes sure I’m not double-booked, with no tedious calendar management on my end.
Schedule focus time in your work calendar
If you use Google Workspace, your Google Calendar comes with custom events like Focus time, Out of office, and Working location. A Focus time event automatically mutes Google Chat notifications, and you can also decline meetings during that block.
When you create an event from Notion Calendar, it detects events titled “Focus time” and automatically converts the event to a Focus block in your work calendar.
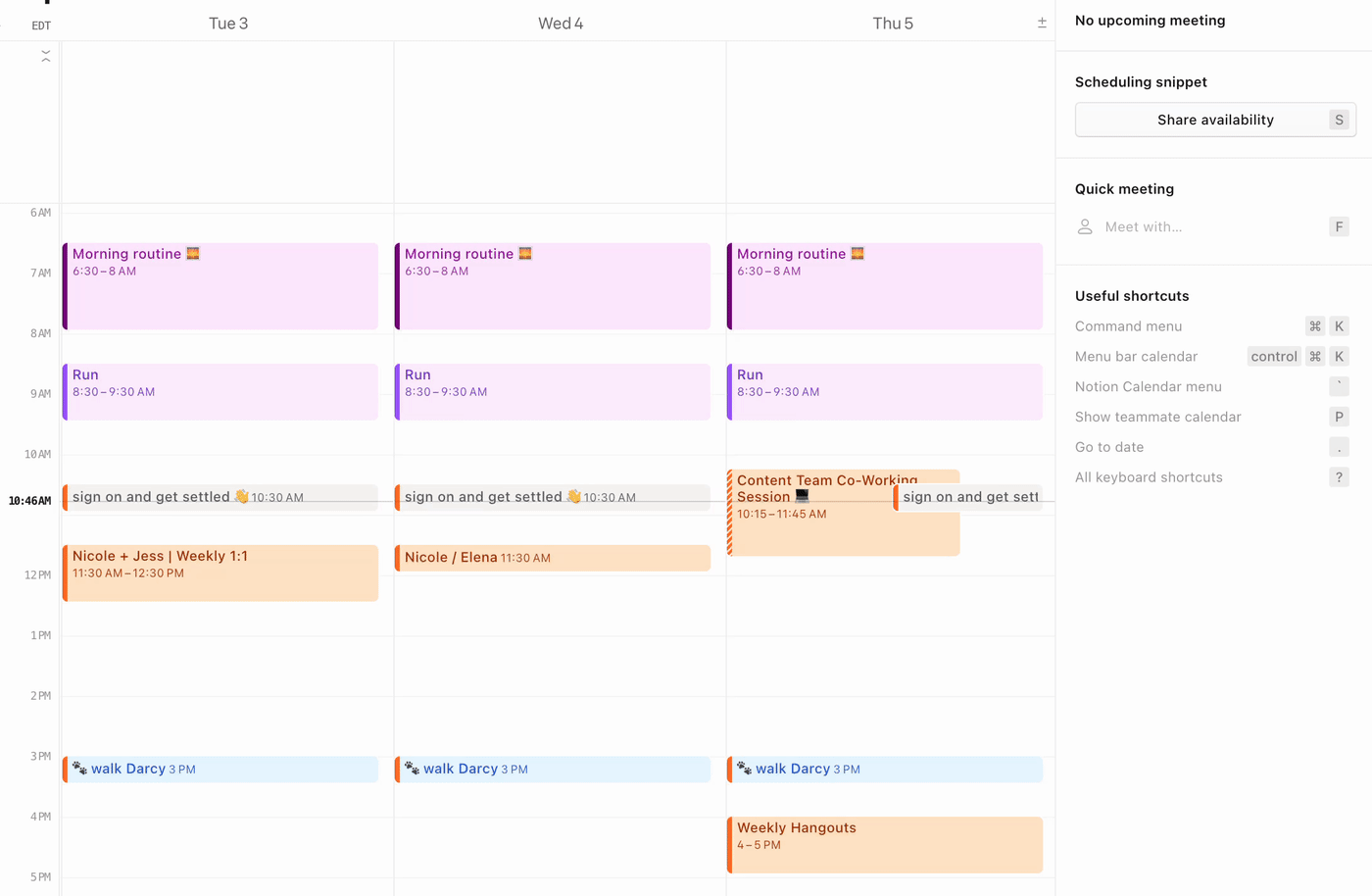
Take advantage of team scheduling features
If it feels like you spend more time in meetings than actually doing your job, anything that simplifies that process is worth celebrating. Notion Calendar comes with a few team scheduling features that let you see your colleagues’ calendars, invite attendees to events, and share a scheduling snippet without leaving your calendar app.
When creating a new event, click Participants to add attendees. Add a Zoom or Google Meet link in the Conferencing dropdown, or set a Location. You can even link to a Notion page, which makes it easy for all attendees to reference notes and project docs before and during the call.
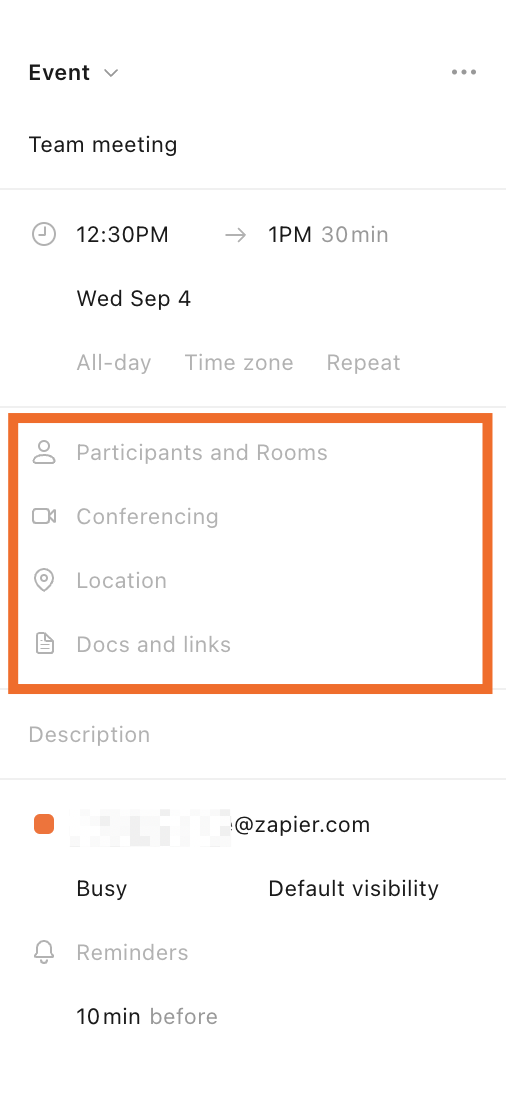
Or if you’re having a back-and-forth about meeting times, you can simplify the process using Notion Calendar. From the main view, click Share availability to select a few available time slots. Notion Calendar will generate a message snippet that you can share over email or messaging app, so your colleagues can follow the provided link to book a call with you. When you click Create, Notion will place a hold on the time slots you selected.
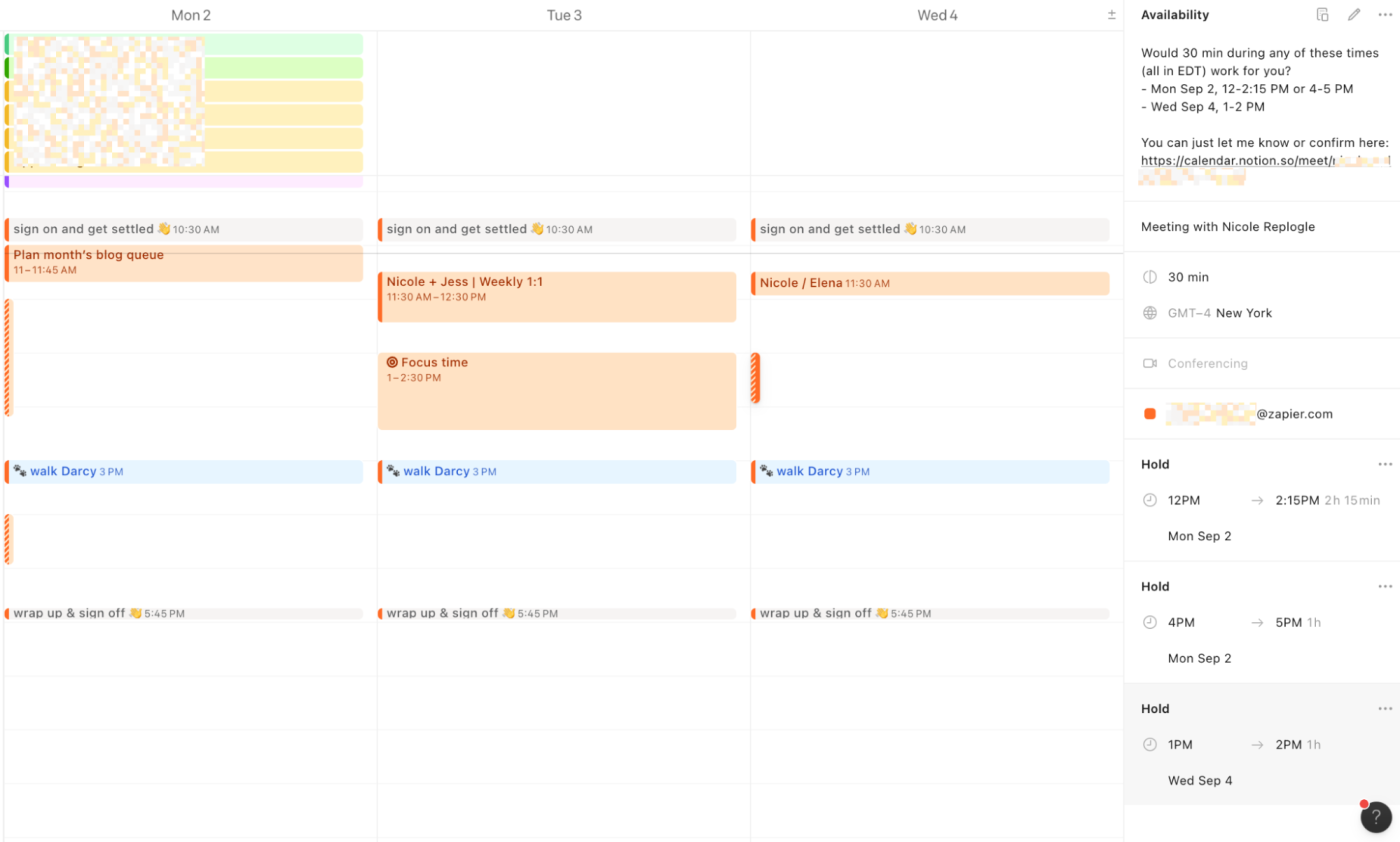
Should you use Notion Calendar?
While Notion Calendar functions perfectly well as a standalone calendar app, it’s still far from my ideal. For one thing, I don’t understand why it doesn’t integrate more seamlessly into Notion. For example, I’d love to be able to embed the calendar into my Notion pages. It would also be convenient to have more ways to edit Notion database items from the calendar, instead of needing to click Open in Notion to see or update an item’s properties.
I’m optimistic that as the app evolves, it’ll continue offering ways to organize your whole life in Notion. But for now, if you’re not ready to switch from your favorite calendar app, you can always use Zapier’s Notion integration to send Notion database items to your calendar (and vice versa) instead. Learn more about how to automate Notion, or get started with one of these templates.
Zapier is a no-code automation tool that lets you connect your apps into automated workflows, so that every person and every business can move forward at growth speed. Learn more about how it works.
Related reading: