Midjourney is one of my favorite AI image generators—and I’ve used a lot of them. It reliably produces the most interesting results, and it can even do hands, something AI image generators really struggle with. It would easily be my overall top pick for basically anyone if using it wasn’t so…weird. See, unlike Stable Diffusion and DALL·E 2, you can’t install Midjourney on your own computer or use a nicely designed web app. The only way to access it is through Discord.
Yep, you read that right: the only way to use Midjourney is through a chat app (albeit a pretty great one). That should change soon, but for now, it’s still worth exploring for the quality you’ll get. Let’s dive in.
Table of contents:
How to use Midjourney
Here’s the short version of how to use Midjourney:
-
Sign up for Discord.
-
Sign up for Midjourney, and accept the invitation to the Midjourney Discord channel.
-
Go to a #newbies channel, and type
/subscribe. -
Pick your Midjourney plan.
-
Head back to Discord, and use
/imagineto start generating images. -
Edit and upscale your creation.
-
Save your image.
Now let’s take a closer look at the finer details of using Midjourney.
1. Sign up for Discord
Discord is a chat app, similar in some ways to Slack, though it was originally designed for gamers trying to coordinate tactics while playing multiplayer online games like League of Legends and World of Warcraft. It’s incredibly popular with gaming groups and other arts and hobby communities. There is a reason that Midjourney uses Discord—even if it seems a little convoluted from the outside.
All that said, before you can even use Midjourney, you need to sign up for a Discord account. It’s free, so head to Discord’s site and register a new account if you don’t already have one.
2. Sign up for Midjourney
Once you’ve got a Discord account, head to the Midjourney website, and click Join the Beta. This will open an invitation to join the Midjourney Discord channel. Click Accept Invite, and you’re in.
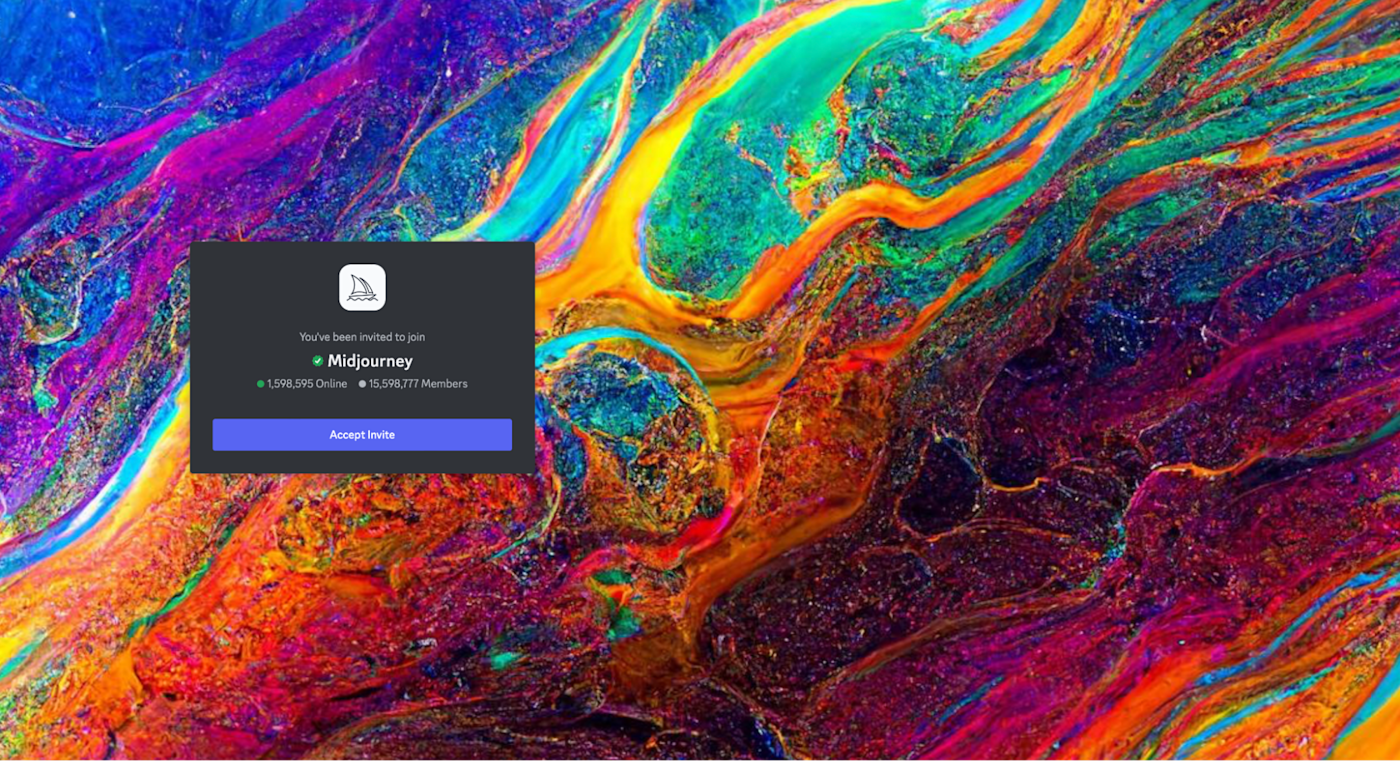
Note: In late March 2023, Midjourney suspended free trials due to people abusing the system, though they’ve brought them back for limited periods to mark the release of new versions. The developers have stated that they intend to bring them back fully at some point, but there’s currently no ETA. Previously, the free trial offered roughly 25 free images (it was limited to 0.4 hours of GPU time) under a CC BY-NC 4.0 Creative Commons non-commercial license. When free trials return (or if they already have by the time you’re reading this), you’ll be able to skip the following step—at least until you burn through your free images.
To subscribe to a Midjourney plan, head to one of the newcomer rooms (called things like #newbies-14 and #newbies-44).

Type /subscribe in the message field, and hit enter or return. This is what’s called a slash command, and it’s how you interact with Discord bots like Midjourney. You’re just telling Midjourney that you want to subscribe.
This will open a link that prompts you to sign up for a paid Midjourney plan.
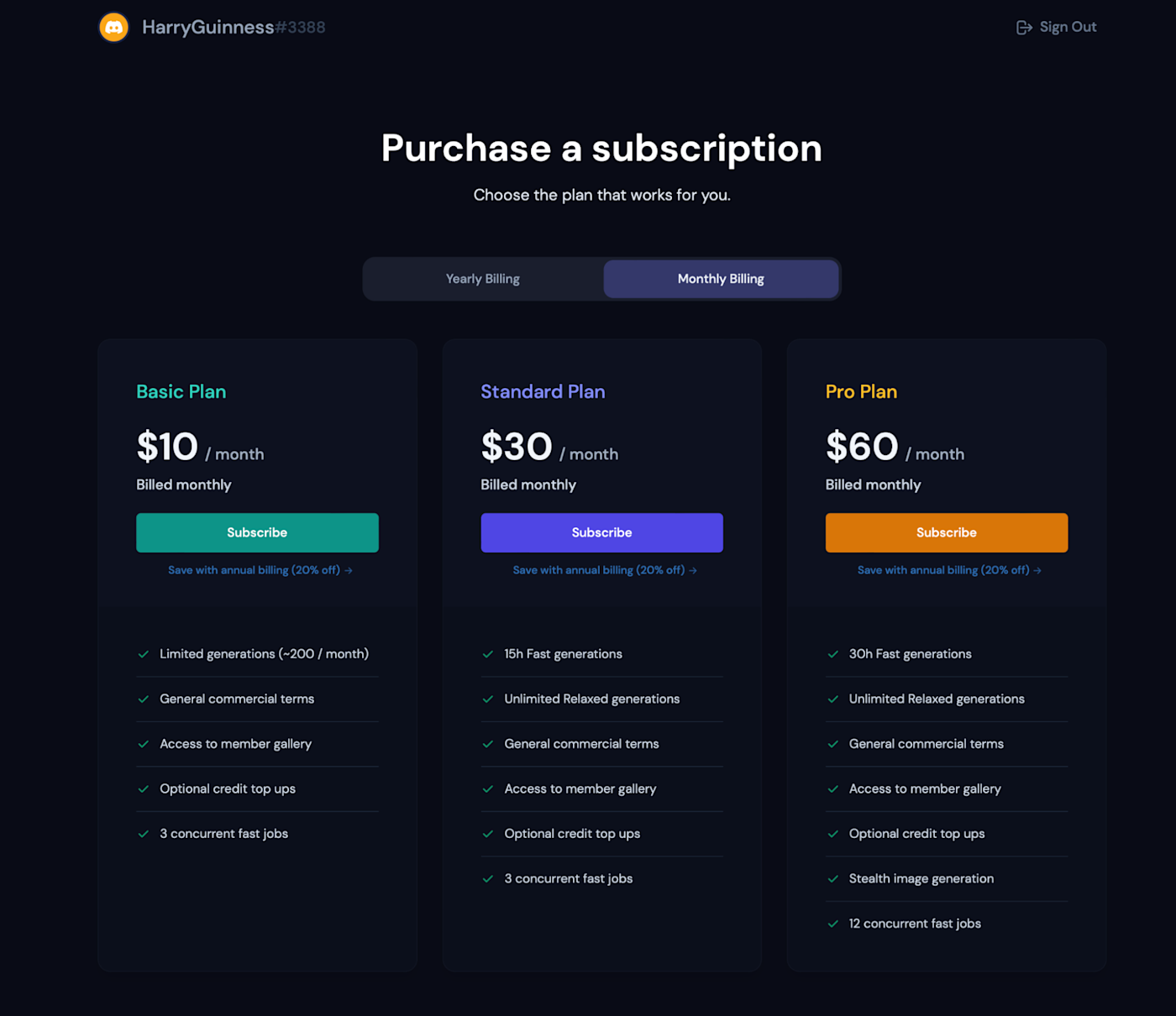
They start at $10/month for the Basic Plan with ~200 image generations per month and go up to $120/month for the Mega plan, which gives you something like ~3,600 AI-generated images quickly and unlimited image generations if you’re prepared to wait a bit longer.
Once you’ve signed up, head back to Discord. It’s time to get started.
3. Generate your first image
Midjourney is designed to be used by a community of artists (which is why it runs on Discord), but the #newbies channels can be pretty chaotic. There are a lot of people constantly posting prompts and requests. (Scrolling through the different channels is a great way to learn what works and what doesn’t.)

If you’re a paid user, you can send commands to the Midjourney Discord bot via direct messages. By default, they’ll still be publicly visible in the members gallery; if you want to create private images, you need to subscribe to the more expensive Pro or Mega plans.
For now, let’s keep working in a #newbies channel. But if you’ve signed up for a paid plan and want a calmer space to work, click the Midjourney Bot, and send it a direct message.
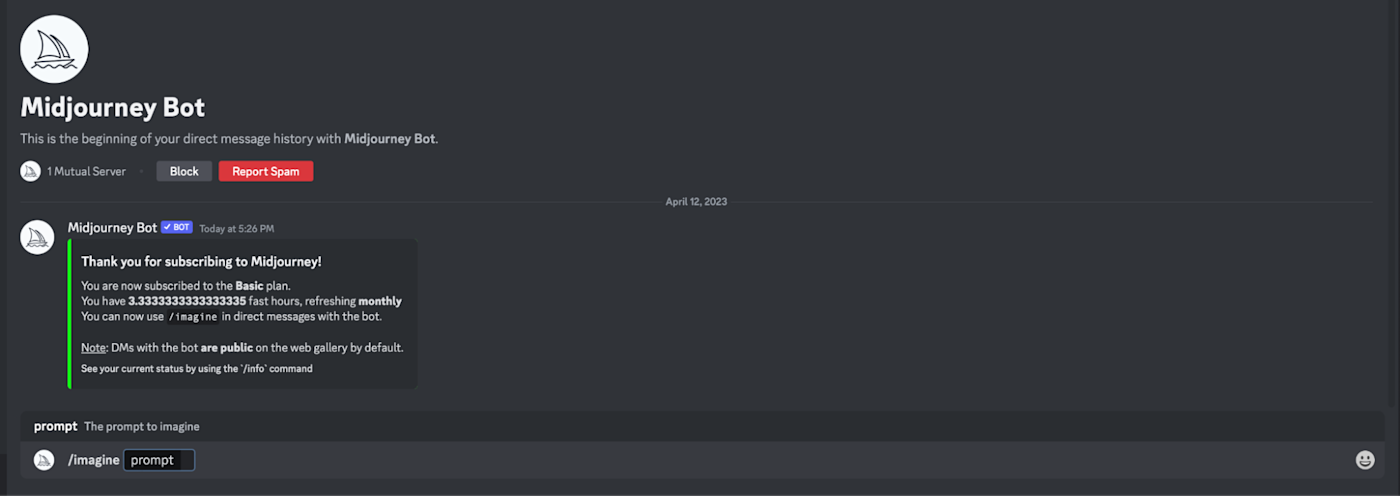
Enter /imagine in the message box, and then type a text prompt, and press Enter or return. You can type in whatever you want, but if you need some inspiration to get started, here are a few to try:
-
A Canadian man riding a moose through a maple forest, impressionist painting.
-
A Vermeer painting showing an Irish wolfhound enjoying a pint in a traditional Irish bar.
-
A hyper-realistic render of a mermaid swimming through a green kelp forest surrounded by fish.
Wait a minute or so, and you’ll have four variations of your prompt.
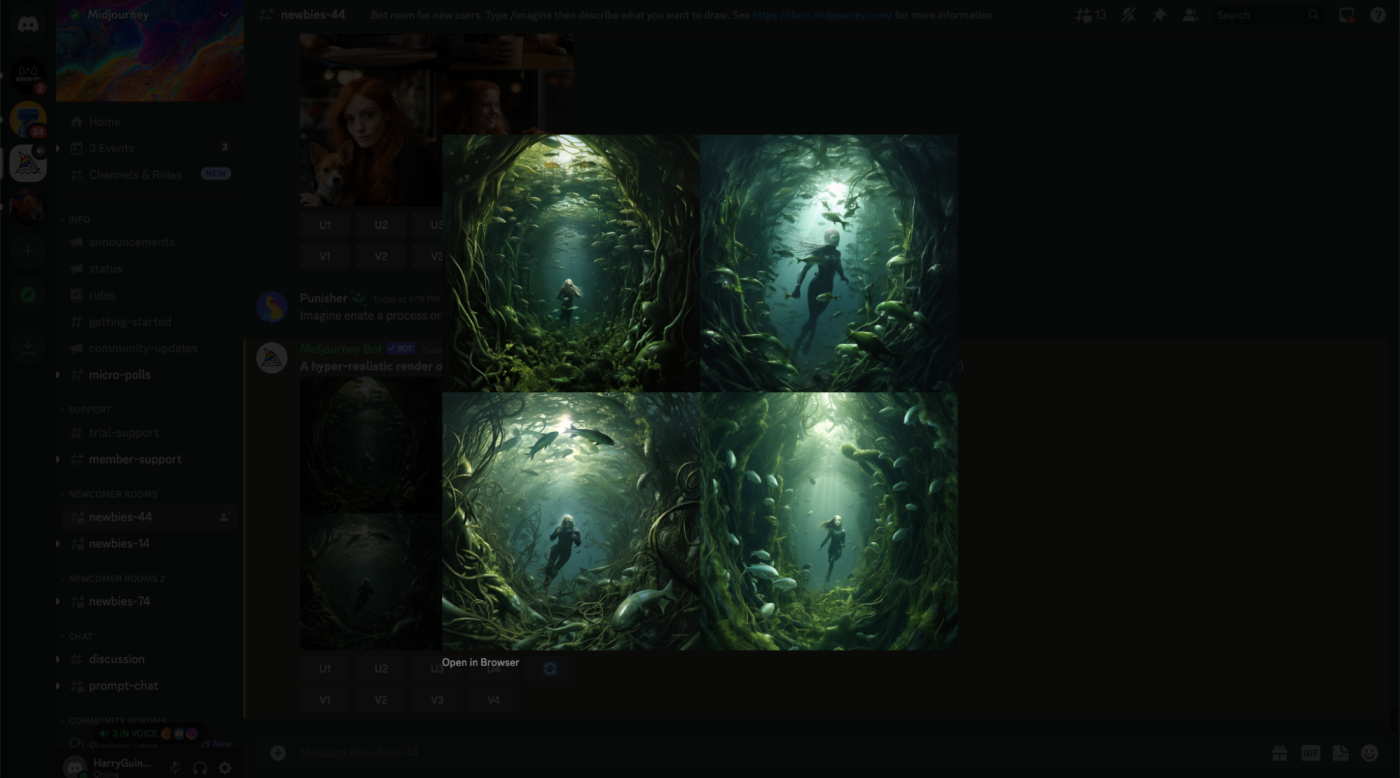
If your experience with Midjourney is anything like mine, at least one of them will be excellent.
4. Edit your images
How to edit images with upscaling and variations
Underneath every set of images you generate, you’ll see eight buttons: U1, U2, U3, U4, V1, V2, V3, and V4.
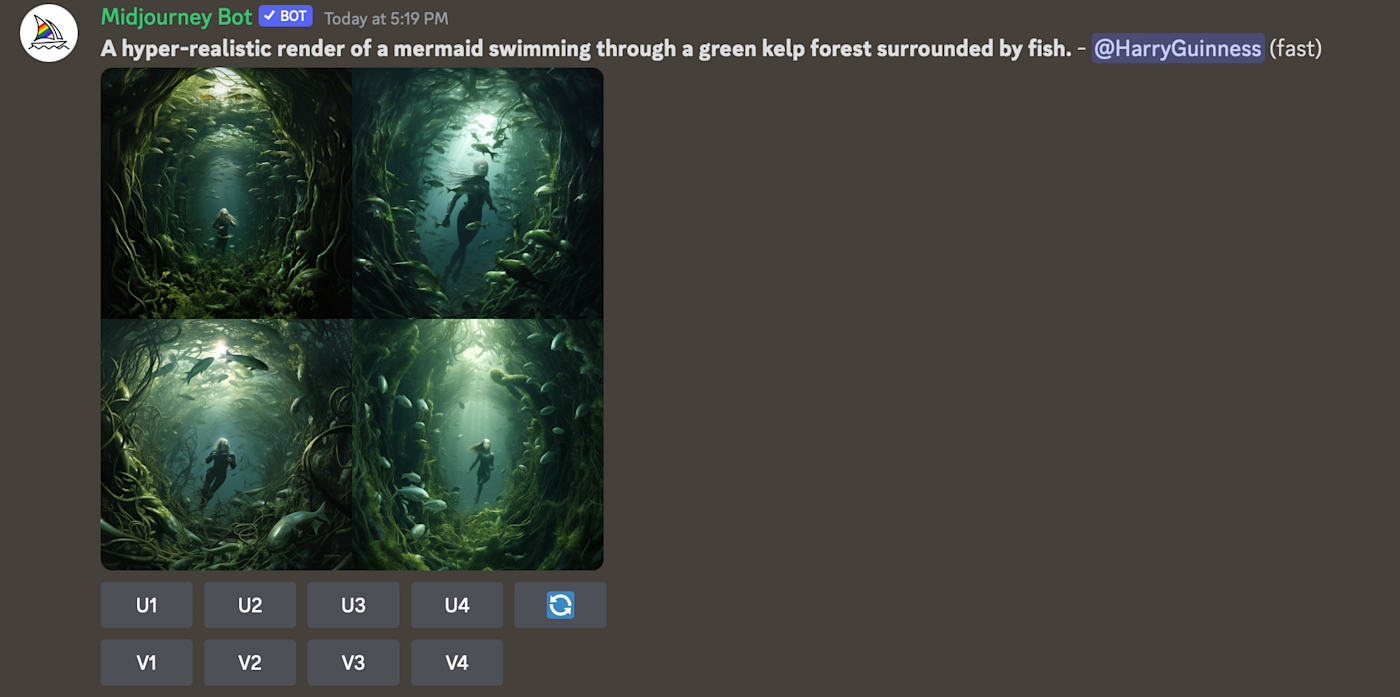
-
The U buttons upscale the selected image, creating a new, larger version with extra details if you use a version of Midjourney prior to V5. The latest models generate 1024 x 1024 px images by default, so the U buttons just isolate them out for further edits and easier saving.
-
The V buttons create four new variations of the selected image, matching it in style and composition.
-
There’s also a Re-roll button that will re-run your prompt and generate four new images.
All these buttons allow you to fine-tune and better control the kind of images Midjourney outputs.
How to edit images with pan and zoom
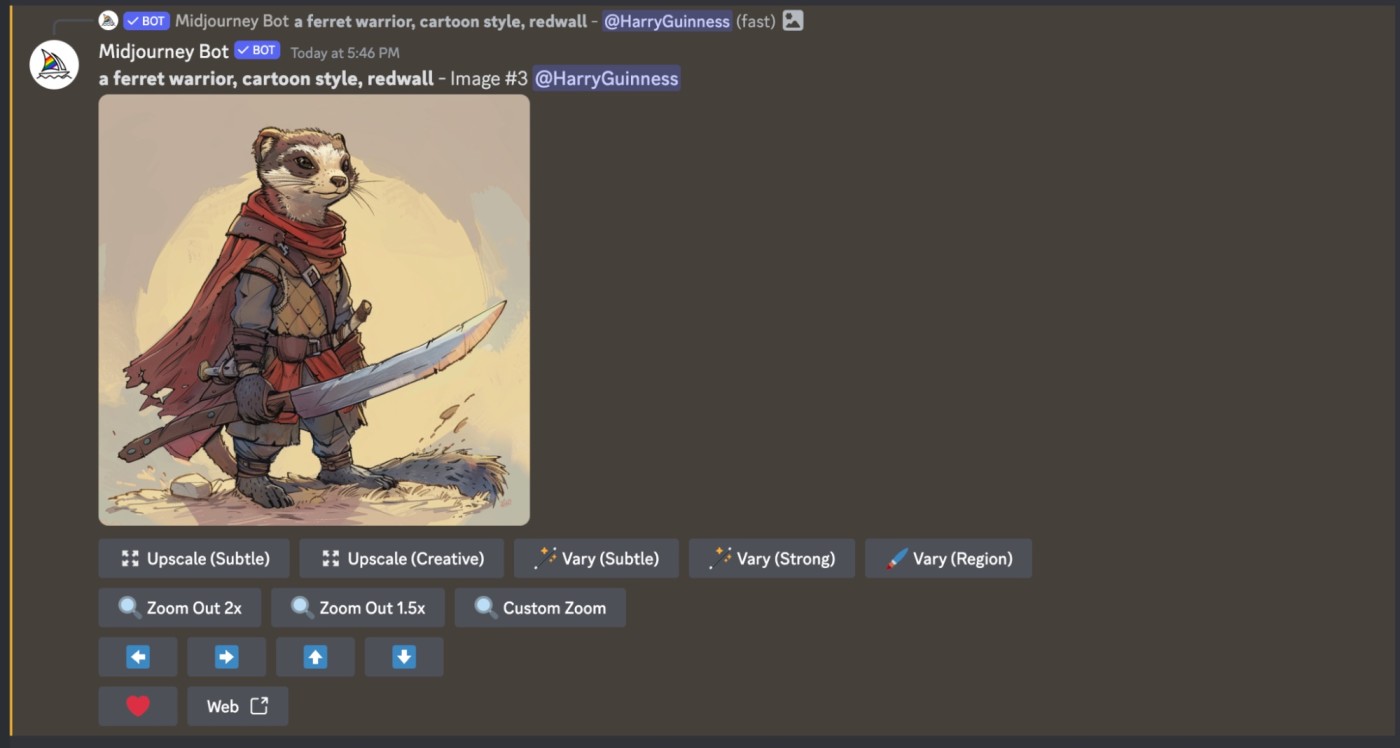
If you select your image using the U buttons with the latest version of Midjourney, you get access to a couple of additional controls. Some of them are context-dependent, but they include:
-
Vary (Strong) and Vary (Subtle) create four variations of the selected image.
-
Vary Region allows you to select and edit a specific section of the image.
-
Zoom Out 2x and Zoom Out 1.5x zoom your image out and automatically generate more content based on the original prompt and what Midjourney has already created.
-
Custom Zoom allows you to zoom your image out and add an additional prompt at the same time, for example, to have it displayed on a wall as a framed piece of art.
-
The four Pan arrows automatically expand your image in the selected direction based on the existing content and original prompt. Once you pan either horizontally or vertically, you can only continue to pan in that direction.
-
Make Square converts a panned image into a square crop.
By playing around with the different options, you can expand your generated images into significantly larger scenes. One thing to note is that while the Pan commands can create images larger than 1024 x 1024 px, the Zoom commands can’t. This means your zoomed-out images will have a lower resolution than the original.
5. Save your image
Once you’re happy with your creation, click the image so it expands to full size. Right-click the image, and select Save image. Click on the image to open it to full size, and then right-click and choose Save image.
How to write an effective Midjourney prompt
Of course, the real control comes from the suggestions you give Midjourney. Right now, learning how to write effective prompts is the real trick to getting good results from all the various generative AI tools.
Midjourney is one of the easiest AI image generators to get awesome results from. Its default style is significantly more artistic than DALL·E 2, so even basic prompts like “a cow” can produce good-looking results.
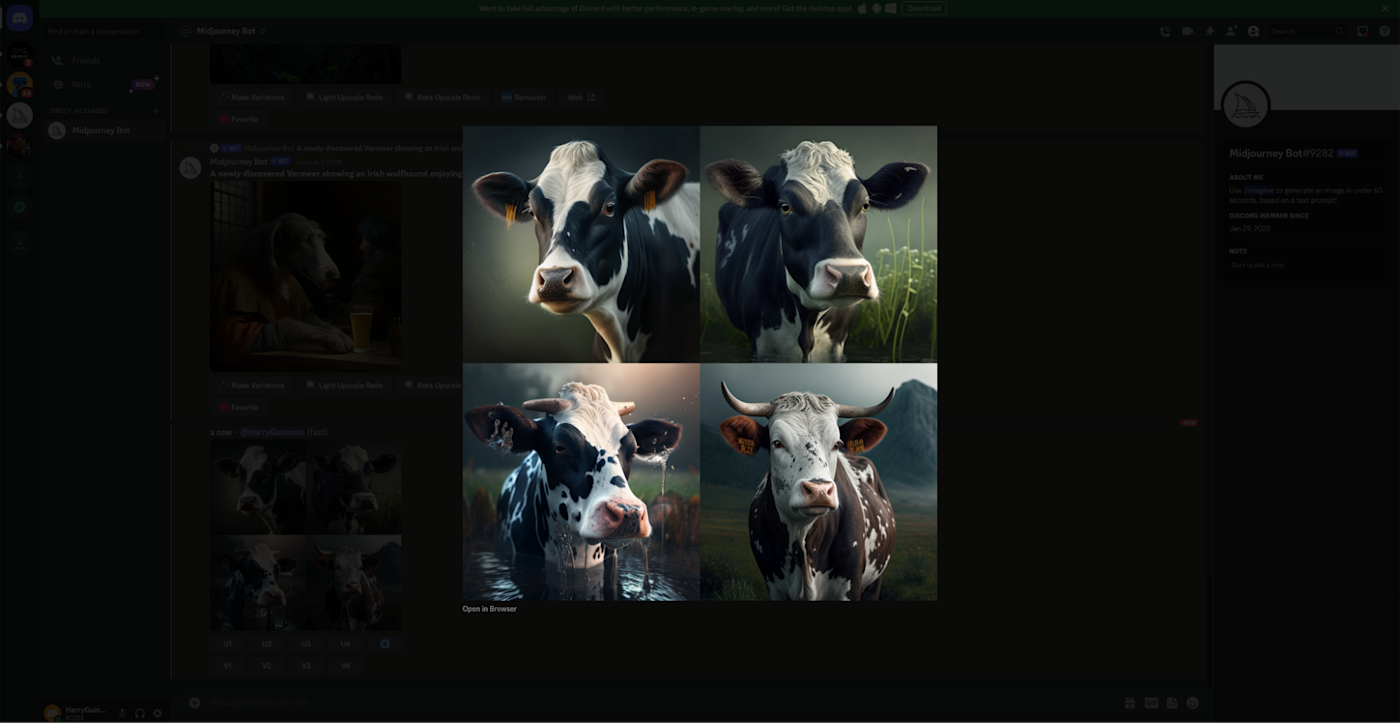
Still, there are some things you can do to make sure you get the best results possible with Midjourney.
Be specific
The more specific and detailed you can be about what you want with your prompt, the better. Use strong and evocative words, specific quantities and references, and generally just write down what you want to see. “A childish painting of three enormous mice eating a house made of cheese” is much better than “a painting of mice eating a cheese house.”
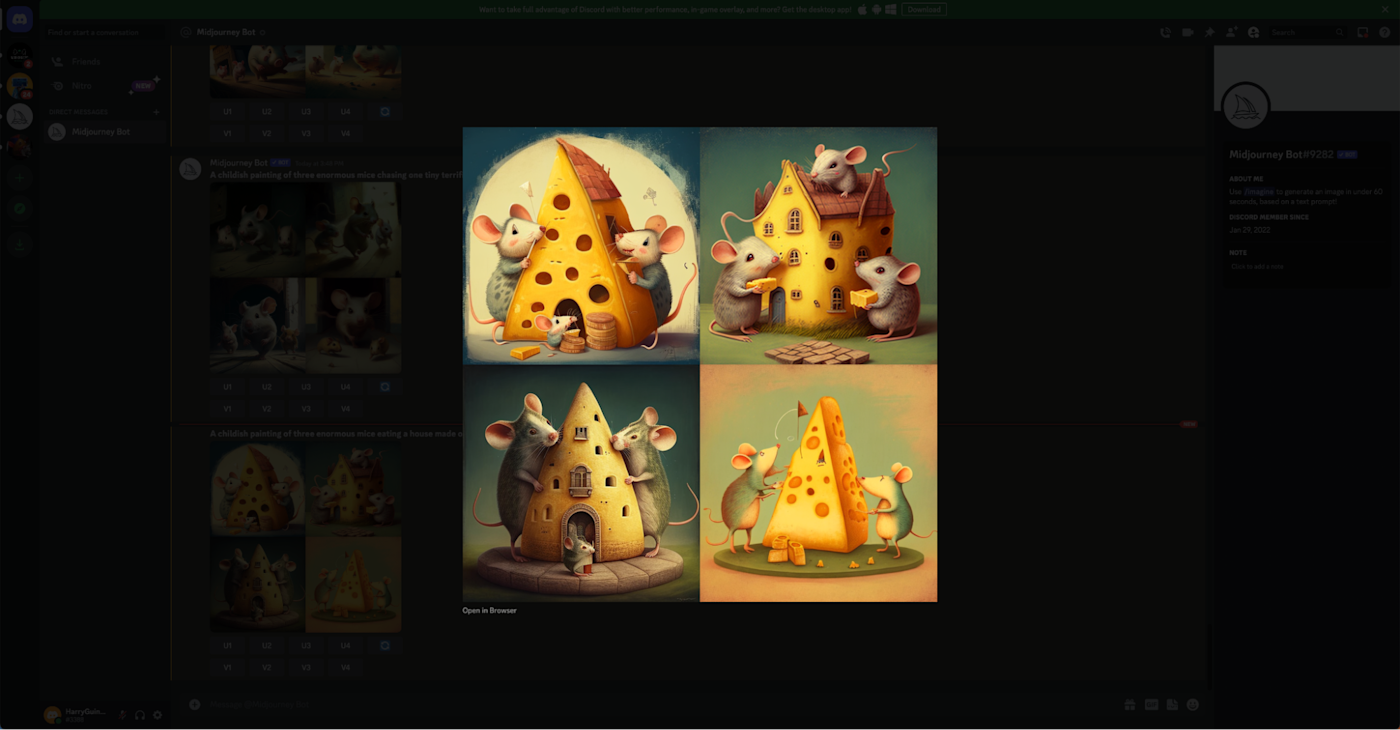
Don’t over-describe
At the same time, throwing more words at Midjourney won’t always give you better results, and may, in fact, cause it to focus on less important details. Don’t say “big, large, huge”; just say “gigantic” and trust that AI will understand. You can always try a prompt again if it misses something.
Consider the details
Midjourney recommends considering the subject, medium, environment, lighting, color, mood, and composition of your requests. “A painted portrait of a Belgian shepherd in the woods, strong moonlight, deep blue colors, calm vibes” gives Midjourney heaps to work with.
Use images
Midjourney allows you to add images as part of a prompt by pasting in a URL. If you haven’t already uploaded the image you want to use, you can add it to Discord using the + button in the message box, then drag it into the prompt to add the URL automatically.
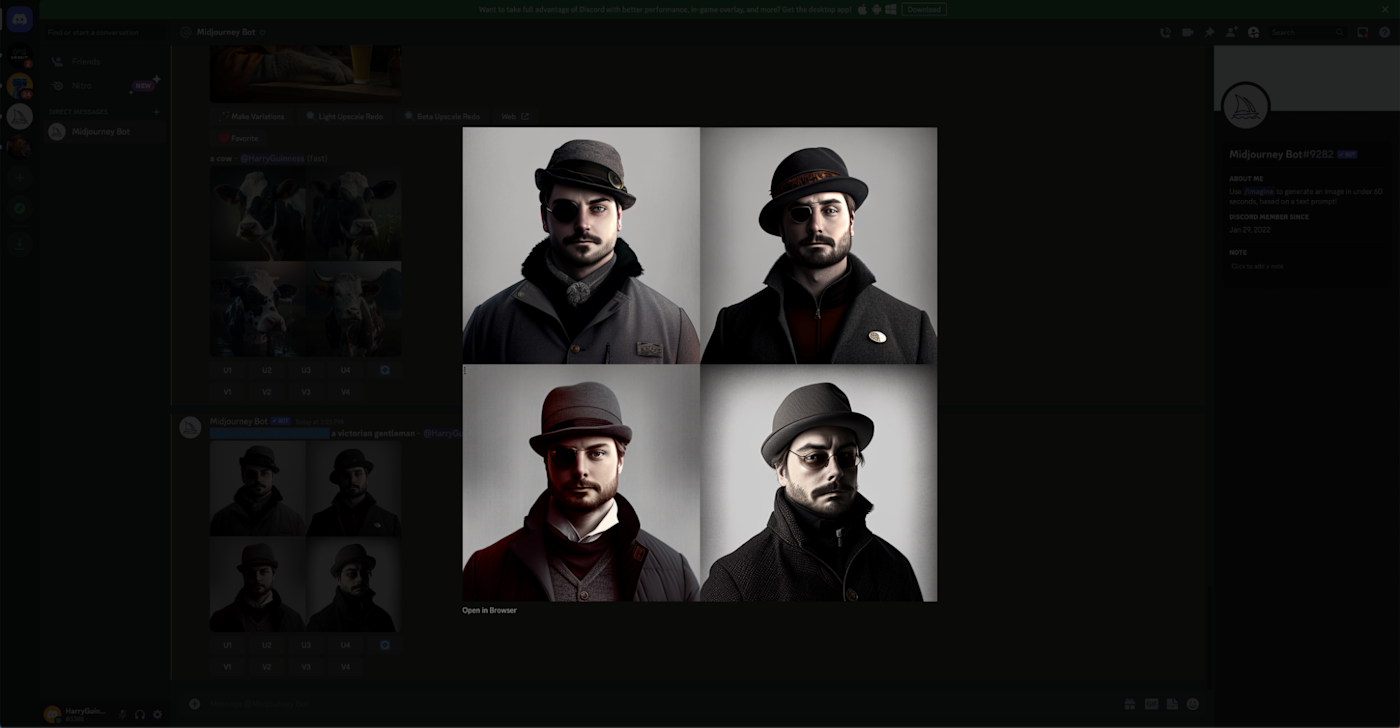
I used this photo of me wearing a hat and sunglasses from my website, along with the prompt “a victorian gentleman” to get the results above. Below, you can see the same image with the prompt “a futuristic terminator, sent from the year 3000 to destroy earth.” Midjourney has taken the hat, glasses, and high neck jumper concept and just run with it.

You can even upload multiple images and use the /blend command to merge them into a new image. Find more information about that here, but tread lightly—it gets weird.
Finally, you can use images as both style references (--sref) and character references (--cref). In that case, Midjourney will try to incorporate the salient details from the images. It makes it much easier to generate multiple images that look coherent or have the same cast of characters.
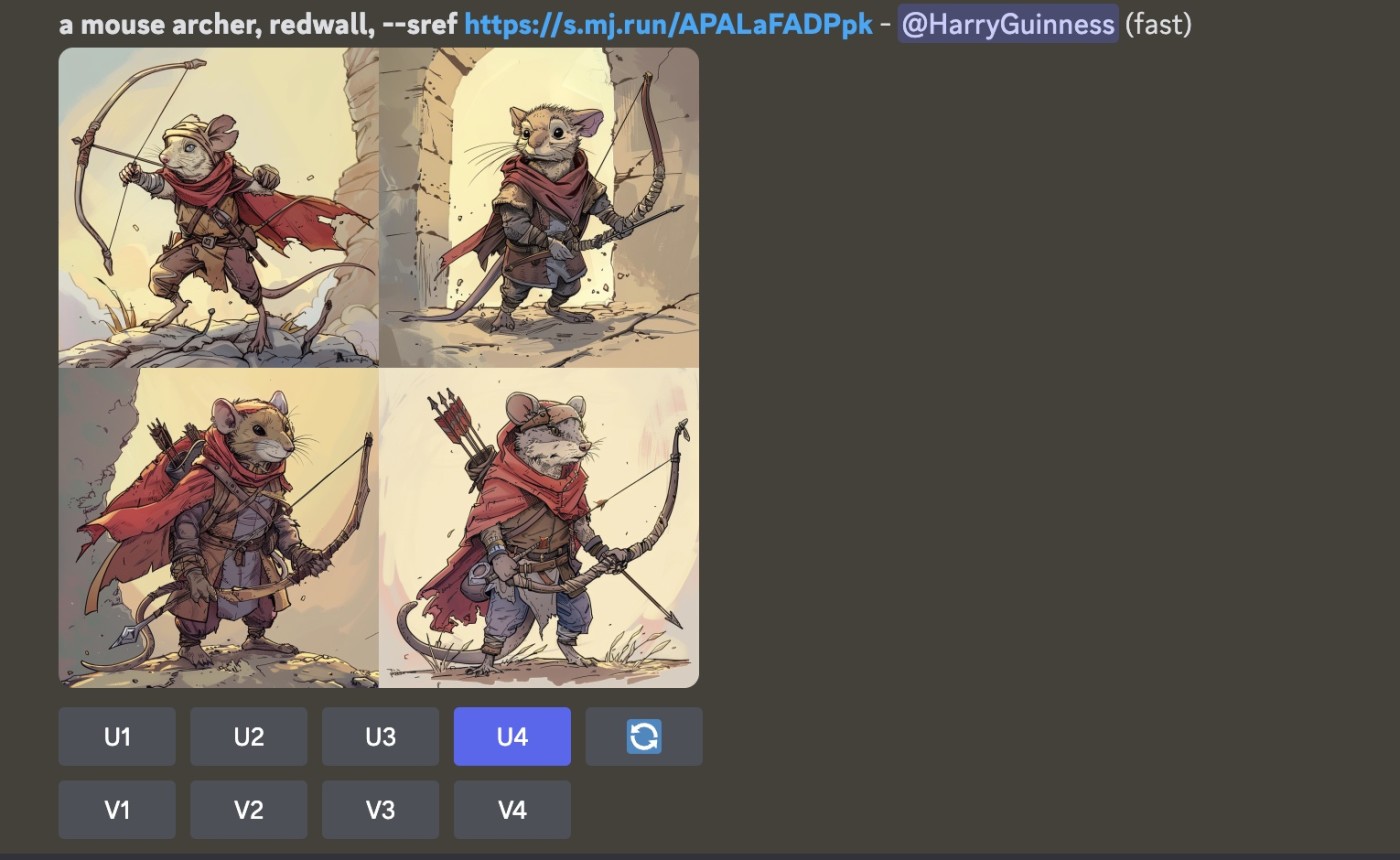
Play around with parameters
In addition to written prompts, you can also use specific parameters to set key details like the aspect ratio, randomness, and style. For example, use the No parameter to try to prevent specific things from being generated by typing something like --no trees at the end of your prompt. Another parameter worth trying is called Weird. It’s experimental right now but gives Midjourney license to make things a bit stranger. See a full list of parameters here, including how to enter them.
Try /shorten
If you type /shorten and then your prompt in the message box, Midjourney will analyze it for the most meaningful tokens and suggest a few shorter prompts. While you won’t necessarily get identical results, it’s a great way to learn what does and doesn’t matter when writing prompts.
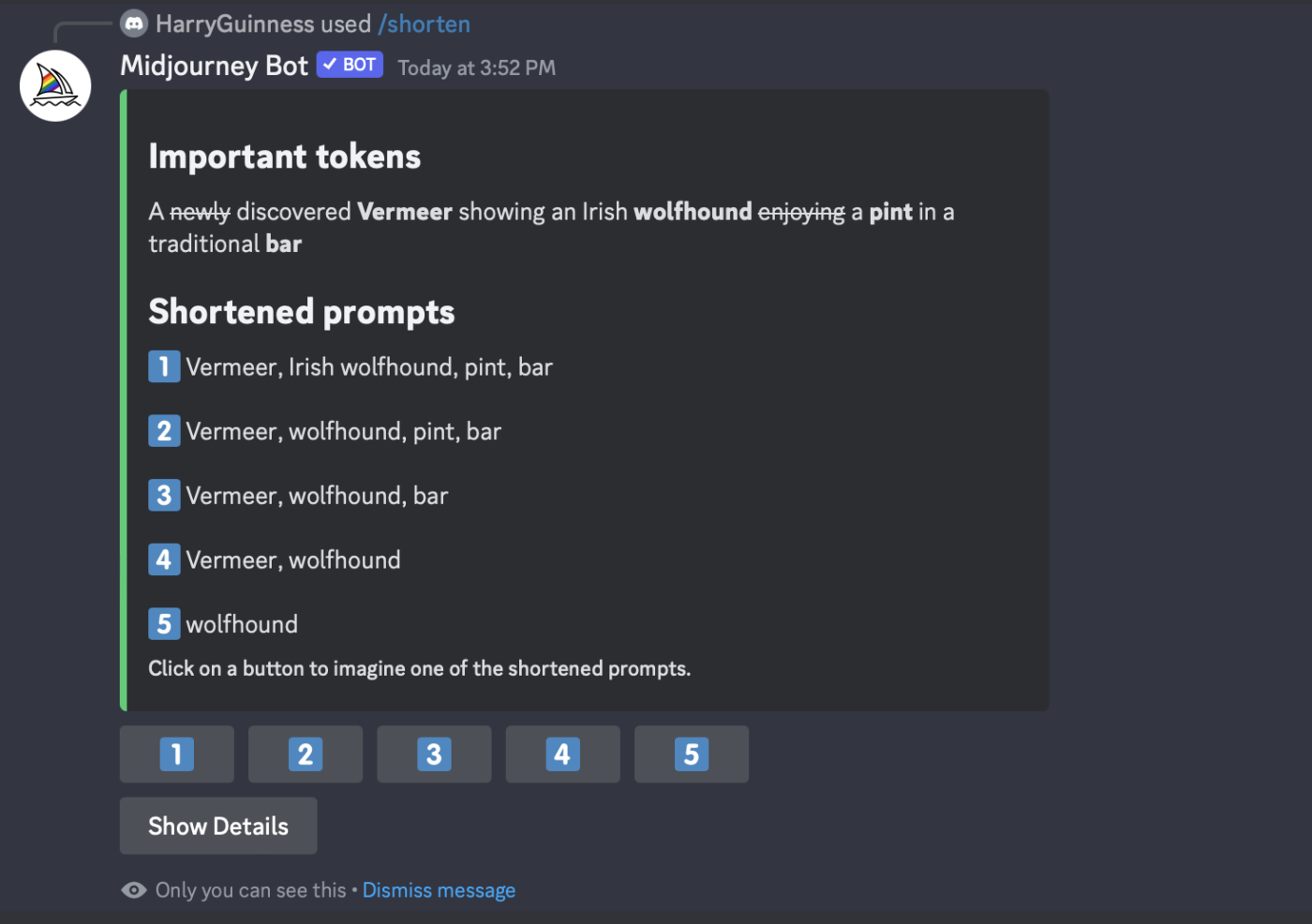
Dig into Midjourney’s docs
Despite the awkward interface, Midjourney has a lot of powerful features. The best way to find out exactly what you can and can’t do with it is to check out the help docs. Have a look at the guide to prompting, how to use image prompts, the remix feature, and multi-prompts.
Have fun
Midjourney is a lot of fun to use because you don’t have to fight too hard to get beautiful results. Just try things, and if they don’t work out, tweak your prompt and try again. Also be sure to check out what kinds of things other people are making. Since it’s mostly all public, you’ll have plenty to work with, and the Discord server can be pretty inspiring.
How to manage Midjourney settings
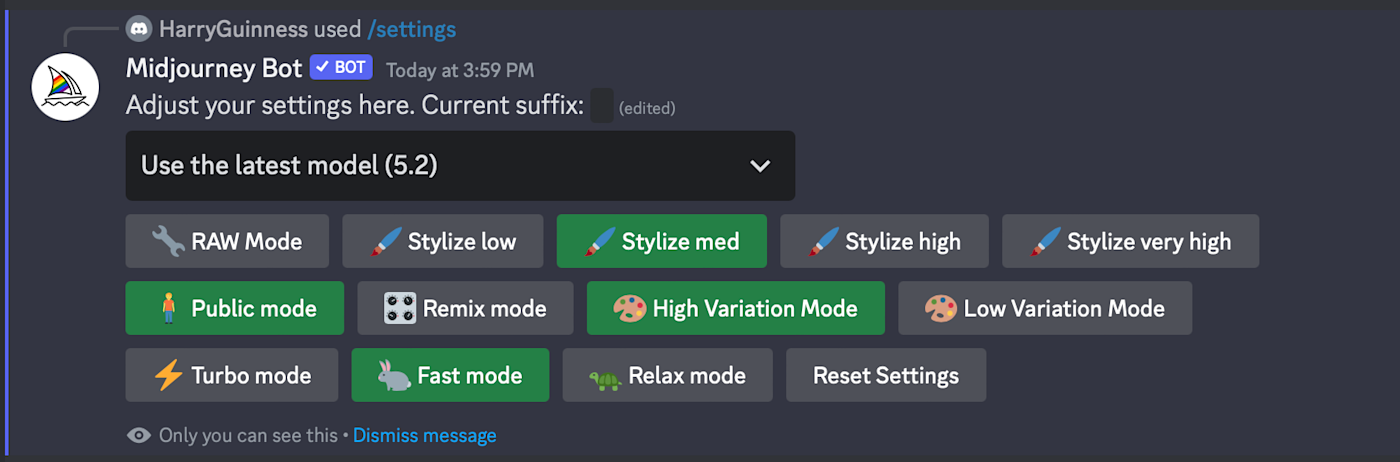
Midjourney has lots of different settings and options. The /settings command is a handy shortcut that lets you set some default values for some of the big ones. These include:
-
The dropdown lets you select what version of the Midjourney algorithm you want to use, including the Niji models, which generate anime-style images.
-
RAW Mode, Stylize low, Stylize med, Stylize high, and Stylize very high set how strongly Midjourney’s default artistic style is applied to your images.
-
Turbo mode generates images approximately four times as fast at twice the cost, Fast mode is the default mode, and Relax mode is the free, unlimited mode for Pro plan subscribers.
-
High Variation Mode and Low Variation Mode determine how much variation there is when you use the V buttons.
-
Remix mode allows you to change aspects of your prompt when creating new variations. It gives you more control, but it can make things a lot more complicated.
-
Public mode and Stealth mode set whether your generated images are public or private by default.
Midjourney FAQs and tips
Can I use Midjourney for free?
Unfortunately, Midjourney no longer offers a free trial. Occasionally, there will be a special trial when a new model or feature is released, but you can’t count on being able to try it without paying.
How to cancel a Midjourney subscription
To cancel a Midjourney subscription, go to your Midjourney account page, and click Cancel Plan.
How to give Midjourney a reference image
You can give Midjourney a character reference image using the parameter --cref followed by the URL of your image. The parameter --cw followed by a number between 0 and 100 sets how heavily Midjourney will weight the image as part of the prompt. For context, the default is 100.
You can give Midjourney a style reference image using the parameter --sref followed by the URL of your image. The parameter --sw followed by a number between 0 and 1,000 sets how heavily Midjourney will weight the image as part of the prompt. The default is 100 here, too.
How to add Midjourney to my Discord server
To add Midjourney to a Discord server you control, go to the Midjourney Bot in the Discord App Directory, and click Add App. Select the server you want to add it to, and click Authorize.
For more on configuring the Midjourney Bot on your server, check out Midjourney’s help docs.
How to change the aspect ratio with Midjourney
By default, Midjourney generates square images. You can generate images with a different shape using the --aspect or --ar parameters and specifying an aspect ratio. After you’ve generated an image, you can change its aspect ratio manually using the Pan arrows.
Can you use Midjourney commercially?
If you create an image using Midjourney, it’s yours to do with as you like—as long as you abide by the community guidelines. The caveat to this is that images generated by AI can’t copyrighted.
How to save Midjourney images
To save a Midjourney image, first upscale it using the U buttons. Then, click on the image, and select Save Image. It will be stored in your downloads folder.
You can also find all the images you’ve ever generated in your profile on the Midjourney showcase. Select an image, and click the download button to save it to your computer.
Stay tuned
Midjourney is still in beta and under very active development, so things are changing fast. The developers are testing a more normal web app, which is really exciting. Hopefully, over the next while, they’ll also introduce features that allow Midjourney to fit better as part of a workflow—maybe even with Zapier support.
For now, though, you have to head to Discord.
Related content:
This article was originally published in April 2023. The most recent update was in April 2024.