Texting from your phone flies in the face of ergonomics. For one thing, it forces your wrists out of an ideal neutral position. For another, resting the edge of your phone against the inner crook of your pinkie is only making that “smartphone pinkie” worse.
A better option: use your computer. You’re almost certainly already using it throughout the day. Plus, it has physical keys for typing on, which is far easier to use than a screen with letter keys a fraction the size of your thumb pad.
If you’ve never sent a text from your computer before, here’s everything you need to know.
Table of contents:
How to text from a Mac
By default, you can use Messages on your Mac to send and receive iMessages. You can change it to also send and receive SMS/MMS (text and photo messages). It just requires some setting up.
First, make sure your iPhone and Mac are using the same Apple ID.
-
Open iMessage.
-
Enter the same Apple ID login information as your iPhone.
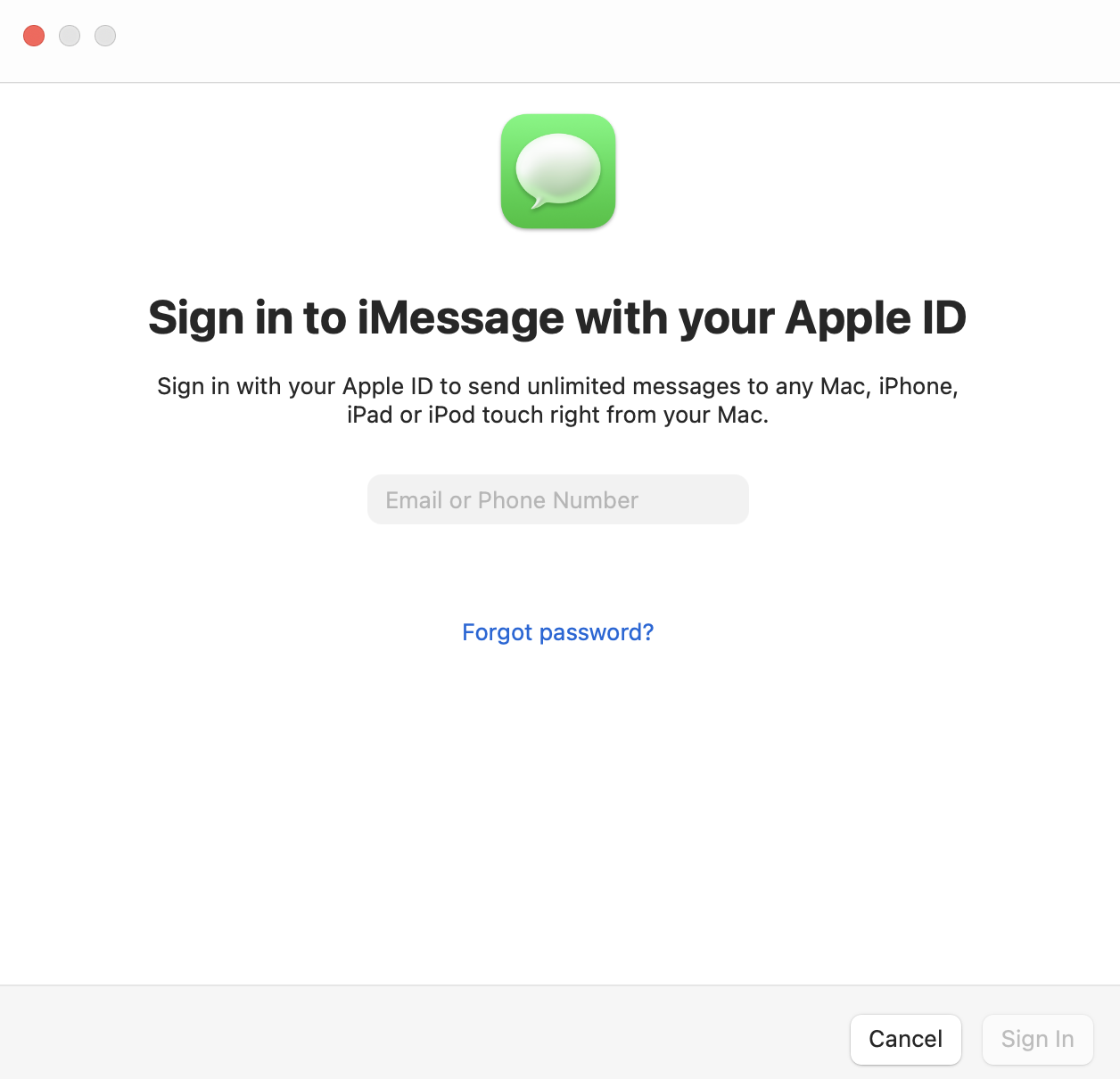
-
Click Sign In.
-
You might be prompted to allow your computer to connect with your iPhone. If so, follow the prompts to connect.
-
Now, you have to forward all messages, blue or green, to your computer. To do this, open Settings on your iPhone.
-
Click Messages.
-
Click Text Message Forwarding, and select the device you want to forward messages to.
-
Now that you’ve forwarded all your messages, click the Compose icon, which looks like a pencil overlapping a square.
-
Enter the number of the person you want to text. If their information is in your contacts, you can also enter their name or email.
-
Send texts and photo messages as you normally would.
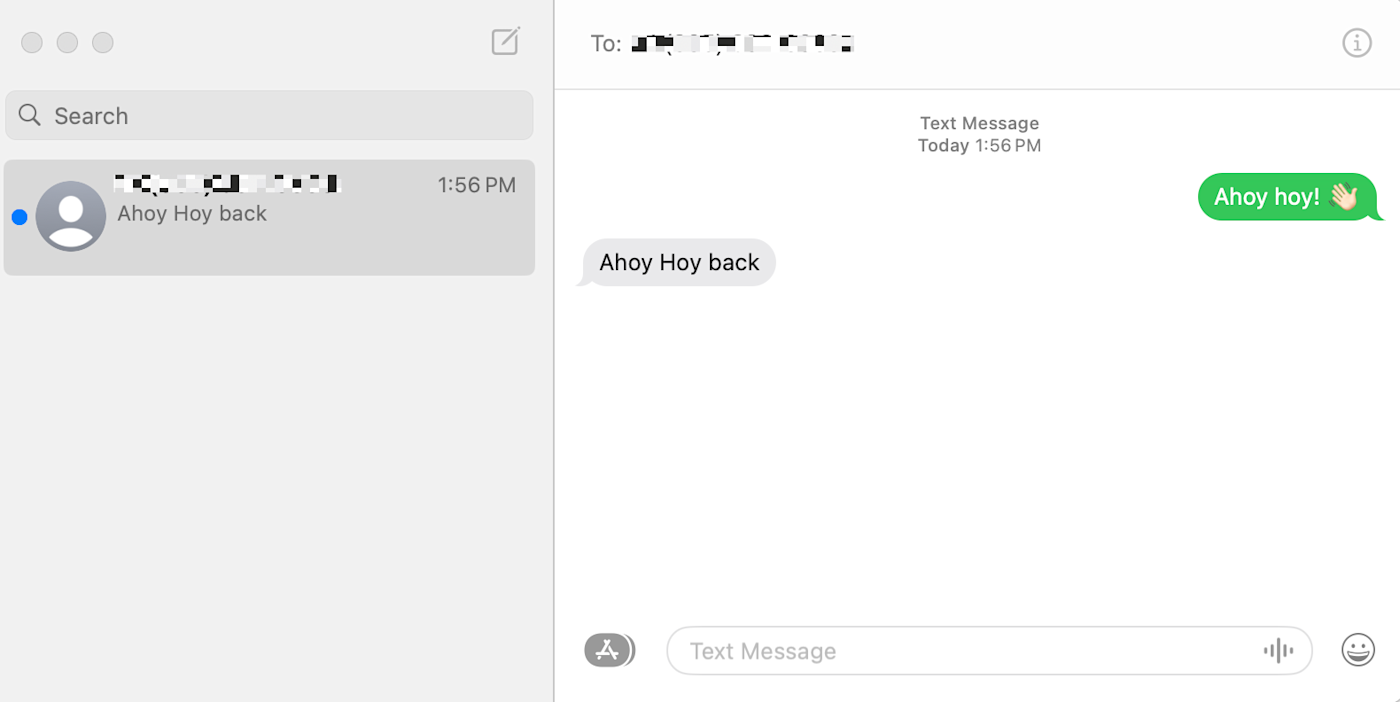
How to text from Windows
If your computer runs on Windows, you can use Microsoft Phone Link to connect your phone and send texts. It works with both Android and iPhone, but the setup is slightly different.
How to text on Windows with an Android
The Phone Link app—confusingly named Link to Windows—comes preinstalled on Windows 10 and later, as well as Samsung and HONOR phones, which makes connecting your phone and computer a breeze. (If the app isn’t preinstalled on your device, here’s the link to install the Android app.)
-
Open the Start menu and launch Phone Link.
-
In the Phone Link window, click Android.
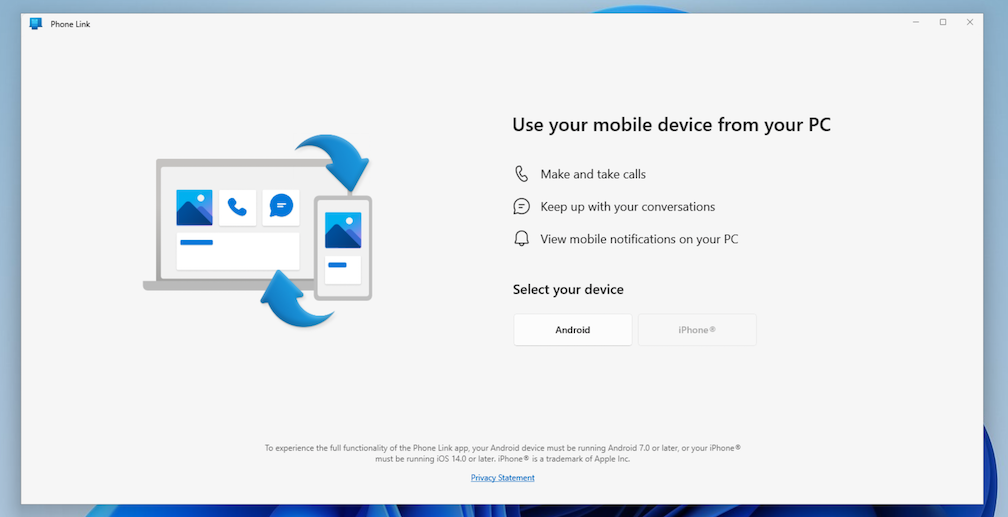
-
Select the device you want to connect to, and click Select.
-
Follow the prompts to sign into your Microsoft account. You’ll need to use the same login information as your Android device.
-
Once your devices are connected, click Messages.
-
Click the New message icon, which looks like a pencil overlapping a square.
-
Send texts and photo messages as you normally would.
How to text on Windows with an iPhone
Unlike when you use an Android, you have to take a few extra steps to connect your iPhone to your computer.
-
Install the Link to Windows app on your iPhone.
-
Open the Start menu, and launch Phone Link.
-
In the Phone Link window, click iPhone.
-
Follow the prompts on your iPhone to pair your device via Bluetooth.
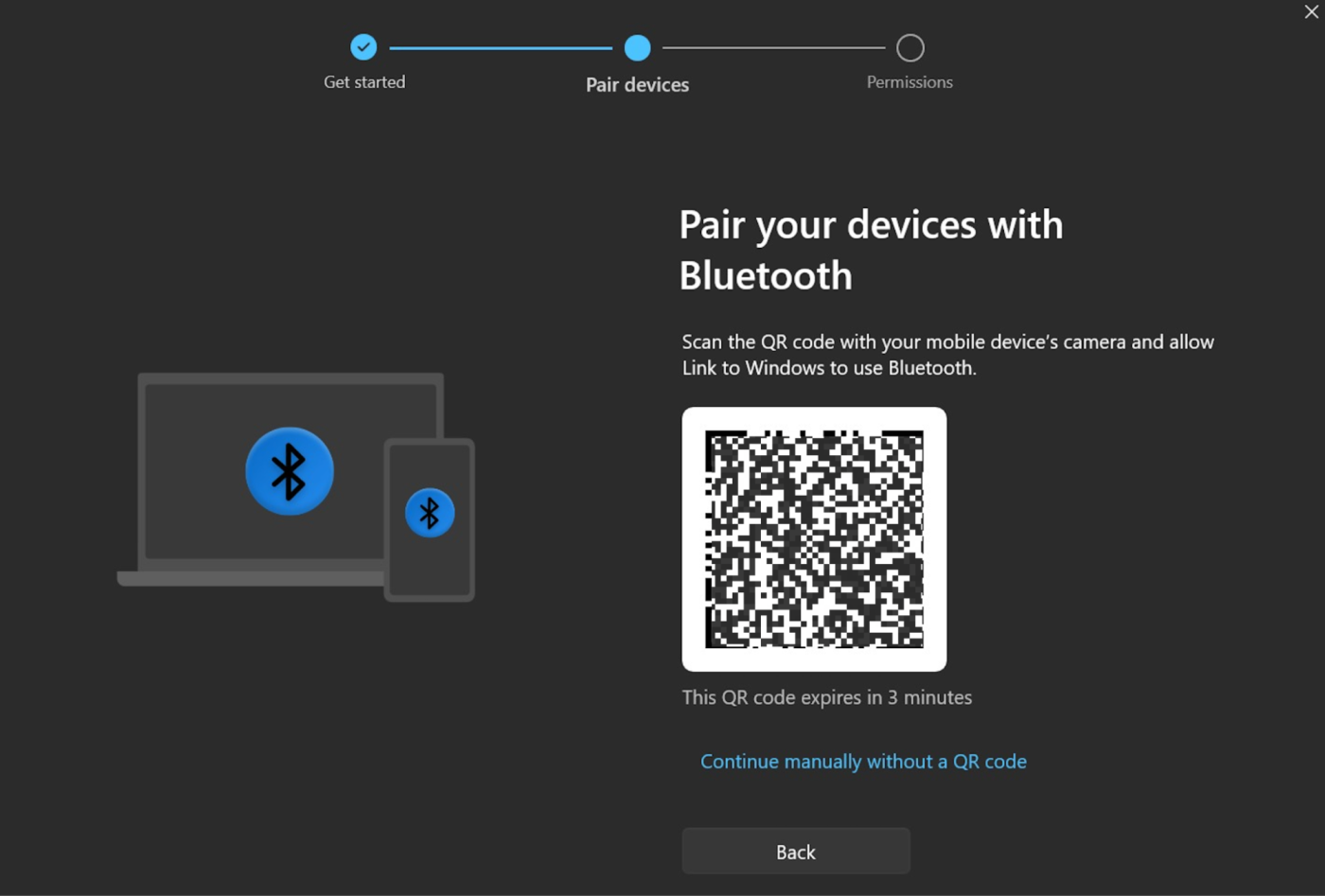
-
Once your devices are paired, click Messages.
-
Click the New message icon.
-
Send SMS and iMessages as you normally would.
It’s worth noting that the iOS version of the Phone Link app has a few limitations:
-
It doesn’t support group texts or sending images.
-
It doesn’t show a complete message history—you see messages only as they come in.
-
It connects to your computer via Bluetooth, which means you have to keep your phone physically close to your computer to use the app.
Still, it offers a way to respond via SMS or iMessage using your actual computer keyboard.
How to text from your Android phone using a browser
If you use an Android phone and a Mac laptop, you can still send messages from your Mac. Here’s how.
-
Go to messages.google.com.
-
Follow the instructions to pair your devices.
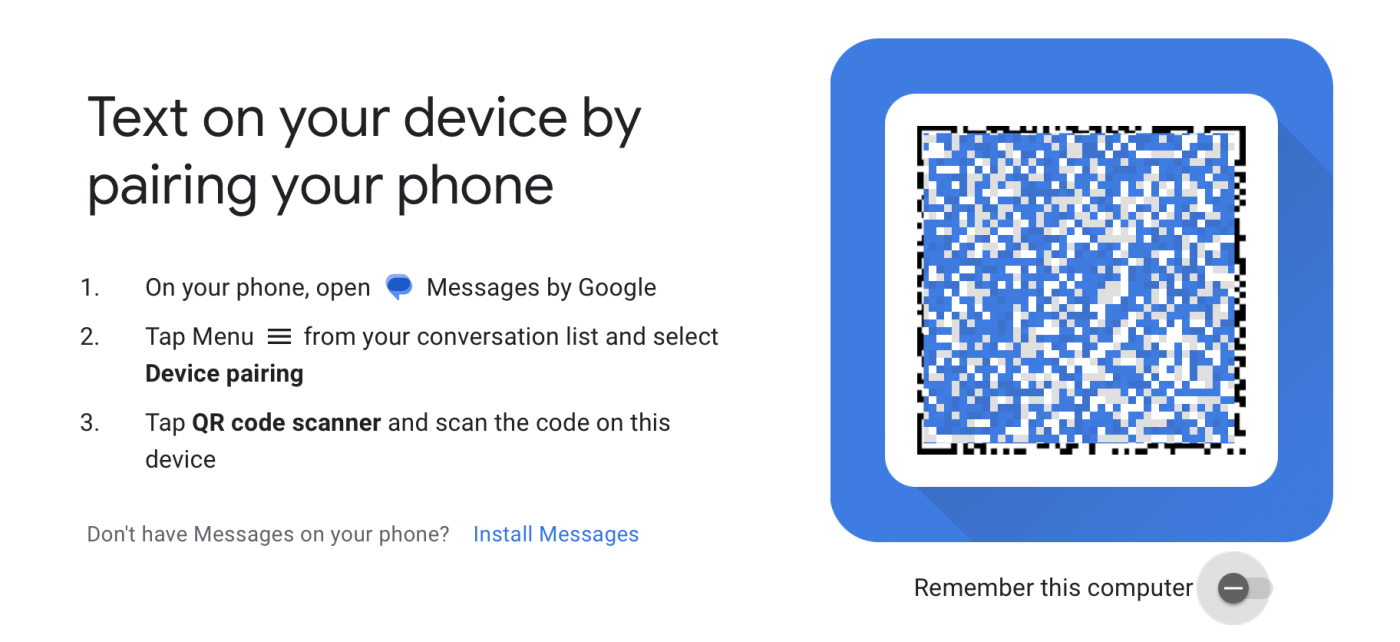
Now you can access your entire text messaging history, create new group texts, and share photos and videos right from your browser. This also works with Windows and Linux.
The only real downside—other than needing to keep a browser tab open to use the feature—is that you can’t make or receive phone calls.
Use an all-in-one messaging app
If you have message threads going in a variety of apps—for example, WhatsApp, Signal, and Instagram—in addition to regular SMS and iMessage, you’re better off using a universal texting app. They allow you to keep track of your messages in one inbox. And they offer a modern, high-quality user experience, which, if you’re constantly texting, doesn’t hurt.
Here are two of the best universal texting apps on the market:
Not sure which app to go with? Check out the differences between the two in our app showdown: Beeper vs. Texts.
Related reading: