Have you ever stumbled upon a photo online—be it an uncredited meme, a stunning place you’d love to visit, or a celebrity wearing a vintage tee you now must have—and wondered, “Where’d this come from?”
You could take some wild guesses, go down some rabbit holes, and cross your fingers that you’ll find the source. Or you can take the much faster route to solving your mystery: reverse image search.
Here’s a step-by-step guide on how to do a reverse image search on iPhone, Android, or your computer.
Table of contents:
What is reverse image search?
Reverse image search is a technology that allows you to use an image as your query to find related images, websites, and information across the web. Instead of typing keywords, you upload an image or provide a link to an image. Then the search engine analyzes it, comparing it to its massive database of indexed images to locate similar or matching images.
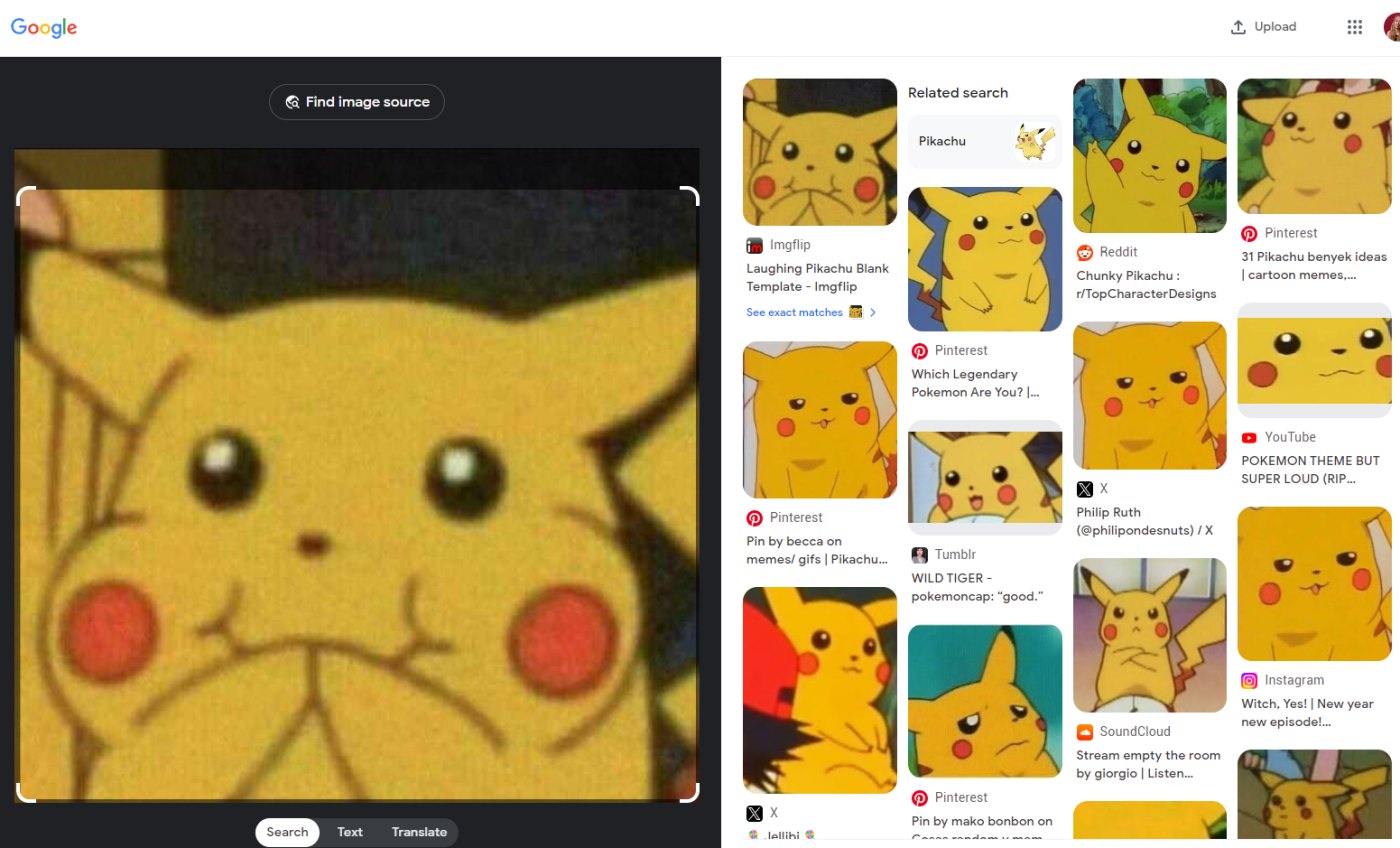
Here are some things reverse image search can help you do:
-
Identify the original source of an image
-
Find web pages where an image or similar images appear
-
Get information about an image
-
Reveal any copyright infringements
-
Find other image sizes
If a reverse image search comes up with no results, it might mean that the photo (or similar photos) doesn’t exist in other places across the web. Or, if it does, those places aren’t searchable. For example, if you run a reverse image search of a picture taken from someone’s private Instagram account, the reverse image search engine can’t access the account’s private content. It’ll probably still suggest a few similar-looking photos, though.
How to reverse image search on iPhone or Android
There are a few ways to do a reverse image search on Google using your iPhone or Android. (I’m using an iPhone, but the steps are the same for Android.)
Use an image from search results
-
On your mobile device, open the Google app or go to google.com.
-
Enter your search query in the search bar. In the example below, I’m looking for images of the actor Maya Erskine in the show Mr. and Mrs. Smith so I can track down one of her character’s outfits (or similar ones).
-
Tap Images to narrow your search results.
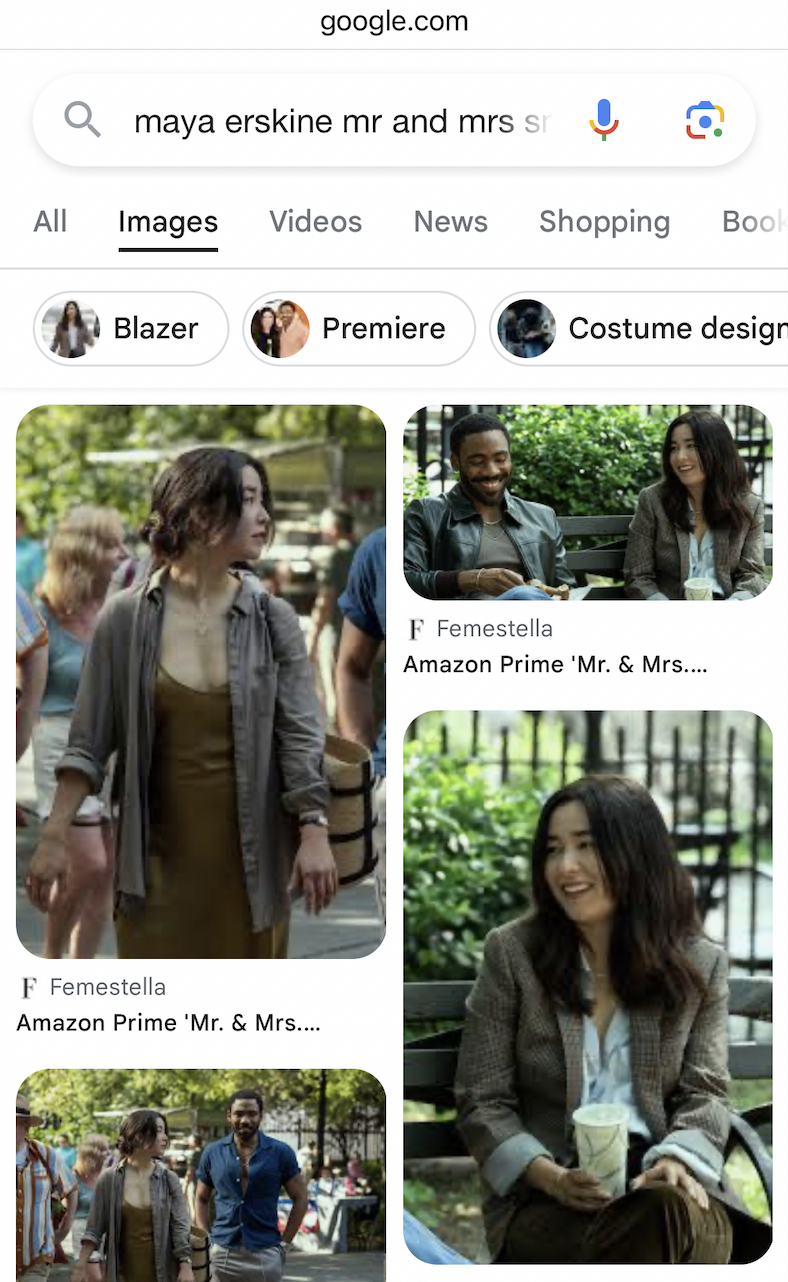
-
Tap the image you want to use in your reverse image search.
-
In the corner of the enlarged image view, tap the Google Lens icon.

-
By default, Google will set its lens on what it assumes to be the main focus of the image. To narrow the focus, tap the section of the image you want it to search, and the results will update accordingly. Alternatively, you can drag the corners of the borders to manually adjust the focus.
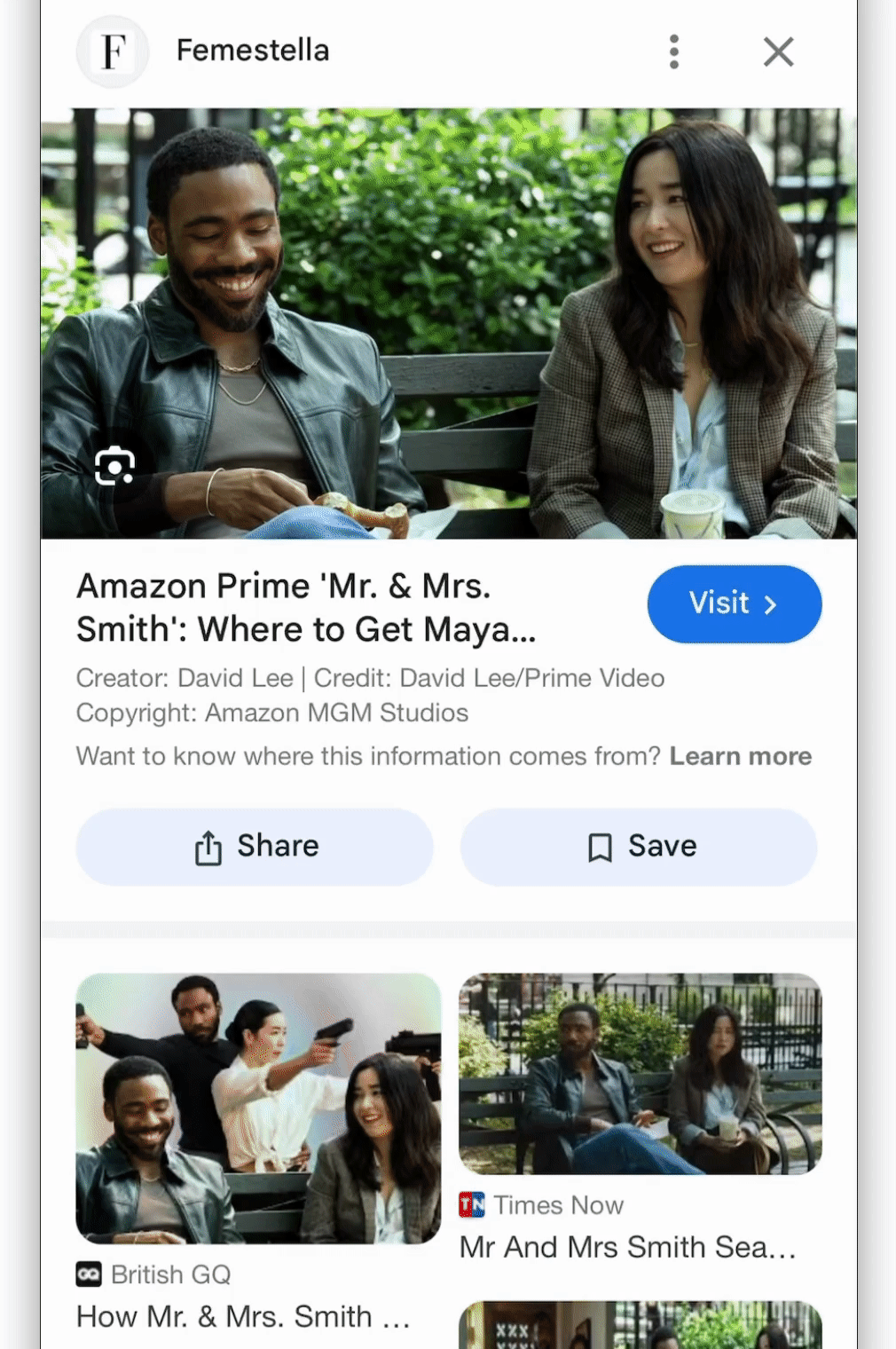
That’s it.
If you’re a Microsoft Bing user, you can also use Visual Search on bing.com or the Bing mobile app. It works much the same way Google Lens does: take or upload a photo, or enter an image URL, and Bing will return related results.
Upload your own image
-
Open the Google app or go to google.com.
-
In the Google search bar, tap the Google Lens icon. (You might be prompted to allow Google to access your camera. If so, follow the prompts.)
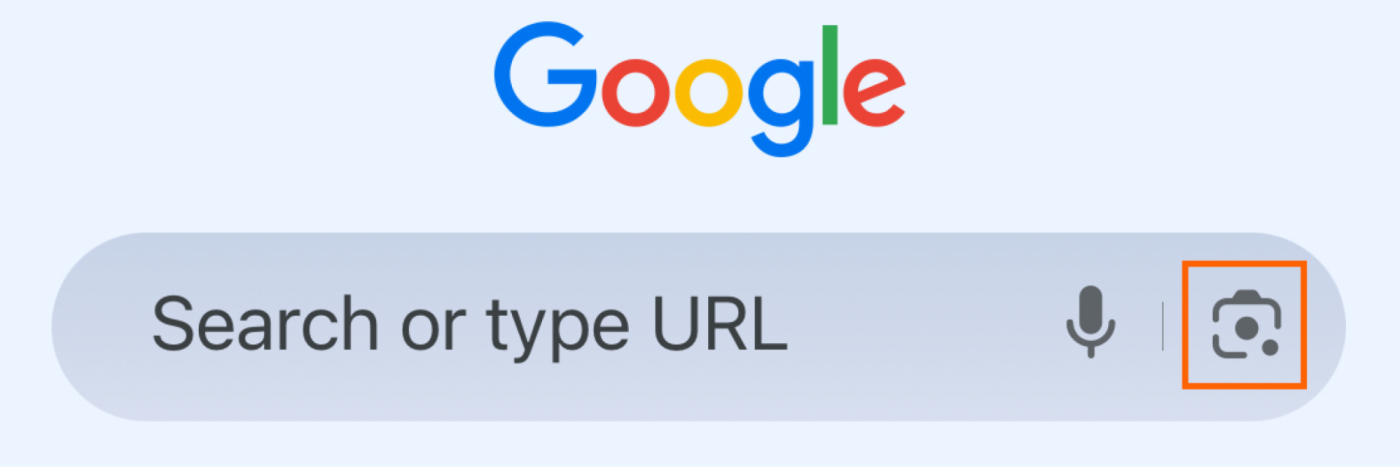
-
You have two options for how to add an image:
-
If necessary, drag the corners of the image borders to only the part of the image you want to search.
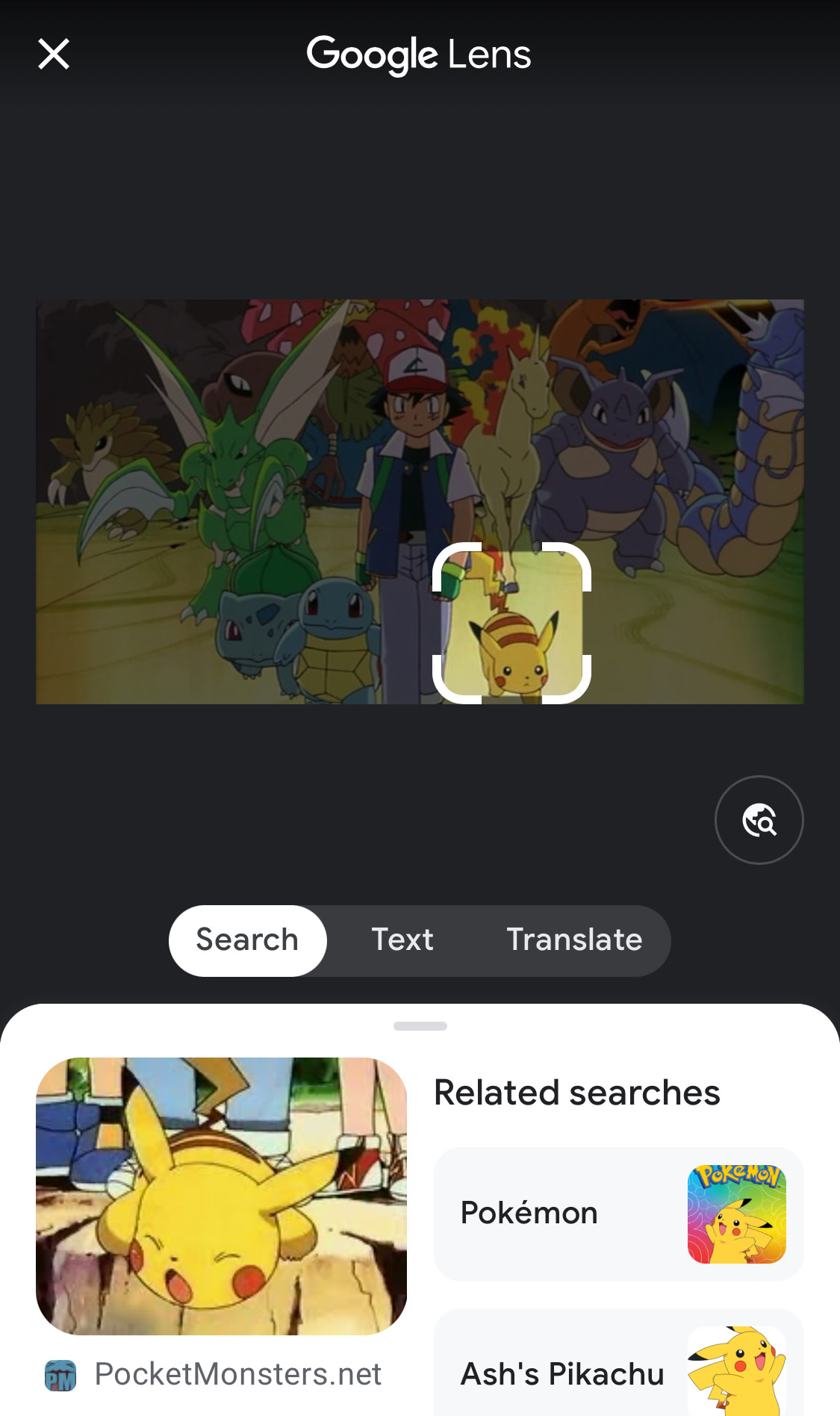
How to reverse image search on your computer
On your computer, you can do a reverse image search using Google in the same way you would on your mobile device. But you also have a few more sleuthing options.
Use an image from search results
-
Go to google.com.
-
Enter your search query in the search bar.
-
Tap Images.
-
Click the image you want to use in your reverse image search.
-
In the corner of the enlarged image view, tap the Google Lens icon.
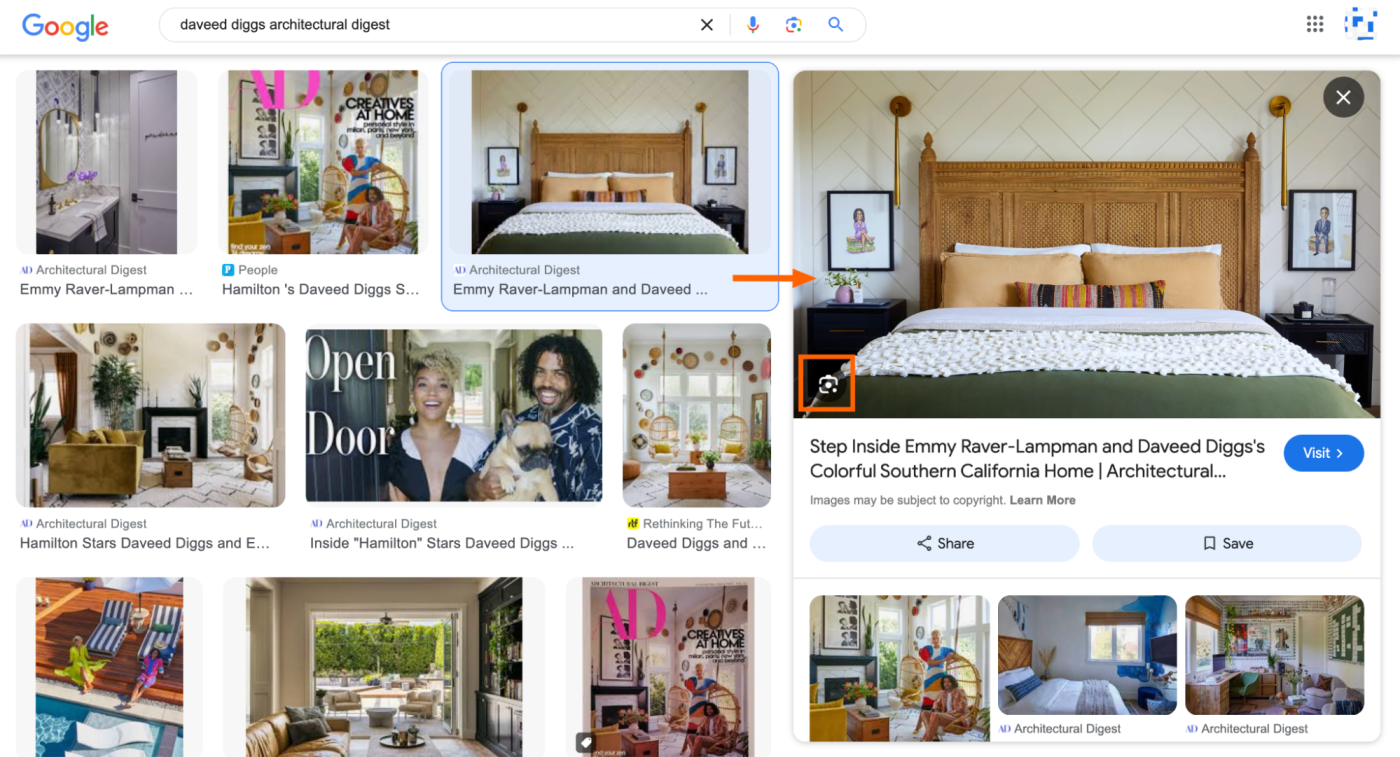
-
If necessary, drag the corners of the image borders to only the part of the image you want to search.
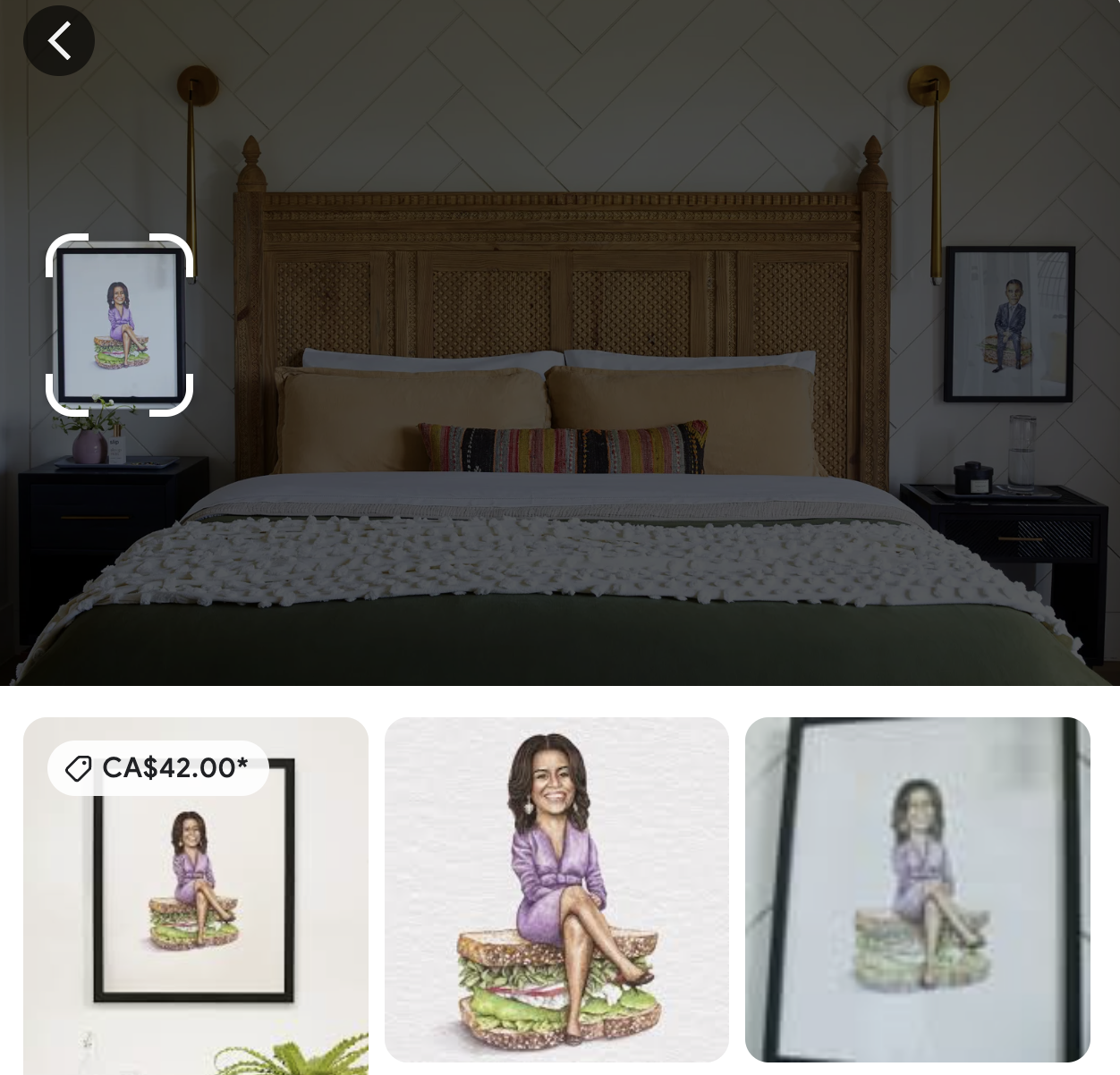
-
Scroll through the results and fall down the rabbit hole (or don’t).
Upload your own image
-
Go to google.com.
-
Click the Google Lens icon.
-
Upload an image from your computer or drag and drop it into the upload box. The image file must be in one of these formats: .jpg, .png, .bmp, or .webp.
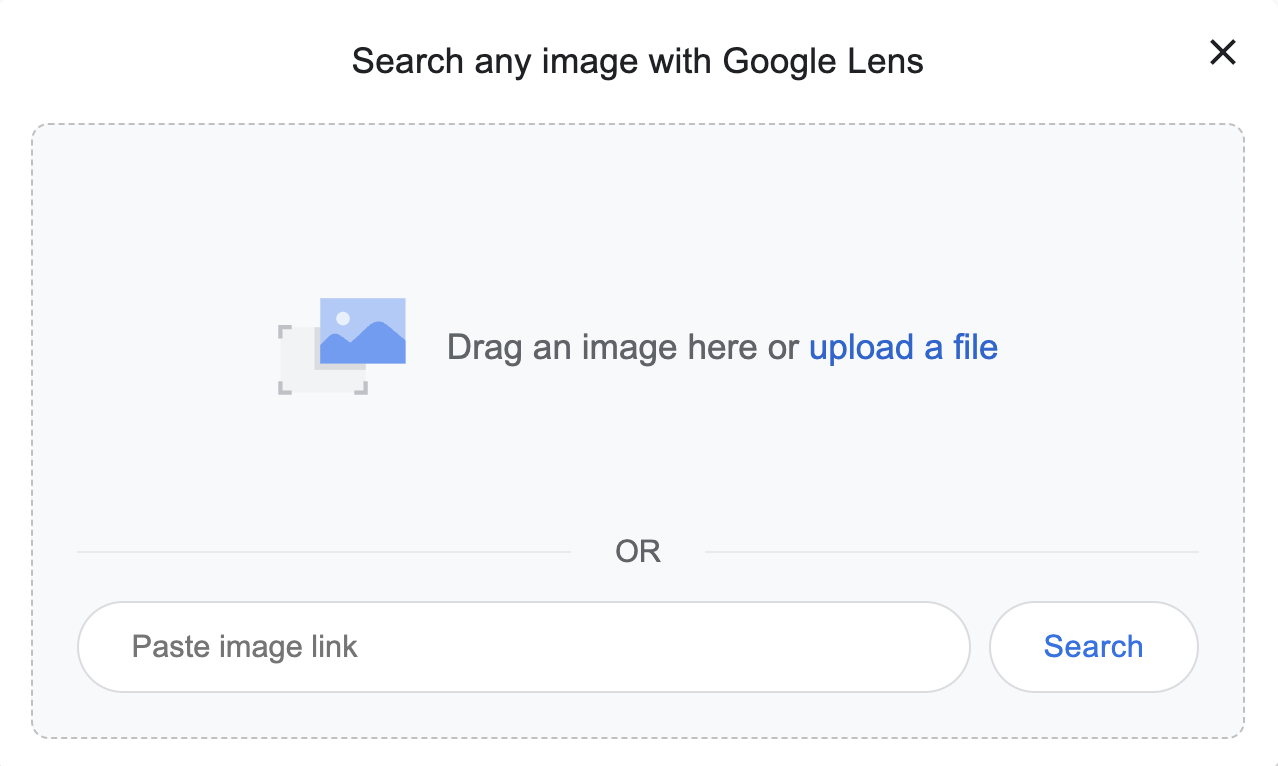
-
Scroll through the results.
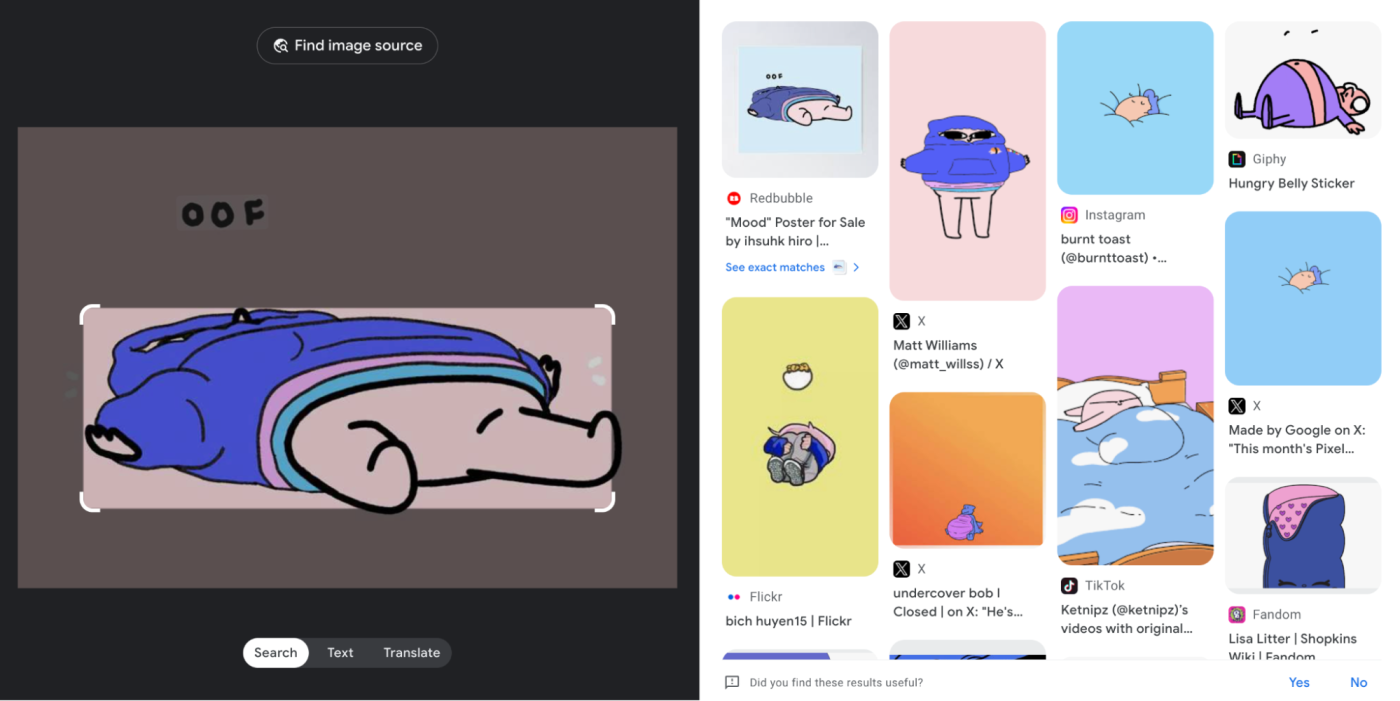
Search from an image URL
If there’s an image on a website that you want to learn more about, you could download the image and re-upload it to do a reverse image search on Google. But you can also accomplish the same thing by doing a reverse image search using the image URL. (It takes practically the same number of steps, so the best method really comes down to preference.)
-
Go to the web page with the image you want to search.
-
Right-click the image, and select Copy image address.
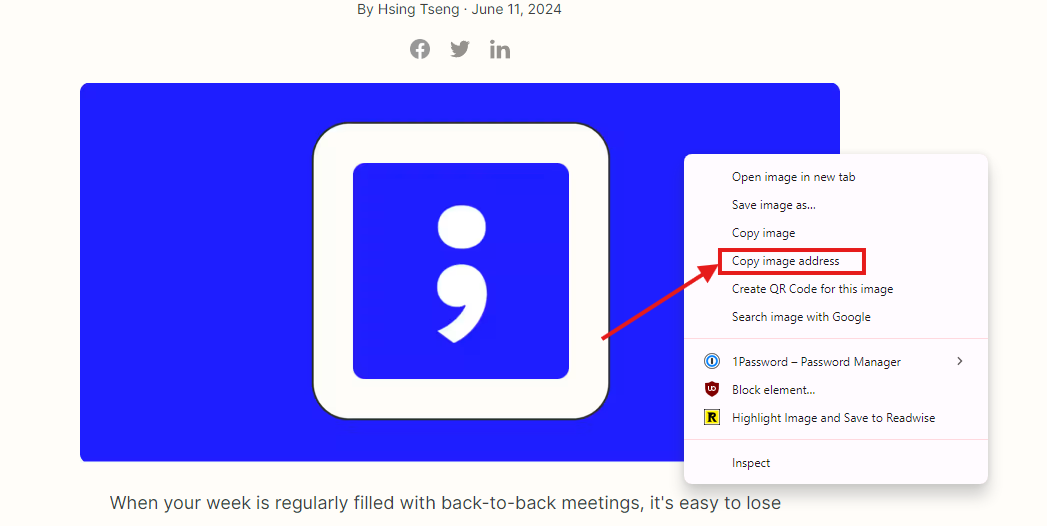
-
Go to google.com.
-
Click the Google Lens icon.
-
In the Paste image link box, paste the image URL.
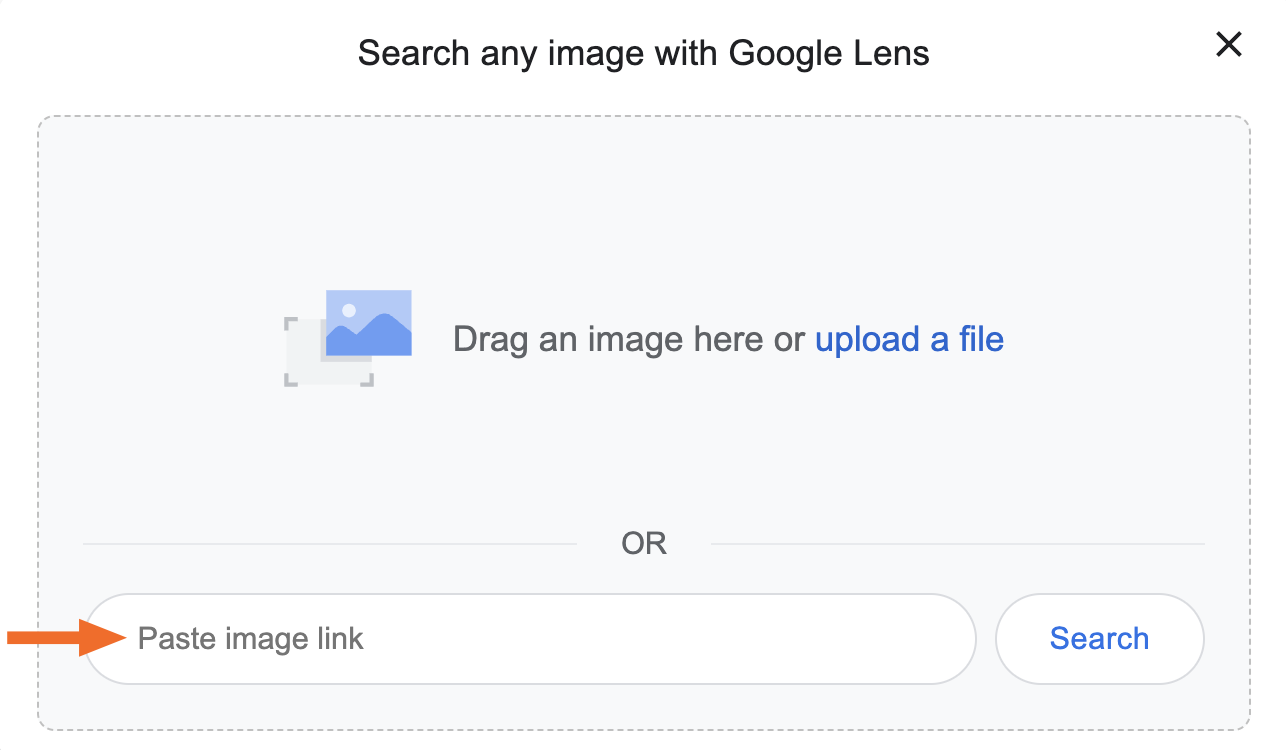
-
Click Search.
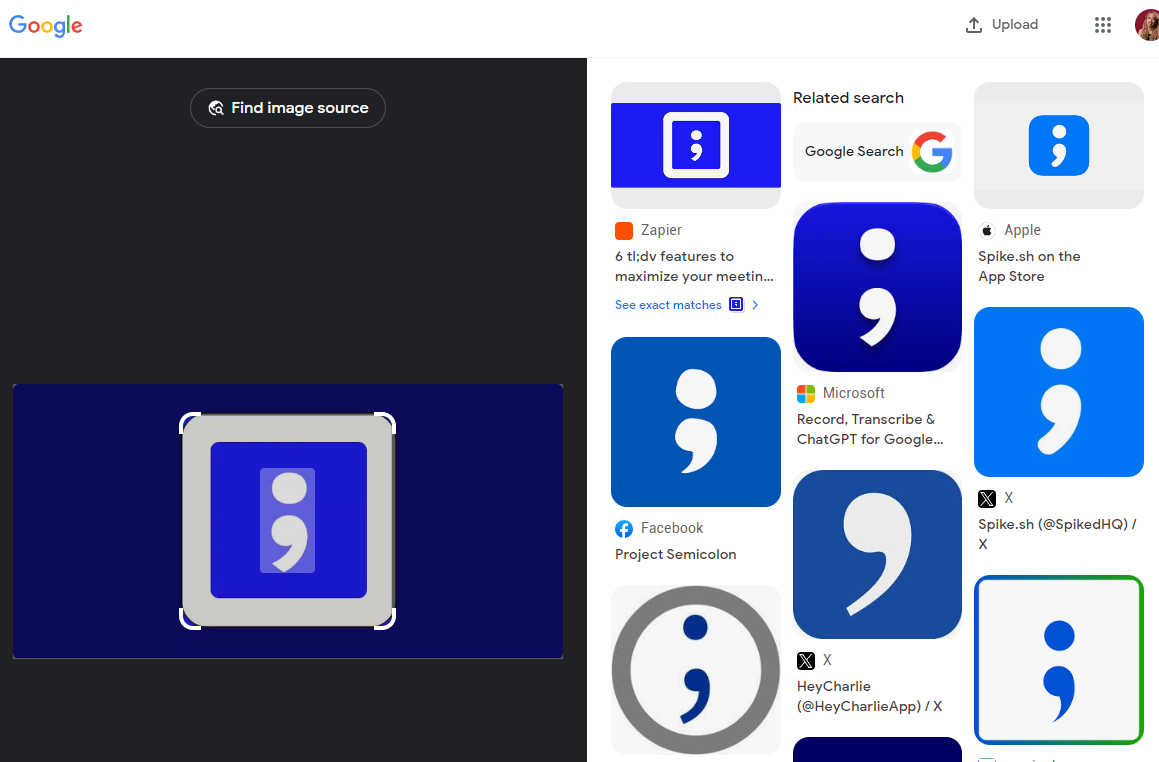
Reverse image search from a website
This method works only with a Google Chrome browser—which makes sense since the search is powered by Google.
-
Open the Google Chrome browser (it doesn’t work with other browsers).
-
Go to the web page with the image you want to search.
-
Right-click the image and select Search image with Google.
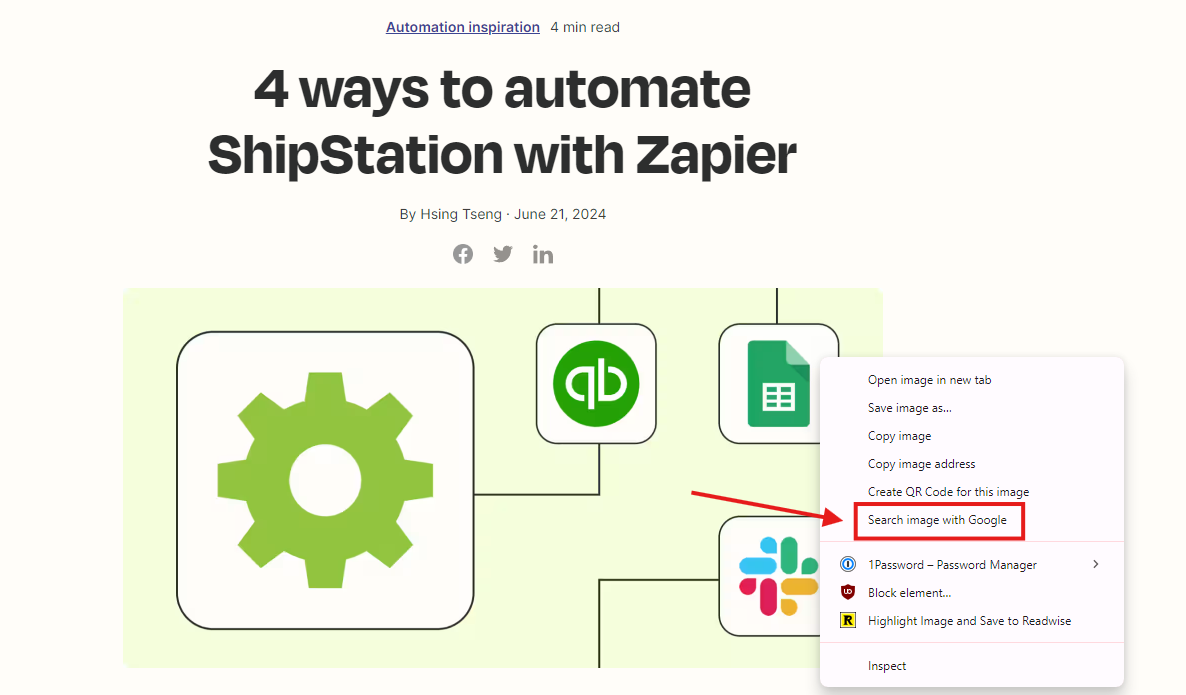
-
A Google Lens sidebar with image search results will open on the right side of your browser.
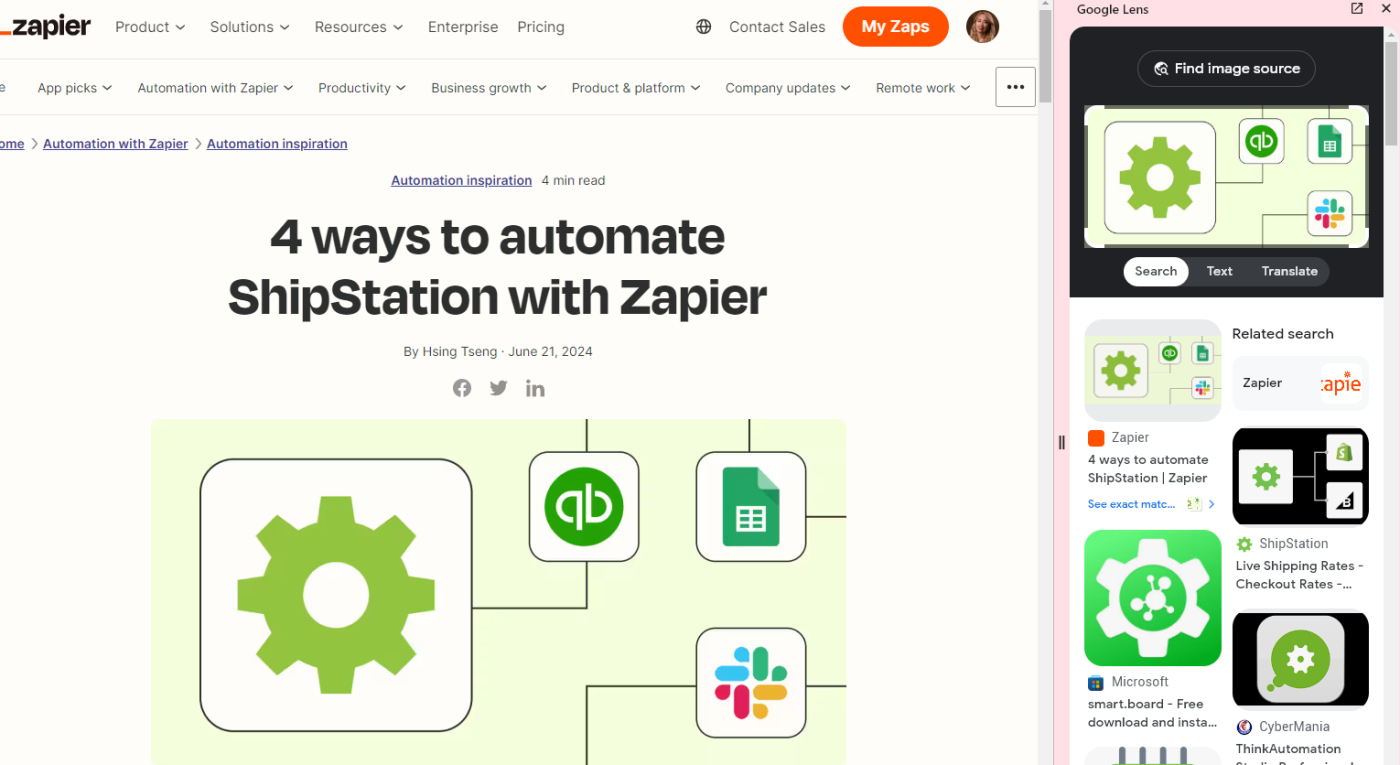
Oddly enough, the Google Lens sidebar will remain in place even if you toggle to another unrelated tab in the same window.
How to reverse image search using AI
You can also use AI to analyze images for more information. Here’s how to do it in two of the most popular AI chatbot apps.
How to reverse image search with ChatGPT
Here’s how to do a reverse image search in ChatGPT. I’m using the web browser, but you can do the same thing in the mobile and desktop app (the steps vary slightly depending on which app or device you’re using).
Note: You can use GPT-4 or GPT-4o to run reverse image searches. The former is available on paid tiers, while the latter is available to all users (access to GPT-4o is still rolling out as of this writing).
-
Go to chat.openai.com.
-
Add an image from your computer. The easiest way to do this is by dragging and dropping it into the message bar. Or you can click the paperclip icon, and then click Upload from computer. If your image is stored in Google Drive or Microsoft OneDrive, you can also link to it directly from your ChatGPT conversation.
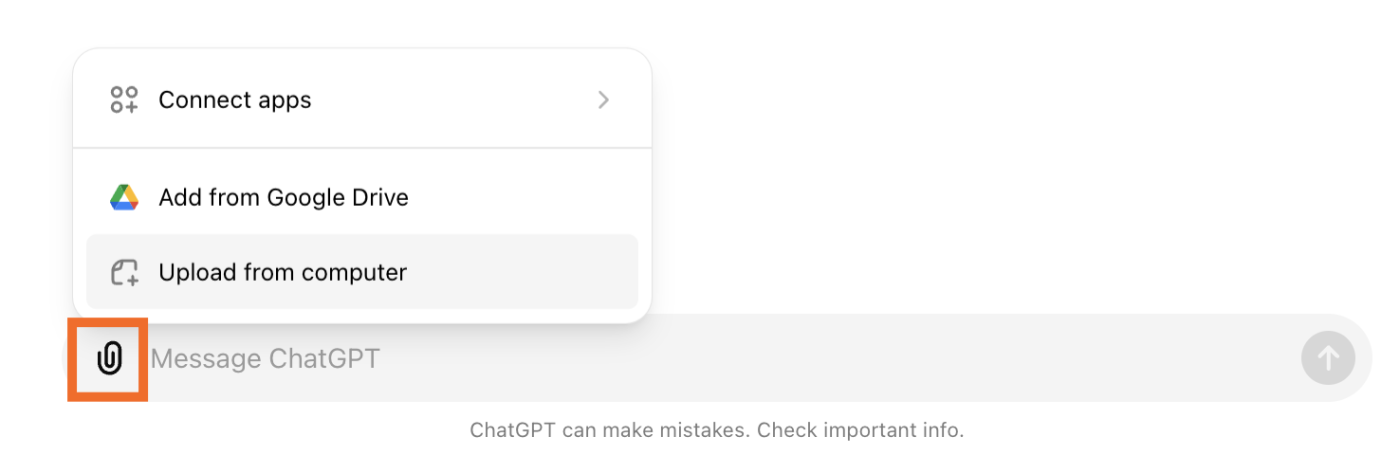
-
Enter your query about the image—for example, “Find the original source of this image.”
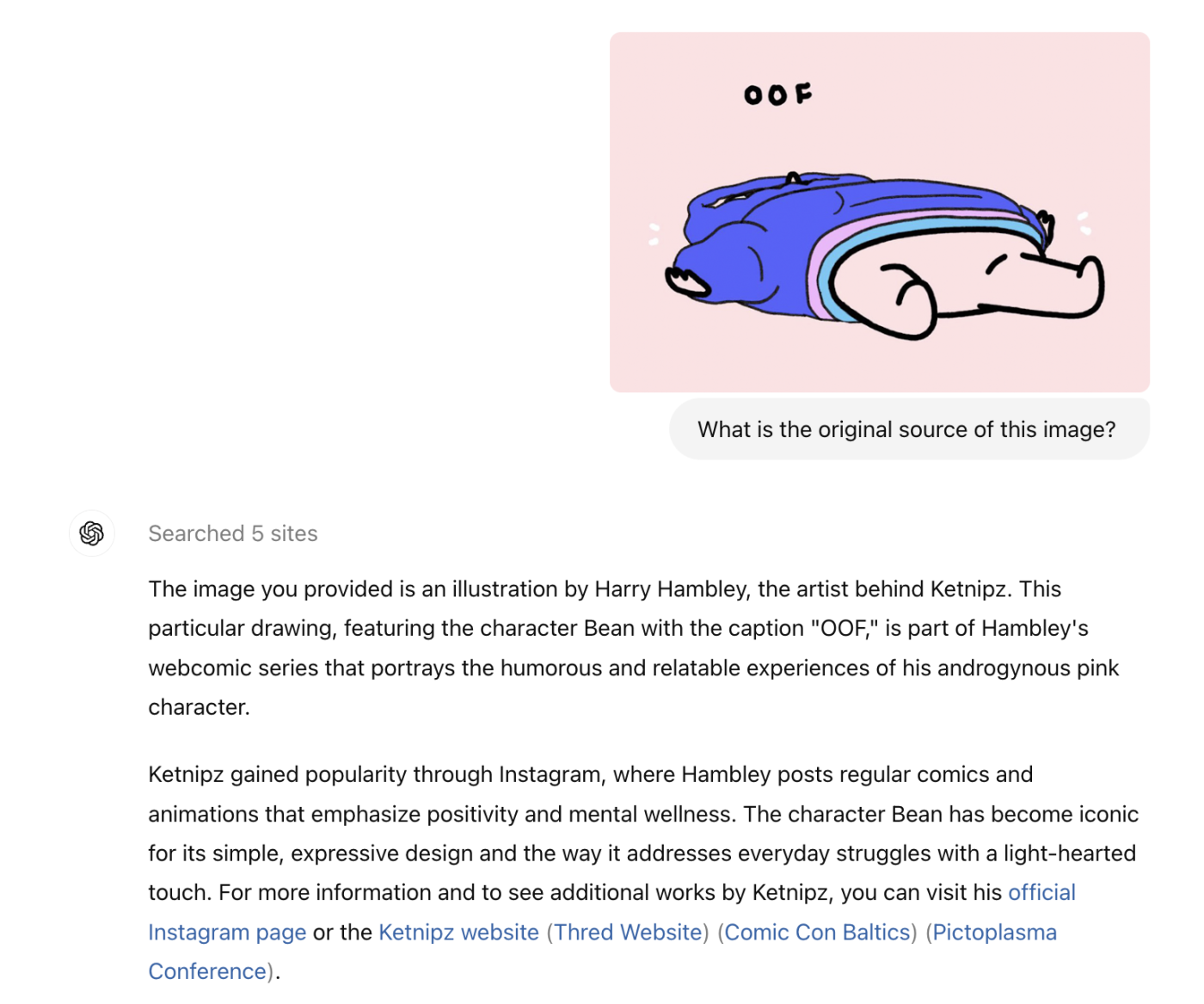
How to reverse image search with Gemini
Here’s how to do a reverse image search using Google’s AI chatbot, Gemini.
-
Go to gemini.google.com.
-
Click the Upload image icon in the message bar.
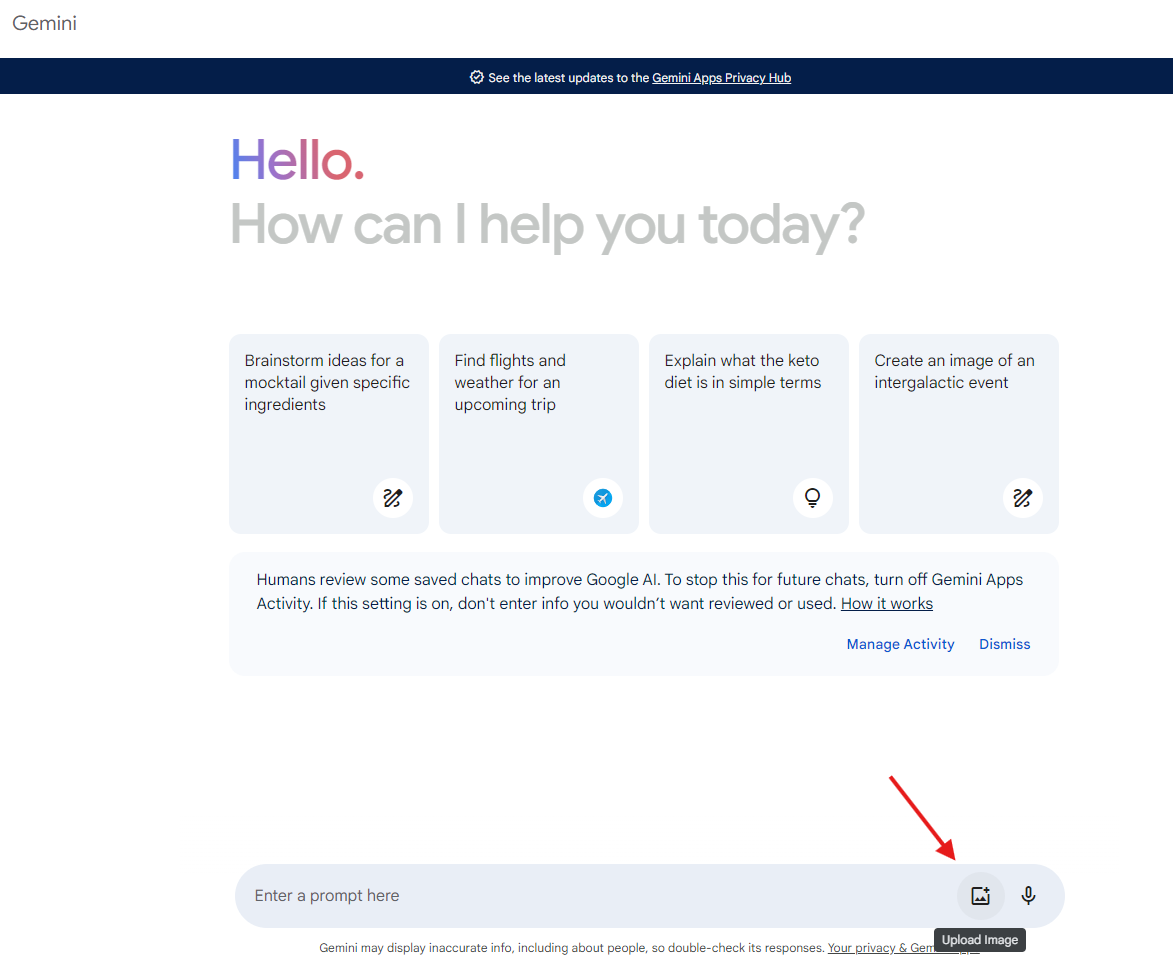
-
Enter your query about the image—for example, “Find the original source of this image.”
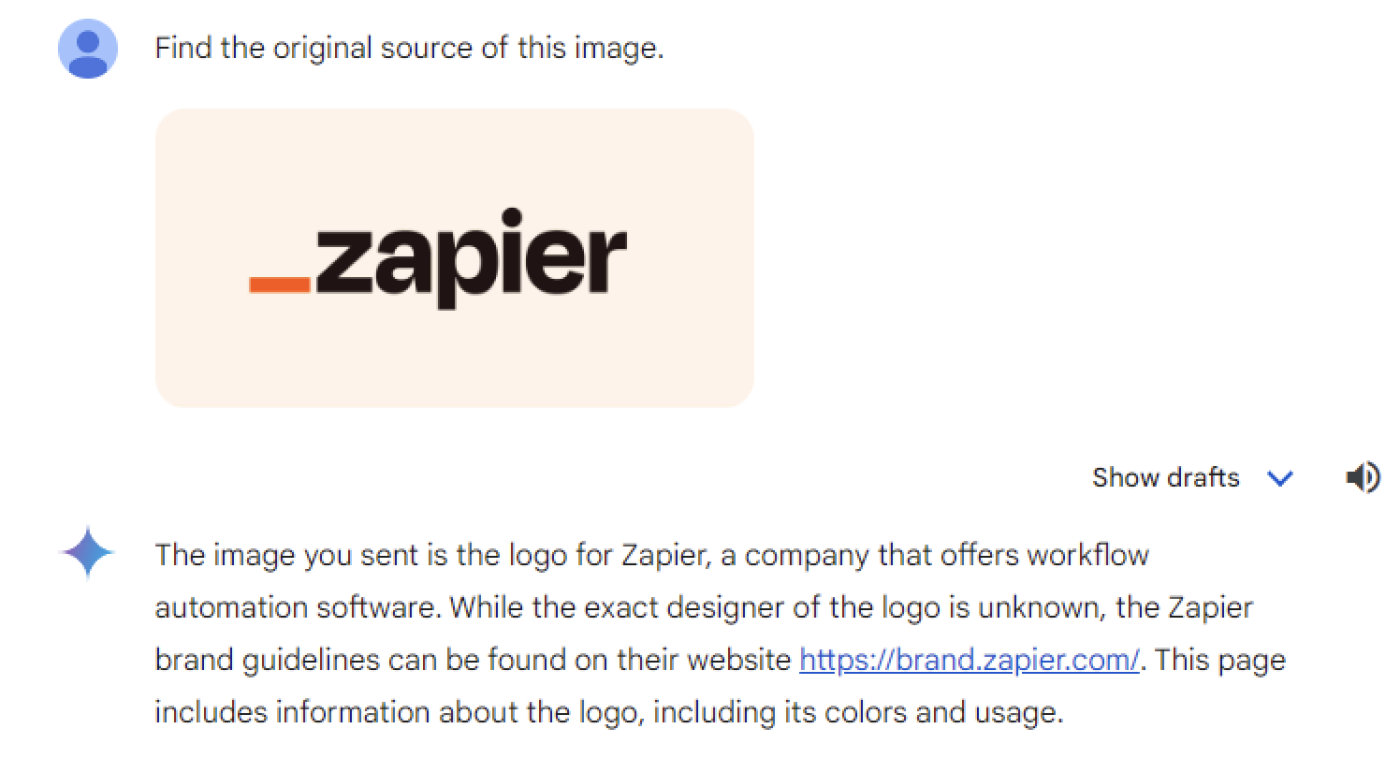
Whether you use ChatGPT or Gemini to do a reverse image search, tread carefully. Both AI chatbots are still prone to hallucinations, so running your own fact-check never hurts. I’ve also found that Google Search’s reverse image search is better for the job.
How to reverse image search: FAQs
If you’re still wondering what else you can run reverse image searches on, check out the answers to these frequently asked questions.
Can you reverse image search on iPhone?
Yes, you can do a reverse image search on iPhone. Go to google.com on your mobile web browser or open the Google mobile app, and follow the steps outlined above.
Can you reverse image search a screenshot?
Since a screenshot is technically an image, you can definitely use it to do a reverse image search. If you need help capturing a photo, here’s how to take a screenshot on any device.
Can you reverse image search a video?
You can’t run a reverse image search on a video. But there are workarounds.
-
Take a screenshot of the video. Pause the video at the desired frame you want to learn more about and take a screenshot. Then, use that screenshot for a reverse image search.
-
Search for keywords. Pay attention to the content of the video and try searching for keywords or descriptions that might help you find the source.
Related reading: