Automation is at the heart of any good social media strategy, especially one with a high content output. If you have a very active YouTube channel, manually sharing new videos to your Facebook Page may pull you away from your more strategic work—like deciding what new video to shoot next.
A simple automated workflow can make sure every new video shows up on Facebook, so you don’t miss out on engagement across your channels. Discover how you can use a Zap—Zapier’s automated workflows—to connect your YouTube channel to your Facebook Page.
New to Zapier? It’s workflow automation software that lets you focus on what matters. Combine user interfaces, data tables, and logic with 6,000+ apps to build and automate anything you can imagine. Sign up for free.
Send new YouTube videos to your Facebook Page
Zapier lets you create automated workflows called Zaps, which send your information from one app to another. You can create your own Zap from scratch without any coding knowledge, but we also offer quick templates to get you started.
If you’d like to start with a template, click on the Zap template to go to the Zap editor. You’ll need to create a Zapier account if you don’t already have one. Then, follow the directions below to set up your Zap.
Set up your YouTube trigger
First, set up your trigger—the event that starts your Zap. If you’re using the Zap template, the trigger app and event will already be selected for you. Otherwise, search for and select YouTube as the trigger app and New Item in Feed as the trigger event. Click Continue.
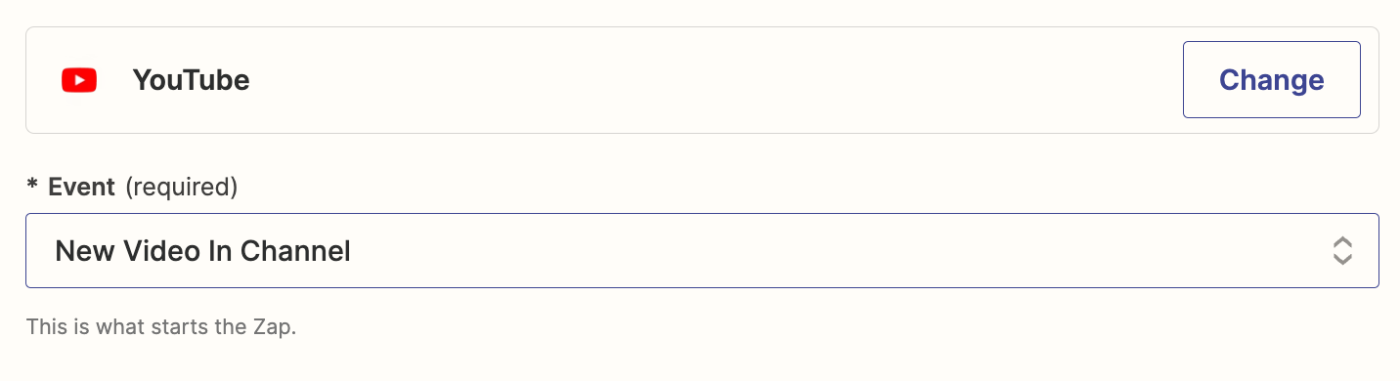
Connect your YouTube account, if you haven’t already, then click Continue.
Next, find the channel ID for your YouTube channel. Every channel has its own unique channel ID, which is different from the YouTube URL or YouTube username.
To find the channel ID for your account, go to the Advanced Account Settings page for your account and copy the channel ID from there. For any public YouTube channel, you can use a service like Comment Picker to find the channel ID for any account.
After adding the channel ID to the Channel field, click Continue.
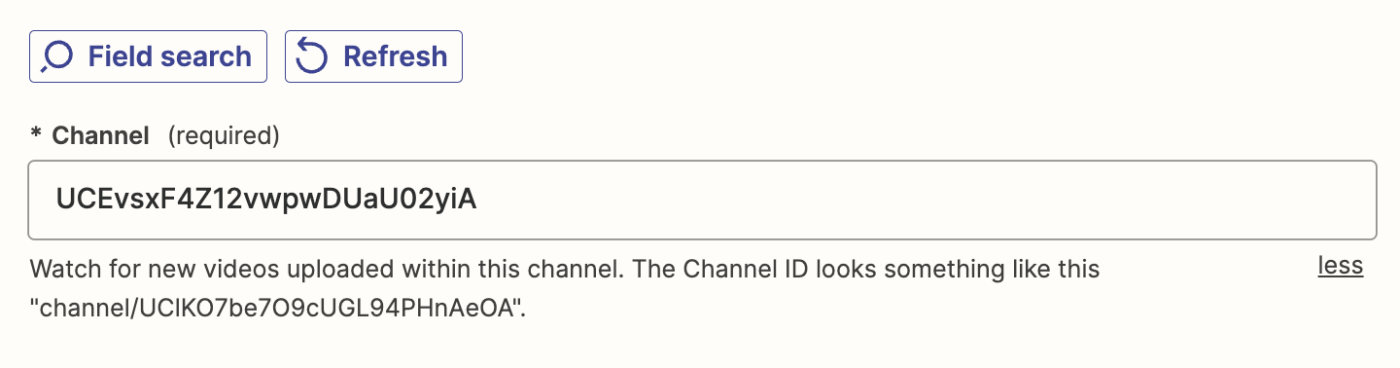
Next, click Test Trigger to test your trigger step. Zapier will pull in the three latest videos from your YouTube channel. Pick a video—this will be used to set up the rest of your Zap—then click Continue with selected record.
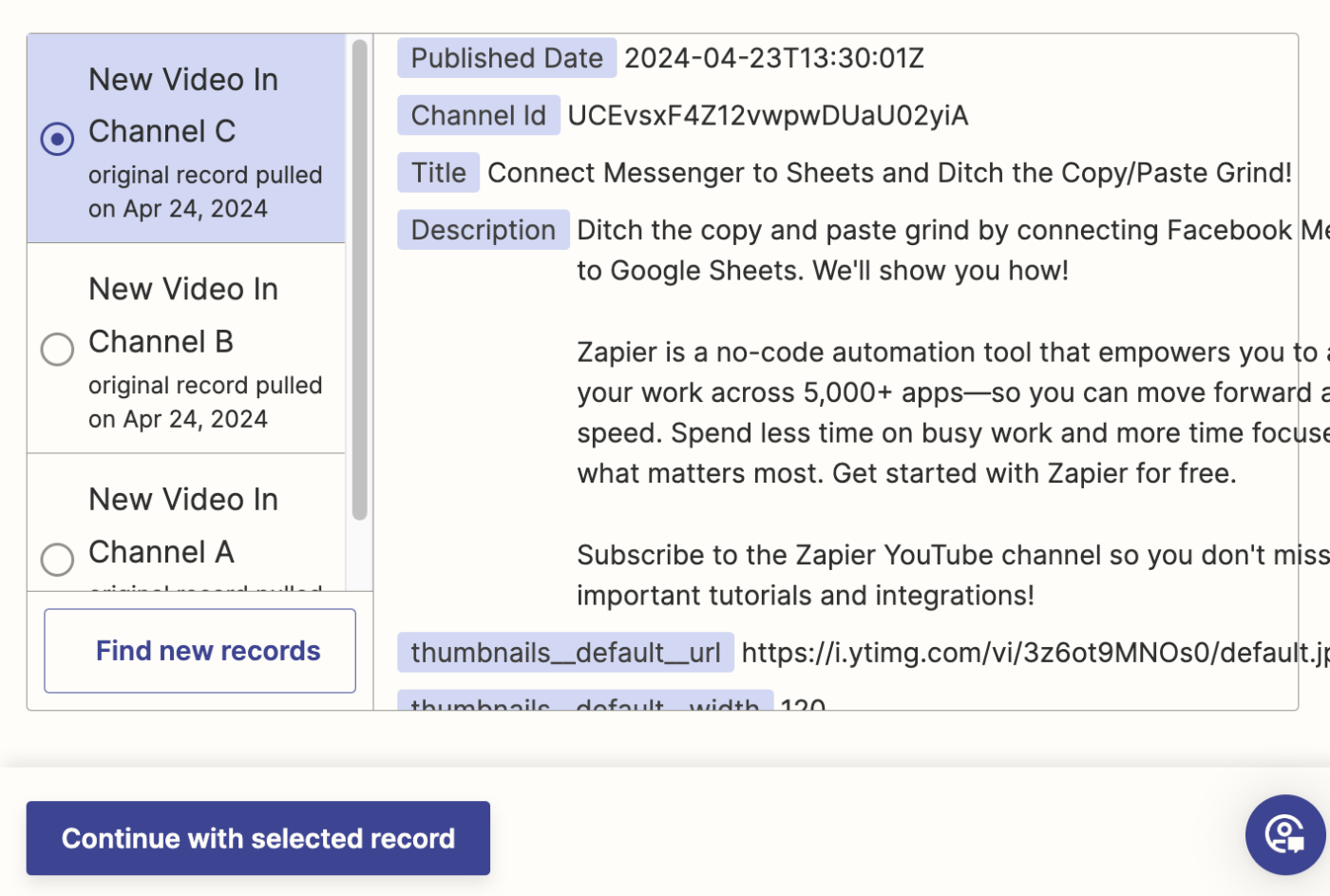
Set up your Facebook Pages action
Now it’s time to set up the action—the event your Zap will perform once it’s triggered. If you’re using the Zap template, these will already be selected for you. Otherwise, search for and select Facebook Pages as your action app and Create Page Post as your action event. Click Continue.
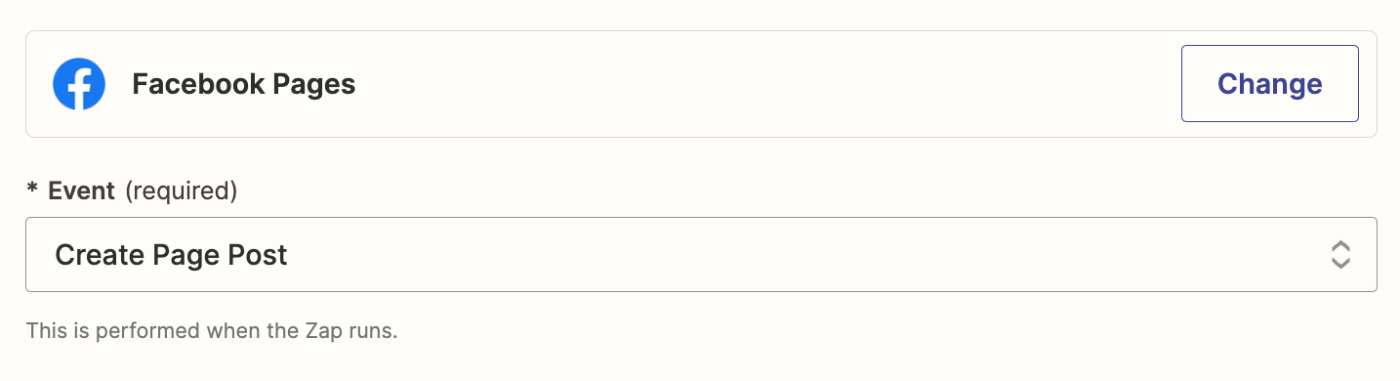
Next, connect your Facebook Pages account, if you haven’t already, then click Continue.
Now, let’s customize how the Facebook post will look. First, choose the Facebook Page where you want to post your YouTube video.
Next, customize the Message field to display your custom message. If you’re using the Zap template, the Title and the Description of the YouTube video will already be included in the Message field. But play around with the text and what data you’d like to include. To include different data from your YouTube step, just click in the field and select the data you’d like to use from the data dropdown.
If you’re using the Zap template, the Youtube.com URL will already be added to the Link URL field. If you want to change it or add different data, you can click within that field and select data from your YouTube step from the dropdown.
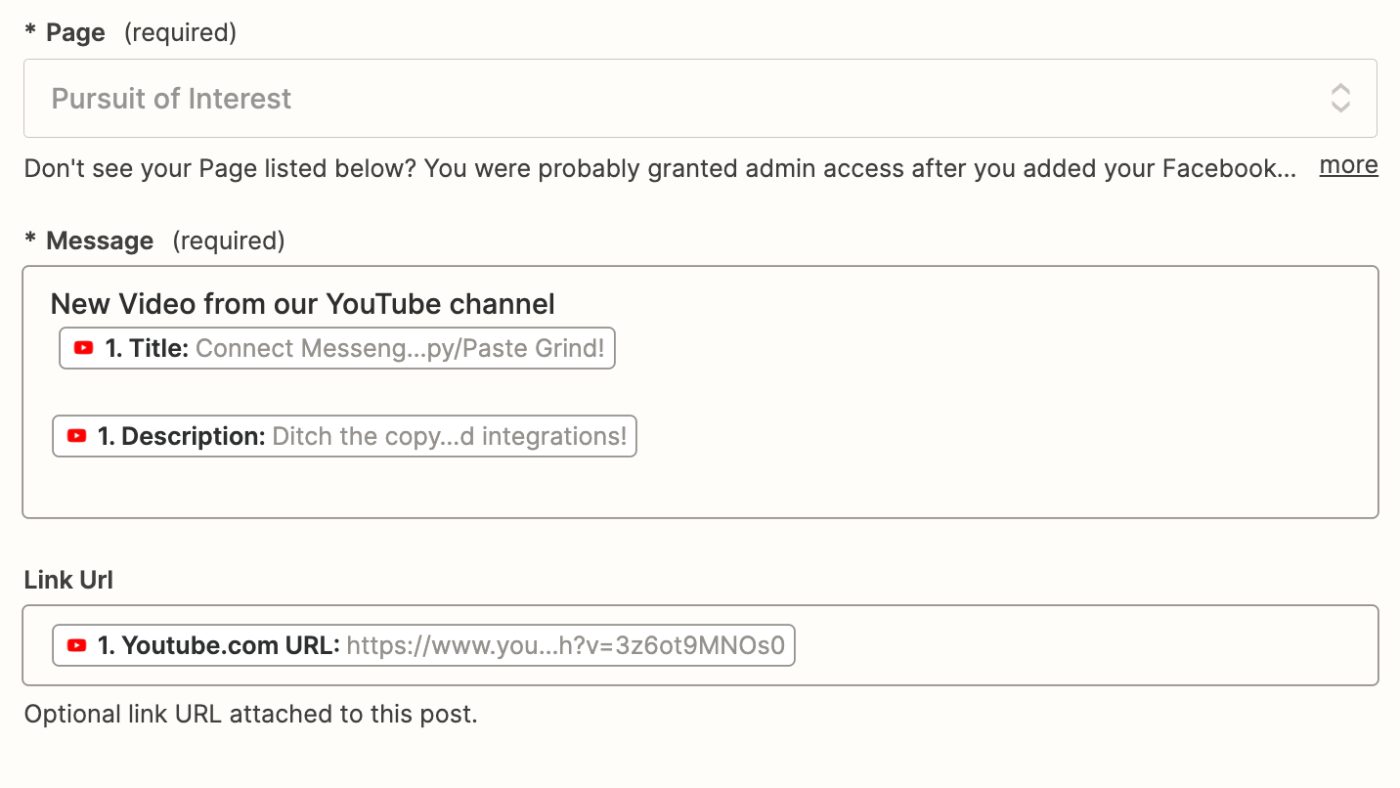
Once you’re done, click Continue.
Next, click Test step to test your Zap. Zapier will post the YouTube video to your Facebook Page according to how you set up your Zap. Here’s what it looked like for us.
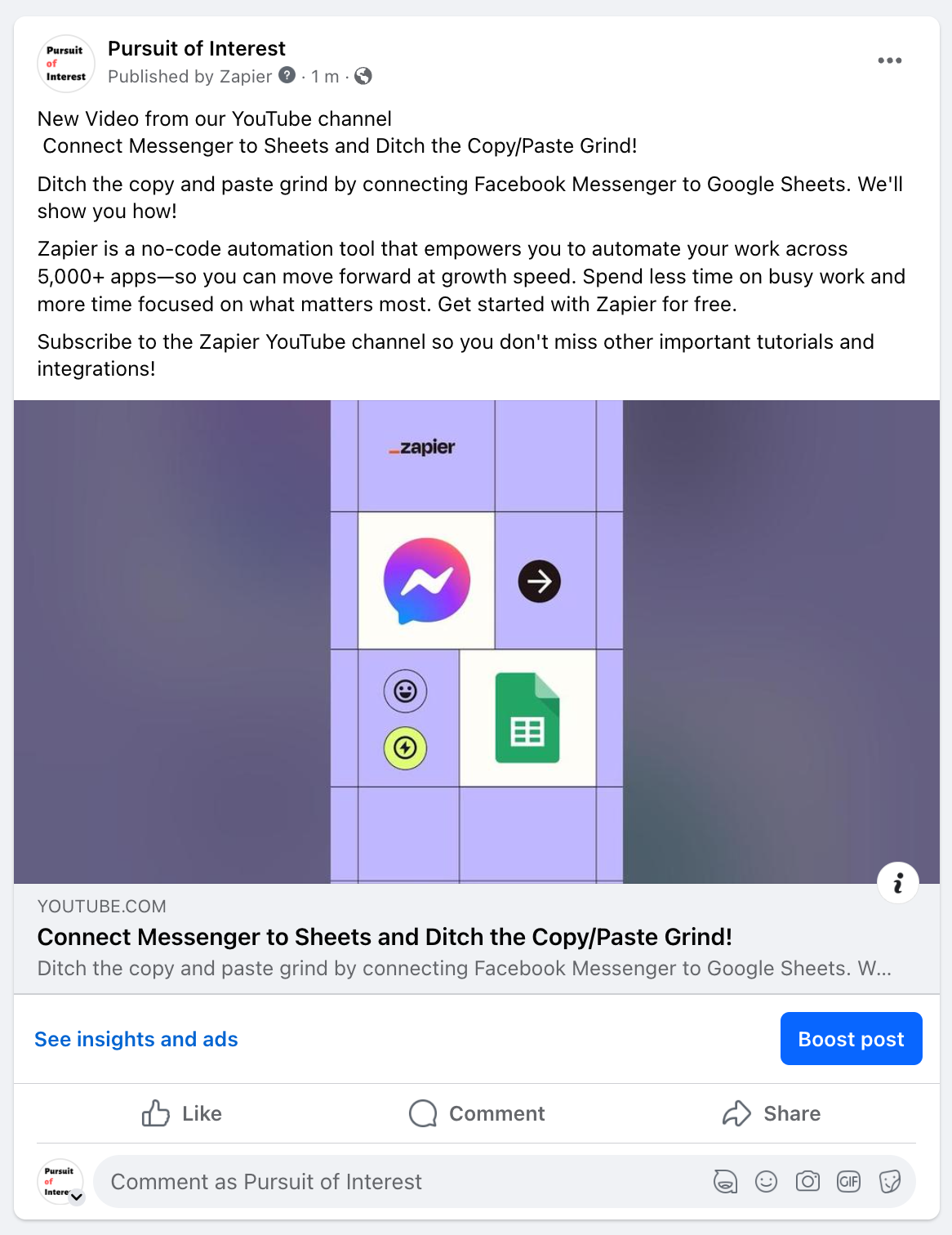
And that worked quite well, don’t you think? If everything looks good, you’re now ready to use your Zap. Now, every time there’s a new video on the YouTube channel, it will automatically show up on your Facebook page.