I’ll take any opportunity to not have to leave the comfort of Google Workspace. Perhaps it’s because my part-time job effectively forces me to stick with Microsoft’s suite of apps, so this is my tiny act of rebellion.
So when I’m working with PDFs, I like to open—and sometimes even edit—them in Google Docs. Here’s how it works.
Table of contents:
How to open a PDF in Google Docs
Here’s how to turn a PDF into a Google Doc.
-
Go to drive.google.com.
-
Click New > File Upload, and then select the file you want to upload. Alternatively, you can drag and drop the file from your computer directly into Google Drive.
-
Right-click the PDF file you just uploaded.
-
Click Open with, and then select Google Docs.
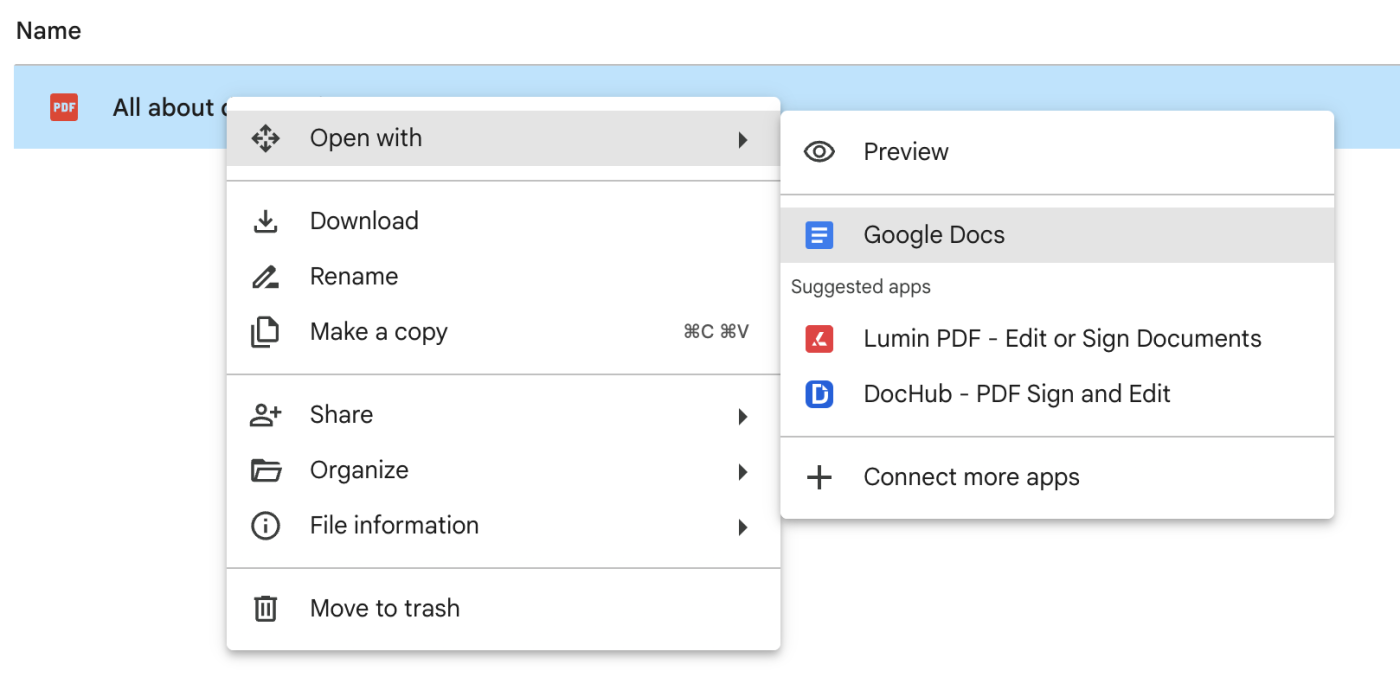
That’s it.
How to edit a PDF in Google Docs
To edit a PDF in Google Docs, you’ll follow the instructions above for how to turn a PDF into a Google Doc, then you’ll edit it the way you would any other Google Doc.
For the most part, Google Docs does a decent job of turning simple PDFs into a Google Doc. It’ll even apply the appropriate styles—for example, Title, Subtitle, or Heading 2—to your text. But there’s a good chance it won’t nail all the formatting.
For example, in the side-by-side comparison below (PDF on the left; Google Docs on the right), the spacing in my bulleted list isn’t the same. Instead of having a table with three distinct columns, Google Docs merged the two right columns into one, big messy one. And the resolution for images in my Google Doc is lower—they look much grainier than the originals.
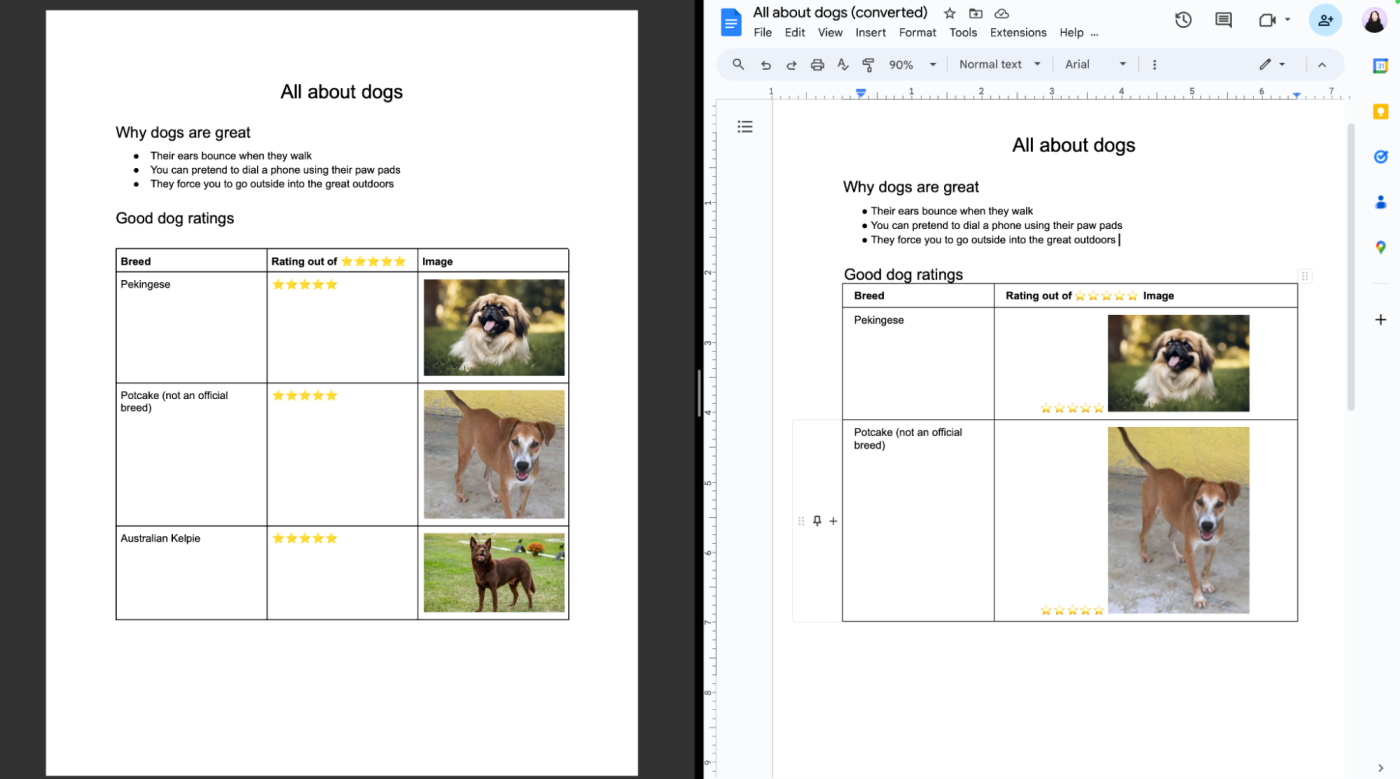
The conversion is even less accurate if you upload a more complicated PDF—for example, one that contains icons or checkboxes. As shown in the comparison below, Google Docs will smack the PDF with an ugly stick and focus mostly on extracting the text while keeping very basic formatting somewhat intact.
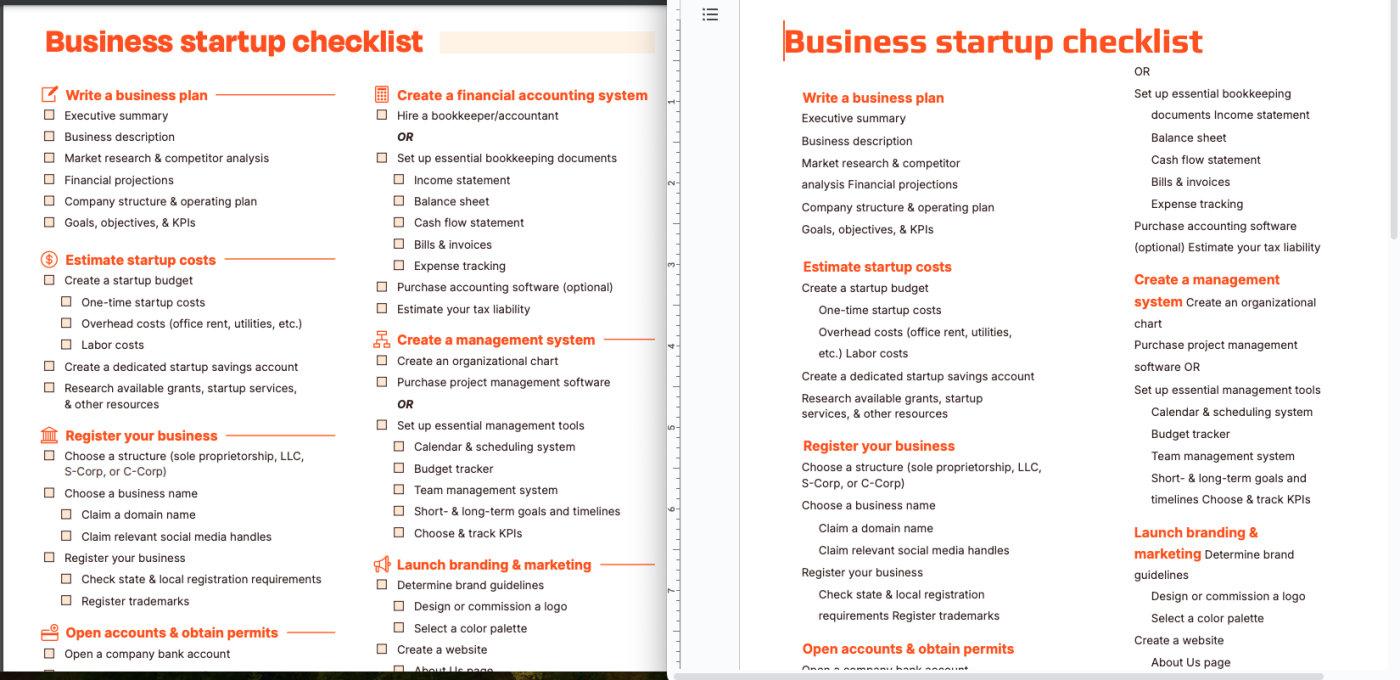
That said, you can still edit a PDF in Google Docs—again, just apply your edits the same way you would any Google Doc. You won’t be able to make it look as pretty as you might with a PDF editor app (more on that in a bit), but there are plenty of ways to nicely format a Google Doc.
To save the edited doc as a new PDF, click File > Download > PDF Document. Google Docs will download the PDF to your computer’s Downloads folder.
How to edit a PDF in Google Docs using a PDF editor app
If you want to edit a PDF while preserving any original formatting, you’re better off using a PDF editor app like Cloud Convert. It lets you convert PDFs into other formats, including .doc or .docx, while keeping the original formatting intact—even formatting that’s applied to text in tables. Then you can upload your converted doc to Google Docs (or another word processor) and make further changes.
You can also automate the process of converting files from one format to another using Zapier’s CloudConvert integration. For example, you can automatically convert a file saved in your cloud storage app and then upload the converted file back to the cloud. Here are a few examples to get you started.
Zapier is the leader in workflow automation—integrating with thousands of apps from partners like Google, Salesforce, and Microsoft. Use interfaces, data tables, and logic to build secure, automated systems for your business-critical workflows across your organization’s technology stack. Learn more.
How to link a PDF in Google Docs
If your PDF is stored in Google Drive, there are two easy ways to link to it in Google Docs. (If your PDF isn’t stored in Google Drive, add it there first.)
How to link a PDF in Google Docs using the PDF link
-
Find your PDF in Google Drive.
-
Right-click the file, and then select Share > Copy link.
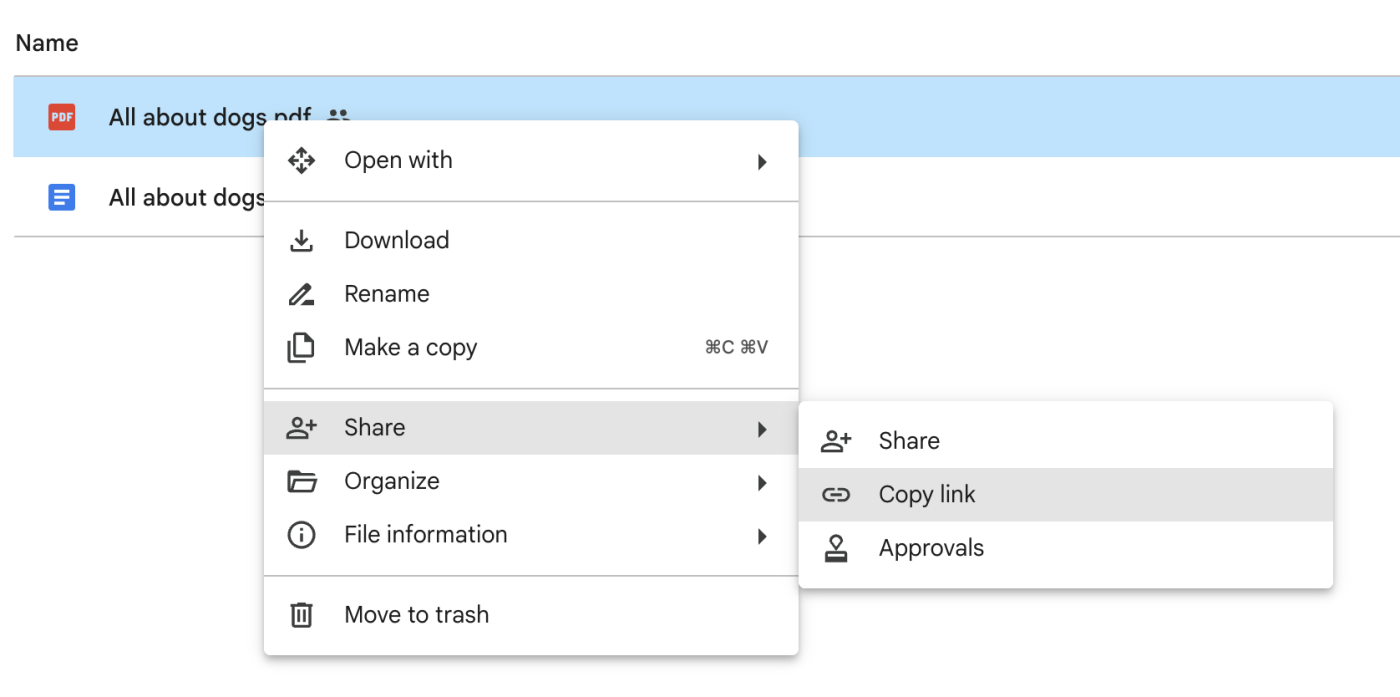
-
Open the Google Doc that you want to add a PDF link in.
-
Use your keyboard shortcut—
command+V(on Mac) orCtrl+V(on Windows)—to paste the link wherever you want. -
Press Tab to replace the long URL with a Google Docs smart chip.
When you click the smart chip, it’ll give you a preview of the PDF.
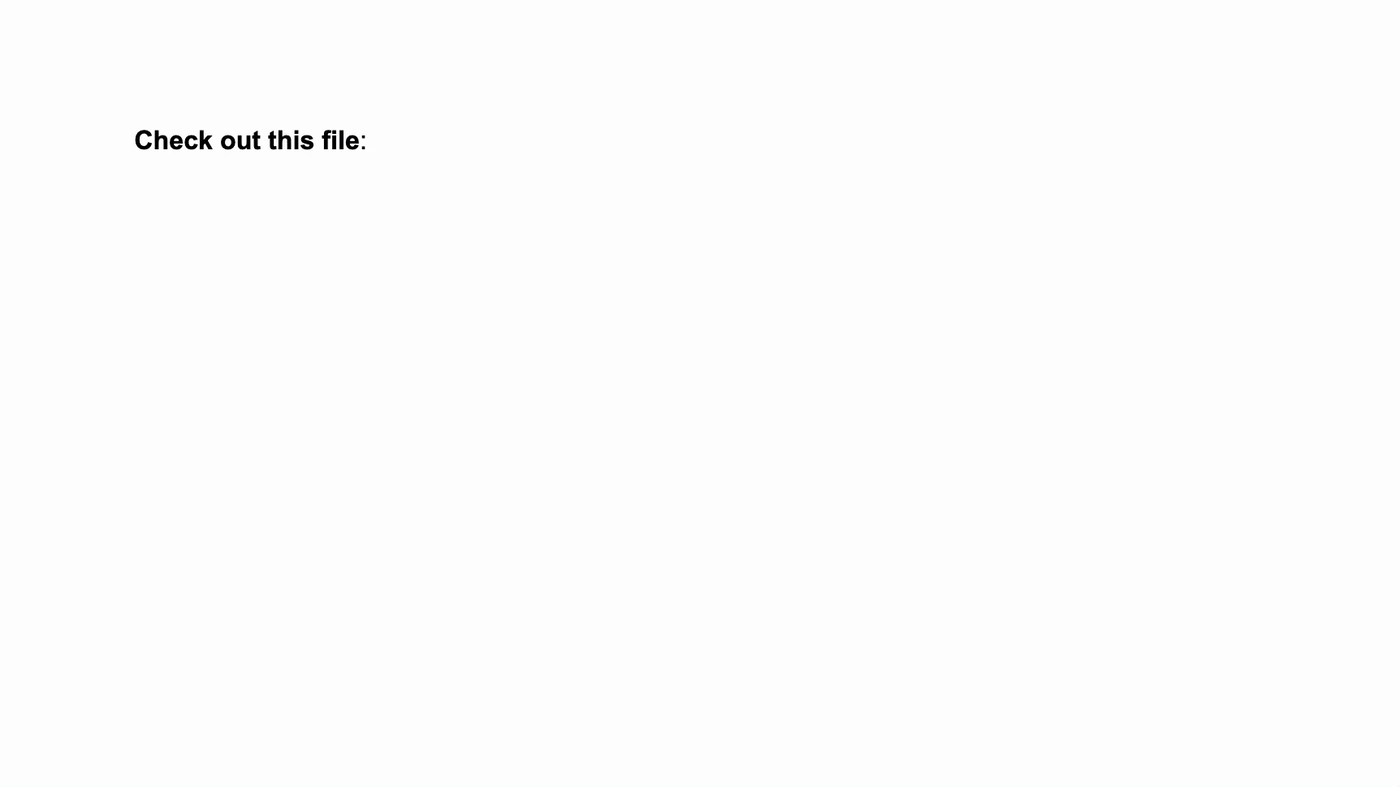
How to link a PDF in Google Docs using smart chips
If you know the name of the PDF you want to link to in Google Docs, you can skip the copy-and-paste link step altogether.
-
Open the Google Doc that you want to add a PDF link in.
-
Enter
@immediately followed by the name of your PDF—for example,@all about dogs. -
Google will surface every relevant result. Click the PDF you want to add.
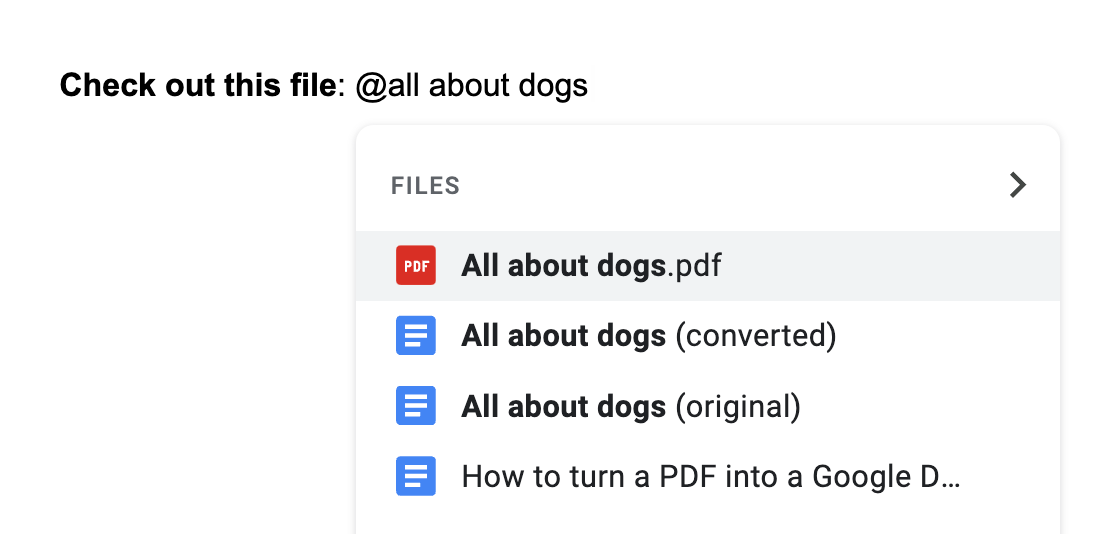
That’s it.
How to insert a PDF in Google Docs
Maybe a preview of your PDF in Google Docs isn’t cutting it—you want to see the entire thing. While Google Docs doesn’t offer built-in functionality to let you insert a PDF into a doc, you can use a third-party app to insert a PDF in Google Docs as an image.
There are lots of PDF editor apps you can use to do this. For this demo, we’ll stick with CloudConvert (you can convert up to 25 files a day for free).
-
Download the PDF you want to use.
-
Go to cloudconvert.com.
-
Drag and drop the file anywhere on the page.
-
Next to Convert to, click Image > JPG.
-
Click Convert.
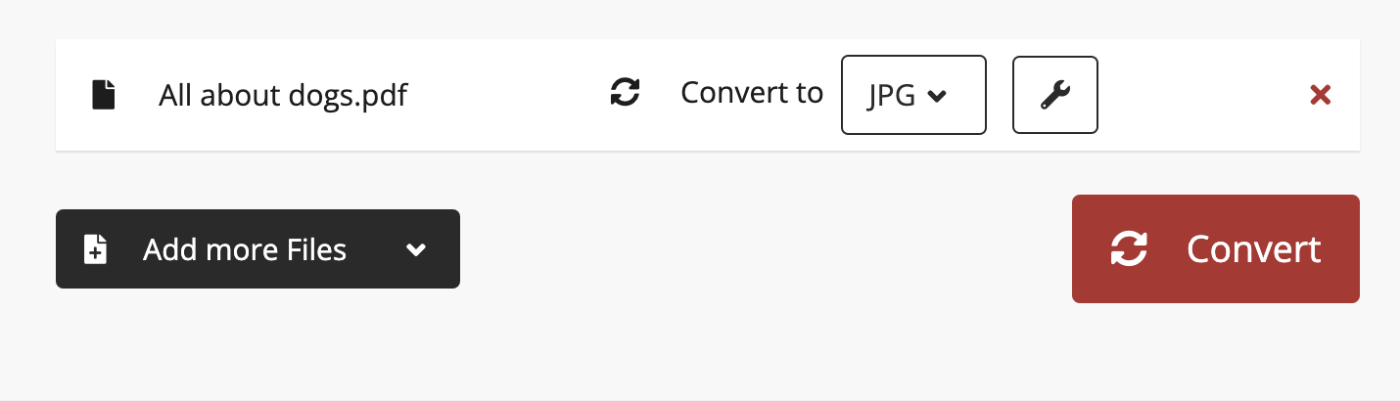
-
Once the file has been converted, click Download. CloudConvert will download the image to your computer’s Downloads folder.
-
Open the Google Doc you want to add the image to.
-
Click Insert > Image > Upload from computer.
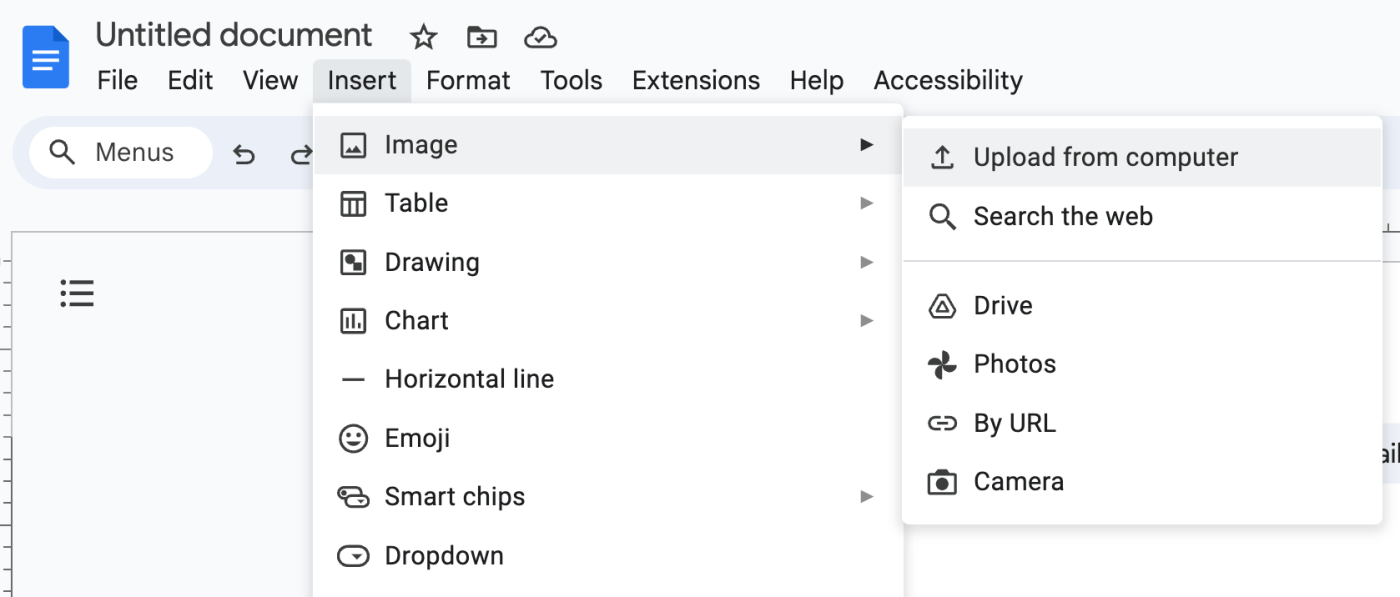
-
Choose the image you want to upload.
That’s it.
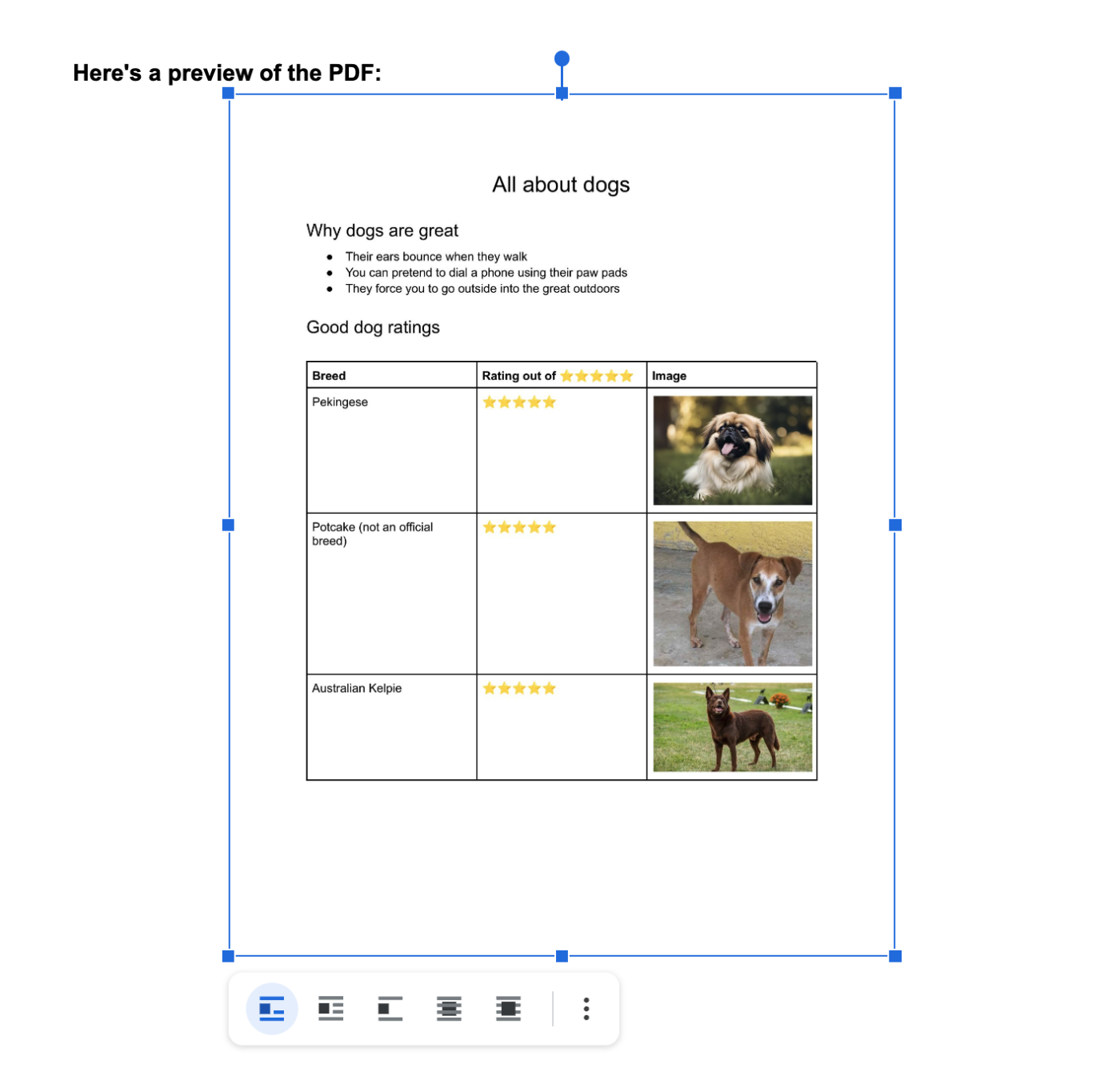
Now, if someone tells you that you “have to” leave the comfort of your Google Workspace to get work done, you have this to add to your list of 42,581 reasons why you absolutely do not.
Related reading: