Every week, I send PDF files to clients, editors, and other writers I collaborate with. Recently, I had to combine multiple PDFs into one file, so I spent a few minutes tinkering with various apps. After some back-and-forth, I realized I could use the built-in tools on my computer to get the job done in seconds.
Whether you’re using a Mac or a Windows computer, both offer ways to combine PDFs easily—and for free. So let’s get to it: here’s how to merge PDFs on Mac and Windows.
Table of contents
How to merge PDFs on Mac
If you use a Mac, you already have all the tools you need to combine PDFs into a single document. You Mac comes with built-in PDF merging tools in Preview and Finder. The Preview app even lets you mix and match individual pages across PDFs.
How to combine PDFs on Mac using Preview
Before you start combining your PDFs using Preview, keep in mind that the changes you make are permanent, so it’s a good idea to make copies of the original documents first. To do that, just open the PDF, click File at the top of your screen, and select Duplicate. This way, you can combine the copies and keep the original versions in addition to the combined ones.
-
Go to Finder on your Mac.
-
Open the PDF files you want to combine. You can open multiple documents at once by holding the
commandkey and selecting each file. Then click Open.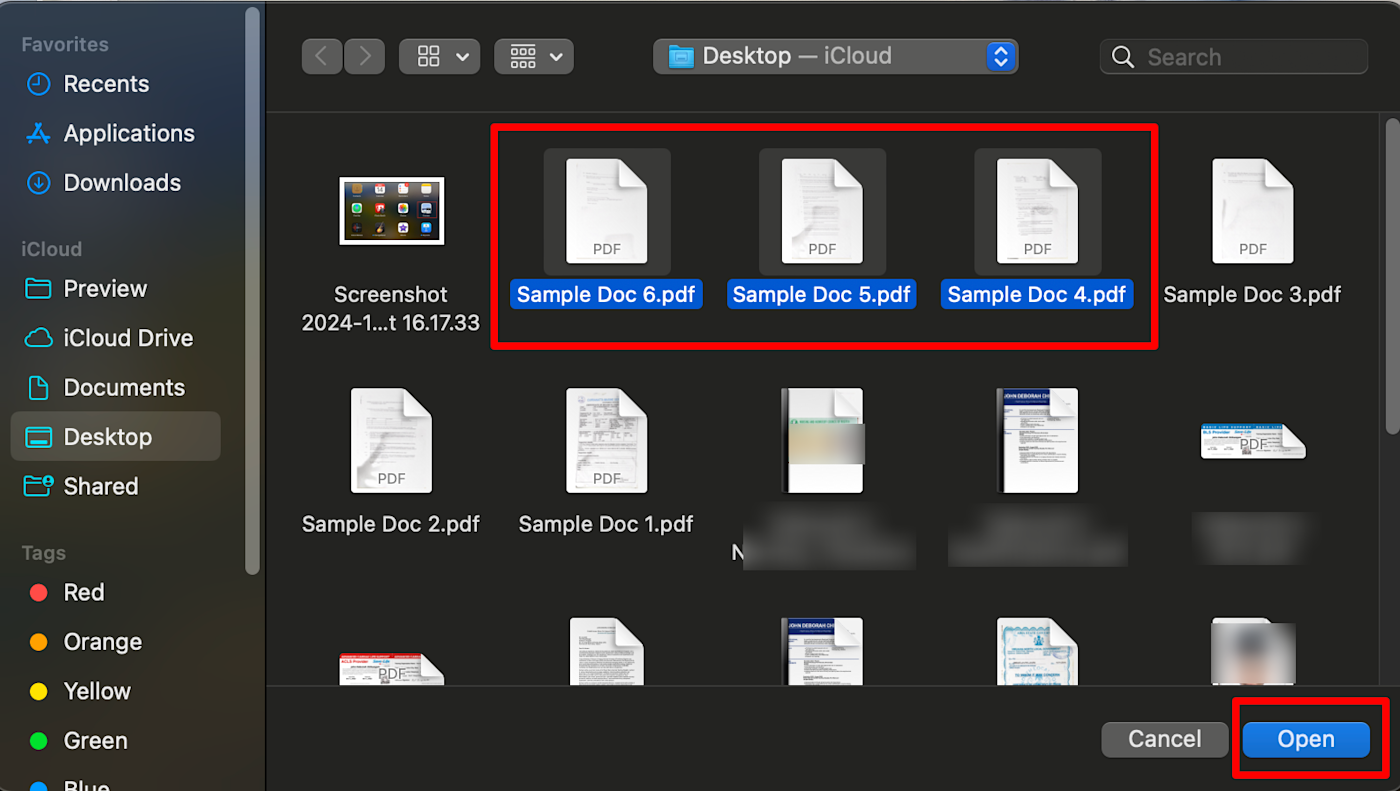
-
In any of the PDFs, click the View menu at the top of the screen, then select Thumbnails to enable the page’s thumbnails on the left side of the PDF window. Do the same for all the other files you want to merge.
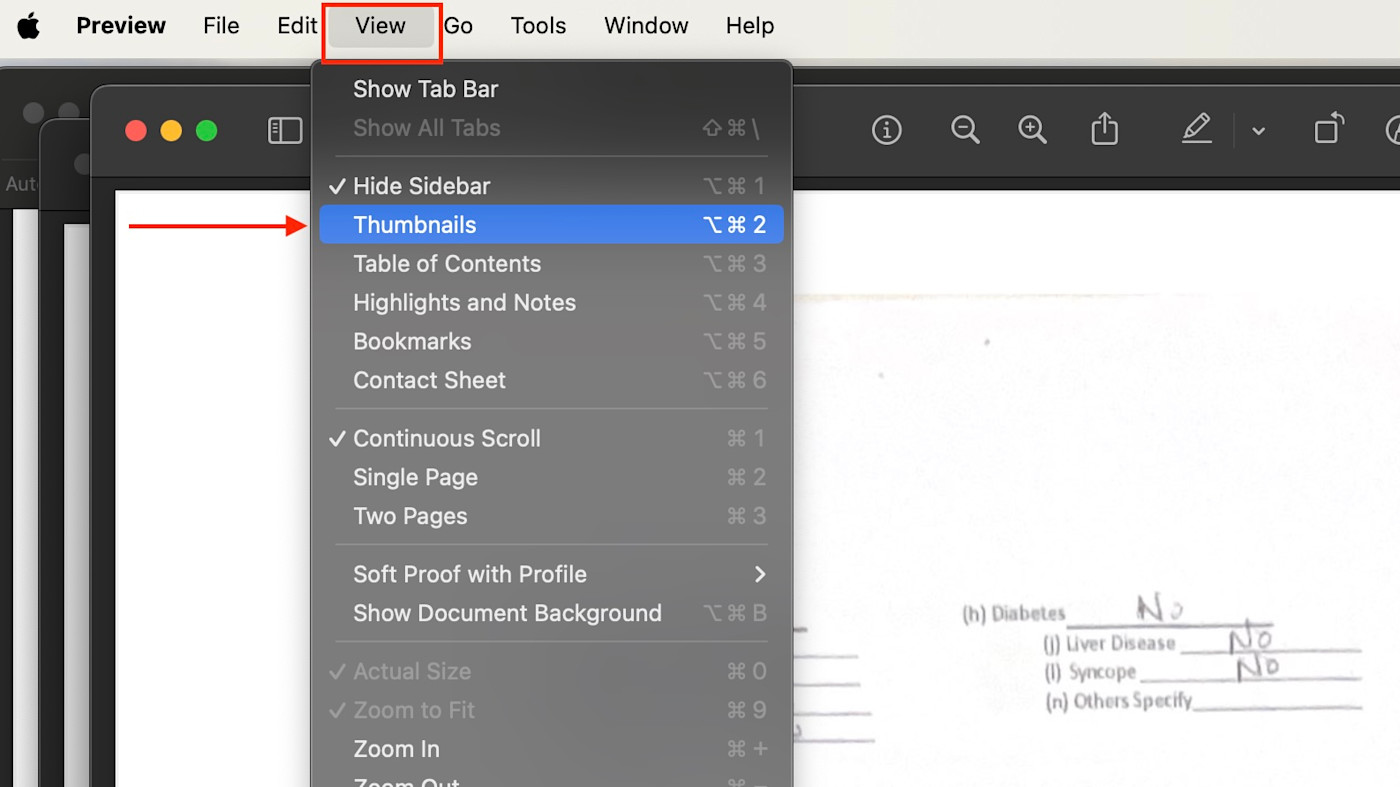
-
If you want to move every page of a PDF into another PDF, hit
command + Ato highlight them all. Or select the thumbnails you want to move (hold thecommandkey down to select multiple pages). Then drag all the selected pages into the left sidebar of the other PDF—drop them wherever you want them to go. (A green plus sign will appear where they’re going to land.)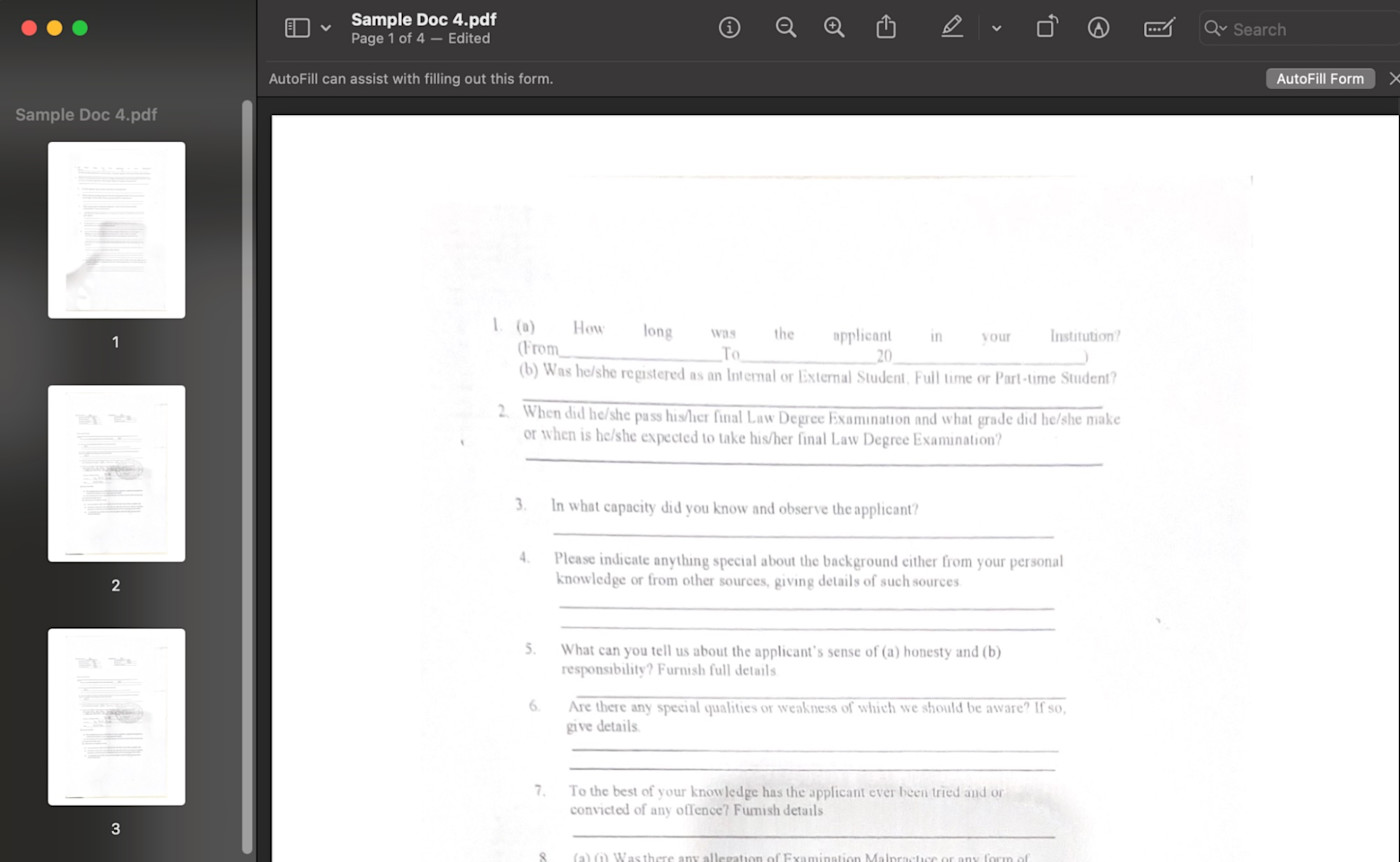
You can always reorder the PDFs by clicking and dragging the thumbnails to change their order after the fact too.
-
Rename the merged file at the top of your screen, and it’ll be saved on your desktop.
How to combine PDFs on Mac using Finder
-
Go to Finder on your Mac.
-
Switch to Gallery view by clicking the icon that looks like a list and selecting as Gallery.
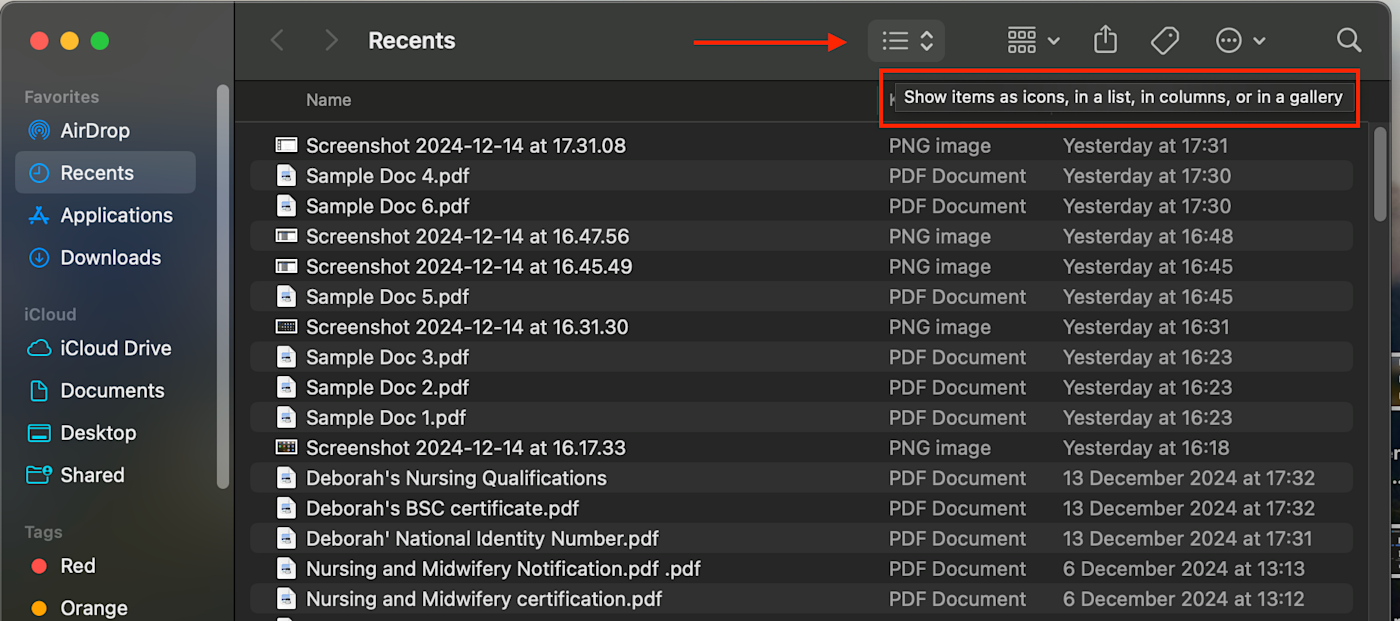
-
Hold the
commandkey, and click all the PDFs you want to combine. Select them in the order you want them to appear in the combined PDF file. As you select the files, you’ll see them stack on top of each other.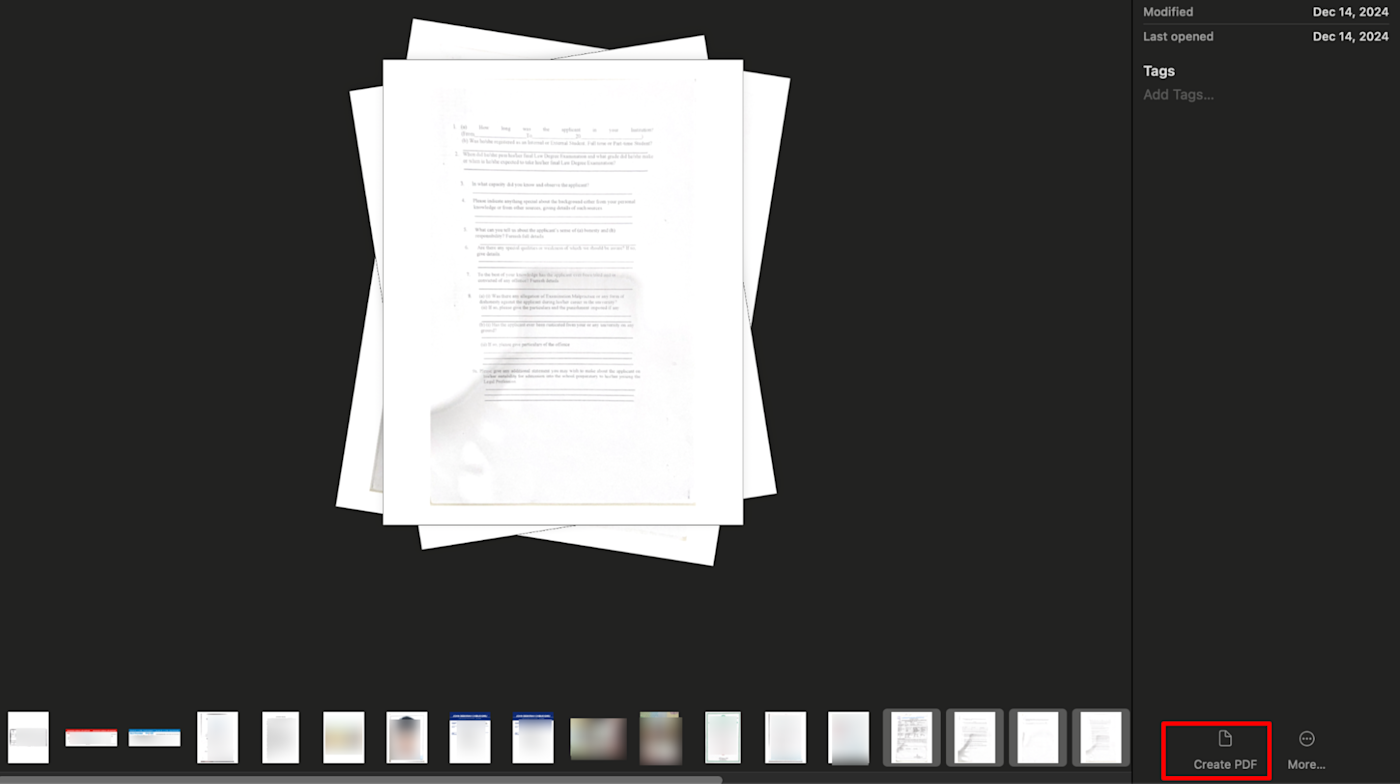
-
Click Create PDF at the bottom right of the screen, and Finder will create a new PDF in your Downloads folder with all the files you selected.
-
If you want to rearrange the order of the pages, you’ll need to open the document in Preview and drag and drop the thumbnails.
How to merge PDFs on Windows
Windows computers don’t have built-in PDF merging tools. You’ll get tools for reading and editing PDF files directly on the Edge browser (Windows 11’s default browser), but there’s no way to combine multiple PDF documents. (Add that to the gripe list with the lack of em dash.)
But because there’s no built-in option, there are lots of dedicated PDF tools for Windows on the Microsoft Store. I’ll show you using PDF Merger & Splitter.
How to combine PDFs with PDF Merger & Splitter
PDF Merger & Splitter is a free PDF combiner tool by AnywaySoft, Inc. After you’ve installed the app from the Microsoft Store, follow these steps to combine your PDF files.
-
Launch the app from your computer, and click Merge PDF on your screen.
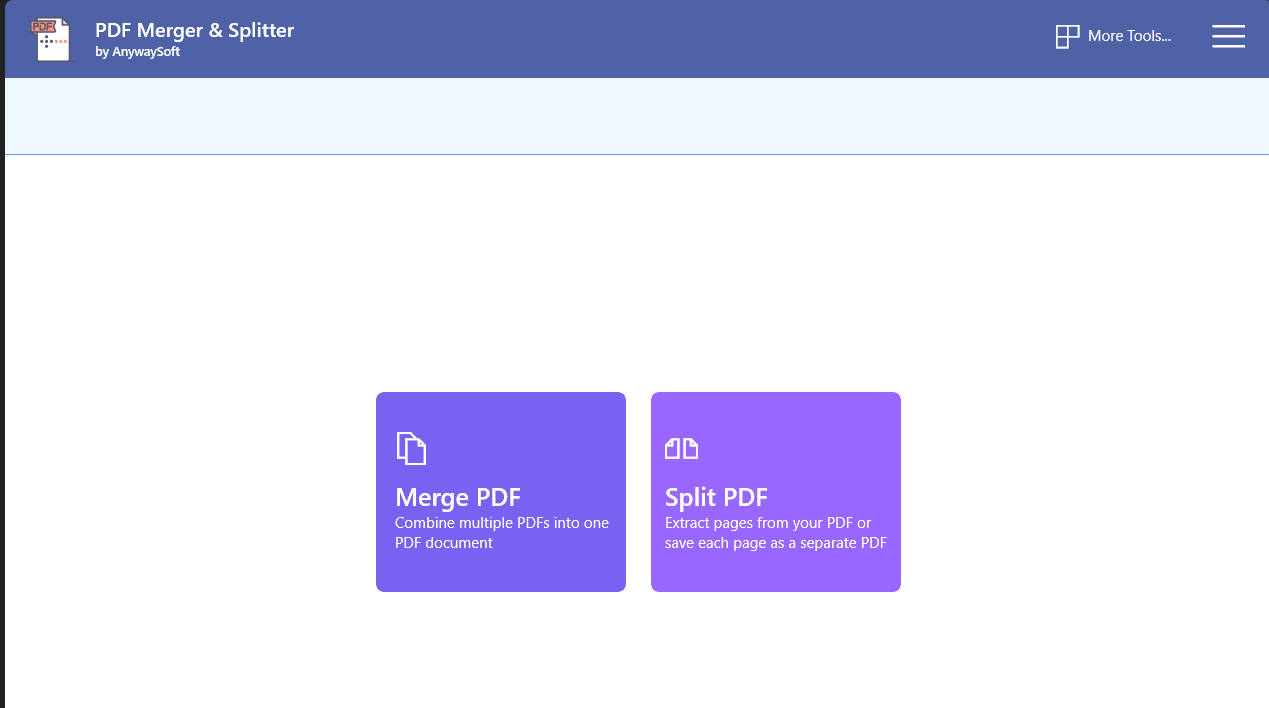
-
Click Add PDFs to open File Explorer, and select the files you want to merge. You can select multiple files simultaneously by holding the
Ctrlkey and clicking on each file. Once selected, hit Open to bring them into the PDF app.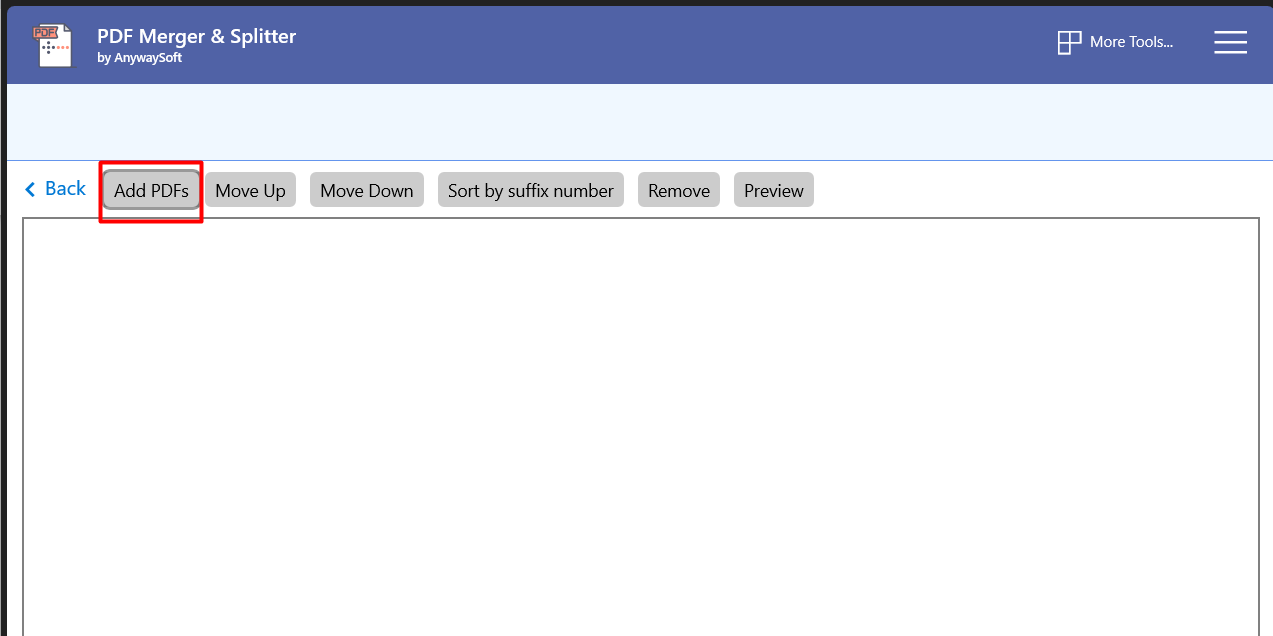
-
Reorder the files by clicking the Move Up and Move Down buttons. Click Preview to preview the files before combining them and Remove to delete a file from the list.
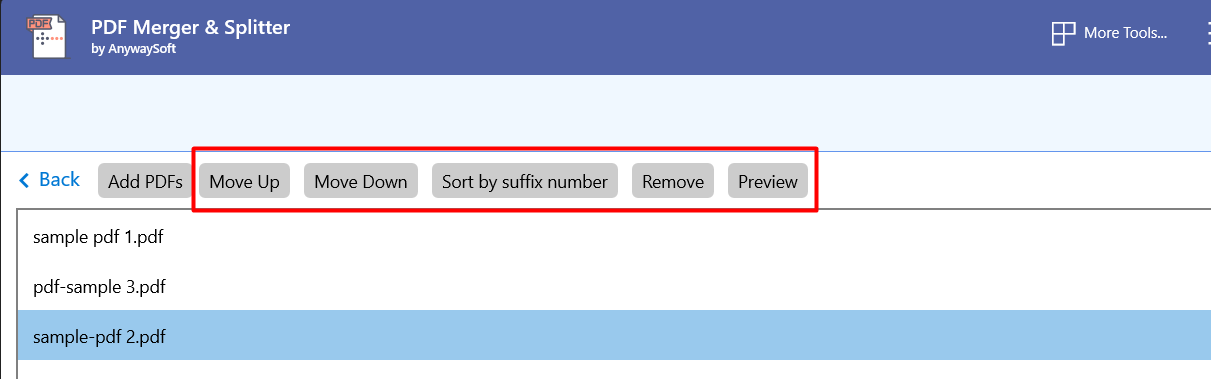
-
You can set a single page size for all the combined files or leave them as they are by clicking the page size setting in the bottom left.
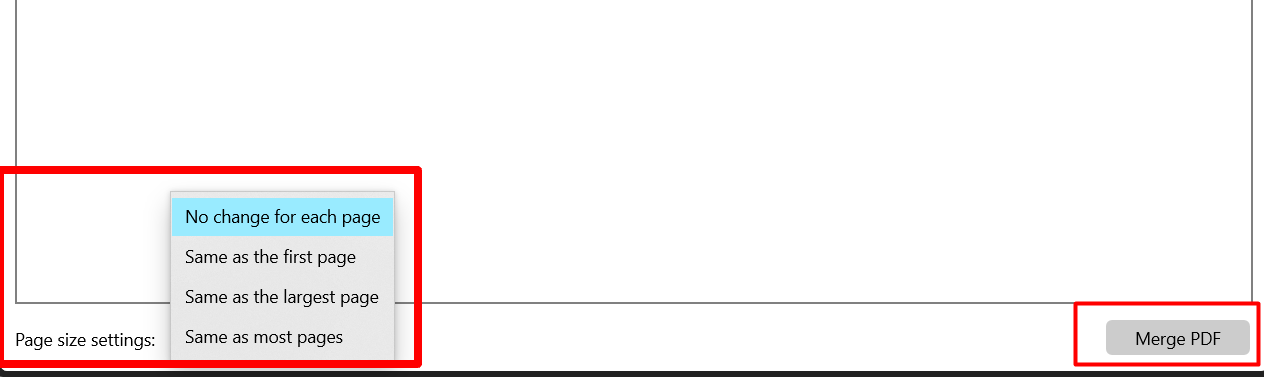
-
Once everything looks good, click Merge PDF in the bottom-right corner to combine and save the files on your computer.
How to merge PDFs using an online tool
If you’re looking for something that works across operating systems, there are plenty of free online tools that allow you to combine PDF files on any browser. I’ll walk you through a couple of the ones I like the most.
How to combine PDFs with Adobe Acrobat
-
Visit the Adobe free PDF combiner on any web browser.
-
Drag and drop the files you want to combine into the PDF combiner window. Or click Select Files to choose the files you want to merge.
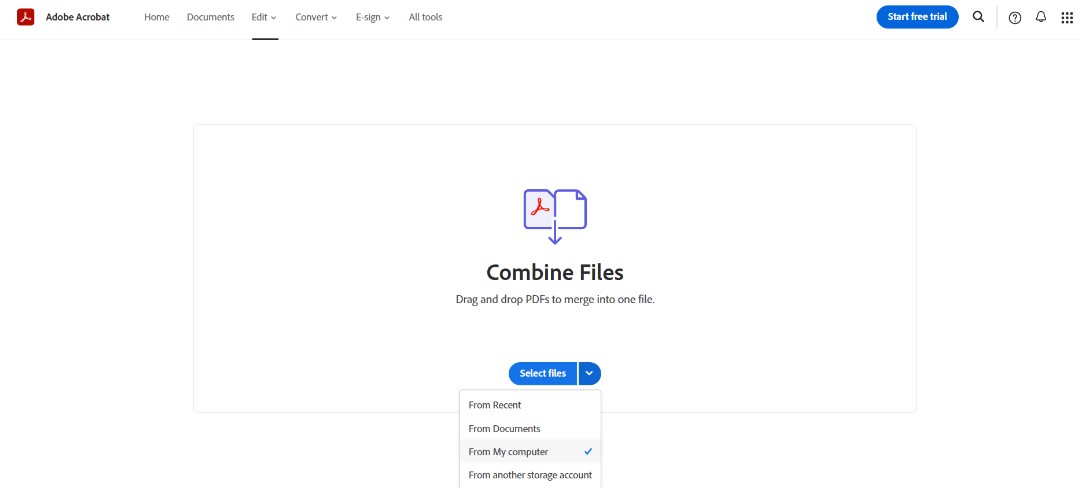
-
Drag thumbnails to reorder the files the way you want them to appear in the combined file, or remove a file by clicking the trash can icon that appears when you hover.
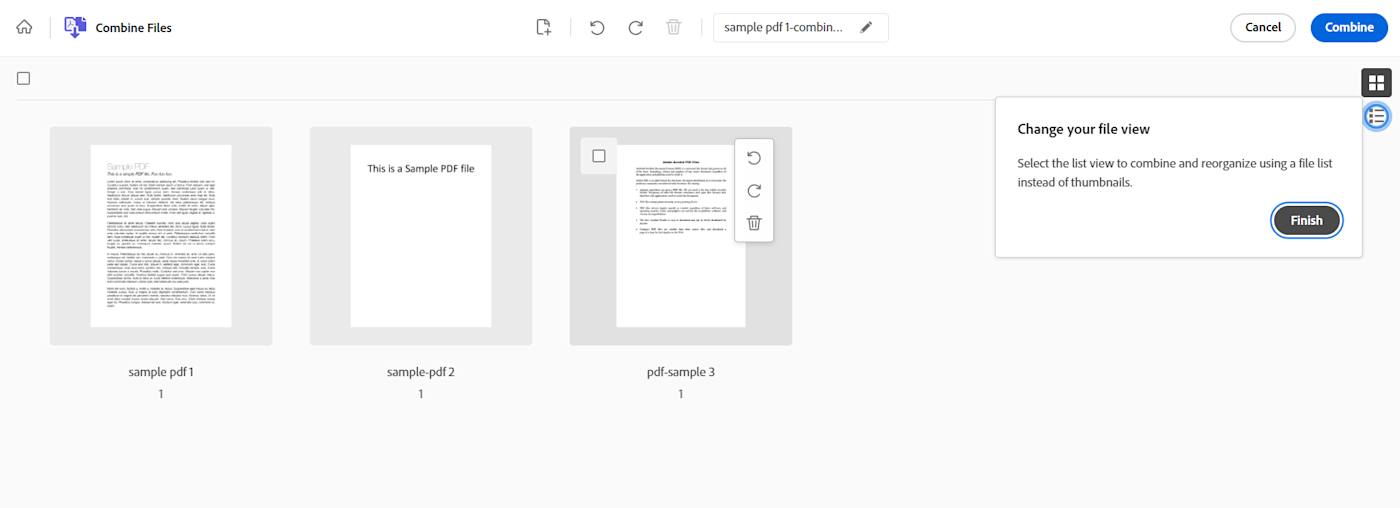
-
When everything looks good, click Combine in the top-right corner, and Adobe Acrobat will merge the PDF files into one document.
-
Click Download at the top of your screen to download the combined file. You can also download it in other formats, such as Microsoft Word, Excel, PowerPoint or as an image. Click Download PDF.
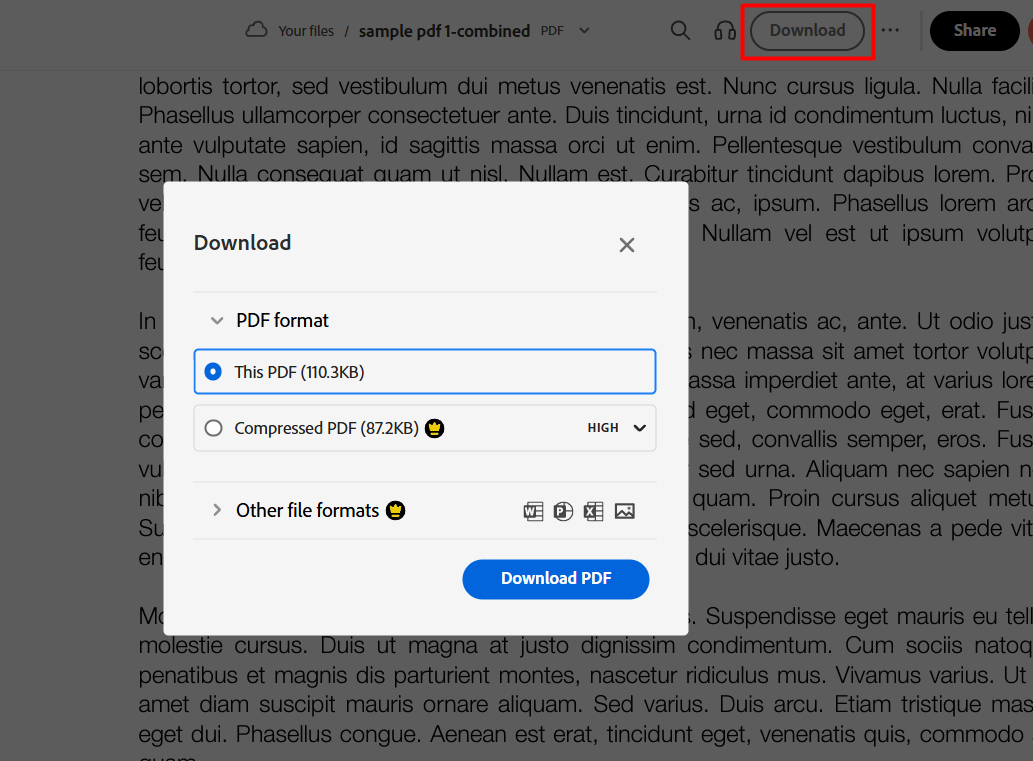
How to combine PDFs with ilovepf.com
ilovePDF is another great option, and its workflow is similar to Adobe.
-
Go to ilovepdf.com.
-
Drag the files you want to merge onto the webpage.
-
Drag the thumbnails to reorder the files before you merge them.
-
Click Merge PDF to combine the files.
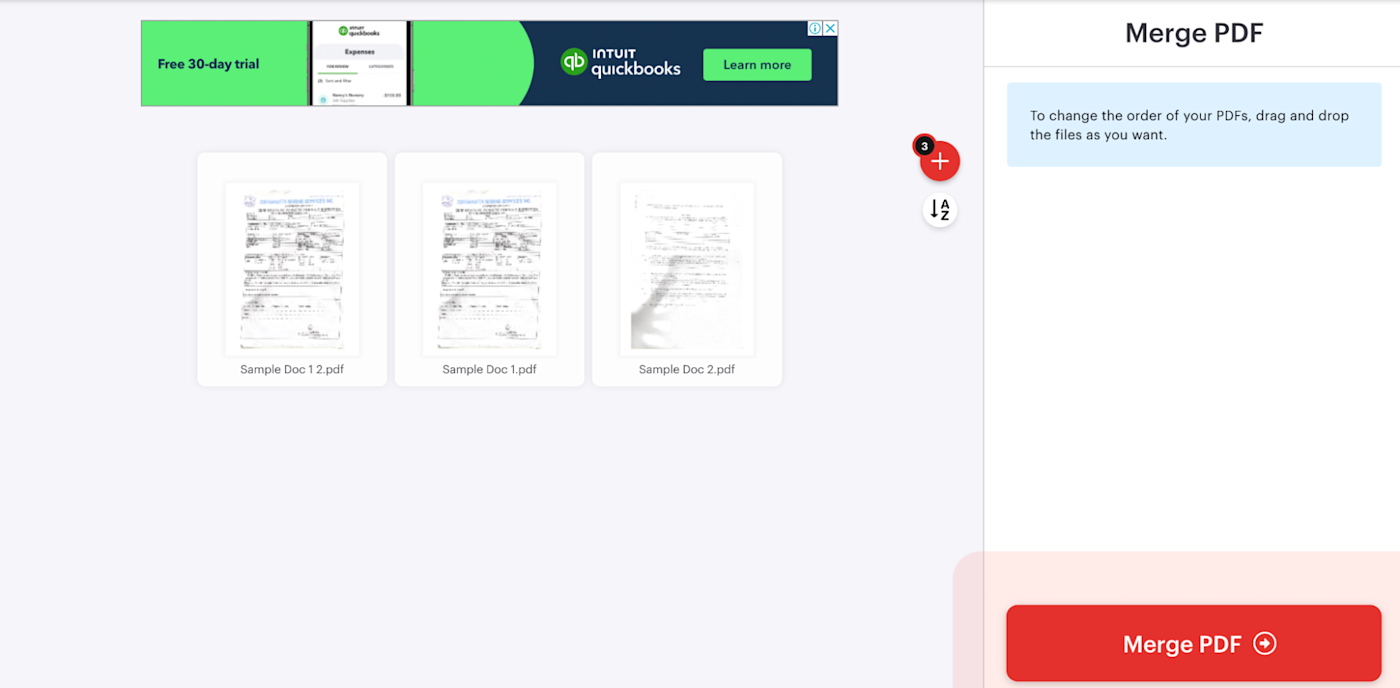
-
Click Download Merged PDF to save it to your device.
Automate PDFs with Zapier
If none of these apps do the trick, you can try one of Zapier’s picks for the best PDF editors. And if you want to automate the process of merging PDFs, you can use Zapier’s Formstack Documents and PDF.co integrations. For example, you can merge PDFs when files land in a specific folder or based on form submissions. Build your own automated systems on Zapier, or get started with one of these pre-made templates.
Zapier is the leader in workflow automation—integrating with thousands of apps from partners like Google, Salesforce, and Microsoft. Use interfaces, data tables, and logic to build secure, automated systems for your business-critical workflows across your organization’s technology stack. Learn more.
Related reading: