I vividly remember the mild panic I felt when I realized that my personal Google Calendar events were visible to my colleagues at my very first job. I thought I was being organized—instead, I was sharing my workout times with 60 of my closest coworkers.
While personal Google Calendars are always private by default, privacy settings can get a little complicated when there are other people in your Workspace.
Here’s how to make your Google Calendar private in any situation—so you can schedule your 7 a.m. dog Zumba classes in peace.
Table of contents:
How to make a Google Calendar private
First, let’s take a look at how to make a Google Calendar private. This will change the visibility for all events on your calendar unless you change the settings of the individual events.
-
On the left-hand menu of Google Calendar, hover over the calendar you want to make private, then click on the three dots next to the calendar name. From the dropdown menu that appears, select Settings and sharing.
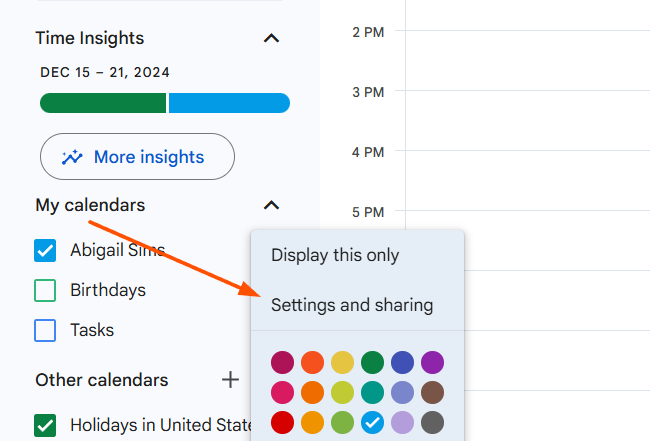
-
Scroll down to the Access permissions for events section, and uncheck the Make available to public box if it’s checked. This keeps your calendar private to only those you choose to share it with.
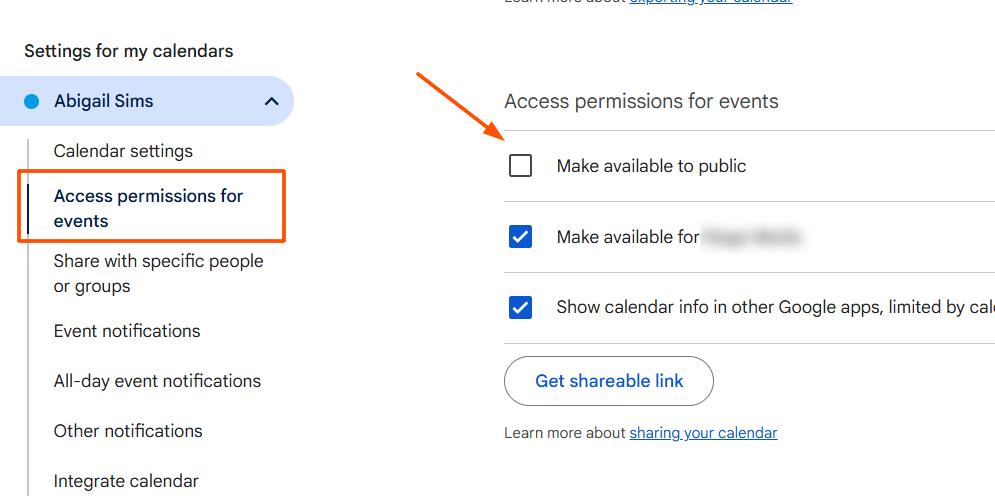
-
To share or unshare with specific people, scroll down to Share with specific people or groups, and click Add people and groups.
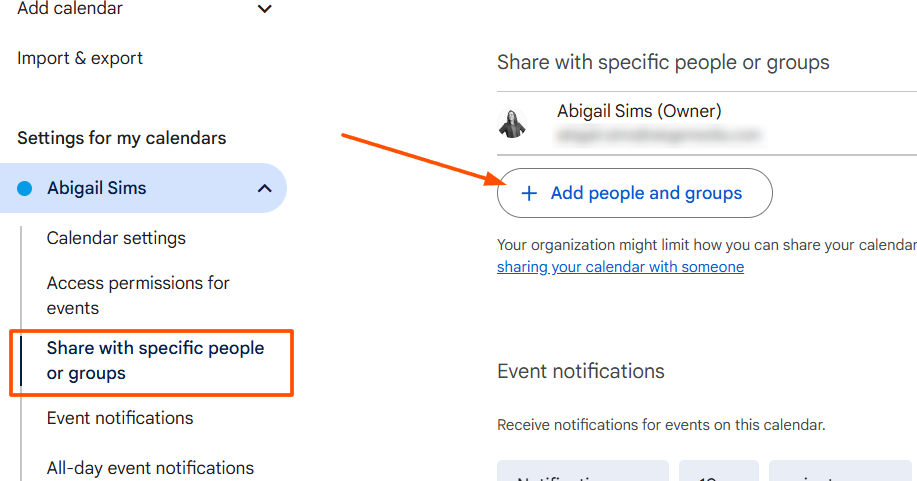
-
If you’ve shared your calendar with specific people, make sure their permissions are set to your desired level. For example, here, I’m setting my permissions to See all event details.
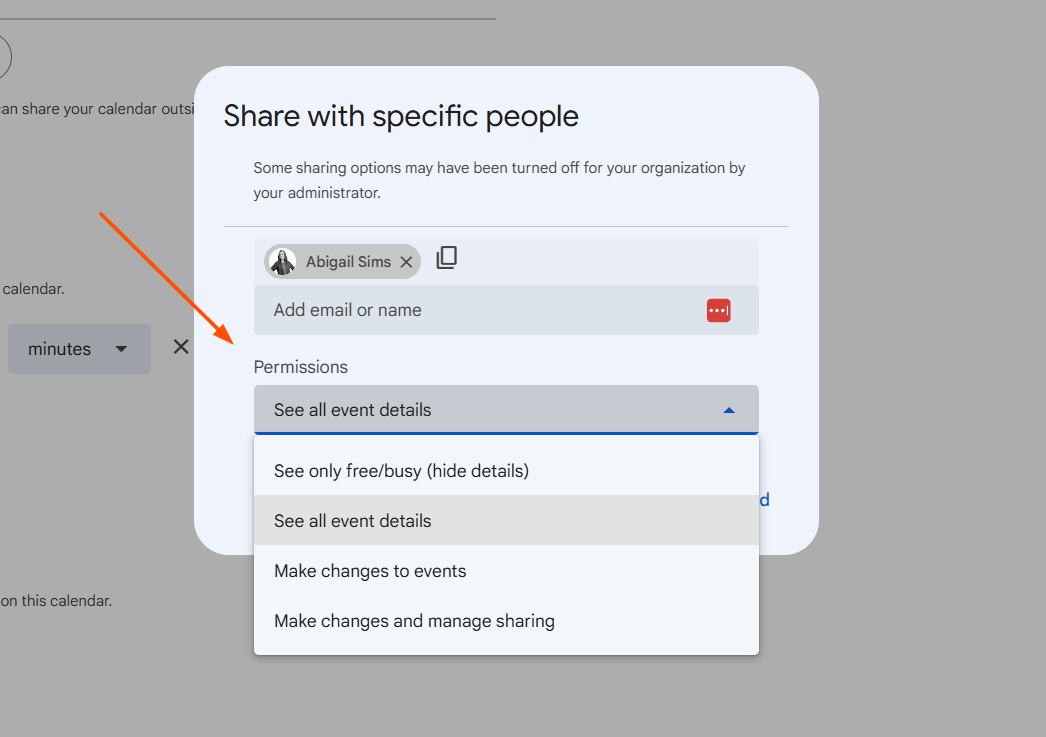
How to make an individual Google Calendar event private
Regardless of your calendar’s visibility settings, you can still make specific events private. So, for example, you could have your whole calendar public but set a single event—see: dog Zumba—to private.
-
Click on the event you want to make private to open its details, and then click on the pencil icon to edit it.
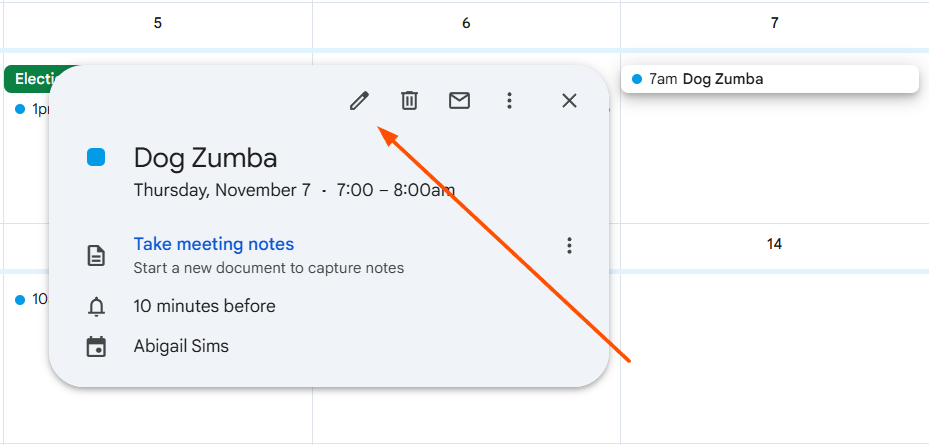
-
In the event editing screen, click the visibility dropdown menu next to the briefcase icon. You can choose from Default visibility (whatever your calendar is set to), Public, or Private visibility for that event.
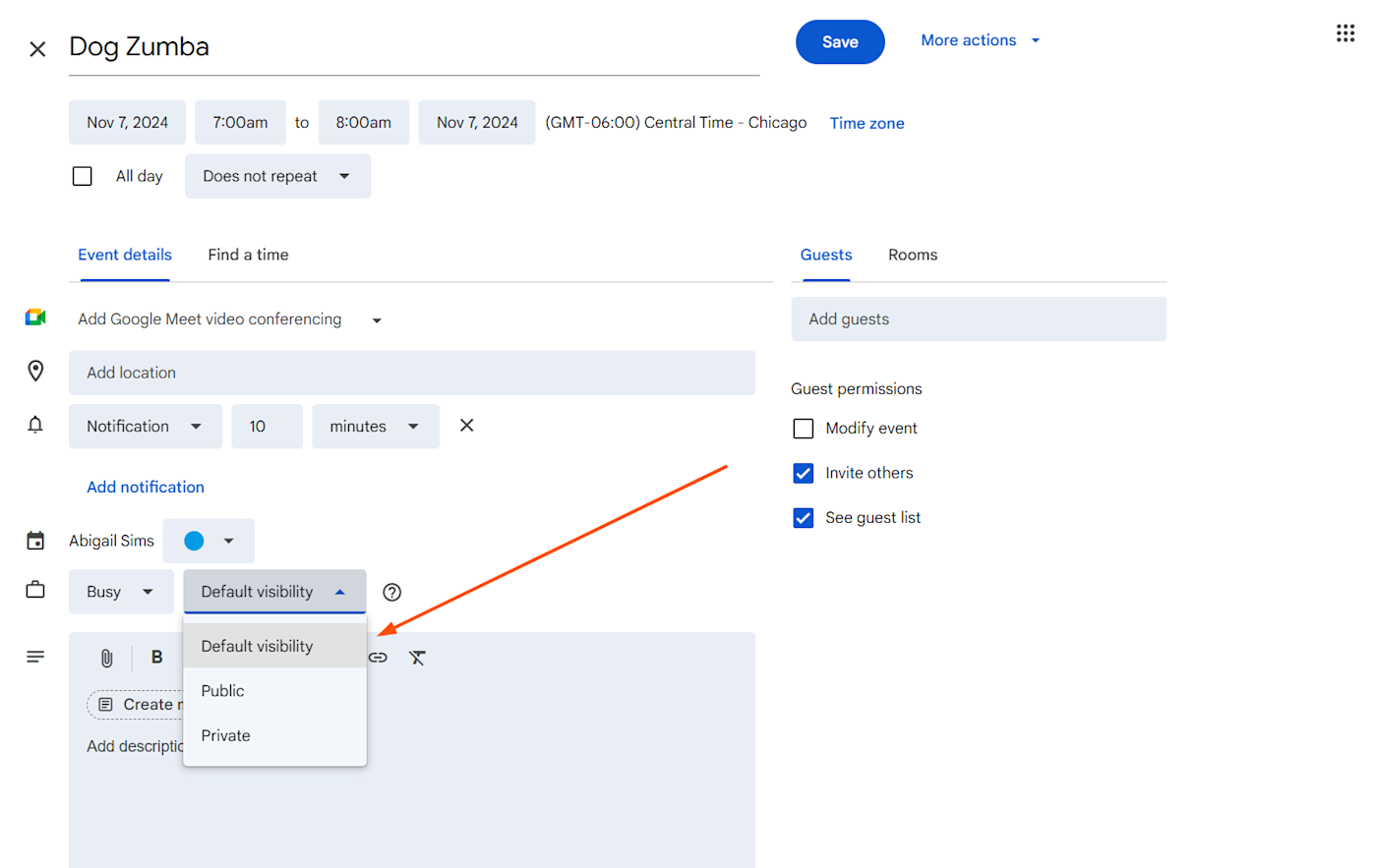
-
Click Save to update the privacy settings.
A couple notes here:
-
If you select Private for an event on a public calendar, the event will still be visible to everyone else on the calendar—it will just say “Busy” instead of the name of the event.
-
You can still invite specific people to events set to Private—it just won’t be visible to anyone on the shared calendar.
This may seem like a lot of unnecessary hair-splitting in the settings department, but each of these settings (and sub-settings) serves a distinct purpose for privacy or collaboration.
Tips for maintaining calendar privacy
Here are some tips I’ve implemented to keep my calendar fully functional as a collaboration tool while not turning it into a mechanism for oversharing.
-
Review privacy settings regularly: Is your calendar shared with the right people (and only the right people)? Check regularly for any needed changes.
-
Limit sharing where possible: The Share with specific people button is your friend—use it to limit global calendar sharing and keep your list of calendar viewers short.
-
Use multiple calendars: The great thing about Google is that it’s easy to create and maintain multiple accounts and, by extension, multiple calendars. Keeping personal and professional calendars separate can be annoying, but it will keep your personal calendar events very much on lockdown.
-
Use public sharing sparingly: Publicly shared calendars are public to the world and even visible in search engine results. Tread lightly.
Automate events with Zapier
Want to do even more with your Google Calendar? Zapier’s Google Calendar integrations can streamline and enhance your scheduling efforts by automating routine tasks and integrating your favorite apps with your calendar. Automatically create tasks from your calendar events, create new events based on emails, and build fully automated systems with your calendar.
Learn more about how to automate Google Calendar, or get started with one of these popular workflows.
Zapier is the leader in workflow automation—integrating with thousands of apps from partners like Google, Salesforce, and Microsoft. Use interfaces, data tables, and logic to build secure, automated systems for your business-critical workflows across your organization’s technology stack. Learn more.
Related reading: