I bury my phone in inconvenient-to-reach hiding places during the day—it’s the only method that keeps me from absentmindedly reaching for it and scrolling when I should be working. If friends and family really need to get a hold of me, they know the best way how: call.
I don’t have to dig up my phone to respond to their calls, either. I can answer them directly from my computer.
You can also make and receive calls from your computer—it’s just a matter of setting things up. Whether you use Mac or Windows, an iPhone or Android, here’s everything you need to know about how to make a phone call from your computer.
Table of contents:
How does a phone call from a computer work?
Phone calls from computers use VoIP (voice over internet protocol)—a technology that allows you to make voice calls using an internet connection instead of a regular landline or cellular network. The audio gets converted into digital packets and transmitted online, then reconverted on the other end so you can communicate just like a normal phone call.
How to make a phone call on a Mac
If you have an iPhone and a Mac, you can already call someone from your computer. But first, you need to sign in to FaceTime (you’ll use FaceTime audio to make and receive calls).
-
Open FaceTime on your computer (you can find it in Finder > Applications).
-
Enter the same Apple ID login information as your iPhone.
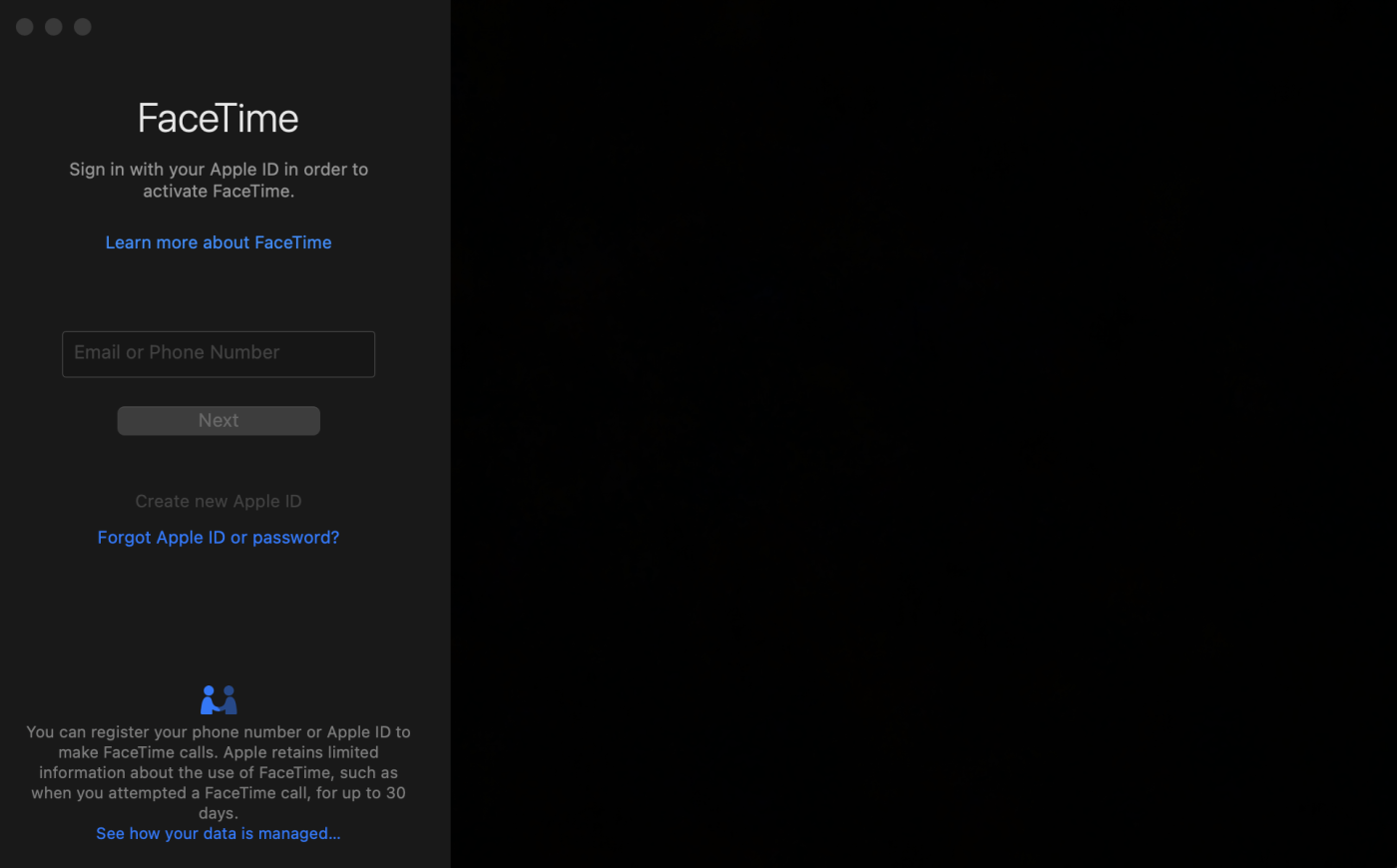
-
Click Next.
-
Click New FaceTime.
-
Enter the number of the person you want to call. If their information is in your contacts, you can also enter their name or email.
-
If the person you’re calling has an iPhone, click FaceTime to call them using FaceTime audio. If they don’t have an iPhone, click the down caret (
⋁) next to Invite with Messages, and click the phone number you want to call them with.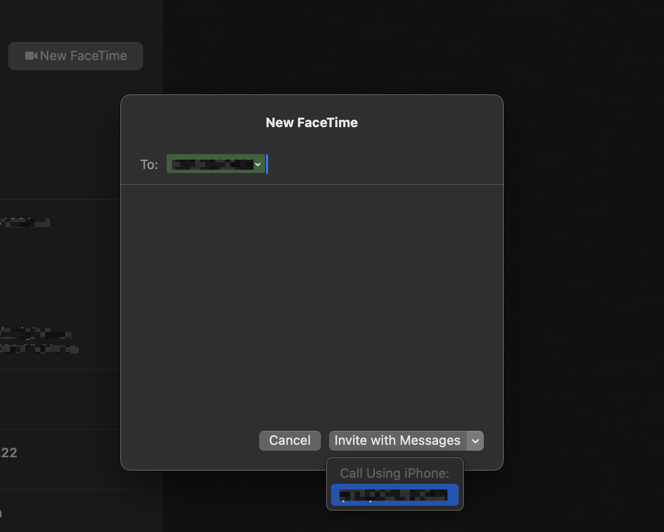
Any incoming calls will also automatically ring on your Mac—just click the notification to answer them using FaceTime.
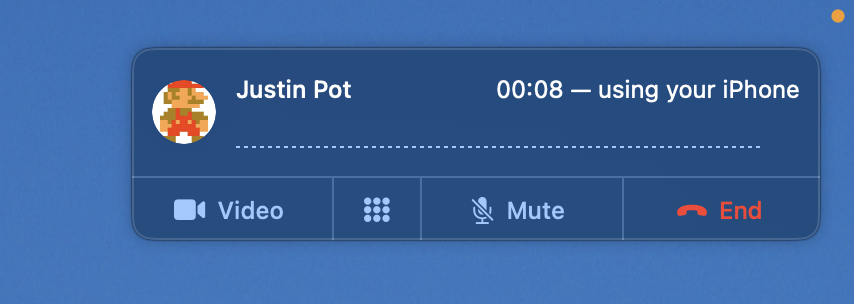
How to make a phone call on Windows
If your computer runs on Windows, you can use Microsoft Phone Link to connect your phone and make calls. It works with both Android and iPhone, but the setup is slightly different.
How to make a phone call on Windows with an Android
The Phone Link app—confusingly named Link to Windows—comes preinstalled on Windows 10 and later, as well as Samsung and HONOR phones, which makes connecting your phone and computer a breeze. (If the app isn’t preinstalled on your device, here’s the link to install the Android app.)
-
Open the Start menu, and launch Phone Link.
-
In the Phone Link window, click Android.
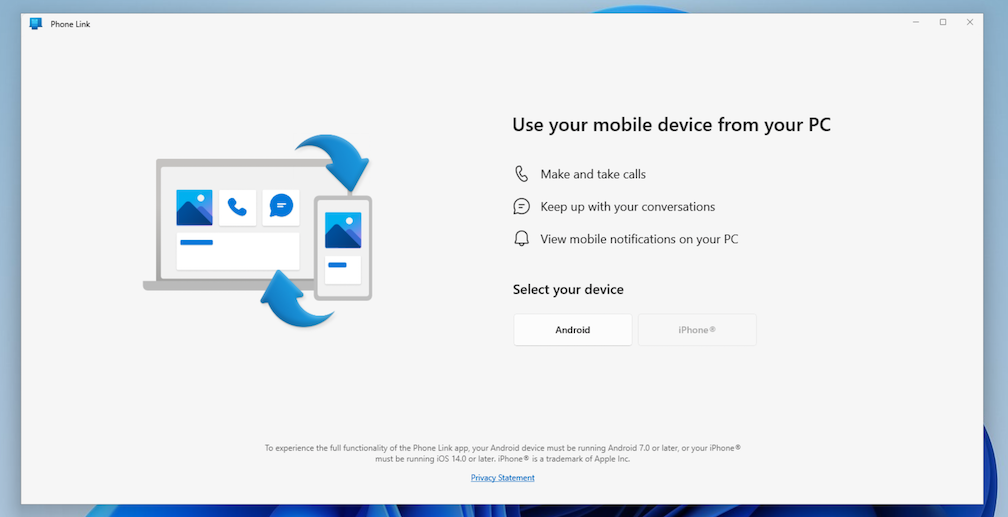
-
Select the device you want to connect to, and click Select.
-
Follow the prompts to sign in to your Microsoft account. You’ll need to use the same login information as your Android device.
-
Once your devices are connected, click Calls.
-
Connect your phone via Bluetooth.
-
Enter the number of the person you want to call. If their information is in your contacts, you can also enter their name.
Since your phone is connected via Bluetooth, you’ll need to keep it physically close to your computer to make a call.
How to make a phone call on Windows with an iPhone
Unlike when you use an Android, you have to take a few extra steps to connect your iPhone with your Windows computer.
-
Install the Link to Windows app on your iPhone.
-
Open the Start menu, and launch Phone Link.
-
In the Phone Link window, click iPhone.
-
Follow the prompts on your iPhone to pair your device via Bluetooth.
-
Once your devices are paired, click Calls.
-
Connect your phone via Bluetooth.
-
Enter the number of the person you want to call.
Similar to making a phone call on Windows with an Android, you’ll need to keep your phone physically close to your computer to keep the Bluetooth connection.
Related reading:
This article was originally published in September 2023 by Justin Pot. The most recent update was in June 2024.