Calendar apps are great, and there are a ton of options out there. But maybe you’re one of those people who insist on using Google Sheets for everything. I can see the appeal: it’s free, fully customizable, and you can share your Sheets calendar with anyone (or everyone) using a link. So, how do you make a calendar in a spreadsheet?
Here’s the quick version of how to create a calendar in Google Sheets:
-
Create a blank spreadsheet in Google Sheets.
-
In the A1 cell, type the month and year (e.g., January 2024).
-
Highlight cells A1 through G1, and click Merge cells.
-
In the second row, fill in the days of the week.
-
Below, fill in the numbers for every day in the month.
-
Add more rows, and reformat as needed.
Keep reading for a more detailed guide with visual examples, or skip straight to the Google Sheets calendar template.
Table of contents:
How to make a calendar in Google Sheets
Creating a calendar in Google Sheets is daunting when you’re staring at a blank spreadsheet, but it’s actually pretty simple. Here’s how:
-
Open Google Sheets, and select Blank spreadsheet.
-
In the first cell (typically A1), enter a month and year (e.g.,
January 2024.) -
Highlight cells A1 through G1 and click the Merge cells button.
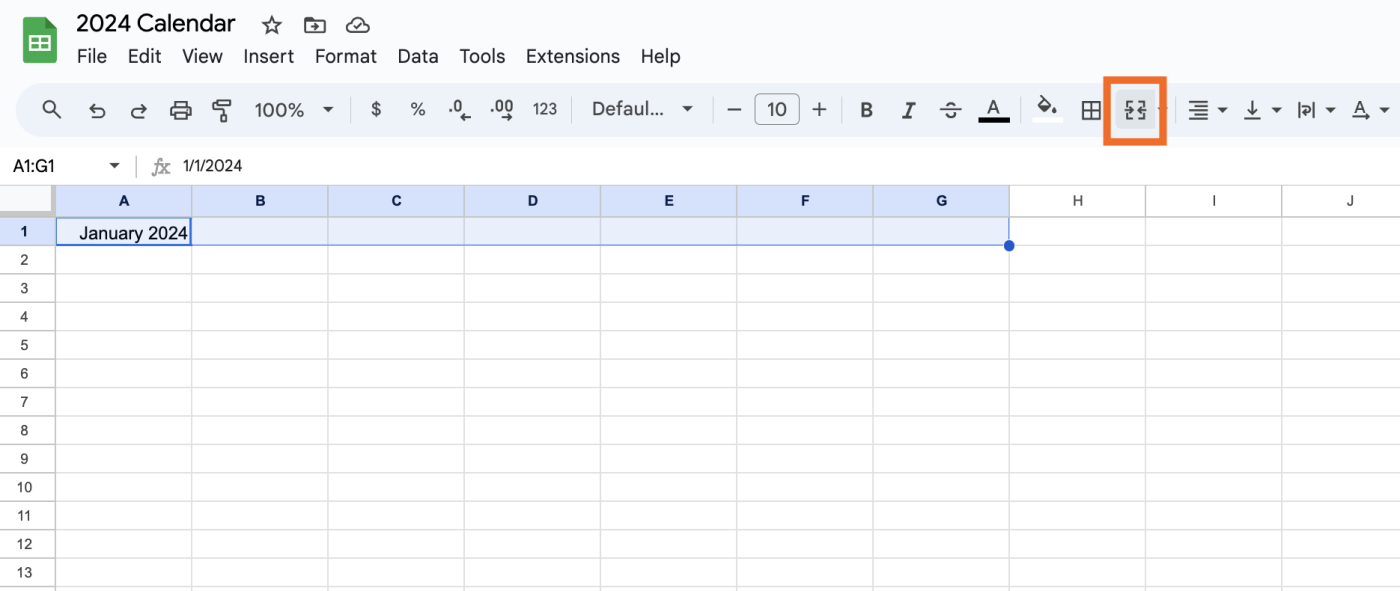
-
Center the text in this row using the Horizontal align tool.
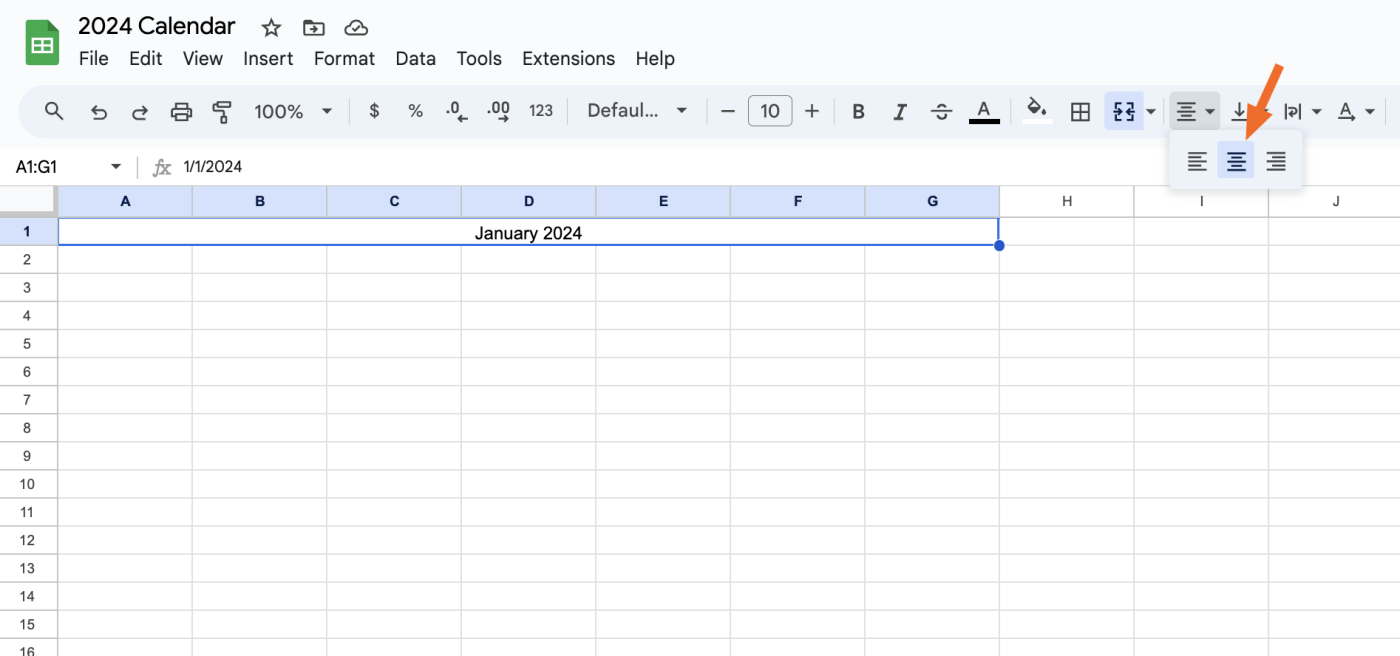
-
In the second row (cells A2 to G2), enter the days of the week from Sunday to Saturday. For a shortcut, just type
Sunday, and drag the cell selector all the way to cell G2. The remaining days of the week will be autofilled.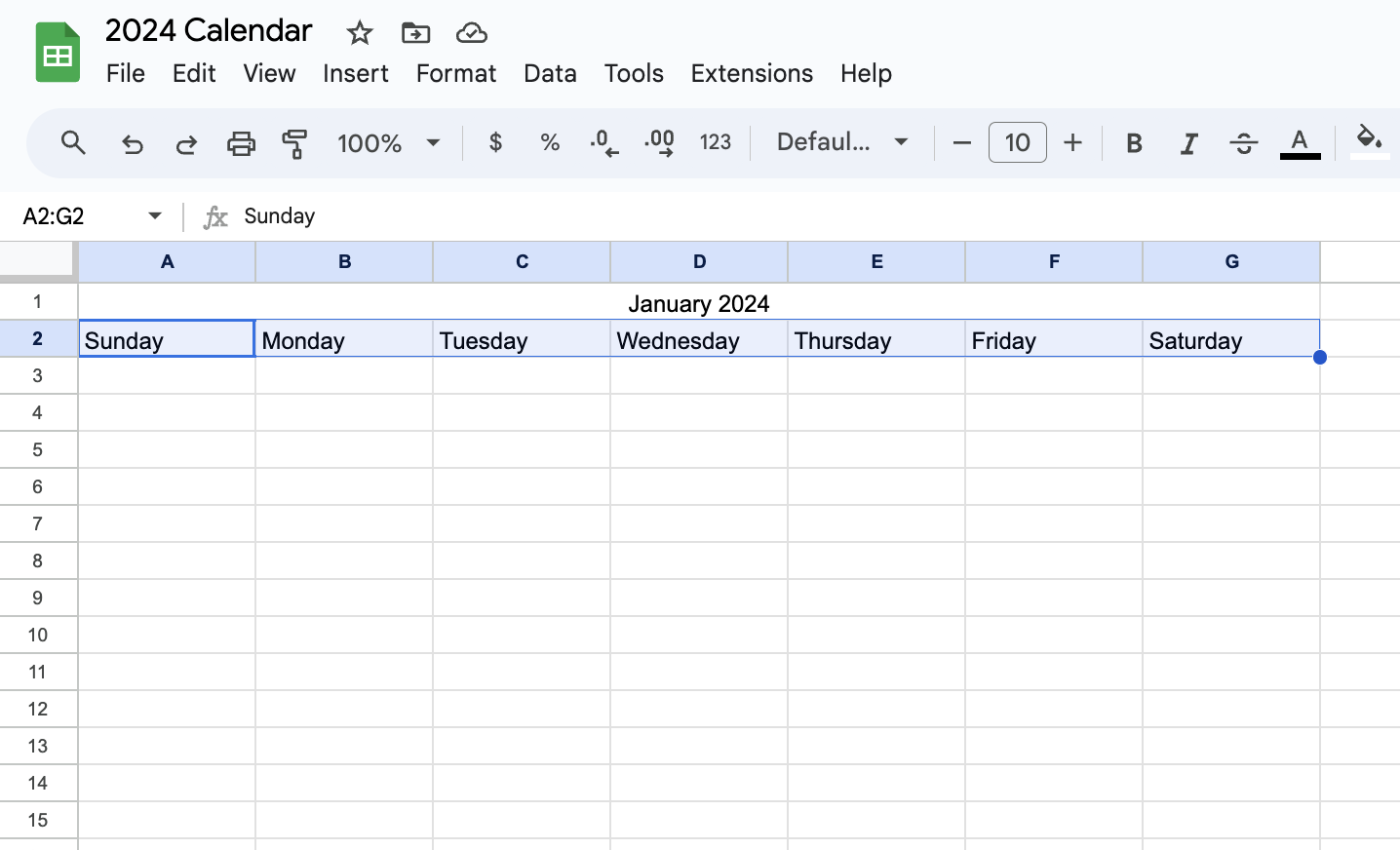
-
In the third row, enter the number 1 under the day your month starts on. For example, January 2024 started on a Monday, so I typed
1in cell B3. -
Fill in the rest of the dates. You can do this manually or use a formula to speed up the process. (Because my start date is in cell B3, I’ll enter the formula
=B3+1in the next cell, hit enter, and then drag the cell selector to the end of the row to autofill that week’s dates.)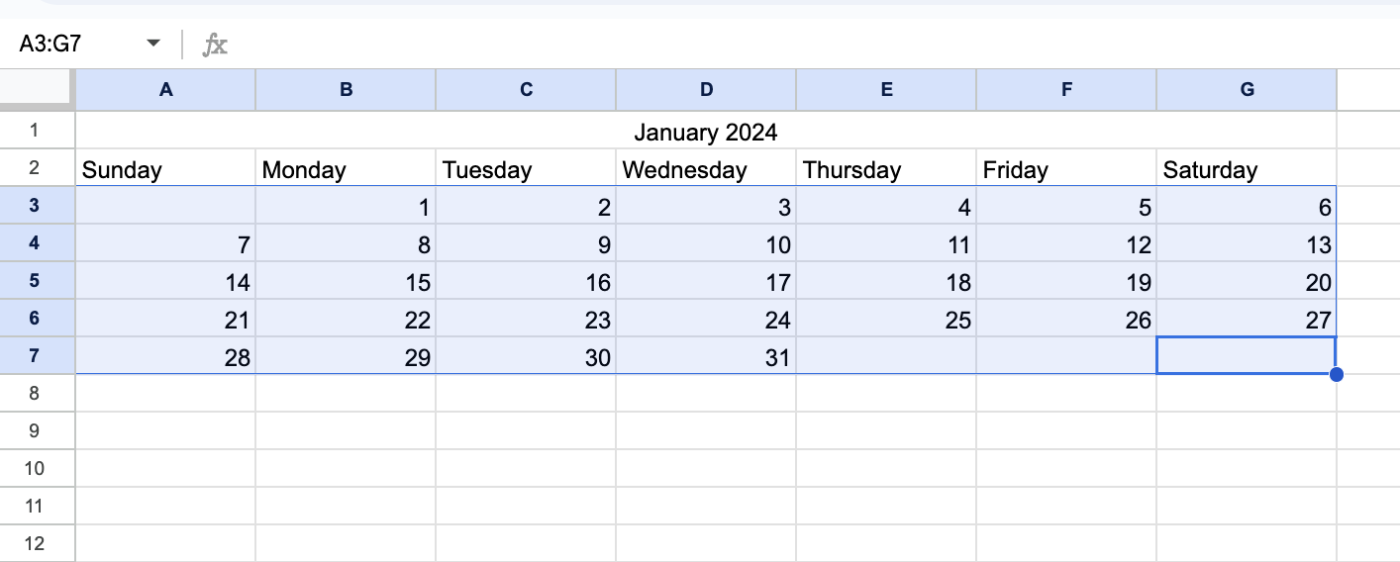
-
Add new rows between each week by right-clicking and selecting Insert 1 row above.
-
Resize rows to your liking. Your calendar should look something like this.
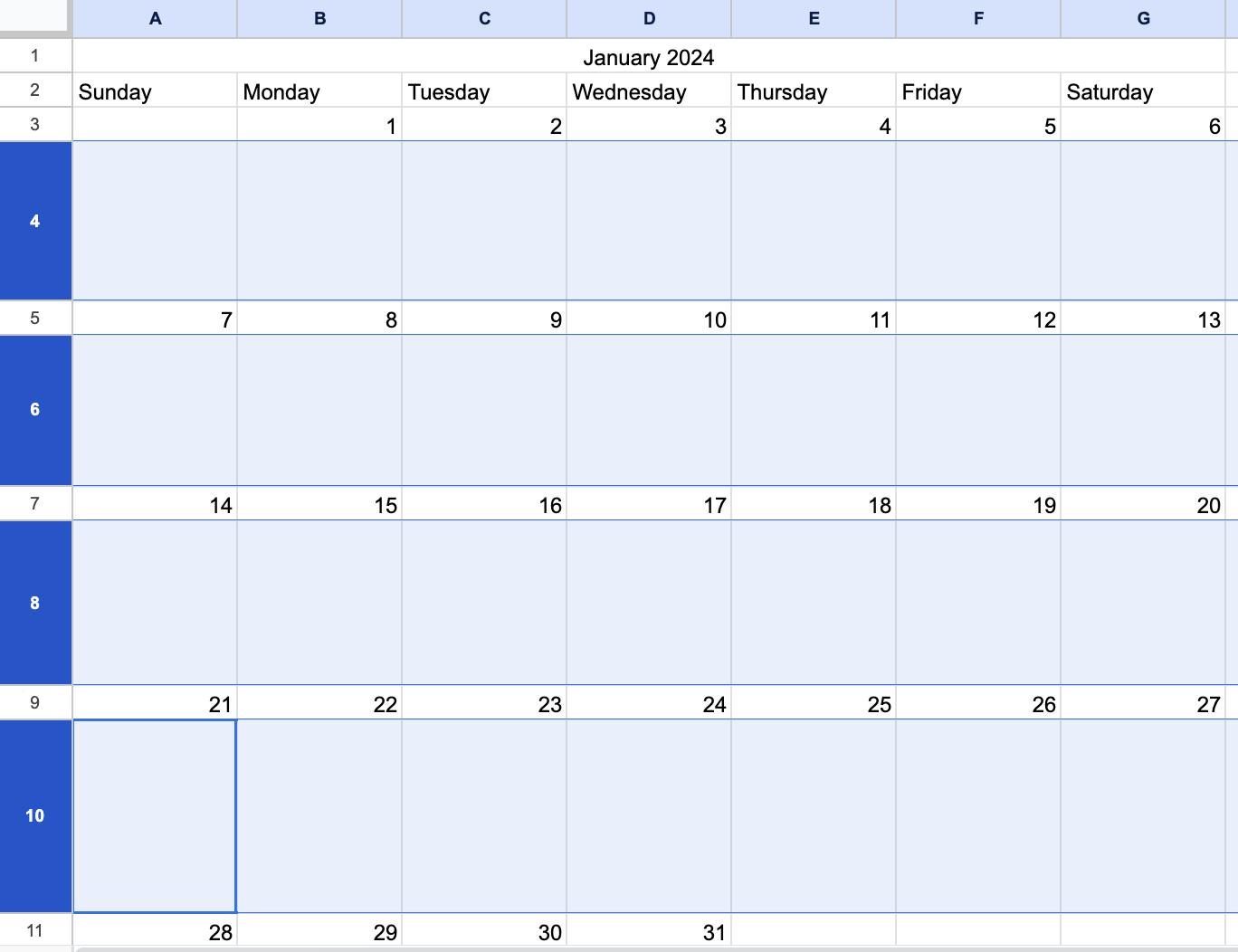
-
Using the toolbar, adjust font, font size, fill color, and text formatting as needed to improve readability.
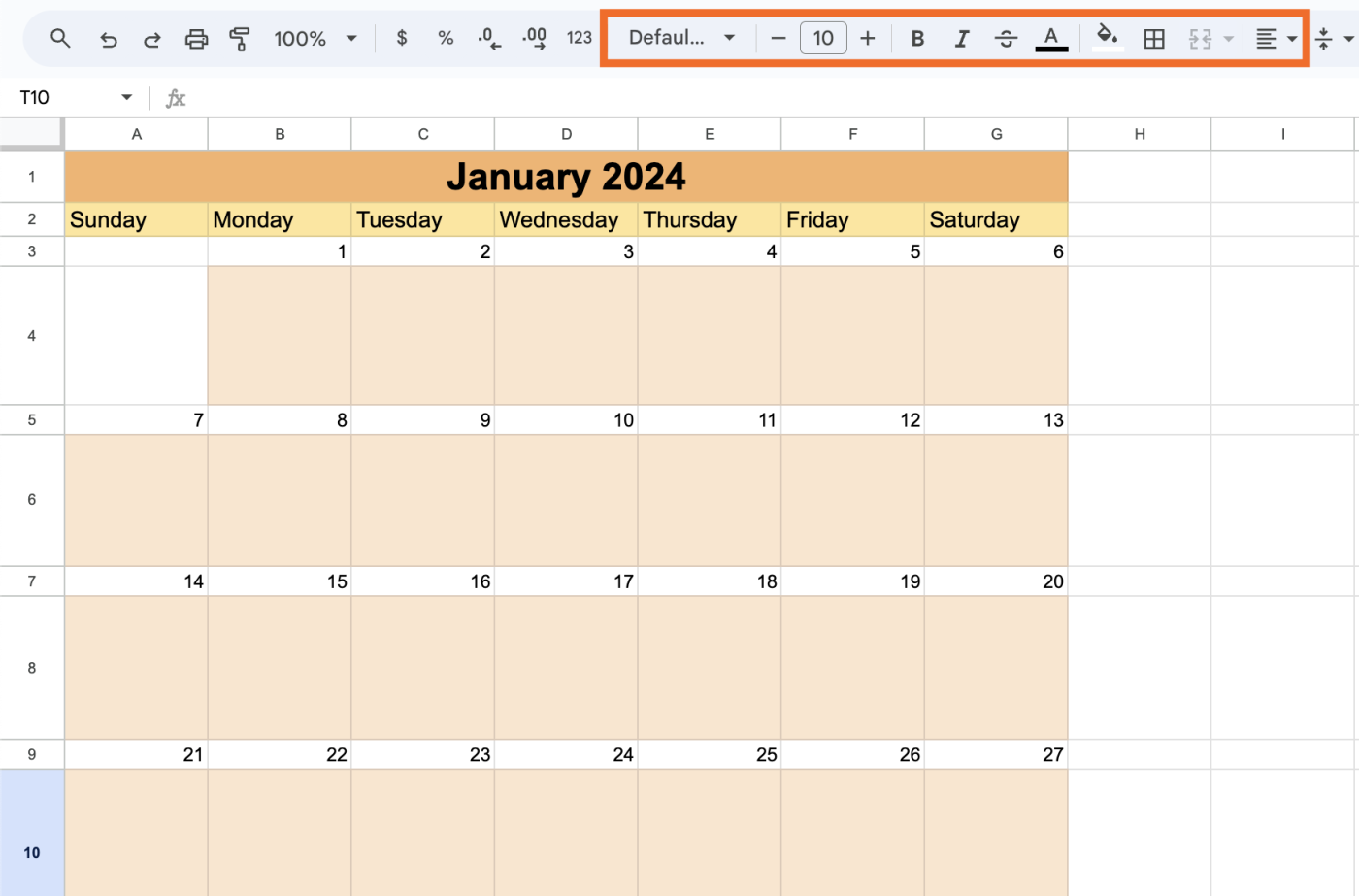
-
Right-click the sheet tab at the bottom, and select Duplicate to create sheets for the remaining months.
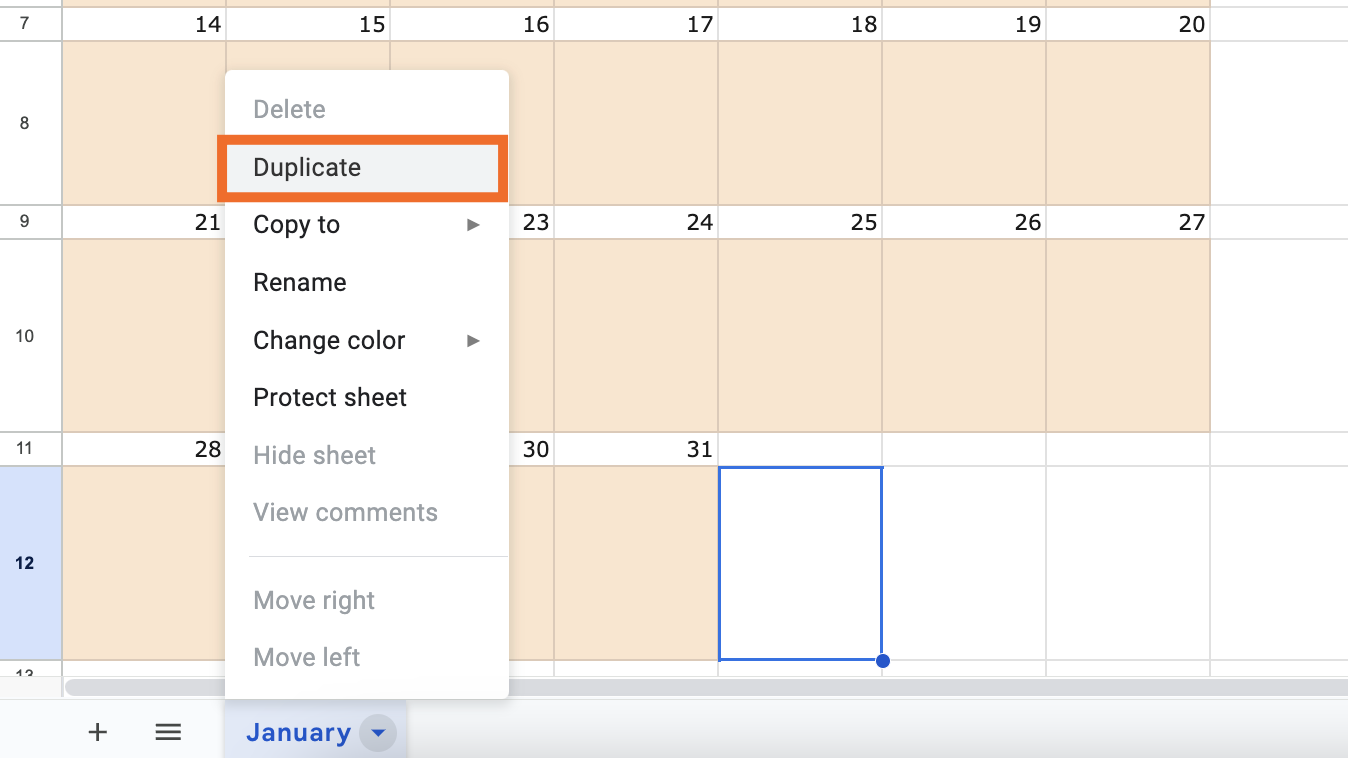
-
Rename each sheet with its corresponding month by right-clicking the sheet name and selecting Rename.
-
For each remaining month, update the title cell (A1), then reformat based on the number of days each month has and which weekday it starts on.
-
Type events directly into the cells.
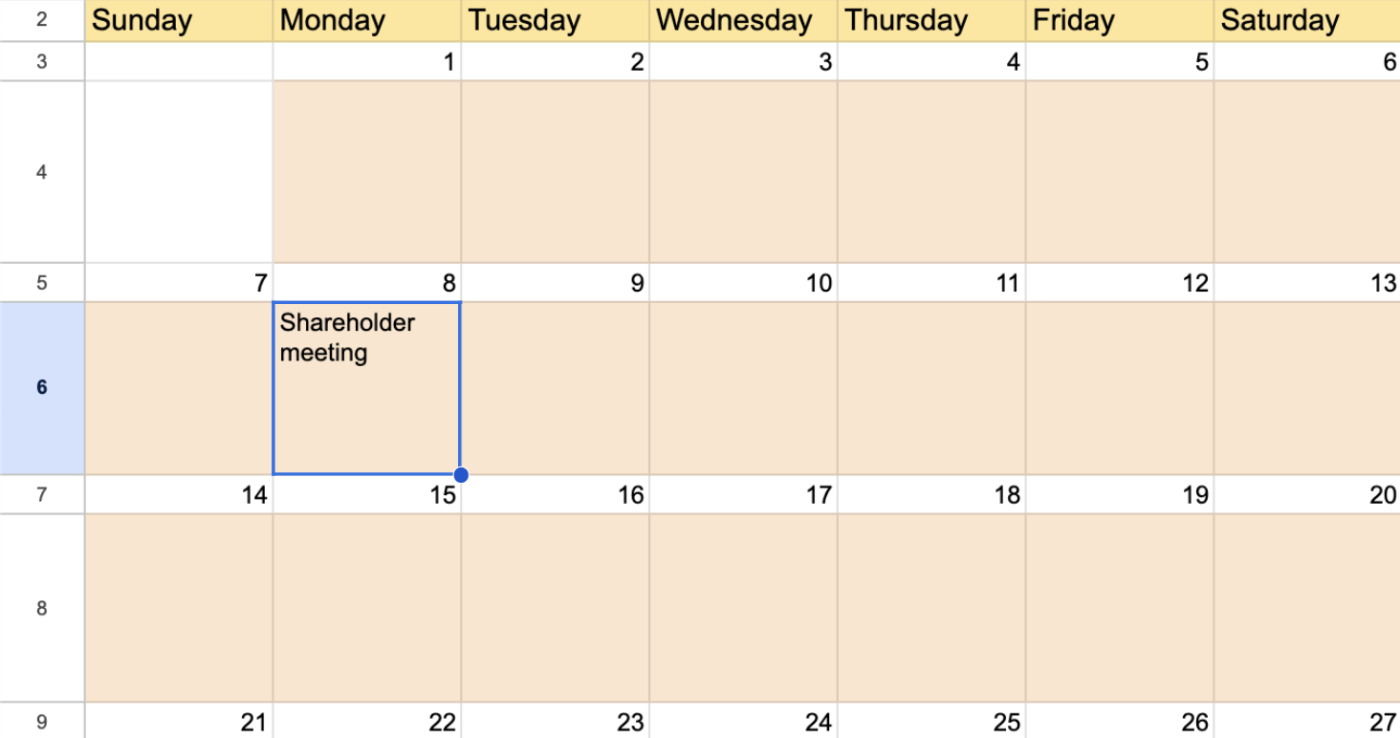
Now you have a working calendar in Google Sheets you can fill in with events, holidays, product launches, blackout dates, and more. If you want to give your most trusted colleagues access, hit the Share button in the top-right corner, and send them a link.
How to create a calendar using a Google Sheets template
If you want to skip all these steps, you can also just use Google’s official “Annual Calendar” Sheets template. Here’s how to set it up.
-
Open Google Sheets, and click Template gallery at the top of the page.
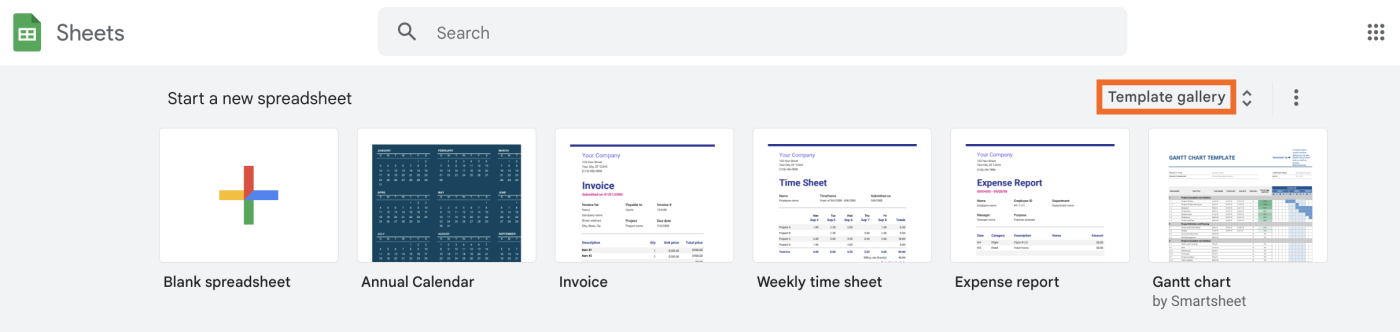
-
Scroll down to the section labeled Personal, and select Annual Calendar. This template will autopopulate Sheets with a calendar for the current year.
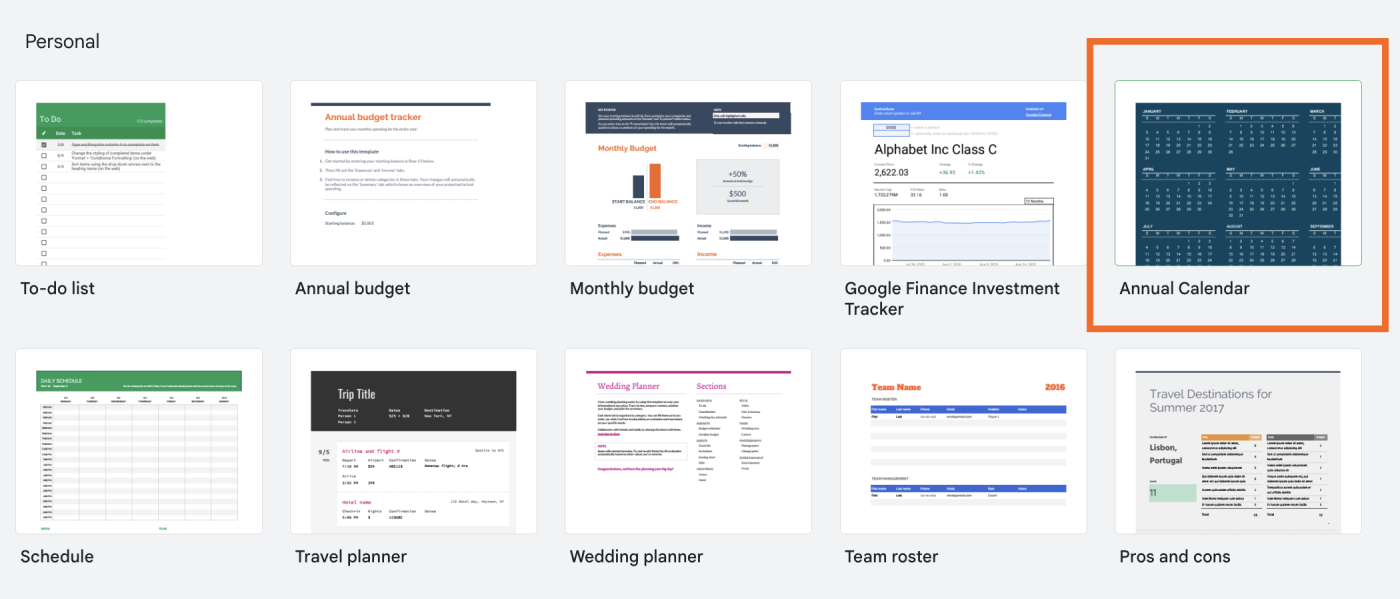
-
Click the tabs at the bottom to select a month and begin filling out your calendar.
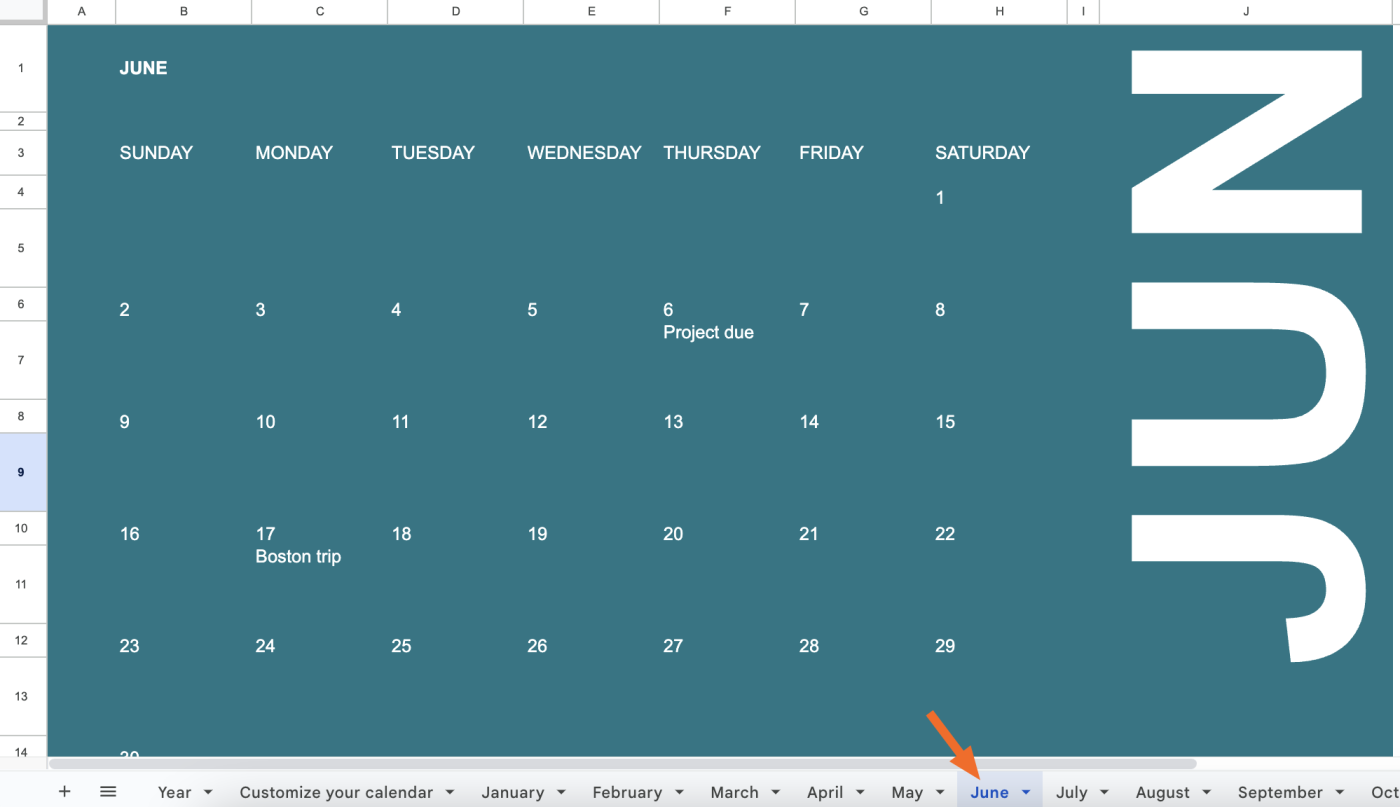
-
To change your theme, select Format > Theme. You can select one of Google’s premade themes or customize your own.
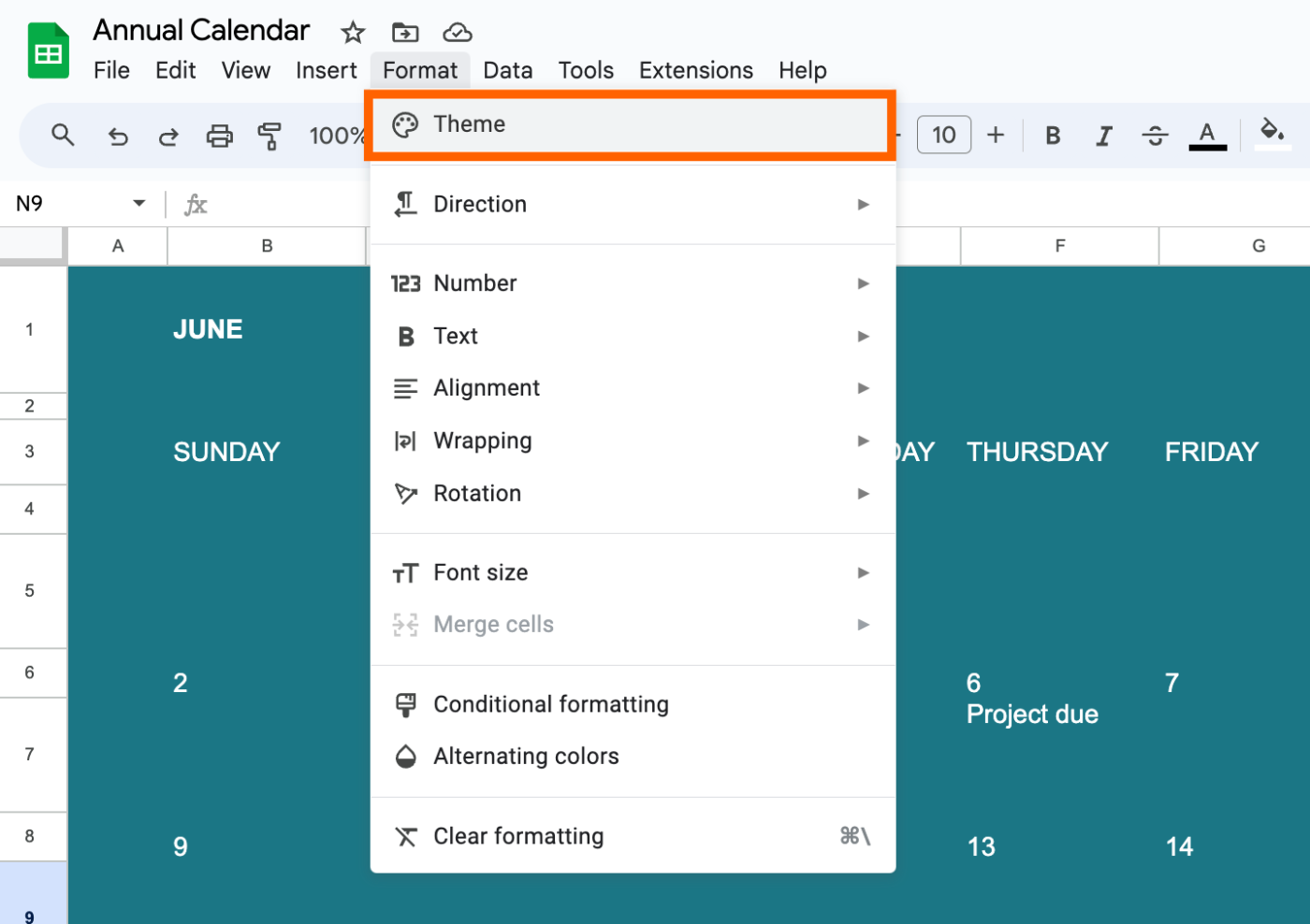
This official template is the fastest way to create a calendar directly in Google Sheets, with no formulas or formatting required.
Looking for another template? We’ve got one with an extra tab to help organize your events—and in case Google decides to get rid of theirs—for 2024 and 2025.
Automate Google Sheets
Building a calendar in Google Sheets is a great way to impress your less spreadsheet-savvy coworkers, but you can do a whole lot more with Zapier’s Google Sheets integrations. Zapier connects Sheets with thousands of other apps, giving you access to time-saving automations and freeing up your schedule for the tasks that matter most.
Learn more about how to automate Google Sheets, or check out one of these premade templates below.
Zapier is a no-code automation tool that lets you connect your apps into automated workflows, so that every person and every business can move forward at growth speed. Learn more about how it works.
Related reading: