I use Google Docs to draft everything—even the guide I created to teach students how to use Microsoft Word. Why? Because Google Docs is the most user-friendly word processor out there.
Take working with images in Google Docs, for example. Because I incorporate images into 99.9% of everything I write, I need the process of adding and editing images to be easy. And Google Docs delivers on this.
Here’s everything you need to know about how to insert and edit images in Google Docs.
Table of contents:
How to insert an image in Google Docs
There are a number of ways to insert an image in Google Docs.
Option 1
If you want to insert an image from your hard drive, the simplest way to do this is with a drag-and-drop.
-
Open the Google Doc that you want to insert the image into.
-
Open Finder (on Mac) or File Explorer (on Windows).
-
Select the image file that you want to insert, and then drag it into your Google Doc window. When you drag the image into the doc, a blue vertical bar will appear, indicating where the image will go when you release your cursor.
-
The image will upload and appear right where you dragged it.
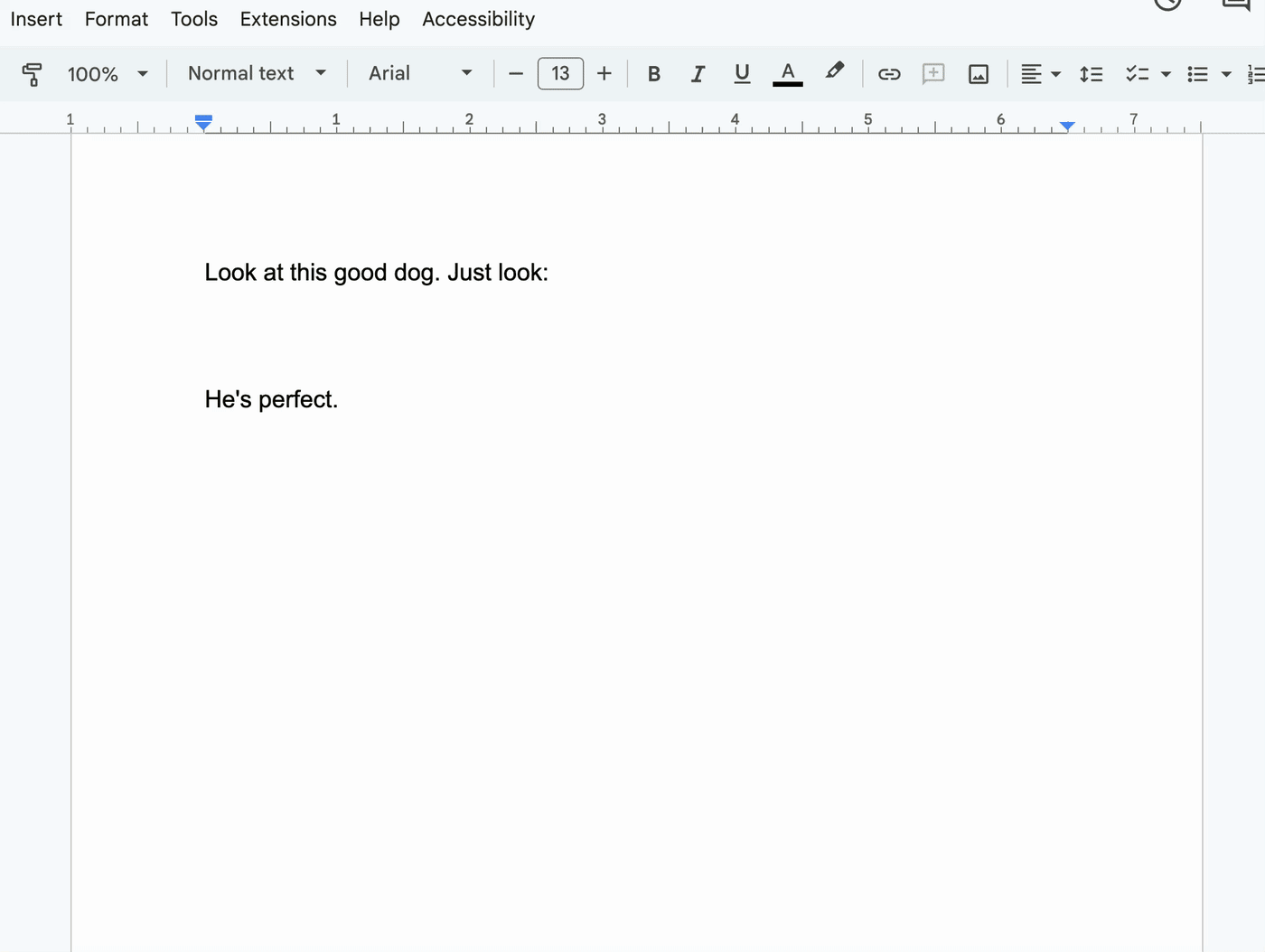
Option 2
If dragging and dropping the photo into just the right spot doesn’t work for you, there’s another way that guarantees the image will insert exactly where you intended.
-
With your Google Doc open, click the spot where you want to insert your image.
-
Click Insert > Image.
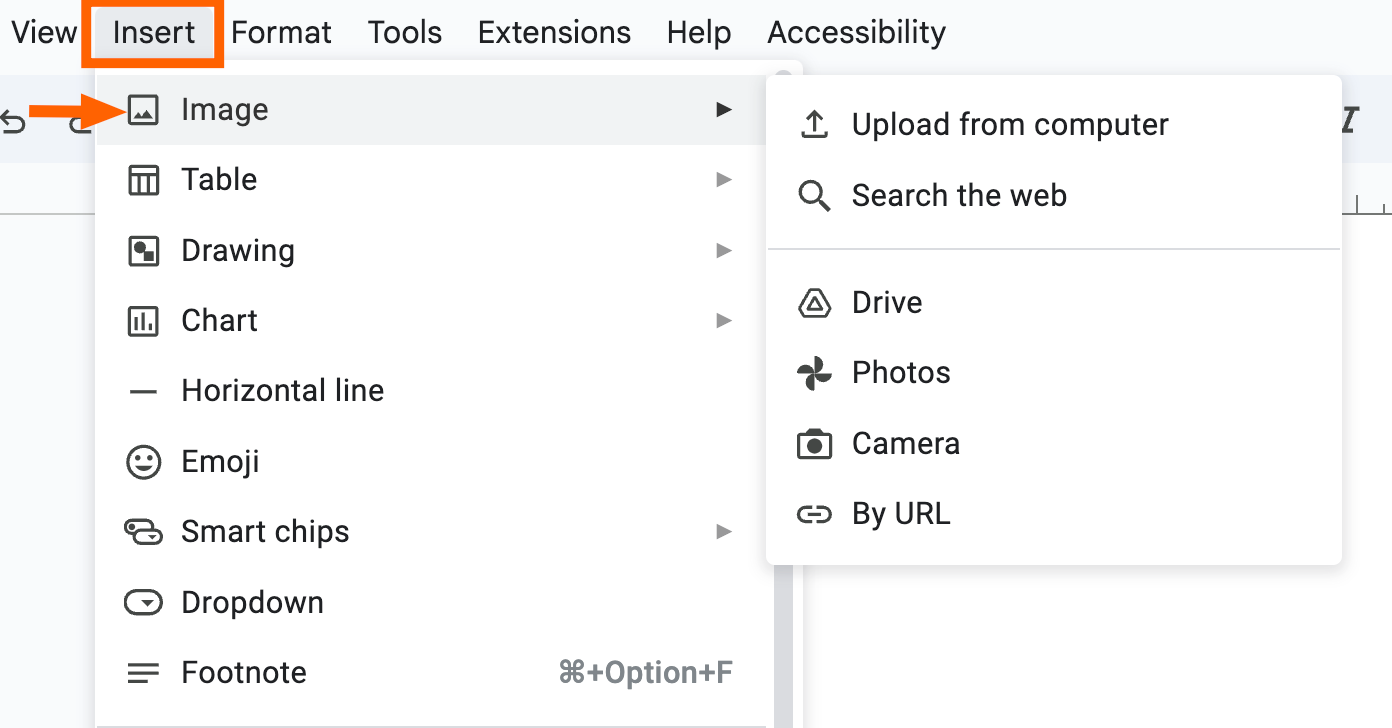
-
Choose where you want to pull your image from:
-
Upload from your computer. This lets you browse your computer’s file system for the image file.
-
Google Drive or Google Photos. This lets you insert any image or photo stored in your Google Drive or Photos account.
-
Camera. This lets you take a picture and insert it directly into Google Docs—all without leaving the app.
-
URL. If you have a direct URL for the image you want to use, you can use this option to insert it into your doc.
-
Search the web. This lets you browse through Google images in a side panel that appears in Google Docs. Note: Images you find this way are likely subject to copyright, so you may not want to use these if your document will be published publicly.

Option 3
If royalty-free images are what you’re after, you can search for them on the web, download them to your computer, and then insert them into your doc. Or you can install a stock image gallery Google Docs add-on—for example Pixabay—so you can do the same thing without leaving your doc. Here’s how to use Google Docs add-ons.
How to flip an image in Google Docs
If you want to flip an image in Google Docs so that you have a mirror image, you need to do it from the Drawing tool.
-
With your Google Doc open, click the spot where you want to insert your image.
-
Click Insert, and then select Drawing.
-
Choose where you want to pull your image from: New (this lets you add images from your hard drive) or From Drive.
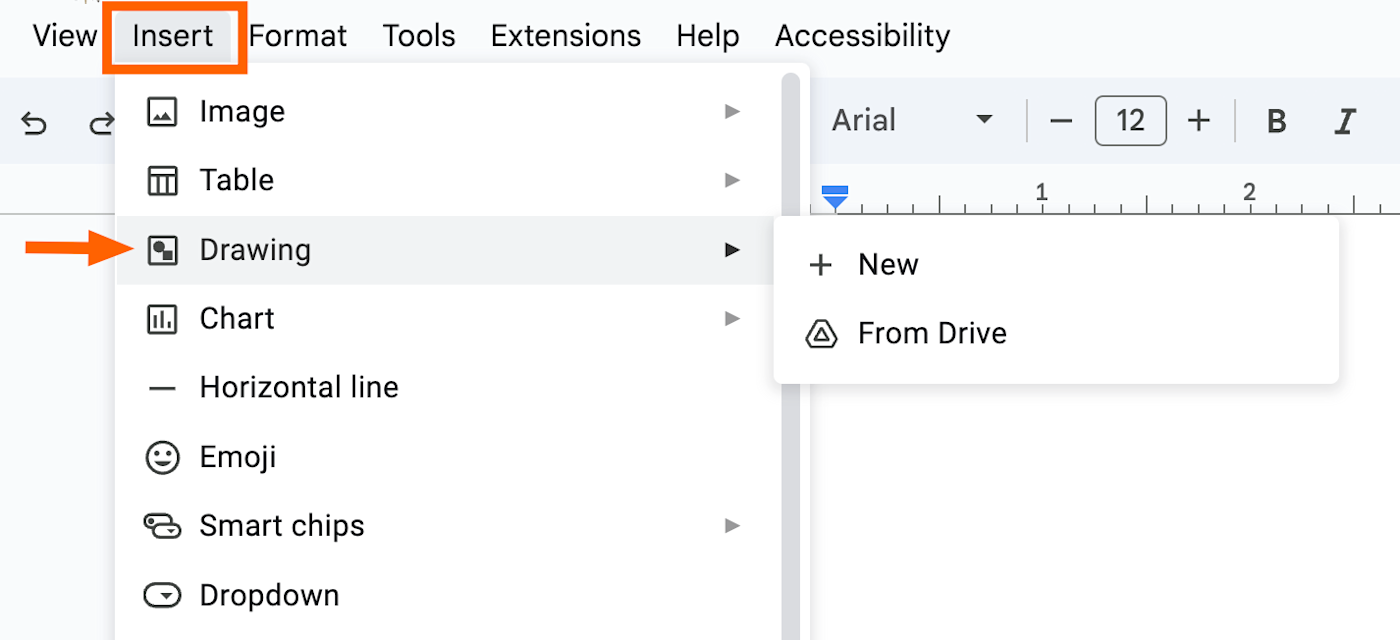
-
The image will appear on your Drawing board. Now click Action > Rotate > Flip horizontally or Flip vertically.
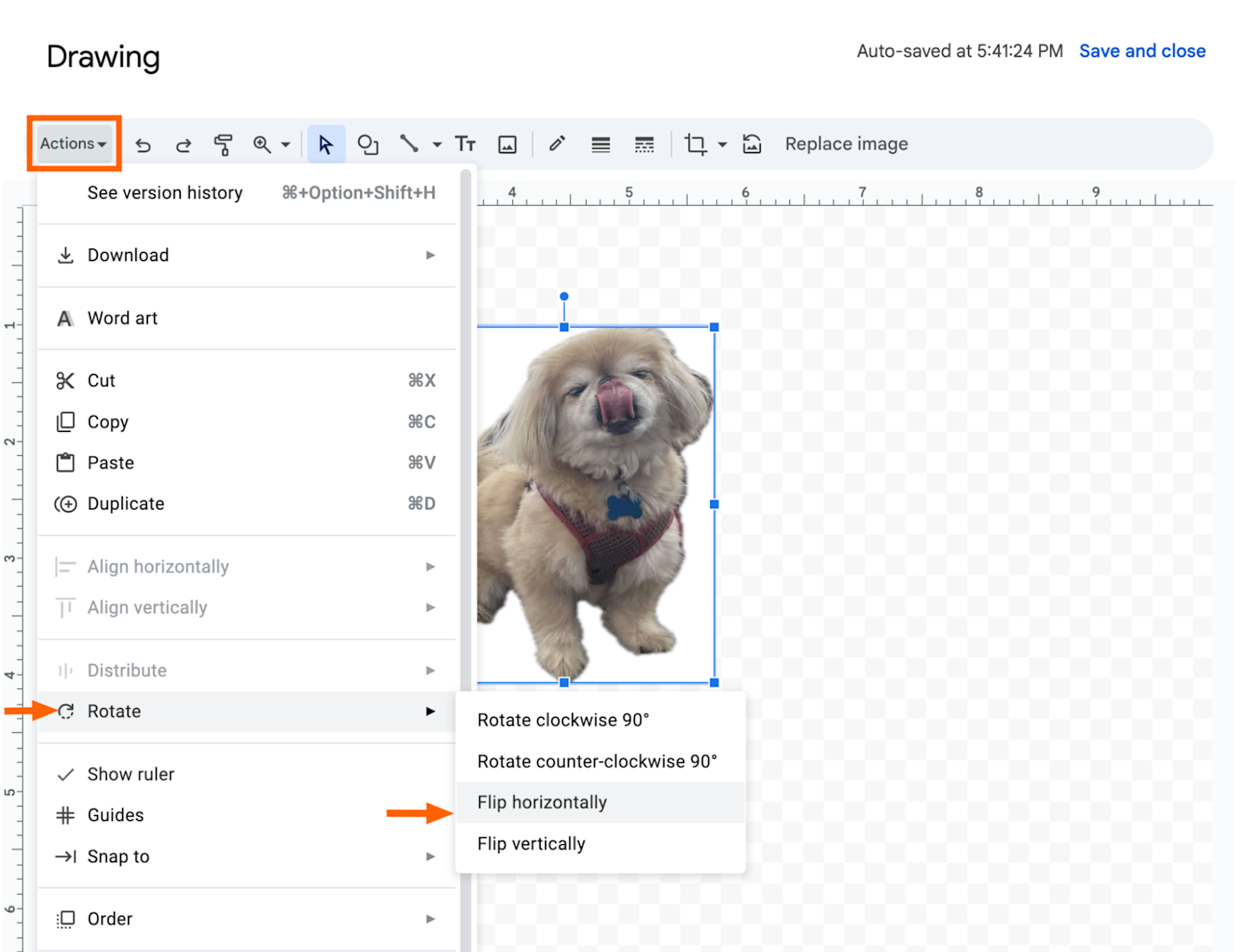
-
Resize or edit your image however you want.
-
Click Save and close.
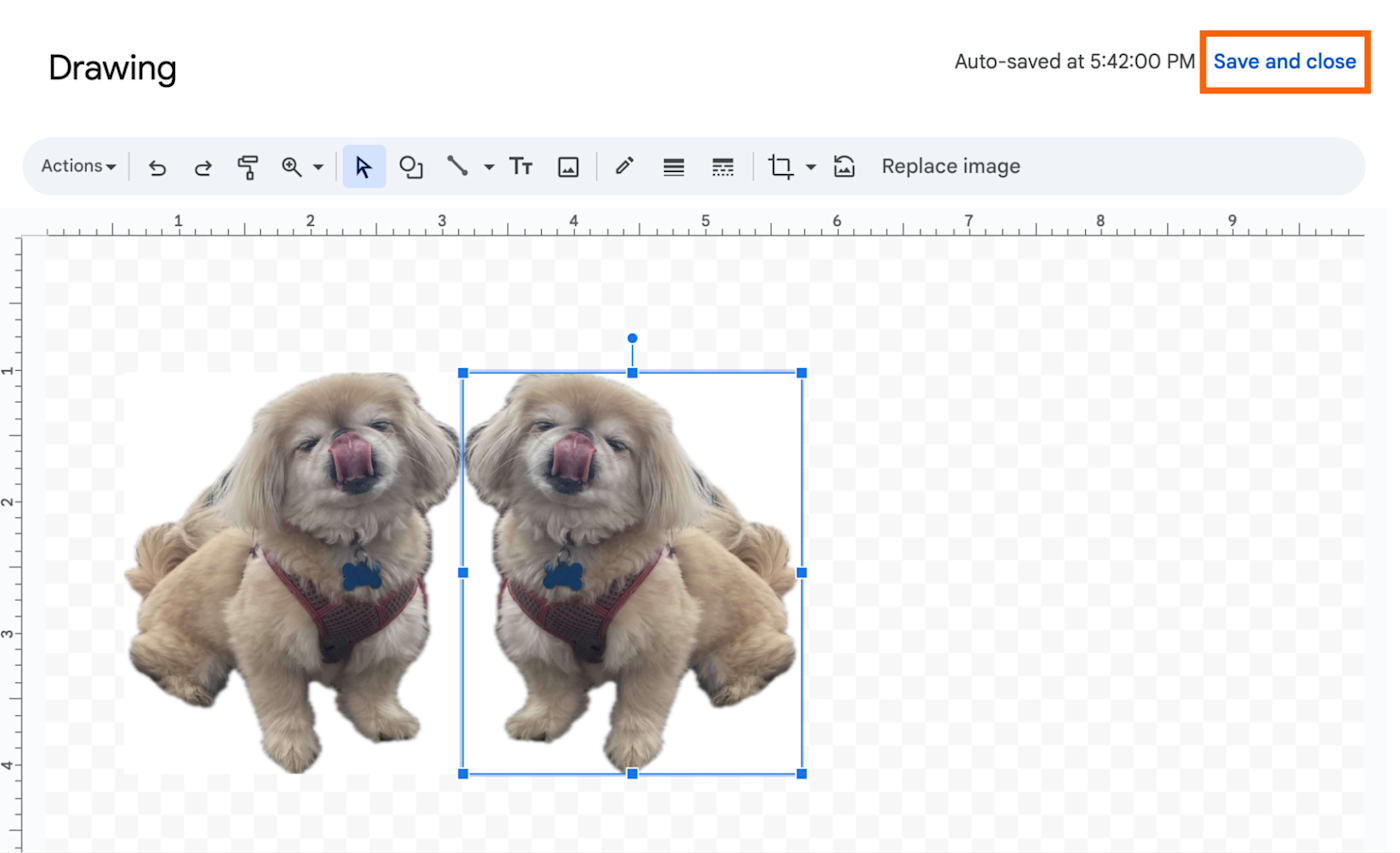
In this example, I uploaded two of the same images to my Drawing board and then flipped only one to create a mirrored image effect. But you can play with it however you want.
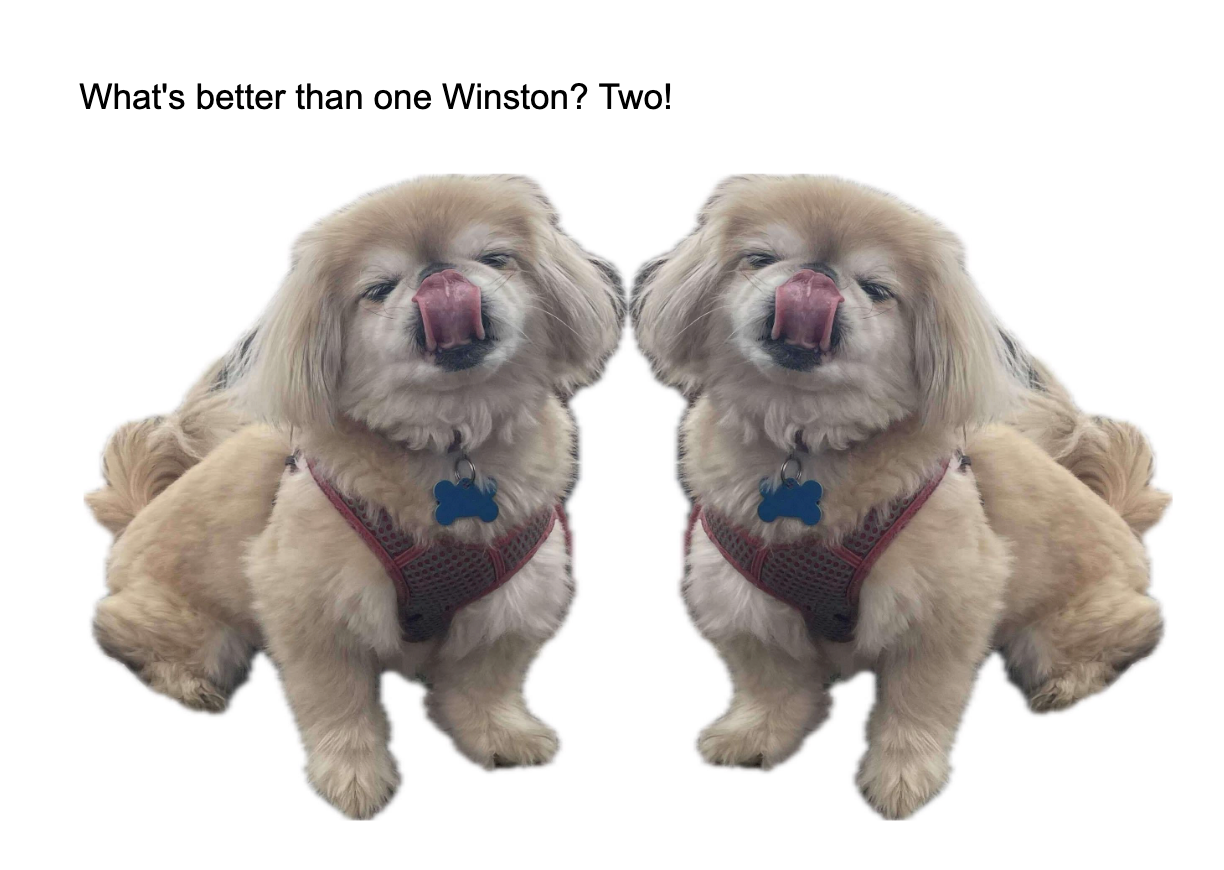
How to wrap text around an image in Google Docs
By default, when you insert an image in Google Docs, the image is set to appear in line with the text. This means the image will be treated like a piece of text, which can create some really awkward breaks between paragraphs (as shown in the example below).

One way to incorporate an image with your text—without the awkward spacing—is by wrapping text around your image.
-
Click the image that you inserted.
-
In the floating toolbar that appears, click the Wrap text icon. If you don’t want to wrap the text, you have a few other options: Break text, Behind text, or In front of text.
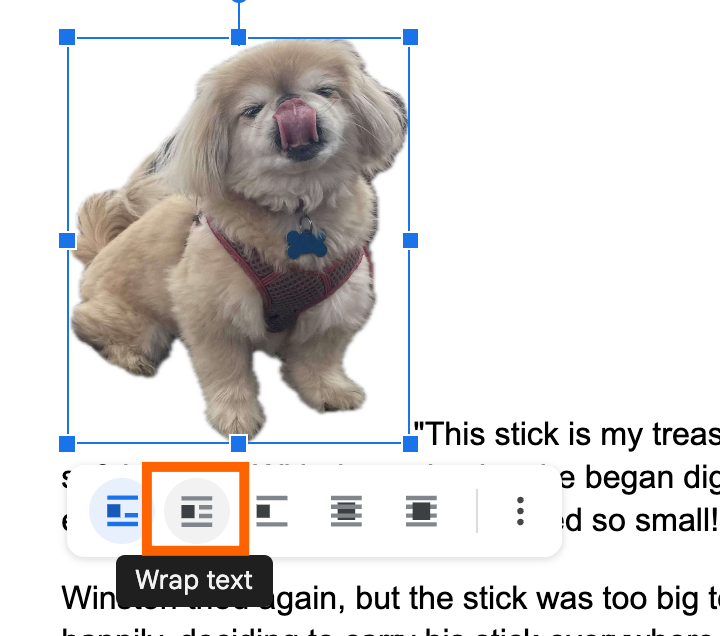
-
No matter which arrangement you choose—with the exception of In line—the floating toolbar will automatically update, giving you the option to adjust the margin between your image and text, and how your image moves (or doesn’t) with text.
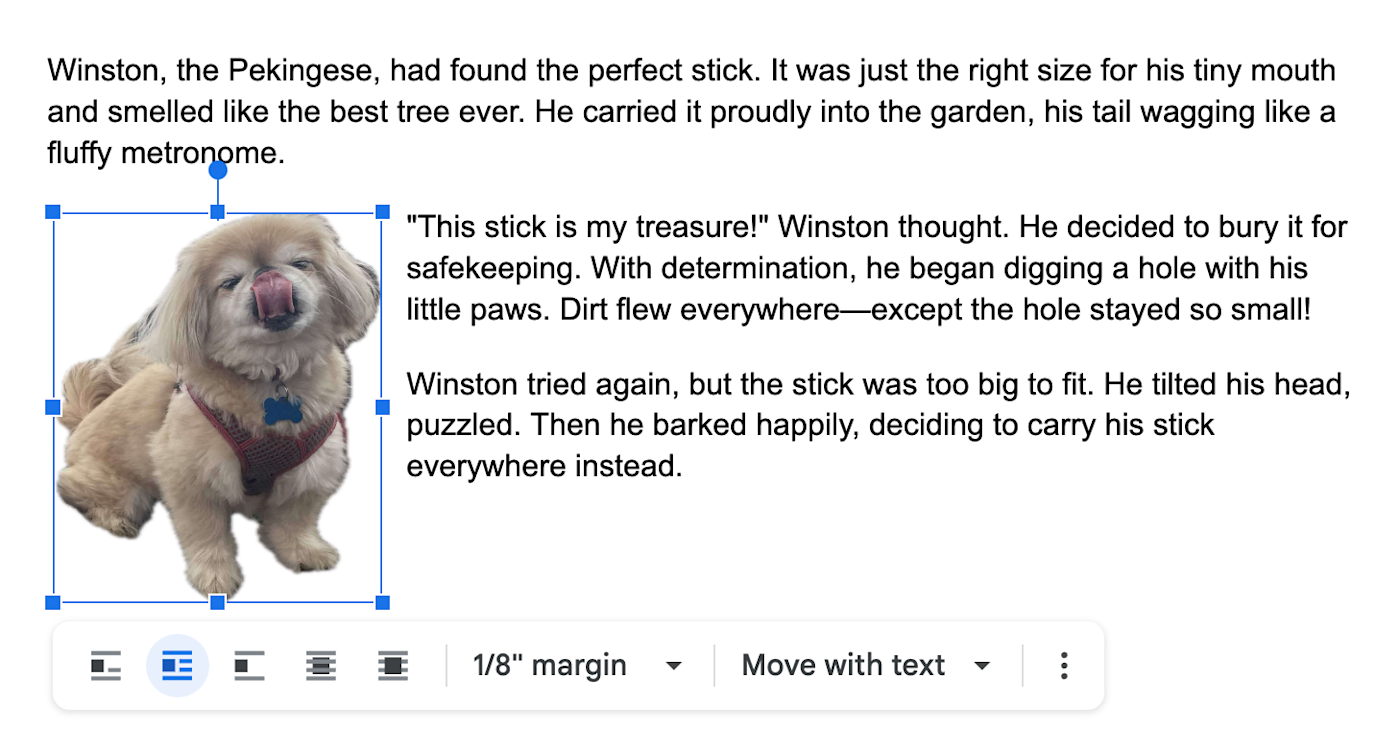
How to rotate an image in Google Docs
There are two ways to rotate an image in Google Docs.
How to rotate an image in Google Docs using the image handles
This is the rotation method that requires the fewest clicks.
-
Click the image you want to rotate.
-
A blue border will appear around the image with a circle handle connected to the top border.
-
Click and drag the handle to rotate the image in any direction.
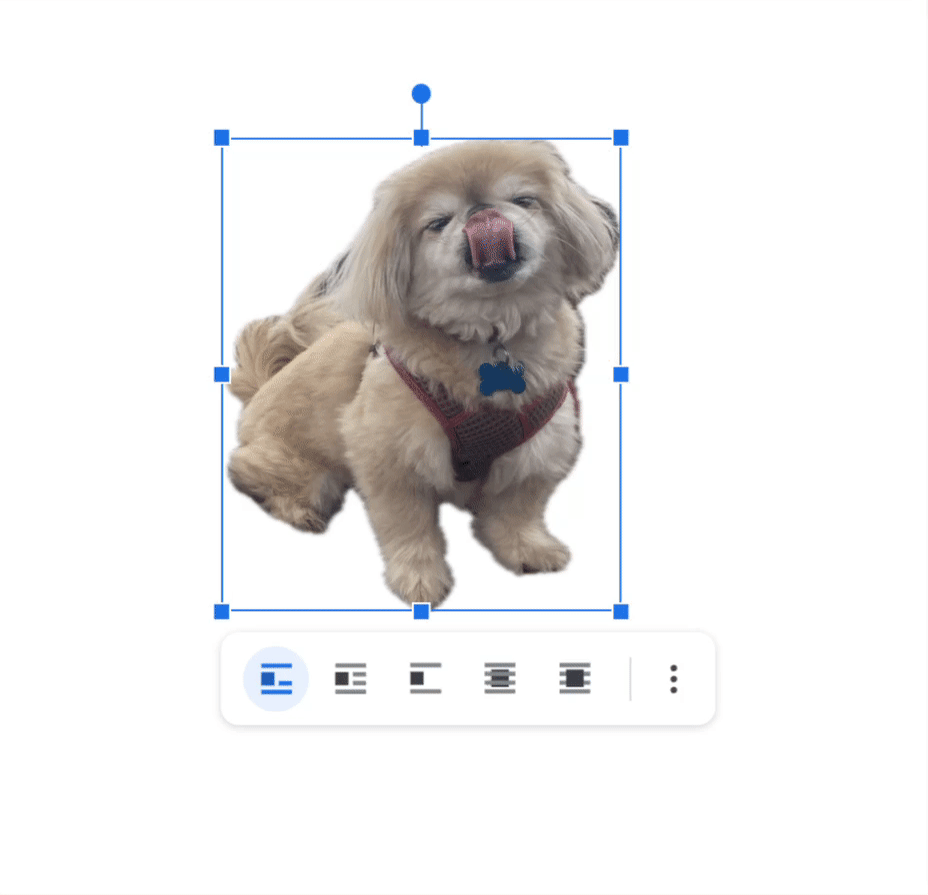
How to rotate an image in Google Docs using image options
This rotation method makes it easier to rotate the image to the precise angle you want—it just requires a few extra clicks.
-
Right-click the image you want to rotate.
-
Click Image options.
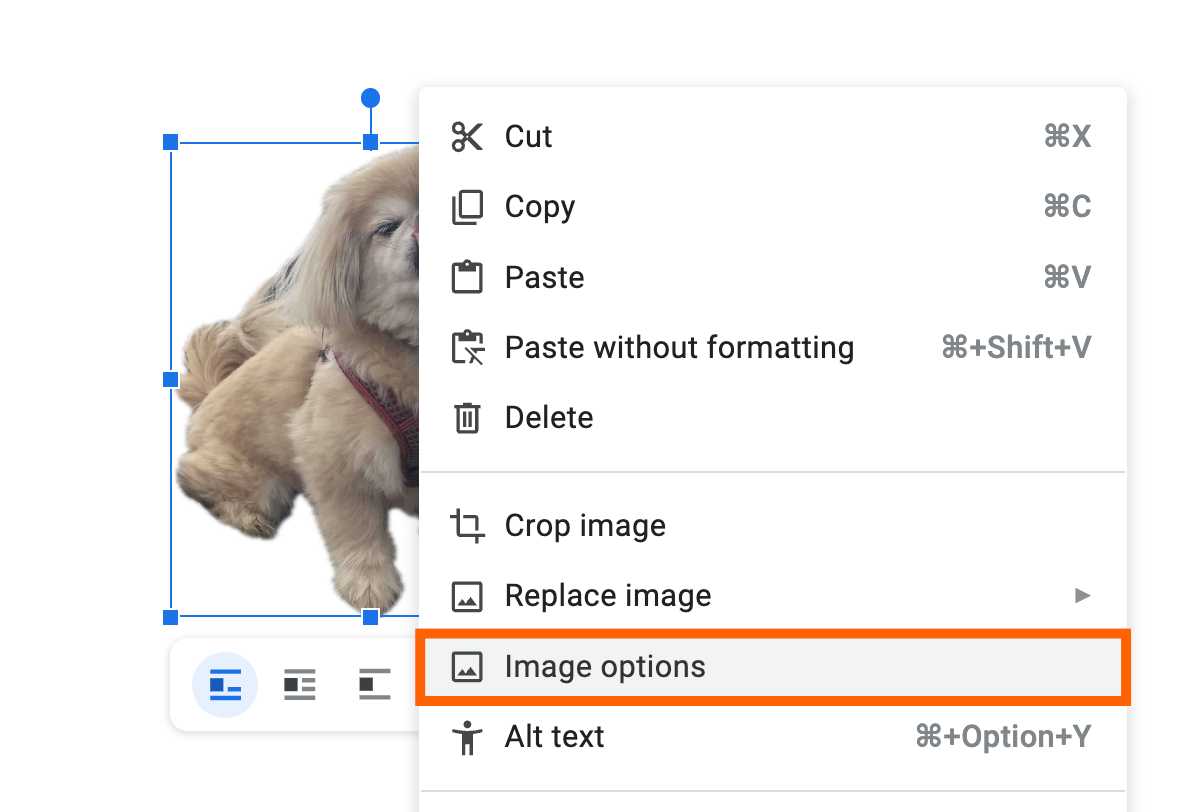
-
In the Image options side panel, click Size & Rotation.
-
Under Rotate, you can enter the exact angle you want to rotate the image to, click the Angle arrows to rotate the image one degree at a time, or click the Rotate 90॰ icon to rotate the image 90 degrees at a time.
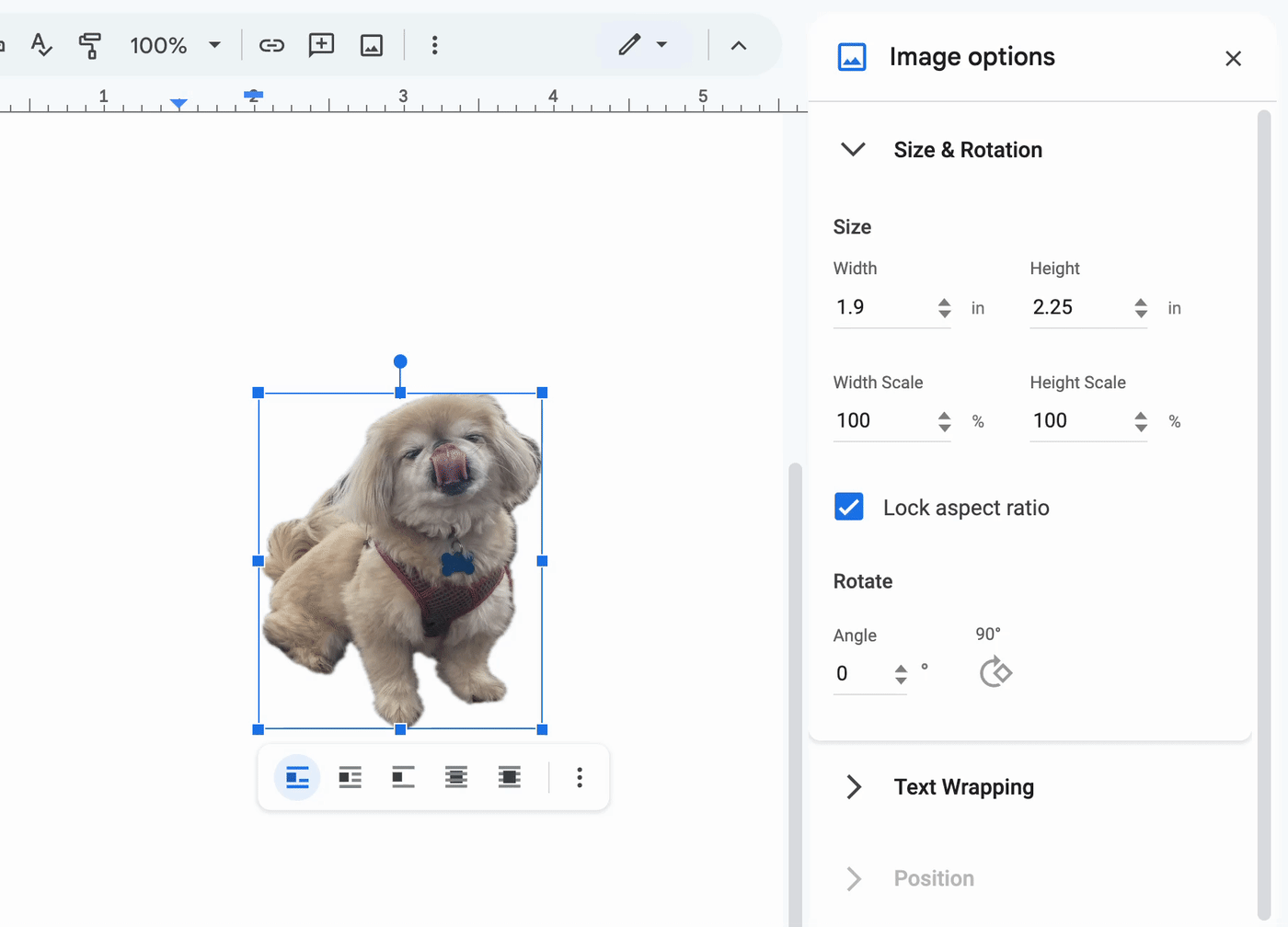
How to group images in Google Docs
Let’s say you want to merge multiple images together so that you can resize and edit them as one unit—you need to do that in the Drawing tool, too. Here’s how to group images in Google Docs.
-
With your Google Doc open, click the spot where you want to insert your merged image. (You can always move this later on.)
-
Click Insert, and then select Drawing.
-
Choose where you want to pull your images from: New or From Drive.
-
Add the images you want to use to your Drawing board.
-
With your images selected, click Actions, and then select Group.
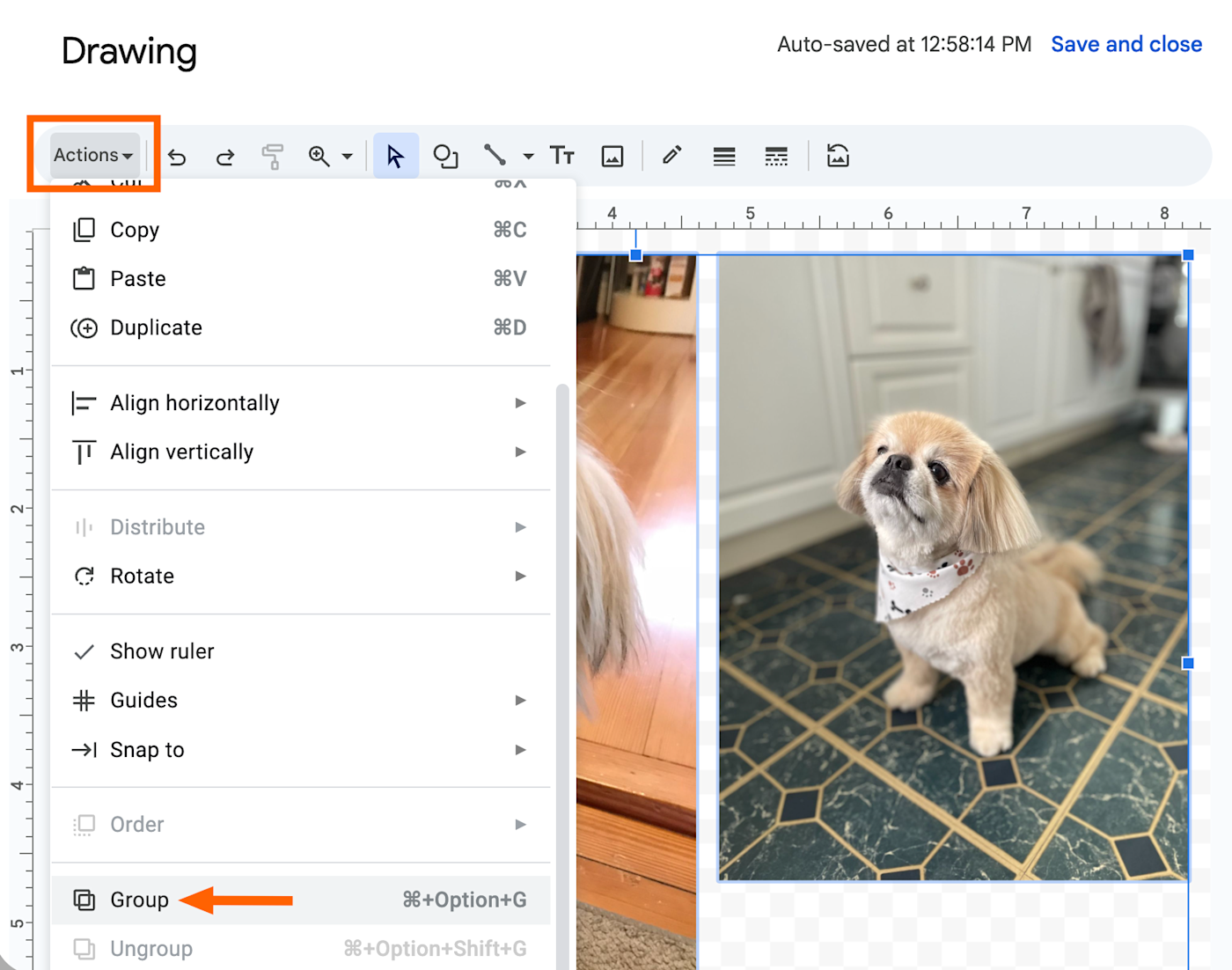
You’ll know your images are grouped together if there’s a continuous border that runs around the perimeter of all your images.
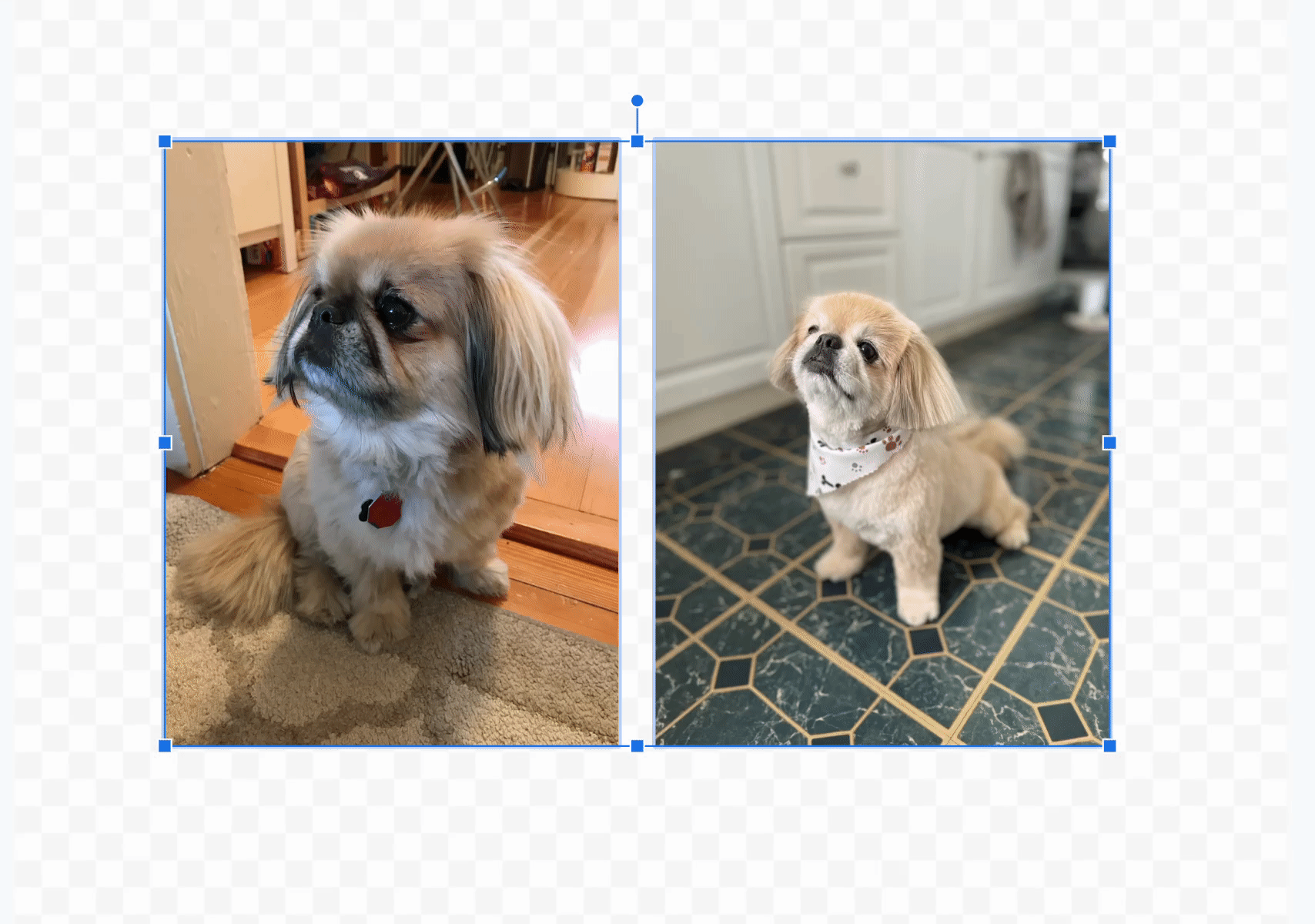
If you want to resize one of the images while it’s grouped, you can. Click the image you want to edit until a border appears around only that image. Then edit as you normally would.
How to resize an image in Google Docs
You can use the Image options side panel to resize an image. But I find it’s much easier to resize an image in Google Docs using the handles on the image border.
-
Click the image you want to resize.
-
Click and drag any of the blue dots along the border to widen or lengthen the image. If you want to maintain the same aspect ratio, press Shift, and then click and drag any of the corner handles.
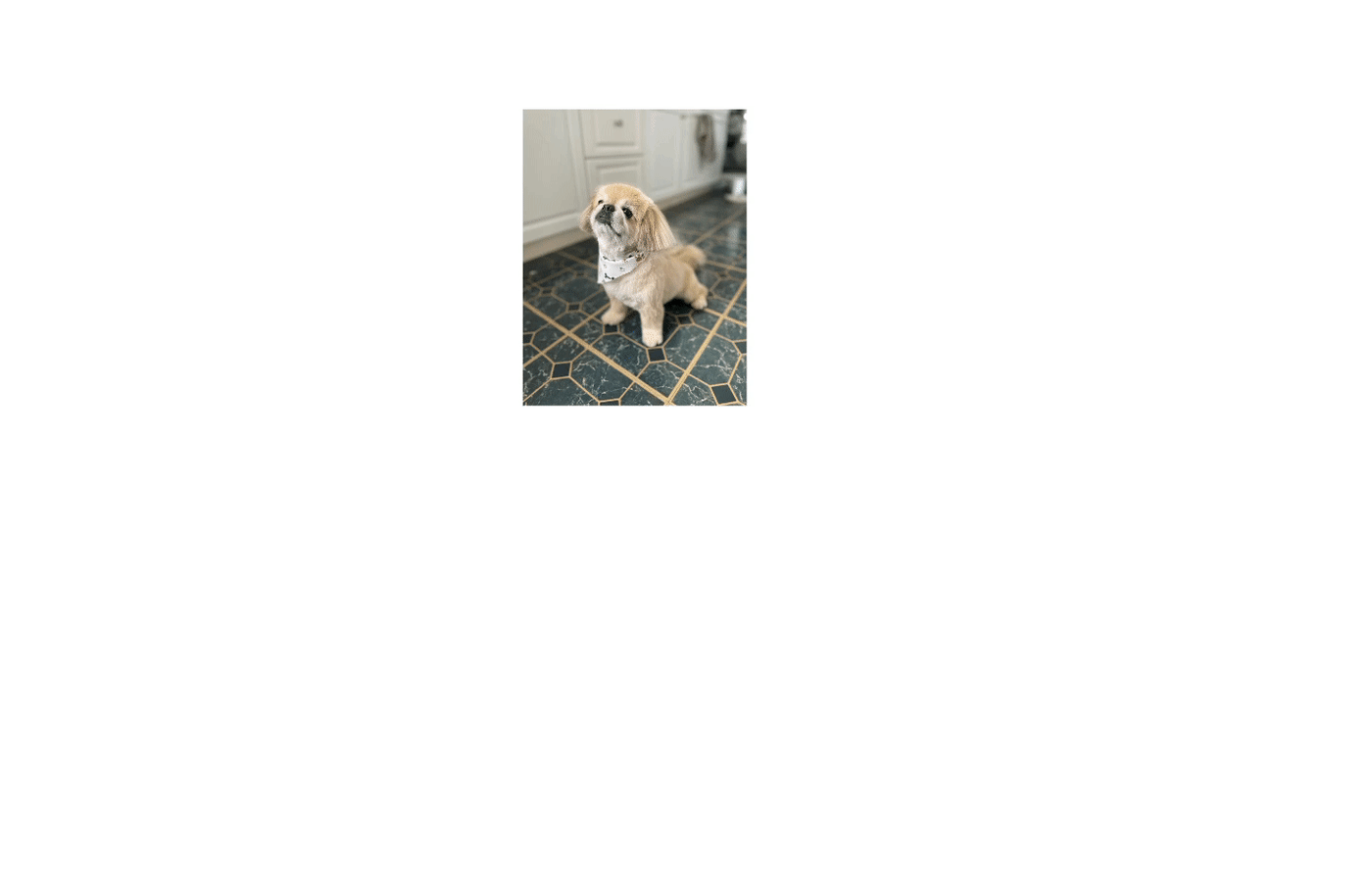
How to add a border to an image in Google Docs
To make your image really stand out, you can add a border.
-
Click the image you want to add a border to.
-
From the toolbar, you have three options for adding and modifying your image border:
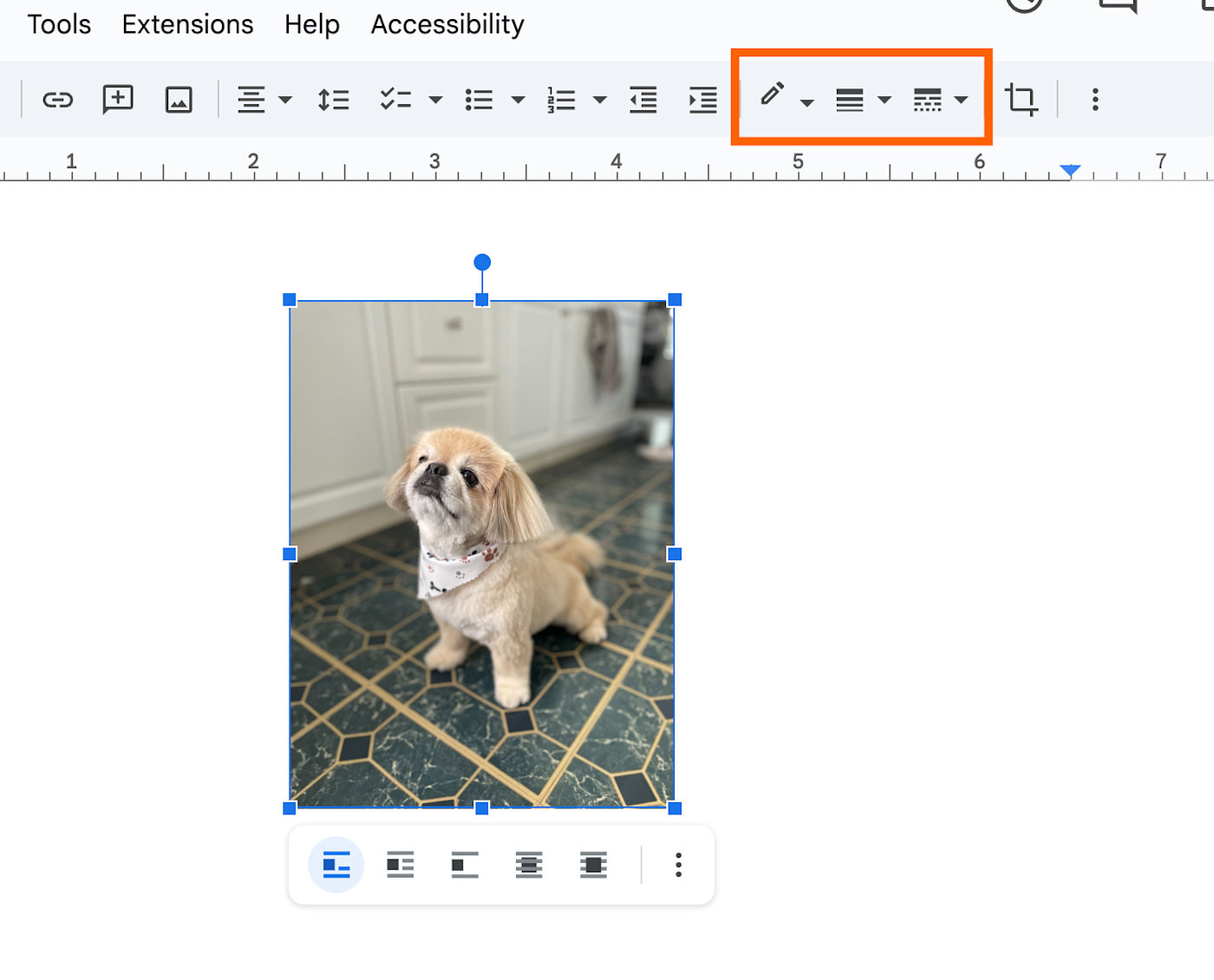
-
Color. Click the Border color icon, which looks like a pencil, to choose the color of your border.
-
Weight. Click the Border weight icon, which looks like a stack of solid, horizontal lines, to adjust the thickness of your border.
-
Style. Click the Border dash icon, which looks like a stack of varied, horizontal lines, to change the style of your border: solid, dotted, or dashed.
Now tell me that border doesn’t immediately catch your attention.

How to crop images in Google Docs
Google Docs is no Photoshop, but you can accomplish some very basic image editing. For example, you can crop images in Google Docs.
-
Click the image you want to crop.
-
From the toolbar, click the Crop image icon.
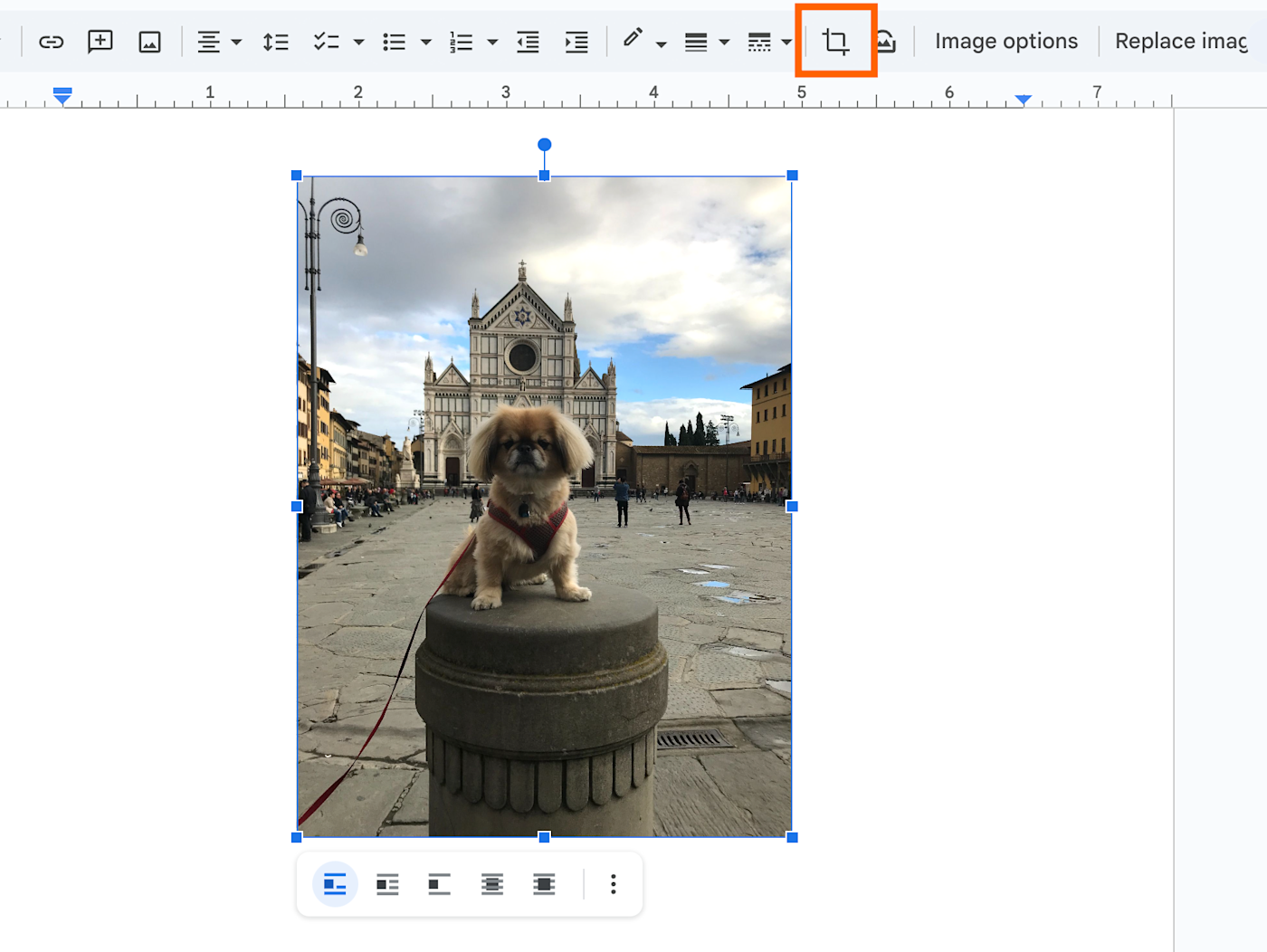
-
Cropping handles will appear around the border of your image. Click and drag any of the handles to frame the part of the image you want to keep.
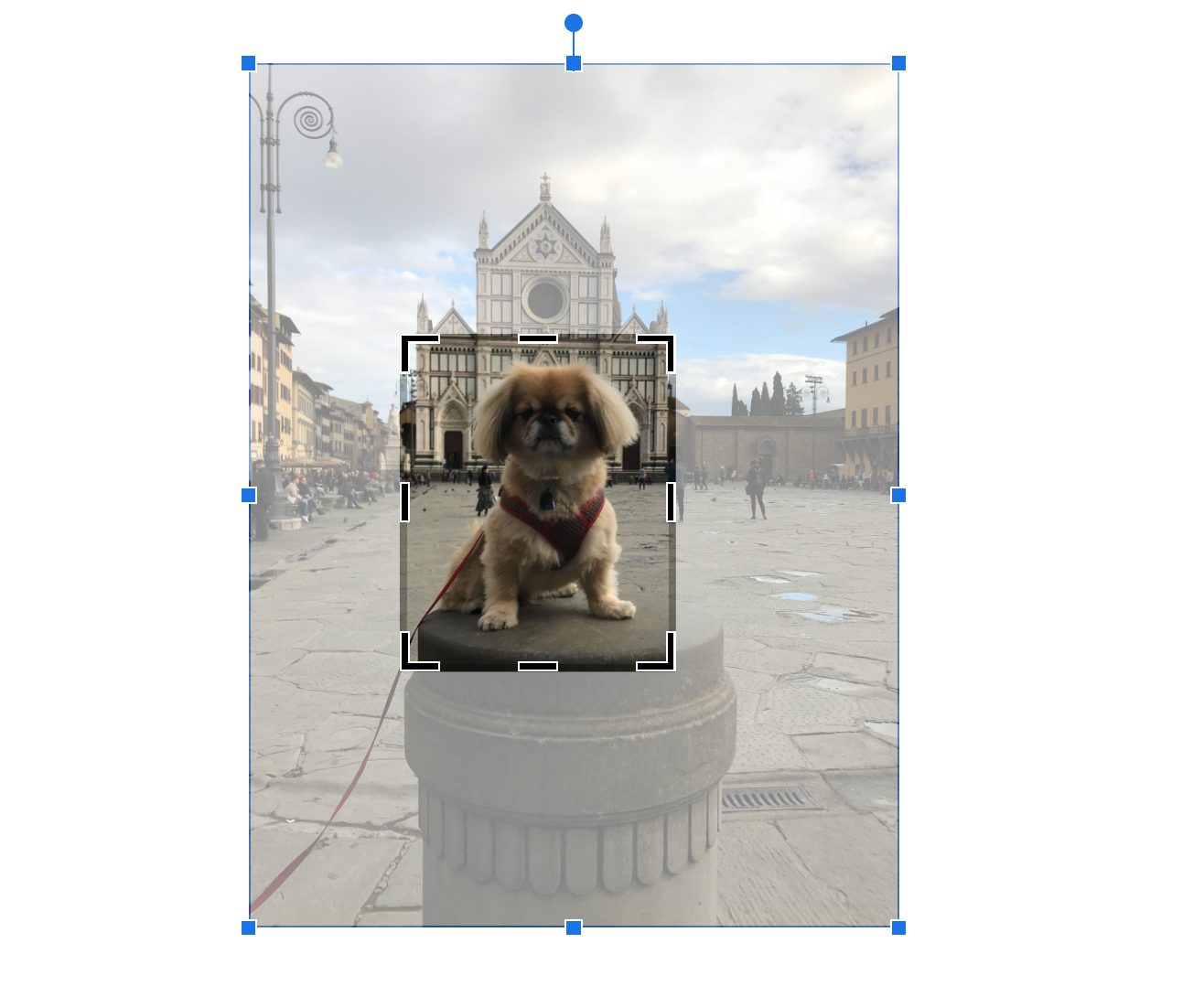
-
Press return or Enter.
That’s it.
Other ways to edit images in Google Docs
When you open the Image options side panel in Google Docs (right-click the image and select Image options), you have a few other basic options for editing images in Google Docs. Here are the ones I haven’t yet covered.
-
Recolor. This lets you wash one color across your entire image.
-
Adjustments. Here, you can adjust the image opacity, brightness, and contrast.
-
Alt text. This lets you add descriptive text to your image, making your document more accessible. Note: If you plan to export your document as a PDF, this alt text won’t carry over.
Automate Google Docs
Images probably aren’t the only thing you add to your Google Docs. Maybe you manually transport meeting highlights from your video transcription app to a running agenda stored in Google Docs. Or maybe you prefer to convert those transcripts into a Google Doc. When you use Zapier’s Google Docs integration, you can build a system that automates these workflows for you—and then some. Learn more about how to automate Google Docs, or use one of these premade workflows to get started.
Zapier is the leader in workflow automation—integrating with thousands of apps from partners like Google, Salesforce, and Microsoft. Use interfaces, data tables, and logic to build secure, automated systems for your business-critical workflows across your organization’s technology stack. Learn more.
Related reading:
This article was originally published in March 2019 by Justin Pot. The most recent update was in November 2024.