You can’t crunch numbers or easily sort columns of data inside a Google Docs document. Those tasks are better left to spreadsheets. But once you have your data organized and formatted in your spreadsheet, you can easily add it to your Google Doc.
Here, I’ll show you how to embed a Google Sheet into a Google Doc. Plus, learn how to update a table in Google Docs with just one click.
Table of contents:
How to insert a Google Sheet into a Google Doc
Here’s how to embed a Google Sheet into a Google Doc, so you can show snippets of your spreadsheet data.
-
Open the Google Sheet you want to pull data from and the Google Doc you want to copy the data into.
-
From your spreadsheet, highlight the data you want to copy, and select Edit > Copy (or use your keyboard shortcut).
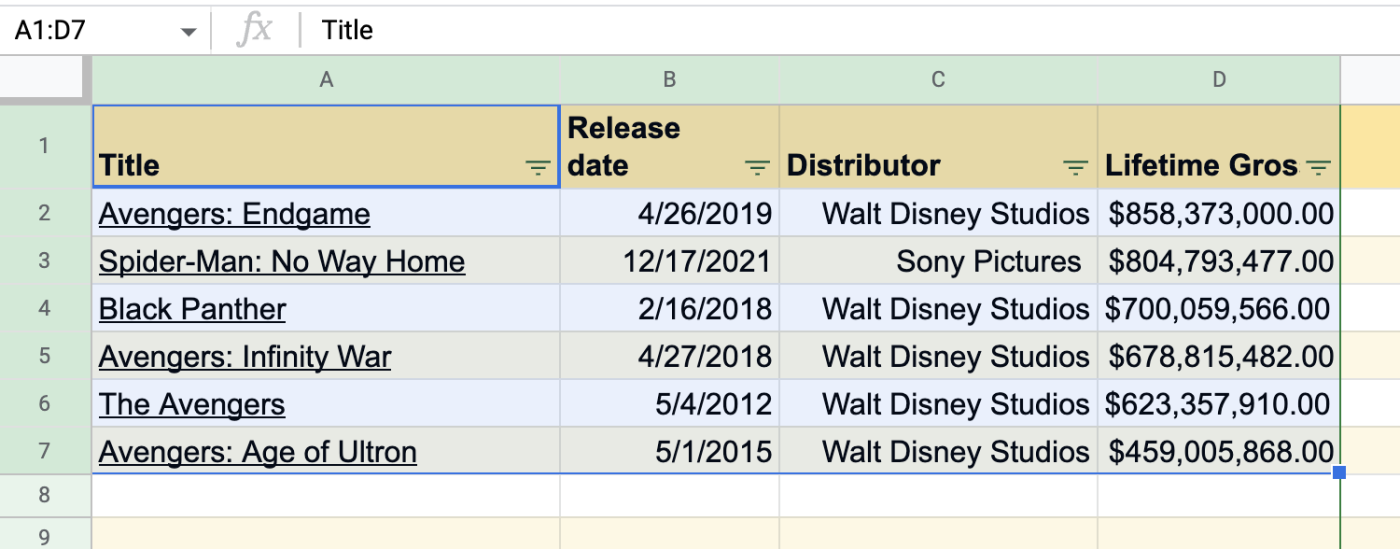
-
Now in your Google Doc, click where you want to put your table, and then select Edit > Paste. You can use your keyboard shortcut here, too.
-
From the Paste table window that appears, select Link to spreadsheet, then click Paste.

-
The selected data from your spreadsheet will appear—with the original formatting still intact—in your doc.
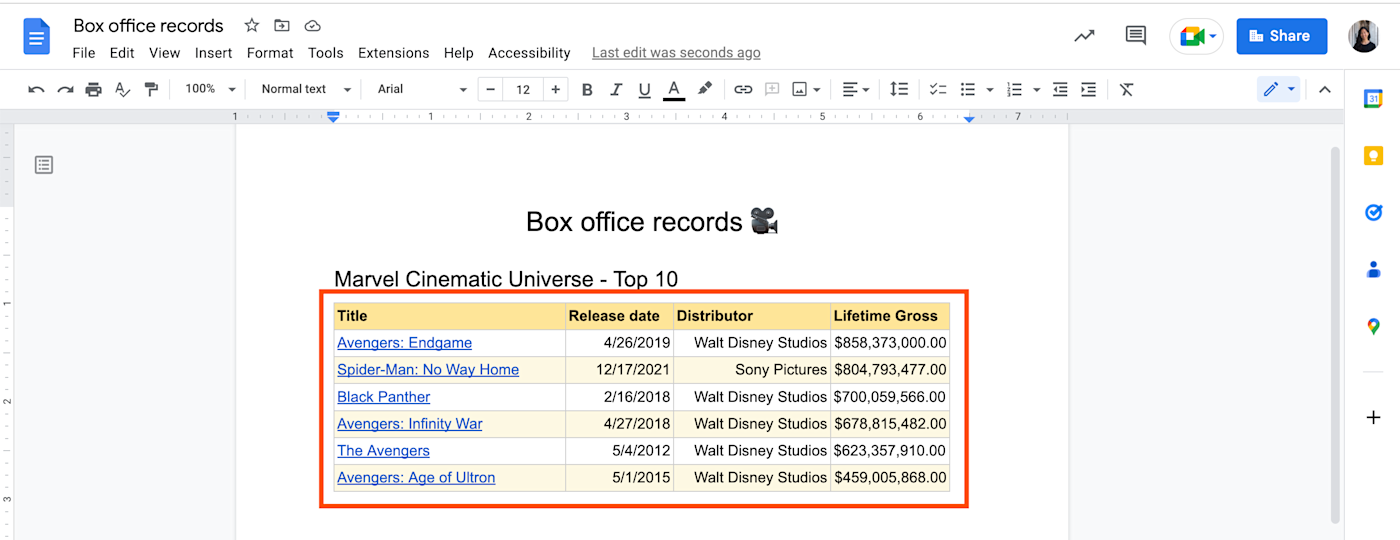
A couple of things to keep in mind:
-
If you select Paste unlinked, the table in Google Docs won’t include a link to the original data source (the spreadsheet). That means any updates made to the original spreadsheet won’t be reflected in the Google Doc.
-
Tables in Google Docs must be linked to Google Sheets spreadsheets stored in the same Google account. If you want to link your table to a spreadsheet from another account, you need to have Editor access to that spreadsheet.
If you haven’t already tried syncing Google Sheets and Google Docs in this way, give it a go. At a minimum, you’ll have a beautifully formatted table in your Google Doc. And I, for one, am always looking to make my Google Docs just a little bit prettier.
How to update your table in Google Docs
It would be time-consuming (and ripe for errors) if you had to manually update the table in your doc every time you updated your original data source. Fortunately, Google thought ahead on this one.
Before I get into how to update your table in Google Docs—with just one click—a quick note: when you originally copied data from your spreadsheet to your document, you effectively copied a specific cell range. In the original example, only data from cells A2:D7 were copied.
If you know you’ll be adding more rows or columns of data to your Google Sheet, it’s important to update the data range for your table in Google Docs.
-
Select any cell in the table.
-
Click the Linked table options icon, which looks like three dots stacked vertically (
⋮), in the floating toolbar above the table. -
Click Change range.
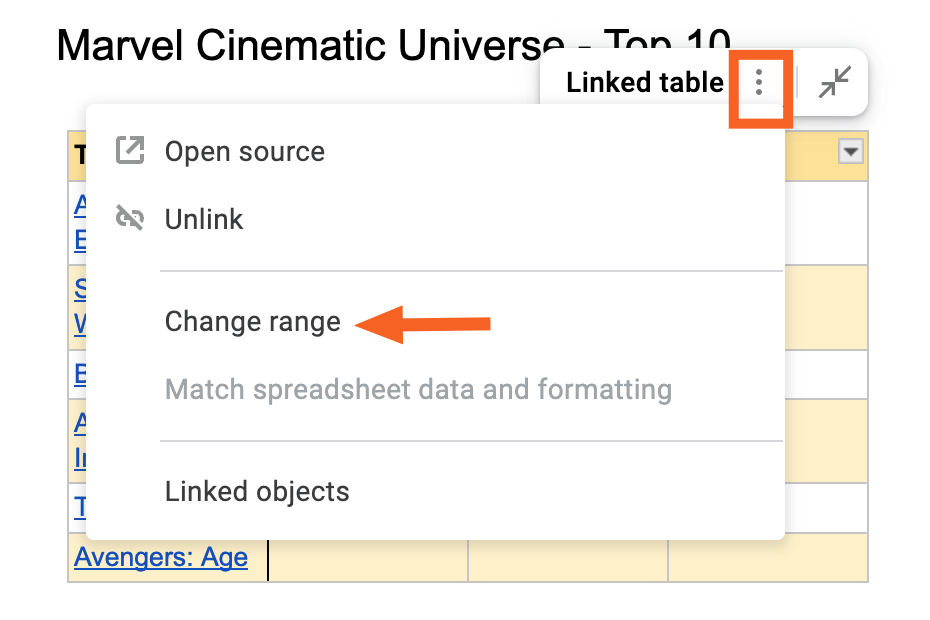
-
In the Linked cell range window that appears, update the range, and click OK. Empty rows will automatically appear in your table.
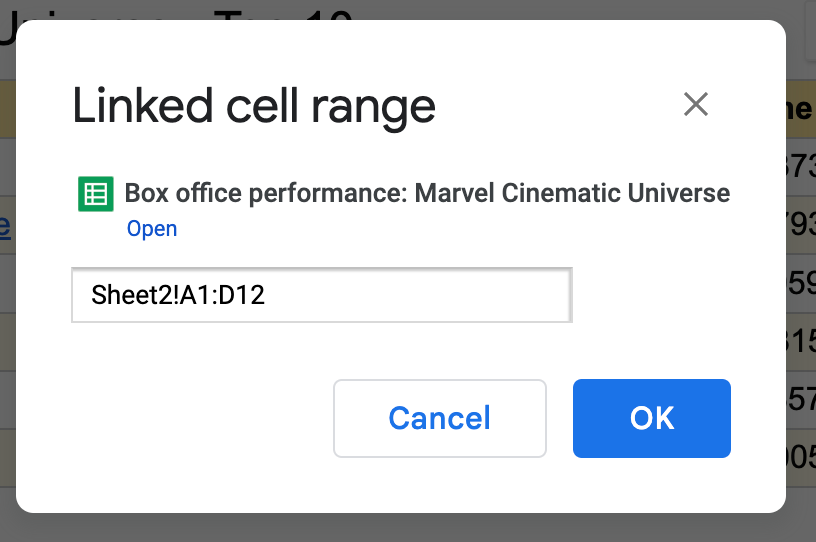
If you’re not sure about what data you might add down the road, I suggest giving yourself an additional five to 10 rows as a buffer. For example, if my original data range was A1:D7, I would update this to A1:D12. If you need to add additional columns, your table will get compressed, so keep this in mind when formatting your document.
Now back to actually updating your table in Google Docs.
For the purposes of this section, I’ve added more rows of box office data to my spreadsheet. Now I want to update the table in my Google Doc so it matches what I’ve recorded in Google Sheets.
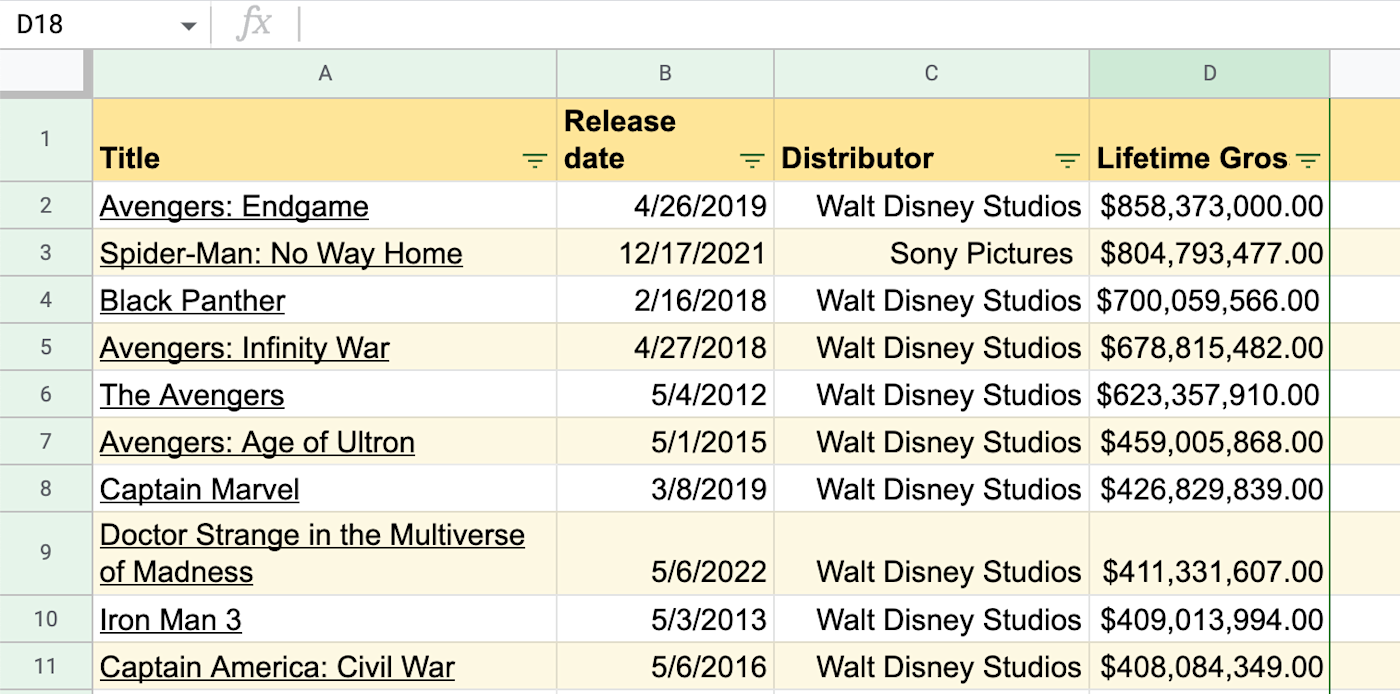
-
With your Google Doc open, select any cell in the table.
-
Click Update in the floating toolbar.
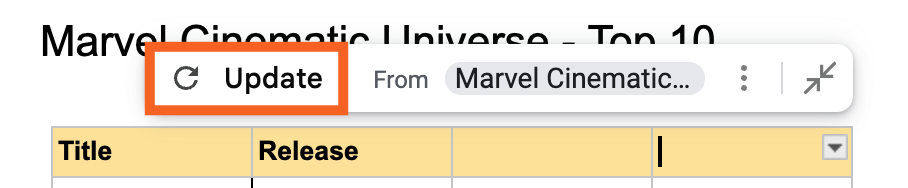
Your table will update and the Update button will disappear, indicating that your table reflects the most recent version of your spreadsheet data (or the data range indicated for your table).
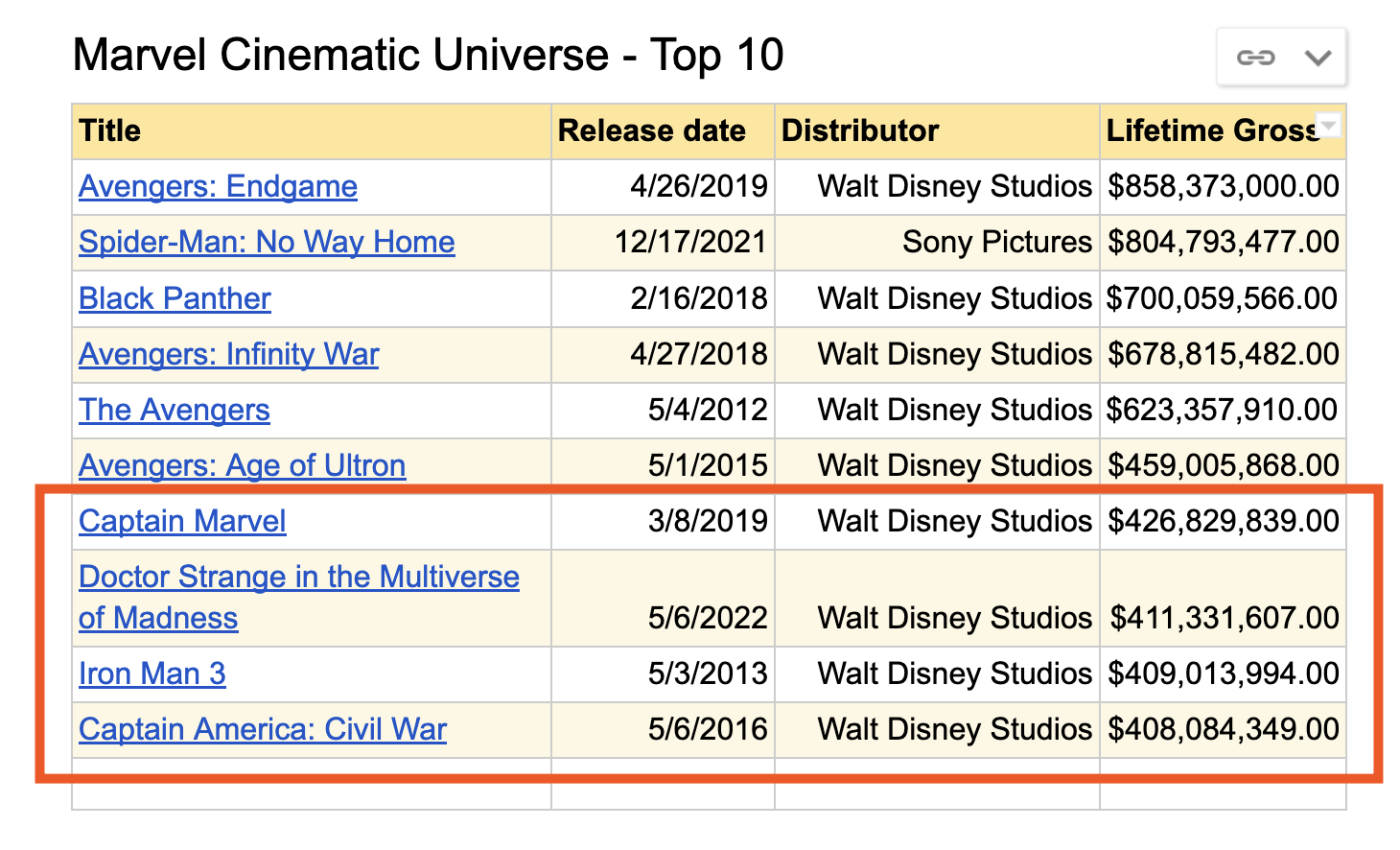
Every time you make updates to your spreadsheet, be sure to go back into your document and select Update.
Bonus: How to insert a chart from Google Sheets
If you need to add visual data to your Google Doc, here’s how to insert a chart from Google Sheets.
-
Make a chart from your data in your Google Sheets spreadsheet.
-
In your Google Doc, select Insert > Chart > From Sheets.
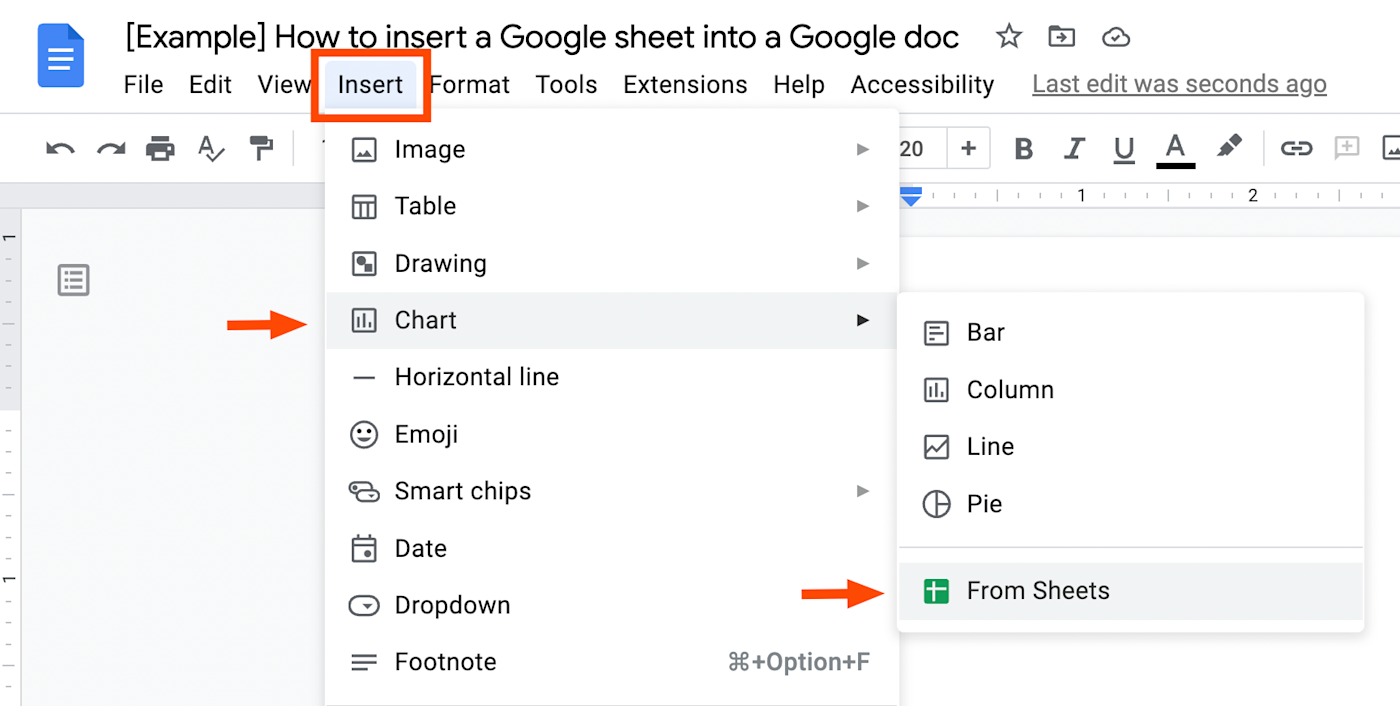
-
Select the Google Sheet containing your chart.
-
In the Import chart window that appears, select the chart you want to import, and then click Import.
This will embed an image of the chart into your Google Doc, which you can resize or move around as needed. If you need to tweak the chart, edit the original chart in Google Sheets. Then in Google Docs, select your chart, and click Update just as you would with your table.
You’re all set!
More ways to connect Google Sheets to Google Docs
If you’re tired of manually copying and pasting data from Google Sheets to Google Docs (or vice versa), automate the process instead. With Zapier, you can connect Google Sheets to Google Docs to automatically send info between the two apps. Get started with one of our pre-made templates.
To get started with a Zap template—what we call our pre-made workflows—just click on the button. It only takes a few minutes to set up. You can read more about setting up Zaps here.
Related reading
This article was originally published by Matthew Guay in May 2019. The most recent update was in May 2024.