I take every chance I can to add pizzazz to my workspace. I have a few houseplants on my desk, fun artwork on the walls—and most importantly, a nice under-desk dog bed so my best co-worker will join me in my office while I work.
And since I spend most of my workday staring at a Chrome browser (complete with at least 12 tabs open at any given time), I also customize Chrome to match my aesthetics and style a little better.
If you also do your best work when your workspace looks good—or you just want to know how to switch Chrome to dark mode—here’s everything you need to know about customizing Chrome.
5 ways to customize Chrome
There are five main ways to personalize your Chrome browser:
To get started changing these settings, open a new tab in Chrome and click Customize Chrome at the bottom-right of your screen. This will open the customization sidebar.
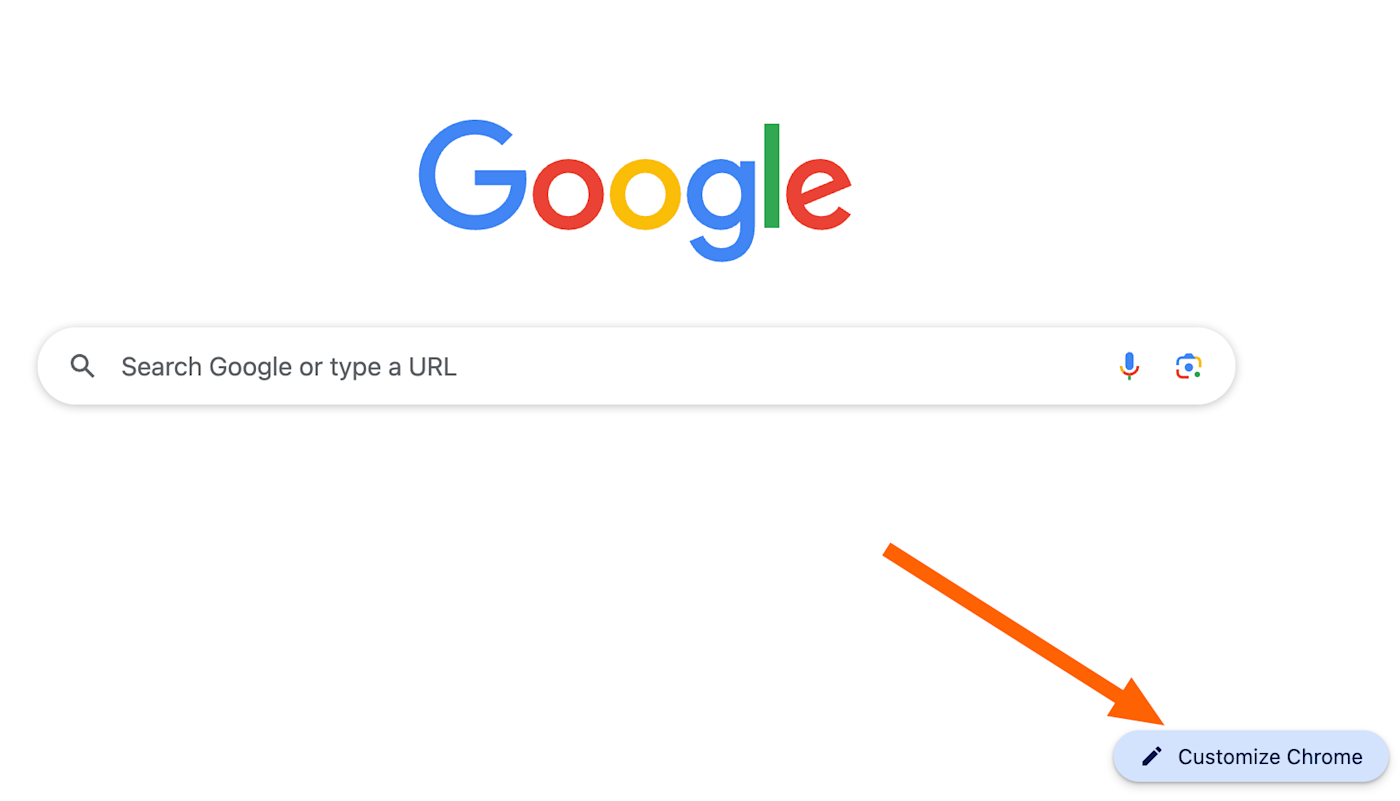
Change the theme colors in Chrome
The simplest way to customize your Chrome background is to change the default colors. In the customization sidebar, you can pick from one of several color pairs.
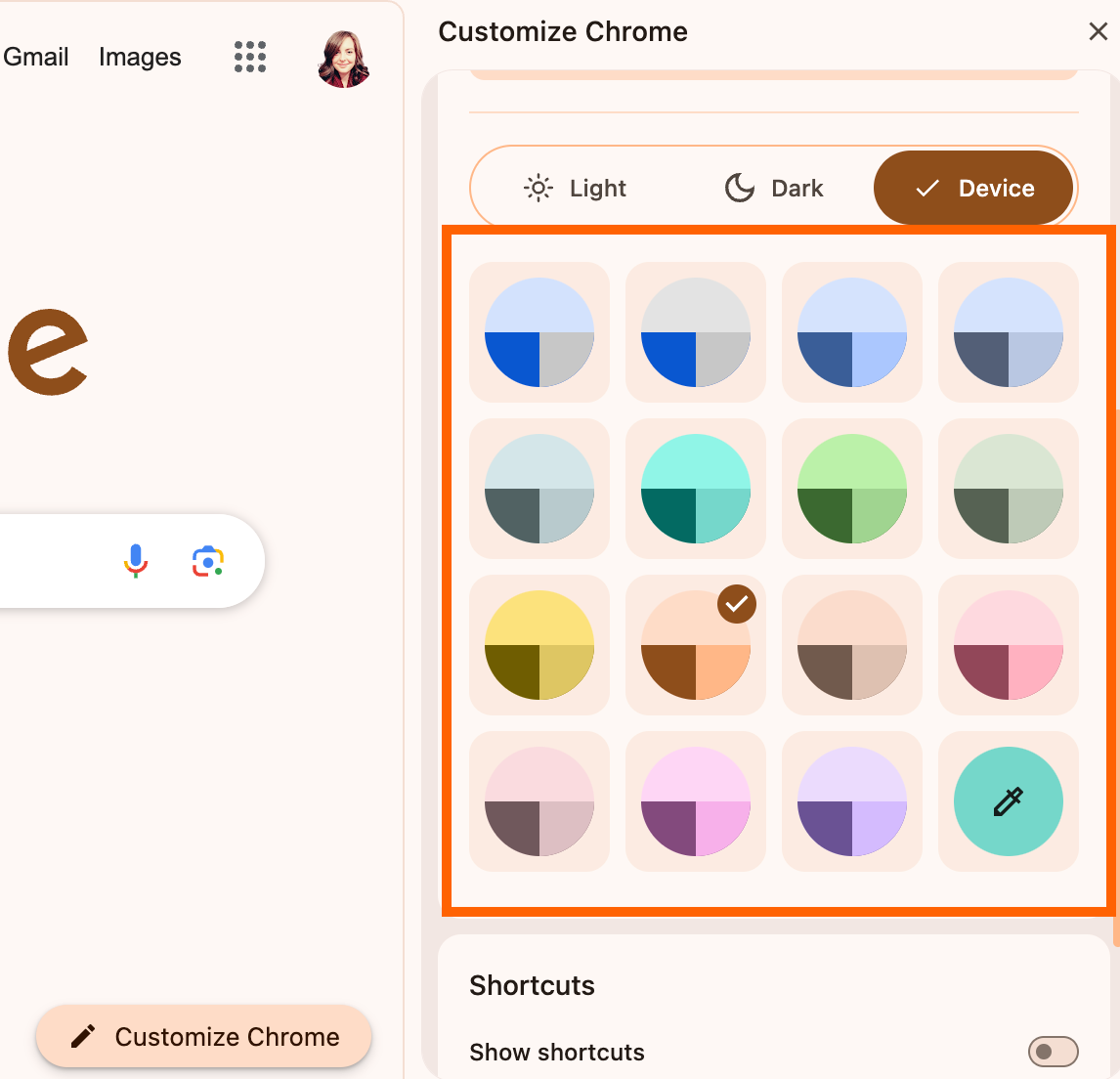
If none of the available options strike your fancy, you can also click the color dropper button at the bottom right. Adjust the slider to get the color you want.
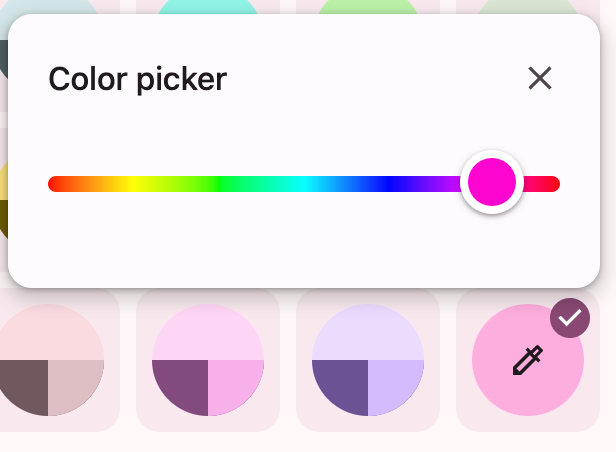
Change your Chrome background
You can also set an image or design as the background for new tabs in Chrome. To do this, click Change theme from the customization sidebar.
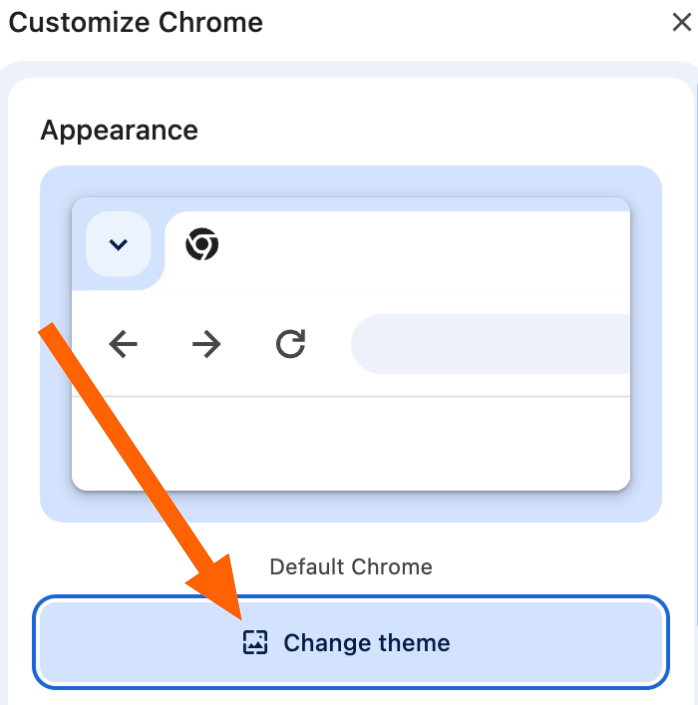
From there, you can upload an image from your device or click into a theme category like “Rising Artists,” “Landscapes,” or “Art.”
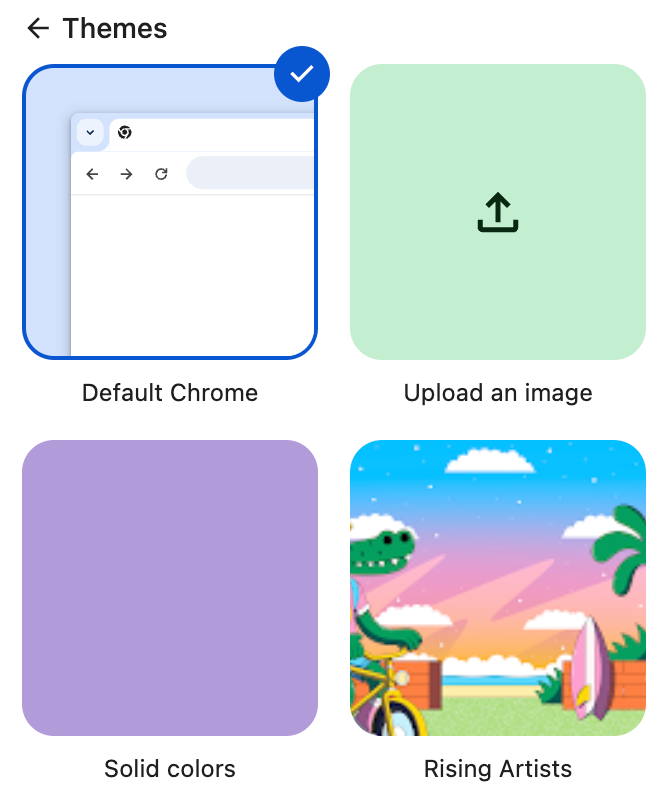
Once you click into a category, you can choose an image as your Chrome background. Or, you can toggle Refresh daily to have Chrome randomly choose a new background from the images in that category every day.
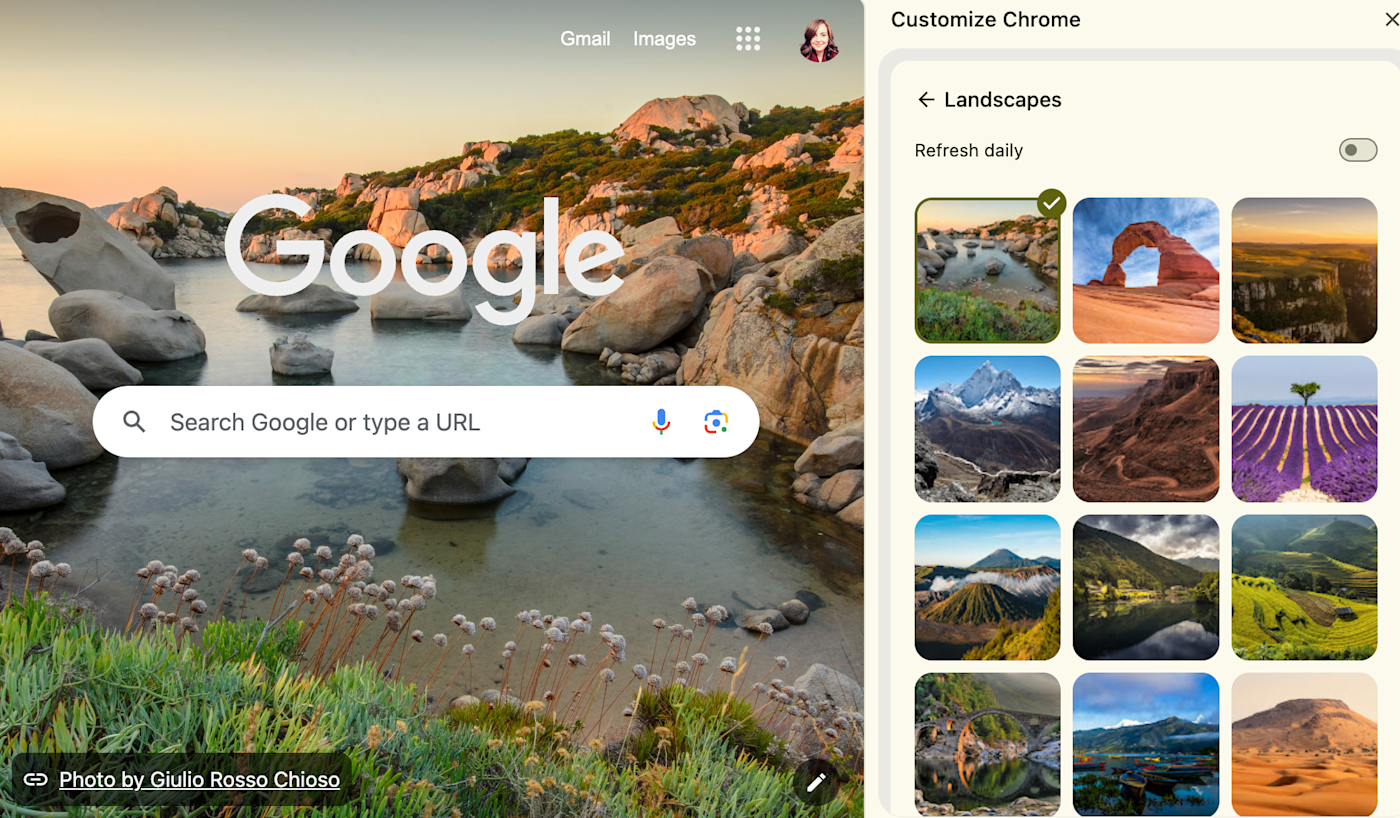
When you pick an image, Chrome will automatically use a matching browser color. If you want to change it, just navigate back to the main customization sidebar and pick a theme color you like better.
If you decide you liked the original Chrome design better, you can always click Reset to Default Chrome from the main customization sidebar. This will reset the background image and theme colors to the default settings.
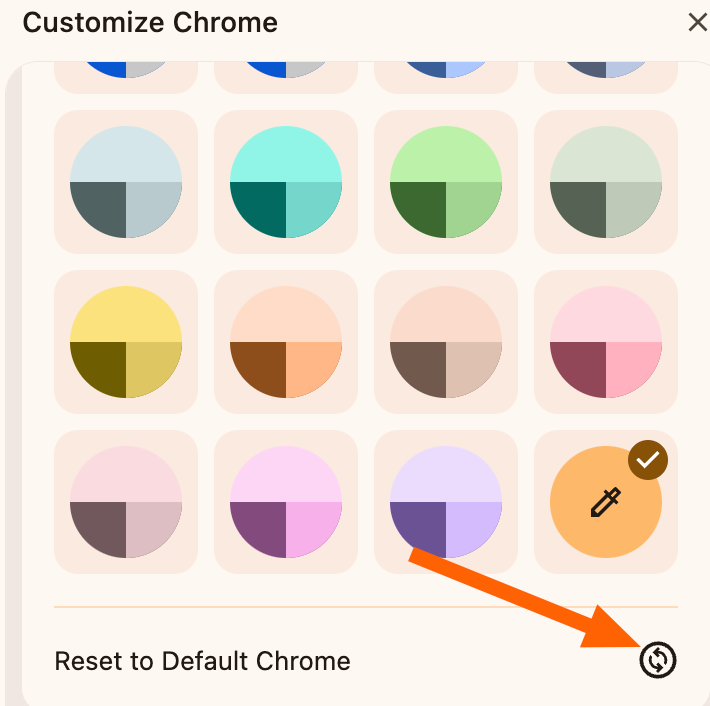
Create a Chrome theme with AI
Some users also have the option to use Chrome’s built-in AI image generator to create your own custom theme from a prompt. From the customization sidebar, click Change theme.
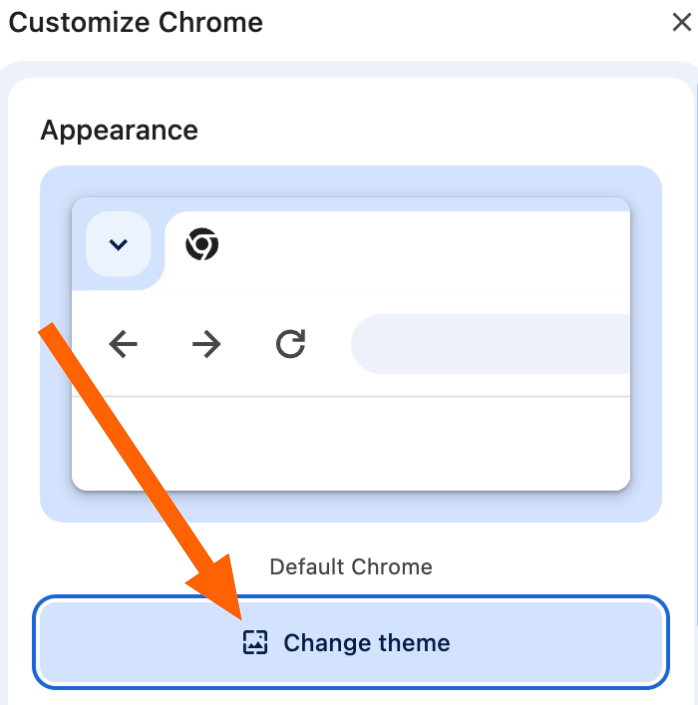
Click Create with AI.
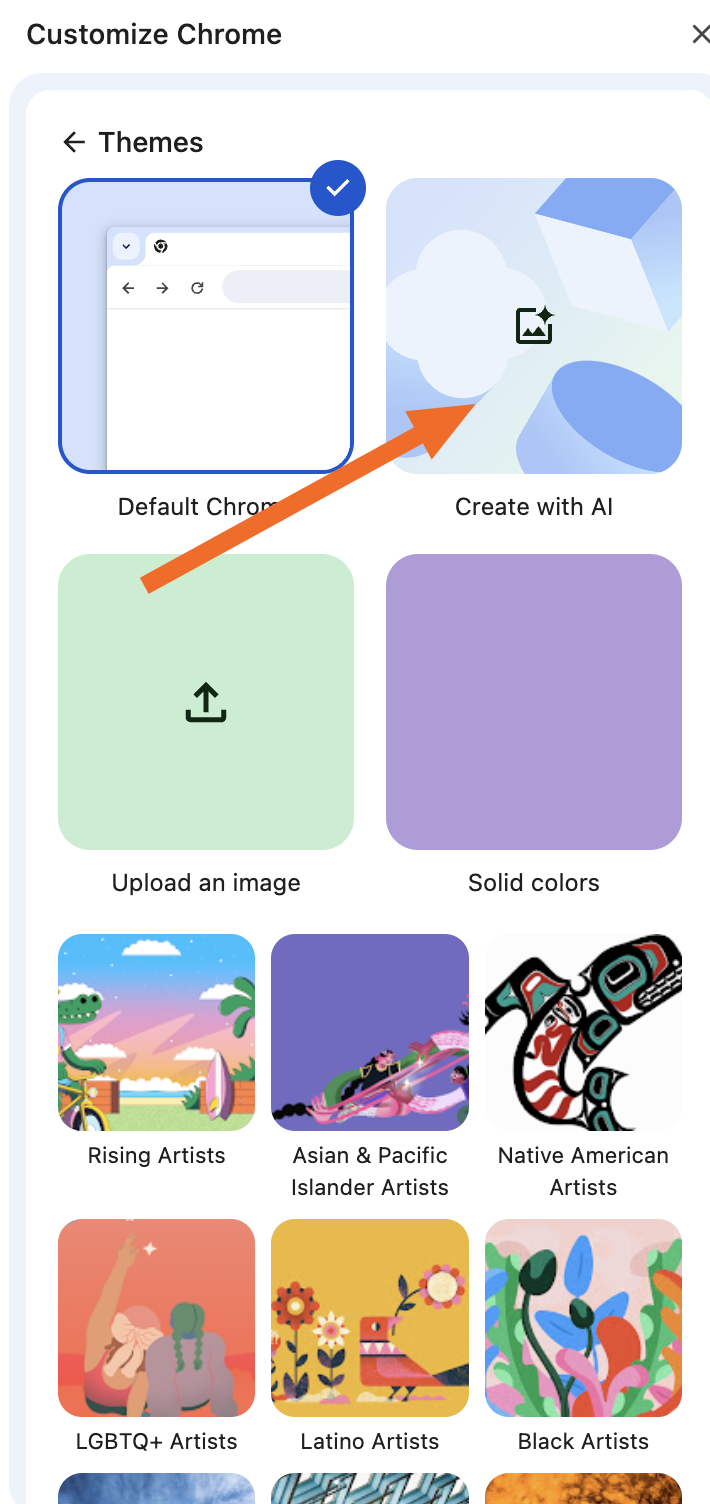
Choose from a list of popular subjects, then add optional details like image style, mood, and main color.
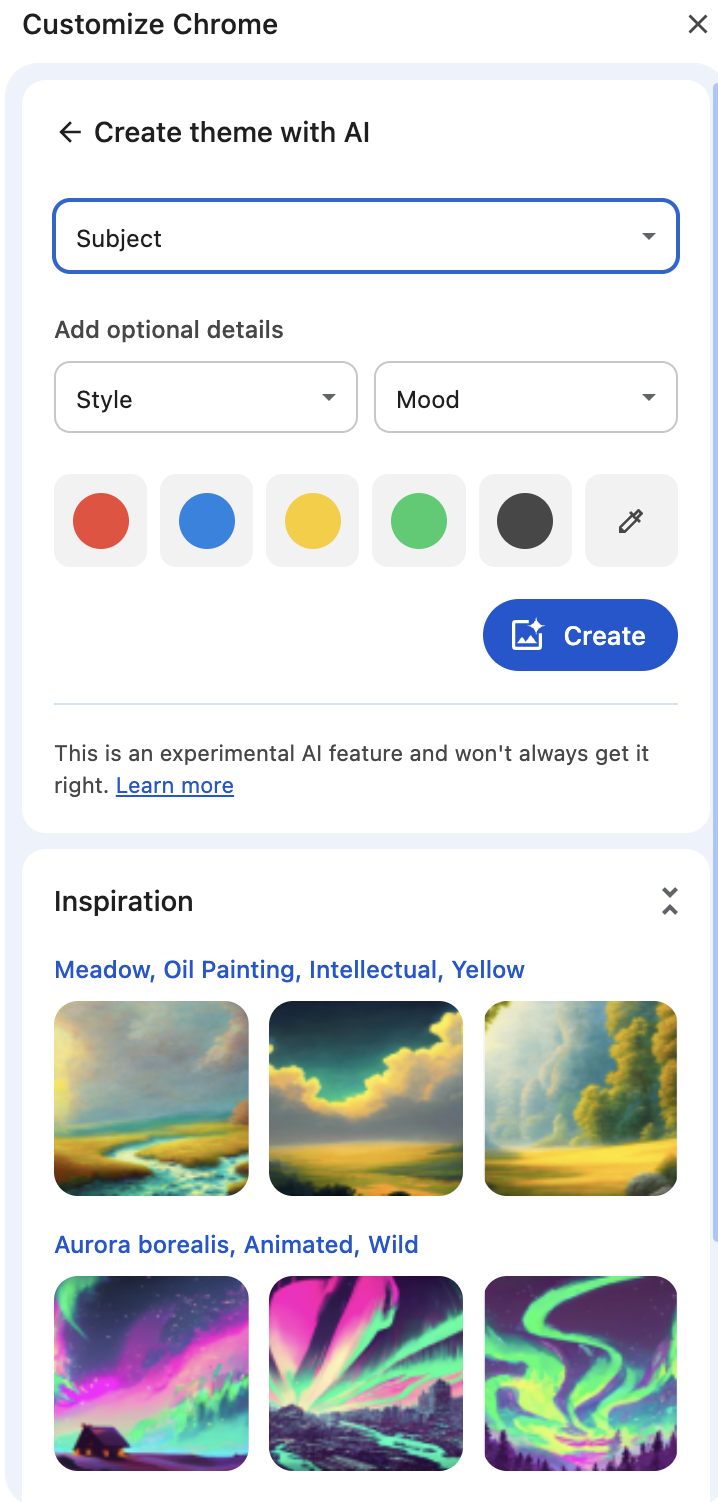
When you’re ready, click Create. The AI tool will generate a set of themes based on your suggestions, so you can choose the one you like best. Unfortunately, since there’s no open-ended prompt option and you can only choose from a few preset choices, the results don’t feel as magical as you might want.
Switch to dark mode in Chrome
You can also customize whether your Chrome browser is in dark mode, light mode, or follows your device settings. In the customization sidebar, click Light, Dark, or Device.
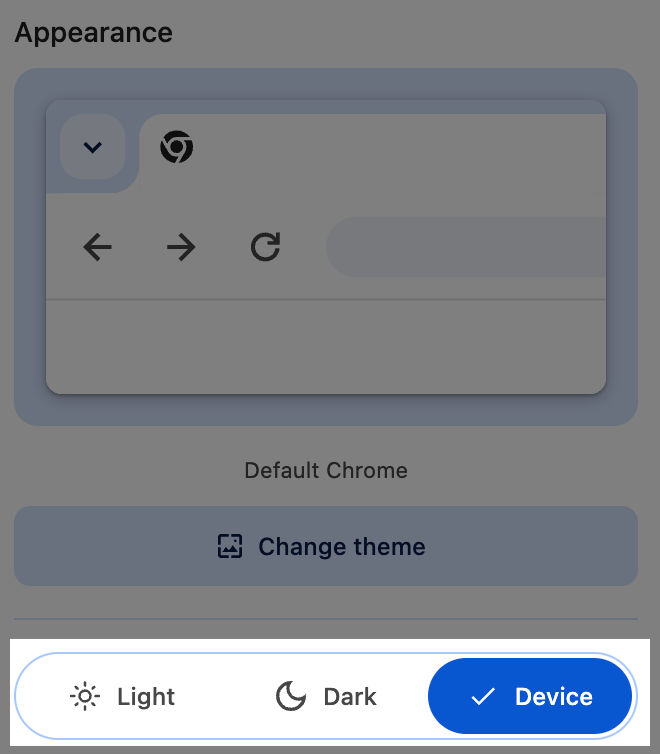
Customize the New Tab page with shortcuts and cards
When you open a new tab, you can opt to see more options than just the Google search bar. Toggle Show shortcuts in the customization sidebar, then choose whether to show your most-visited sites or a curated list of shortcuts.
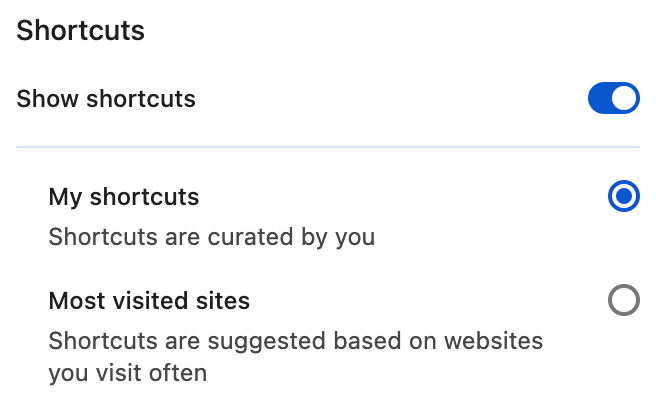
If you choose to curate your own shortcuts list, Chrome will start by showing you a few of your most-visited sites. Click Add shortcut to manually add a link.
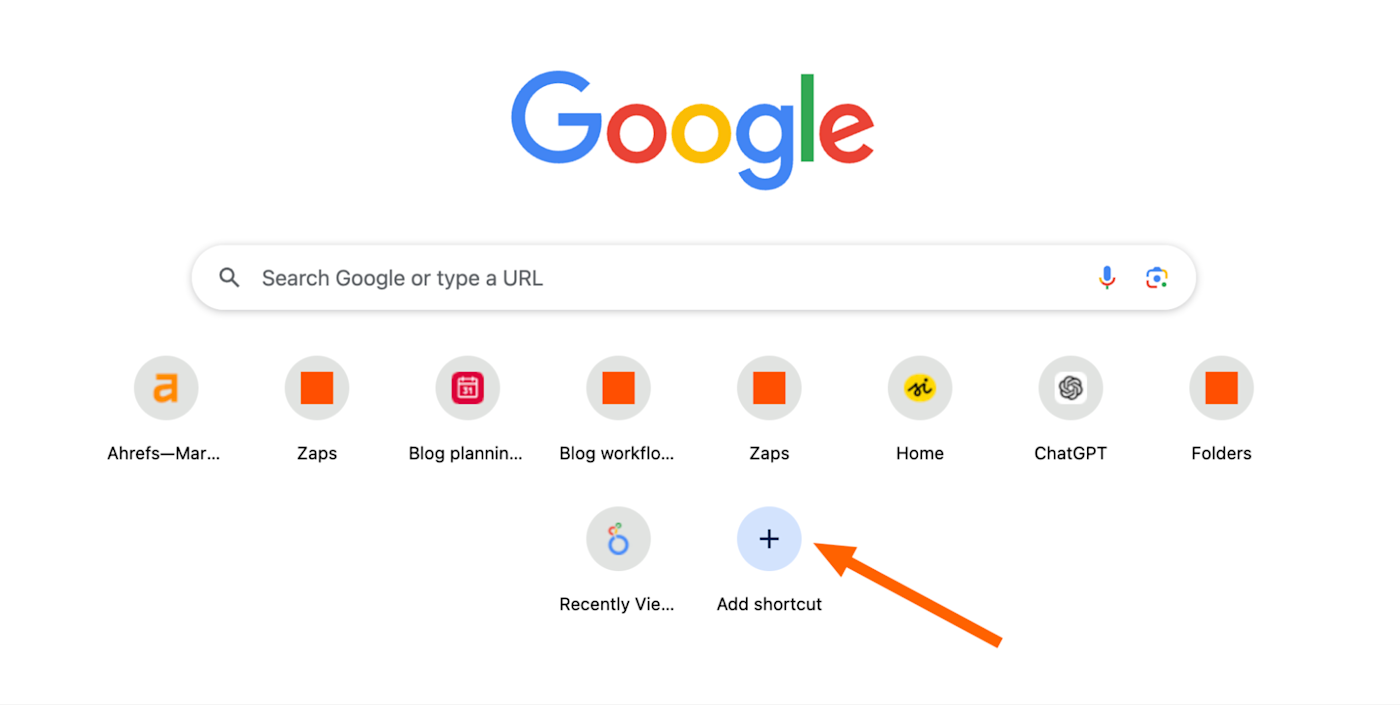
To remove an existing shortcut, hover over it and click on the three dots that appear to the upper right. Click Remove, or click Edit shortcut to update the name or URL.
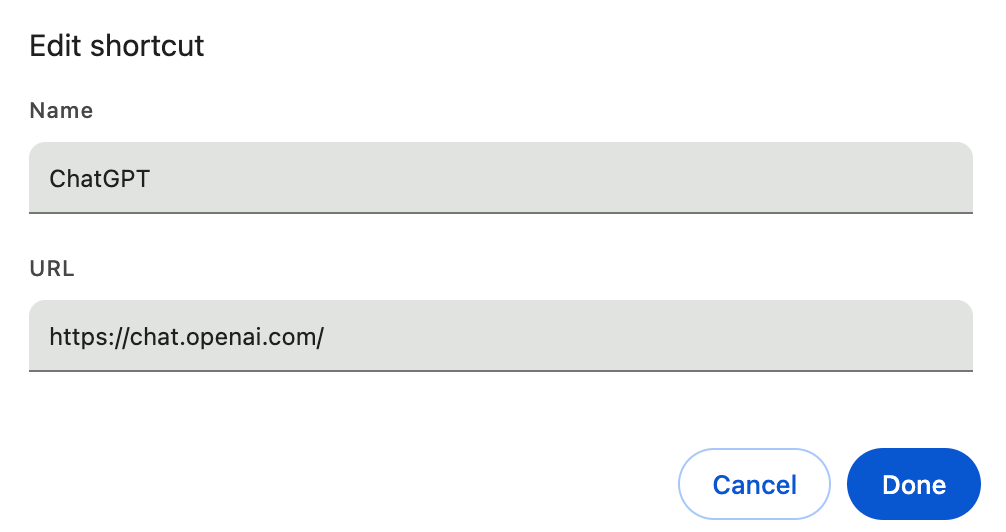
Back to the customization sidebar: you can also toggle the Show cards option. When this option is enabled, new tabs will display your upcoming Google Calendar events and recent Google Drive files underneath your shortcuts as widgets.
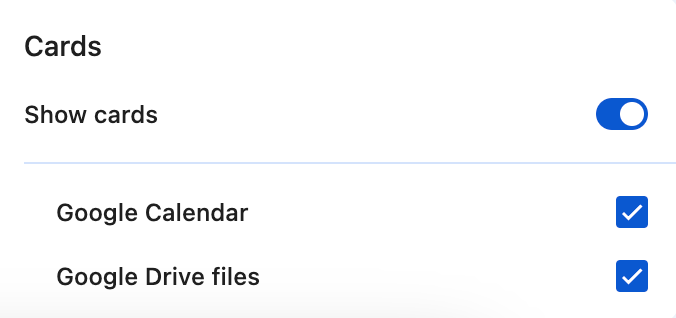
Enabling cards and shortcuts can be a great way to get quick access to your schedule, favorite links, and recent files from your Chrome homepage.
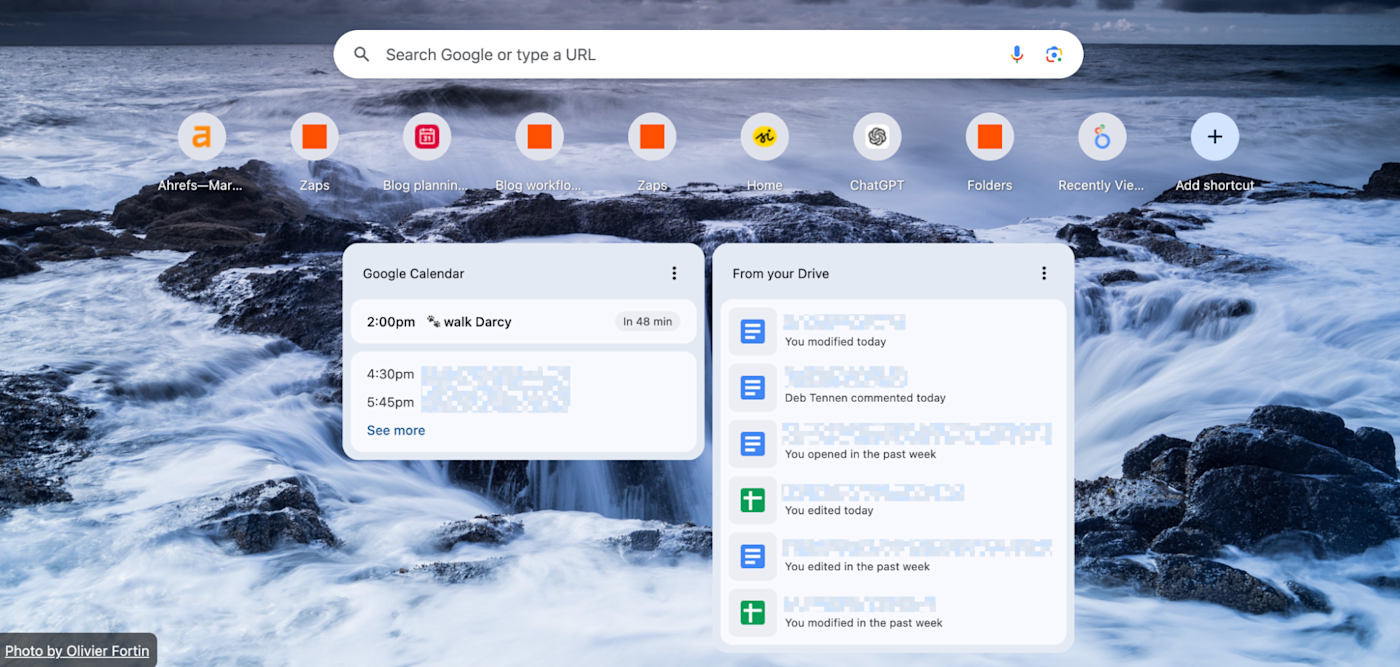
And when you customize the aesthetic elements like background image and color theme, Chrome becomes your personalized dashboard for getting work done efficiently—and in style.
Related content: