My schedule is fairly predictable—and that’s the way I like it. Apart from creating a routine that helps minimize the risk of my unreliable little brain forgetting what I’m supposed to do and when, it has the added benefit of making it fairly straightforward to set up my task lists.
If you manage your tasks in Trello and have tasks that repeat themselves, you can use a Trello Card Repeater Power-Up to automatically duplicate cards, along with their comments and descriptions.
Here’s everything you need to know about how to create recurring tasks in Trello.
Table of contents:
How to enable Trello Power-Ups
Much in the same way power-ups give characters special abilities in Mario, Trello Power-Ups give your boards and tasks an extra boost. With Power-Ups, you can add more functionality to your boards and integrate Trello with other apps. But first, you need to enable the Power-Ups you want to use.
-
Open the board that you want to repeat tasks from.
-
Click the board Menu icon, which looks like an ellipsis (
...).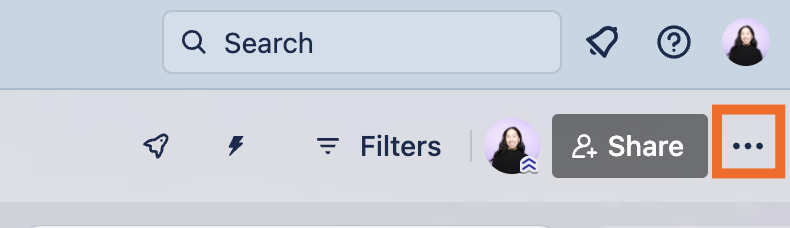
-
Click Power-Ups.
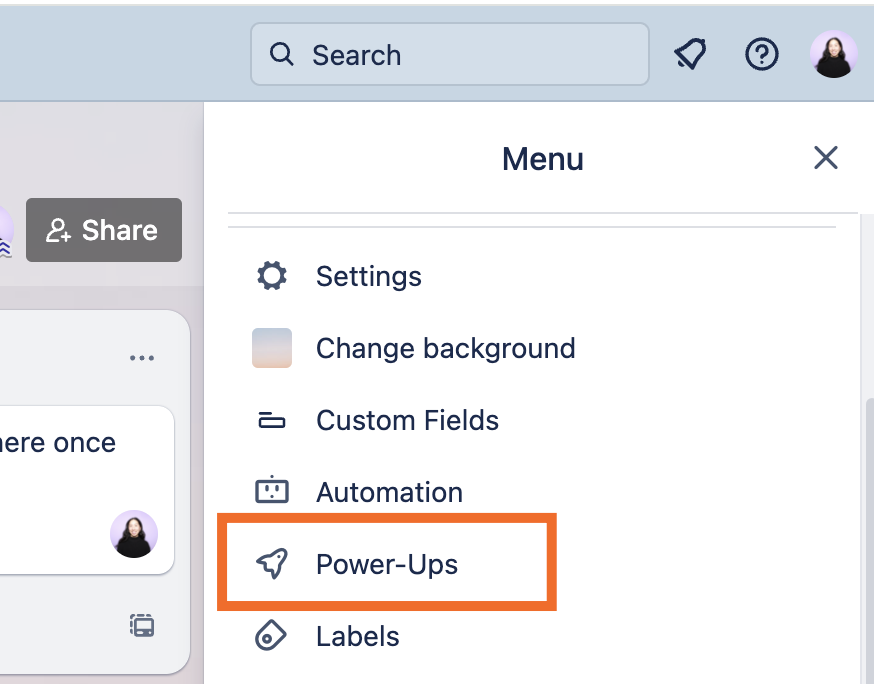
-
Use the search bar to find the Card Repeater Power-Up.
-
Click Add.
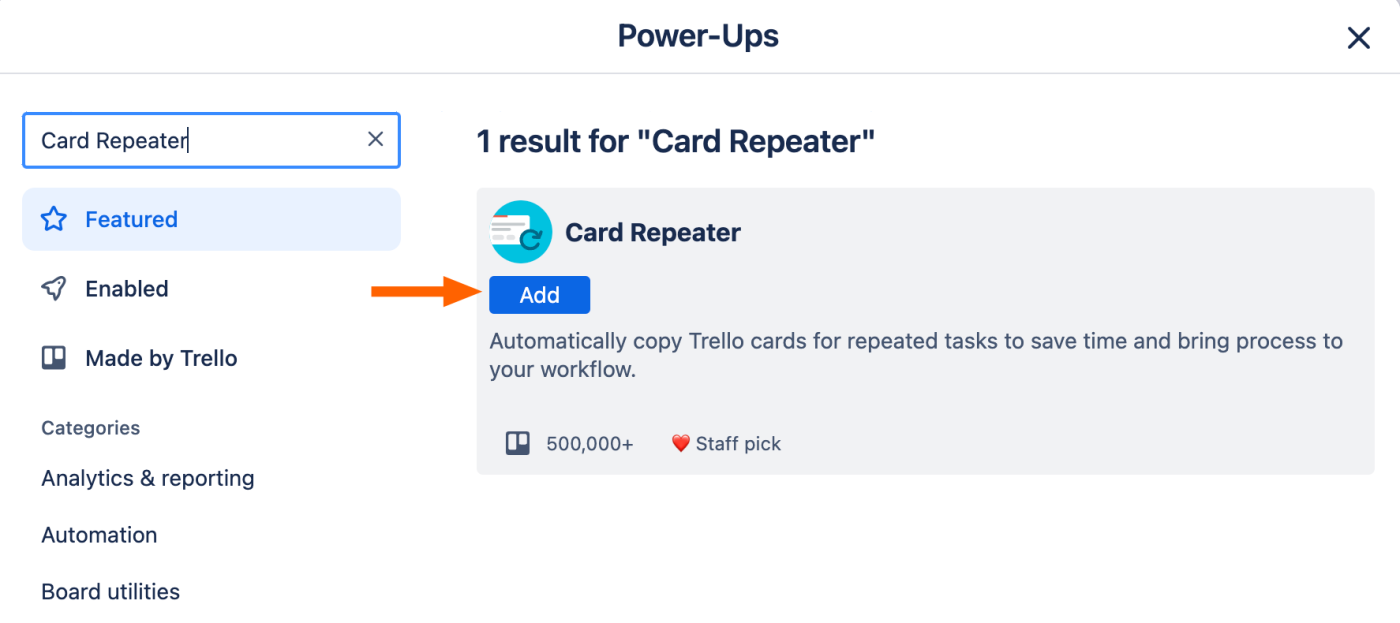
To view all your added Trello Power-Ups, click Enabled in the Power-Ups menu.
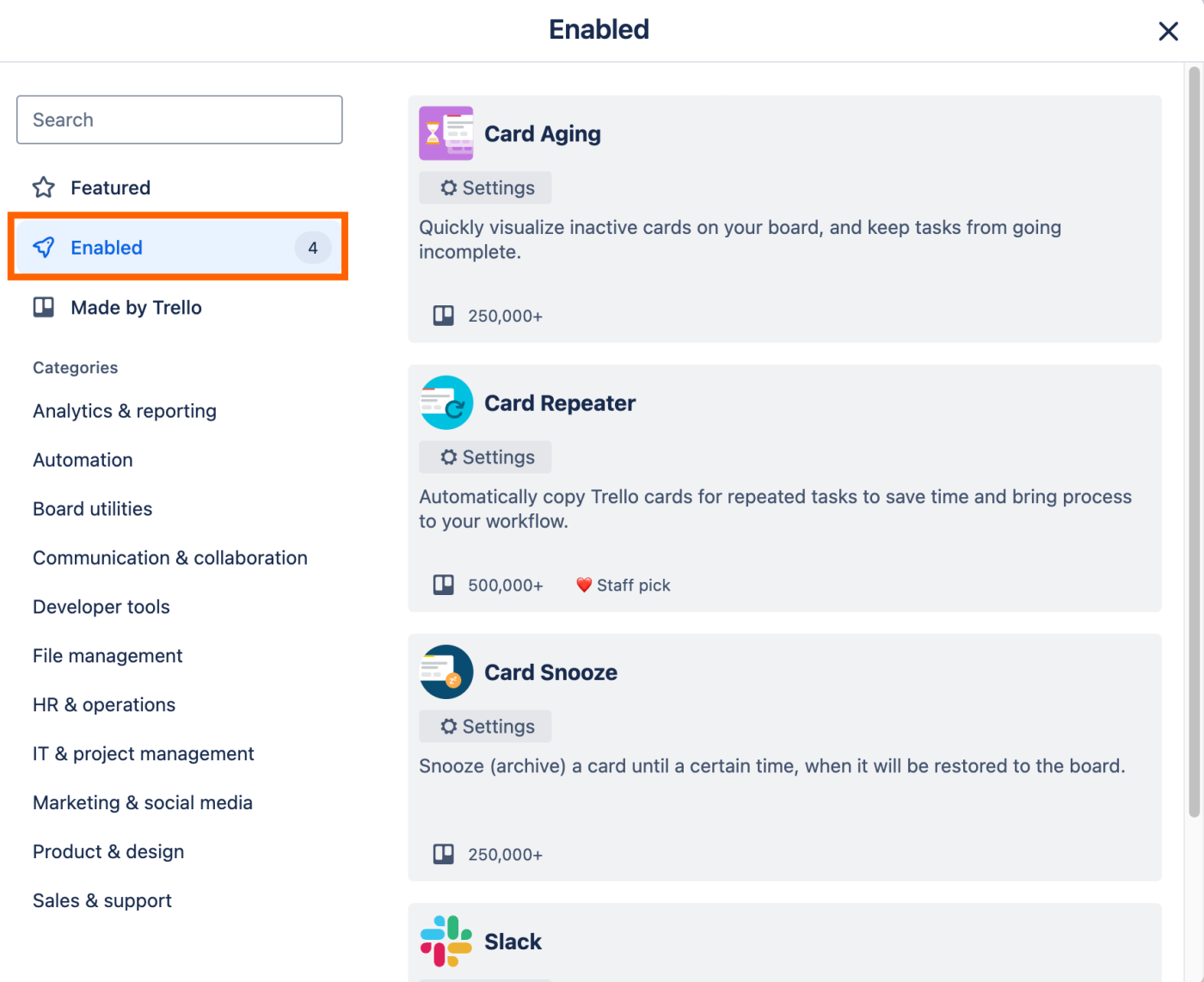
How to create recurring tasks in Trello
Now that you’ve enabled the Card Repeater Power-Up, here’s how to create recurring tasks in Trello.
-
Click the task you want to repeat.
-
Under Power-Ups, click Repeat.
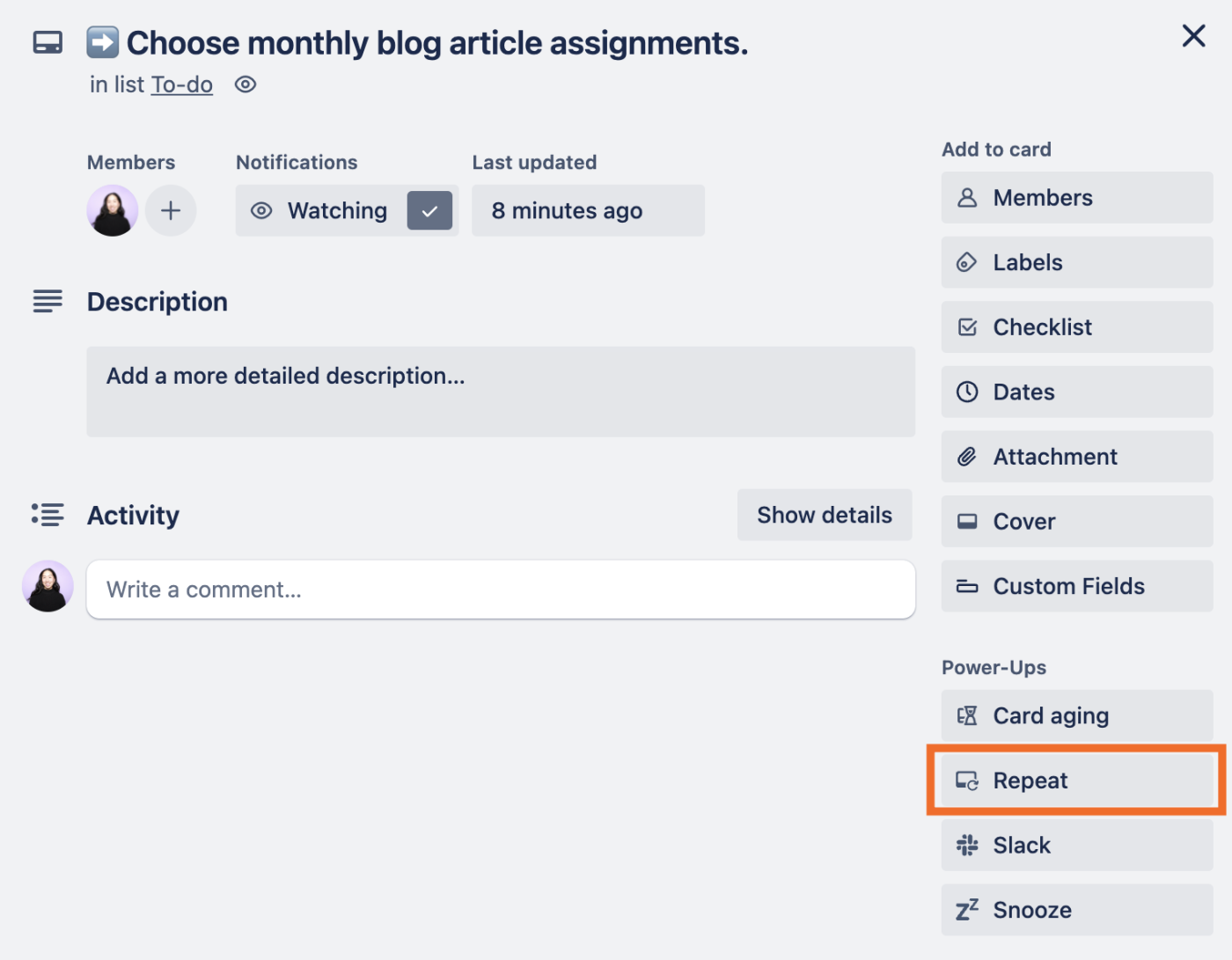
-
In the Repeat Card popup, set up how often you want the task to repeat. You can indicate the date and time you want Trello to generate the repeat task, along with where to add the task—for example, positioned at the top or bottom or a specific list.
-
Click Save.
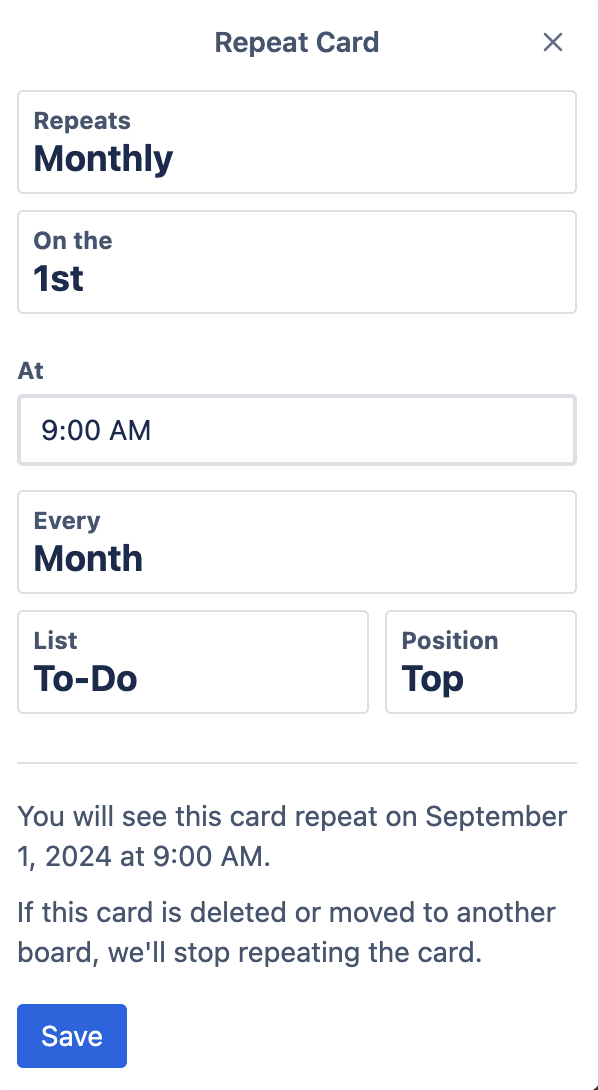
Your original Trello card will now include a Next Repeat section (above the card description) indicating the next time it’ll be duplicated. To modify that card’s repeat settings, click the next repeat date.
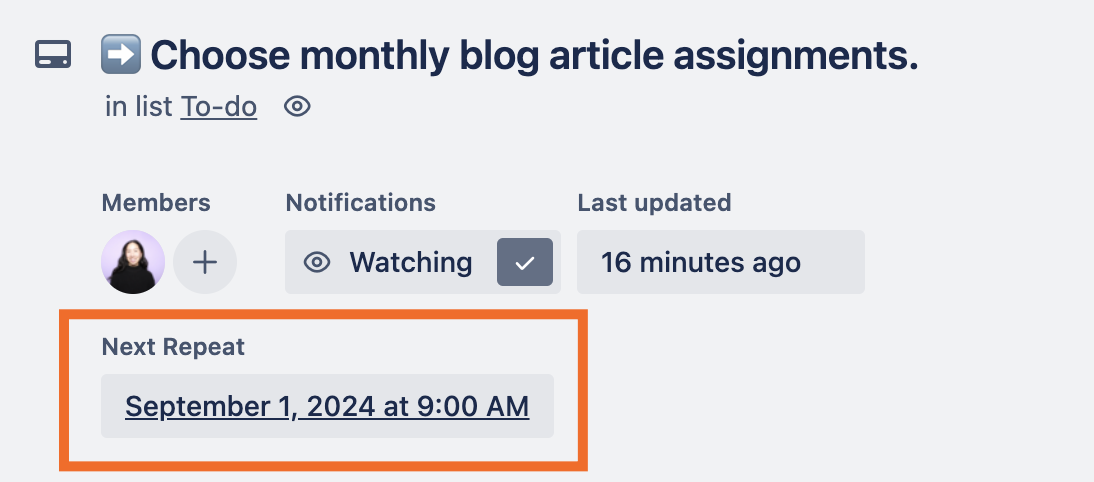
To view all your scheduled repeat cards, click the Repeats icon at the top of your board (it looks like a rectangle with a circular arrow).
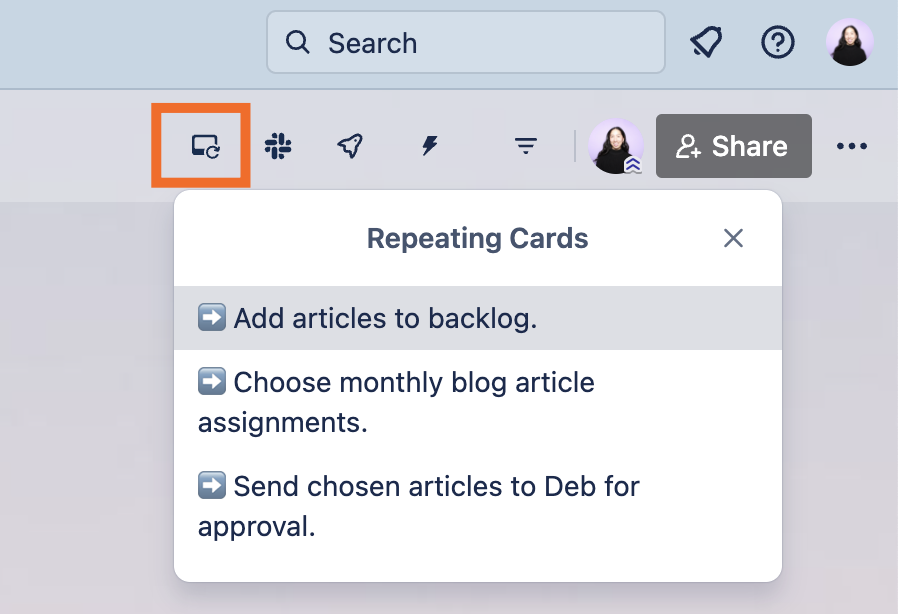
How to stop a card from repeating in Trello
Here’s the most straightforward way to stop Trello from creating recurring tasks.
-
Open the source card (the one you used to create recurring tasks) directly from your board or from the Repeating Cards list.
-
Click the date under Next Repeat.
-
Click Remove.
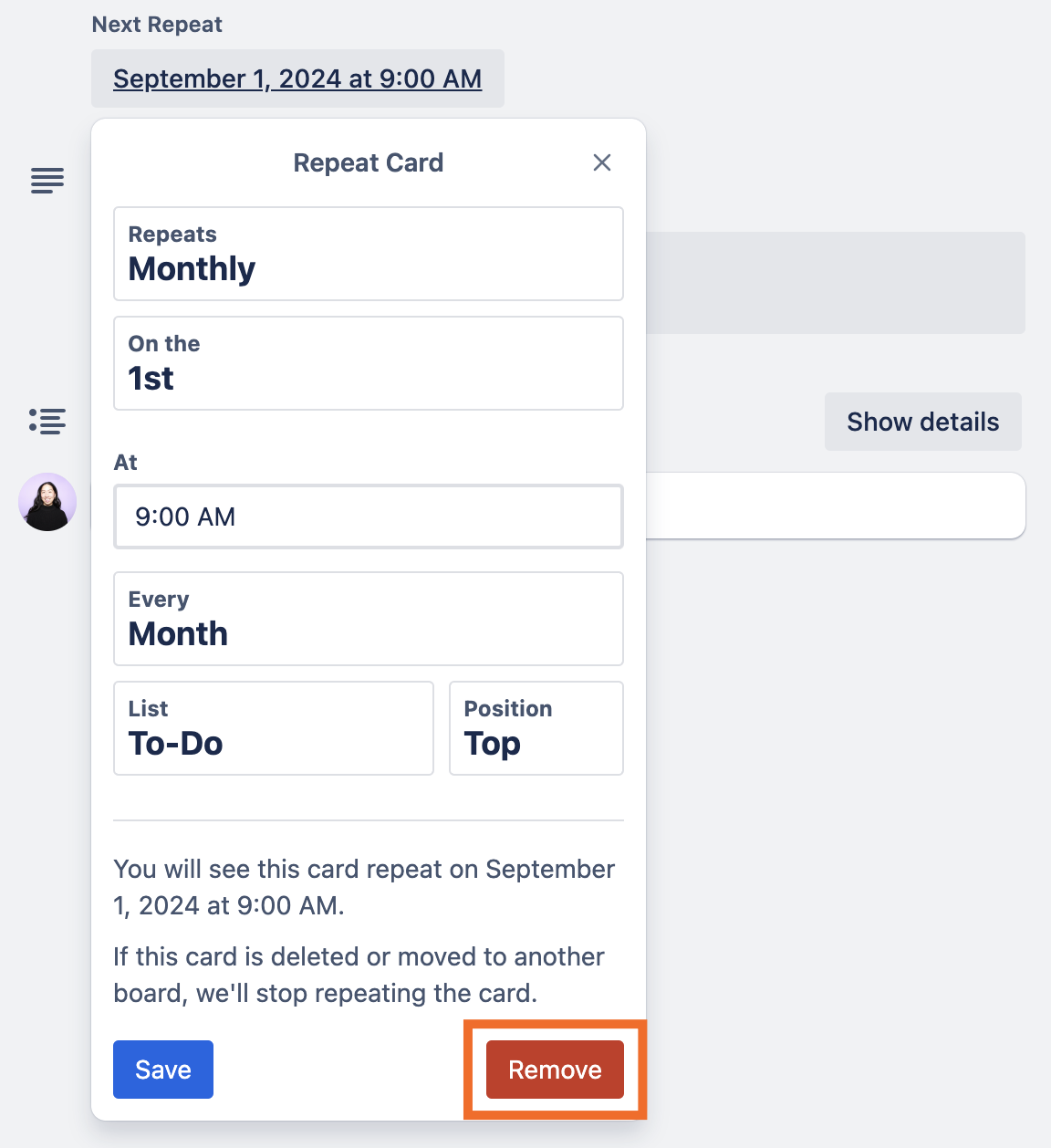
Automate Trello
Trello’s Power-Ups are like little automated assistants that can take care of necessary but time-consuming tasks. They’re a dream.
If you really want to take a hands-off approach to your project management workflows, use Zapier’s Trello integration. This way, you can automatically do things like create new cards based on triggers in other apps or send information from Trello to wherever you spend most of your time. Learn more about how to automate Trello, or get started with one of these pre-made templates.
Zapier is the leader in workflow automation—integrating with thousands of apps from partners like Google, Salesforce, and Microsoft. Use interfaces, data tables, and logic to build secure, automated systems for your business-critical workflows across your organization’s technology stack. Learn more.
Related reading:
This article was originally published in February 2019 by Justin Pot. The most recent update was in August 2024.