Notion users (including and most obsessively, me) have been trying to answer this question since the app popped into existence: Can you create recurring tasks in Notion?
The short answer is no. Most dedicated task and project managers have a clearly labeled option for setting a task as recurring—but Notion isn’t a dedicated task manager. It isn’t built with native to-do list functionality (although there are definitely ways to use Notion as your to-do list).
But Notion has finally introduced the option to create recurring task templates. With a little grunt work on the front end, you can use those to set up recurring tasks and projects.
How to create recurring tasks in Notion
Here’s the short version, but keep reading for details:
-
Click the dropdown caret next to New, and select New template.
-
Customize the template—just be sure to set the due date property to a dynamic option, “Today” or “Now.”
-
Click out of the template, and click the dropdown caret again. This time, click the three dots next to the template you just created.
-
Click the dropdown next to Repeat, then select your preferred repeating frequency.
-
Adjust the settings as necessary, and click Save.
How to use Notion’s recurring templates
Notion largely operates using databases. You can add as many customizable properties to these databases as you want (including checkboxes, dates, dropdown menus, and formulas).
You can also create templates for database items, so it’s easy to auto-fill properties and body text based on whatever type of content you’re creating. For example, I use mine to skip several setup steps when making travel packing lists or adding a new freelance client to my CRM database.

But until recently, you’ve always had to apply a template to new database items manually. Now, Notion gives you the option to set a template as recurring—meaning it’ll automatically create a new item from that template on a schedule you set.
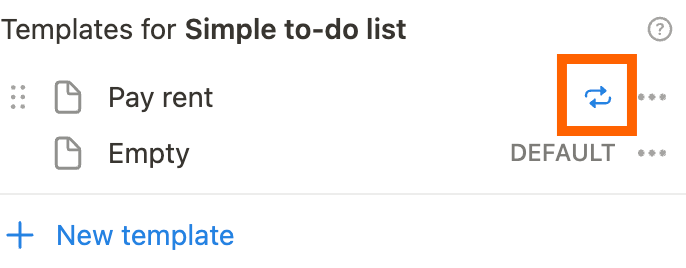
This handy new feature means you can now create recurring database items in your task list. If you have a daily, weekly, monthly, or yearly task, just create a template, then set and forget your recurring due dates.
For example, let’s say I wanted to create a repeating task for “Client invoicing.” First, I’d set up a template in my task manager database. Do that by clicking the dropdown in the upper right corner of the database, then selecting New template.
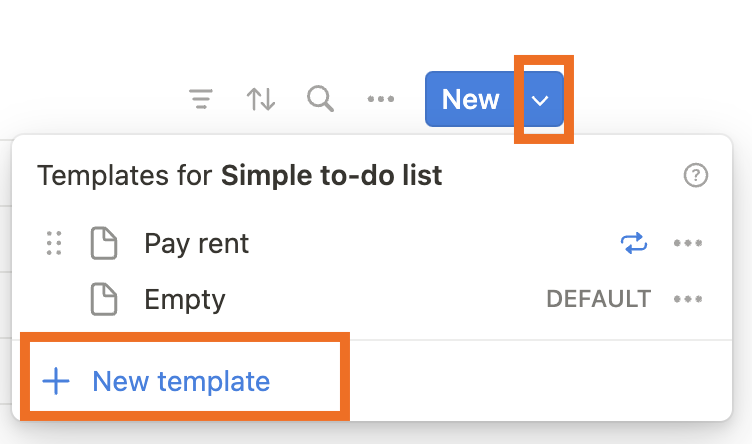
Then, add the title and adjust whatever properties are relevant in your database. In this example, I’ll set the Tags property to work. And for recurring to-dos, it’s important to set the Due property to Today or Now, which are dynamic options that become the day or time that the template is duplicated.
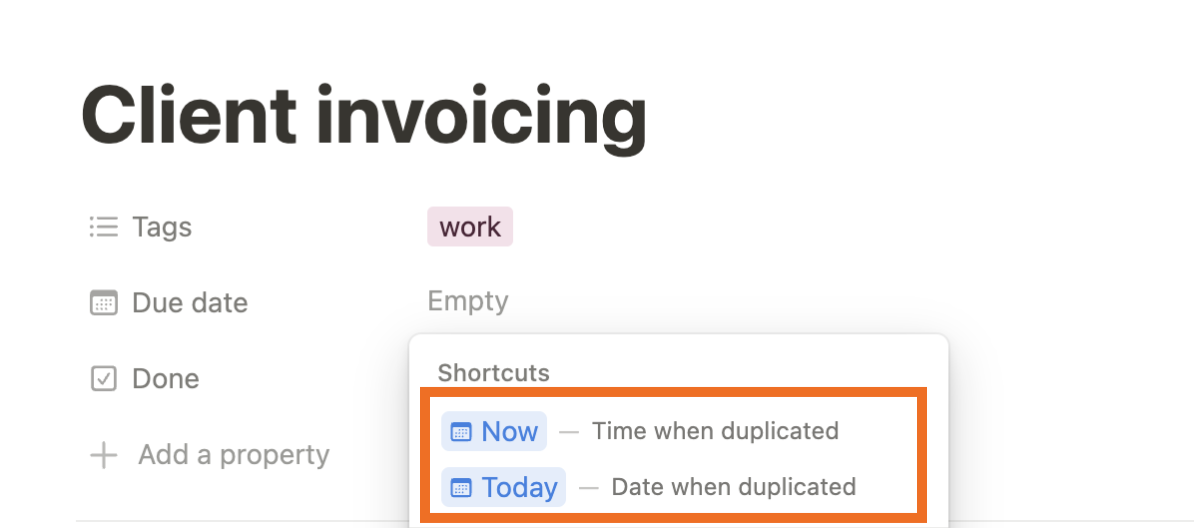
You can also add important information to the body of the task item, if you like. In this case, I could include reference information or a link to my accounting software. Whenever the template is applied, that body text will appear in the new database item.
Once the template is set to your specifications, it’s time to make it recurring. Click out of the template, and select the dropdown menu on the top right of the database again. Click the three dots next to the template you just created.
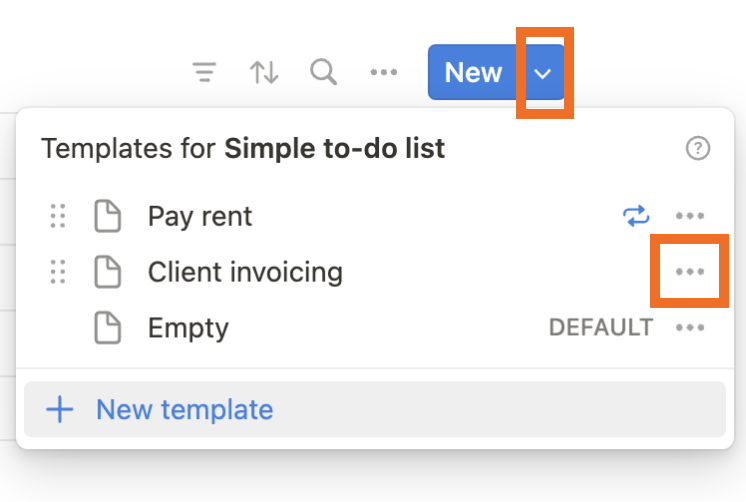
Click the dropdown next to Repeat, then select your preferred repeating frequency. For this example, we’ll choose Monthly.
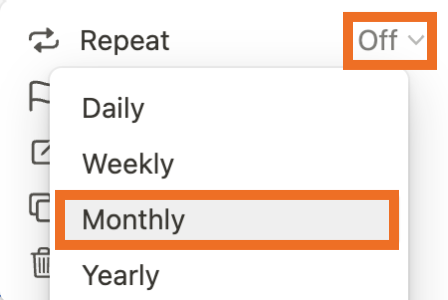
From there, you can customize your repeating settings. Click Save when you’re done.
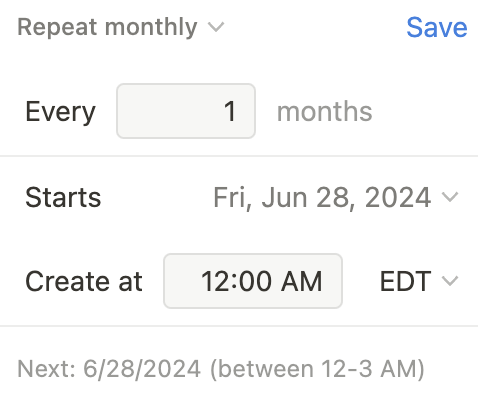
And that’s it! A new task will be created in your Notion database on the schedule you selected.
What if you don’t want to create a new template for each repeating task?
While this system works great if you only have a few repeating tasks, it can get unwieldy if (like me) you like to organize your entire life in your task manager. Creating a new recurring template for everything from daily habits to monthly work reminders just feels like too much work for me. I like to treat my to-do list like a brain dump, so I don’t love the idea of taking the time to set up new templates for every potentially repeatable task.
Instead, I use Zapier to automate repeating to-dos. I just select the repeat frequency from a dropdown in my Notion task database, and Zapier handles the rest. This system turns a 10-click (minimum) process into a two-click workflow—which is much more my speed.
If you want to try my system, follow these steps.
Step 1: Set up your Notion database
First, choose or create a Notion database to use as your task list. Set it up however you like, but for the Zap to work properly, your database should have at least these properties: Due date, Frequency, and Next due.
The Due date property is simple—it’s just a date property that shows when the task is due. The Frequency property is a dropdown (or “Select”) property type, with options for Daily, Weekly, Monthly, and Yearly. You’ll leave this property blank for one-off tasks—but if you want to signal to Zapier that this task should be repeated, you’ll choose a frequency from the dropdown.
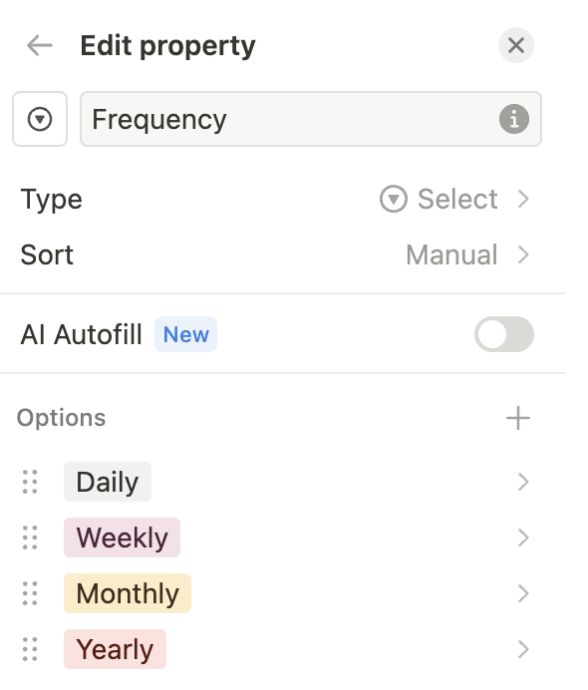
The Next due property should be a formula that calculates the next due date based on the Frequency selection. Create a property that looks like this:
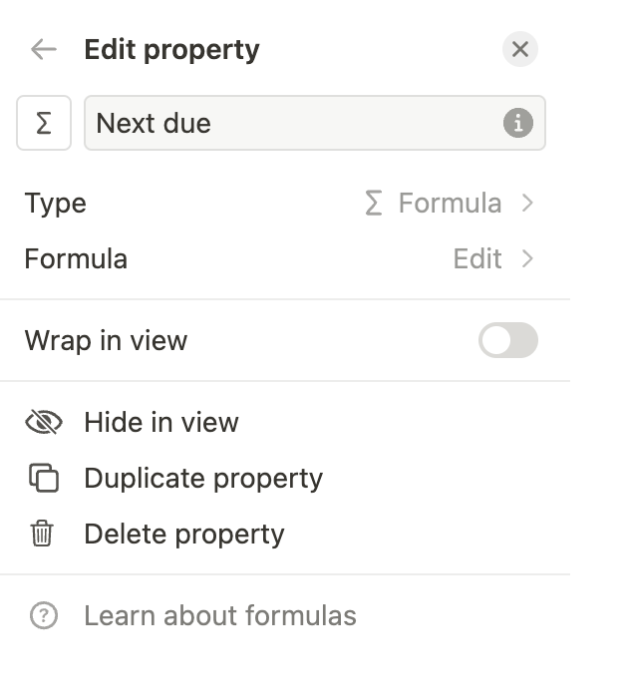
Then, click Edit to input this formula:
if(Frequency=="Daily",dateAdd(Due date, 1,"days"),if(Frequency=="Weekly",dateAdd(Due date,7,"days"),if(Frequency=="Monthly",dateAdd(Due date,1,"month"),if(Frequency=="Yearly",dateAdd(Due date,1,"year"),""))))
Note that if you change any of the properties mentioned in the formula (for example, maybe you prefer “Date” instead of “Due date,” or a lowercase “weekly” instead of title-case “Weekly”), you’ll need to edit the formula to match.
That’s it! Your Notion database can have as many other properties as you like. As long as it includes at least these three properties, you’re good to go.
Before moving on to the next step, I recommend creating a test repeating task in your Notion database. For this example, I want to call my parents every week, so I’ll choose Weekly from the dropdown next to that task. If everything is working right, the Next due property should auto-fill to a week after this task’s due date.
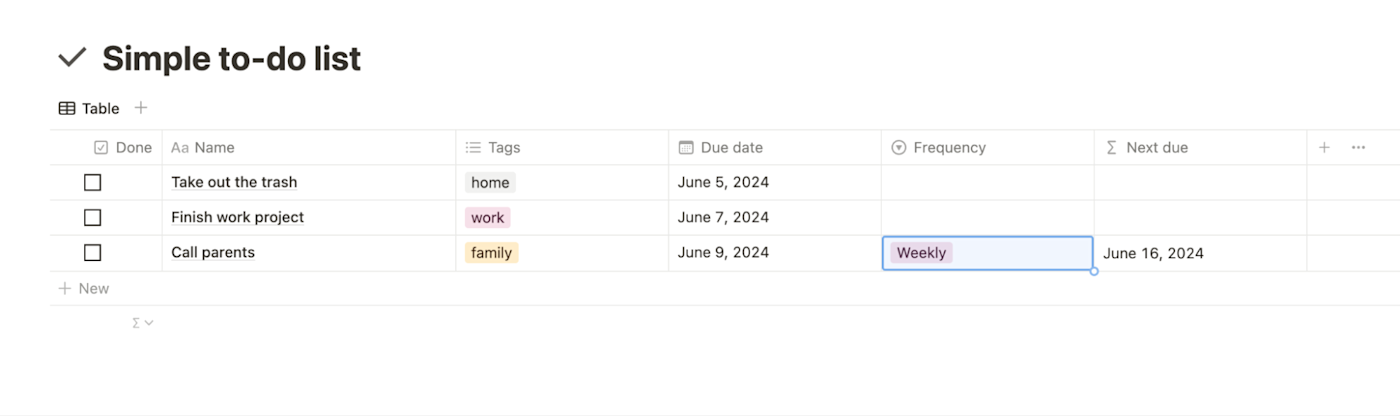
Note: Before you get discouraged by the busy look of this system, the table view above is just for example purposes. When displaying my real to-do lists, I use more aesthetically pleasing database views, like lists and galleries. I also hide the Next due and Frequency properties in those views, because I don’t need to see them on a daily basis—only Zapier does. Here’s a screenshot of my (ever-changing) work dashboard, with my to-dos in list view on the left.
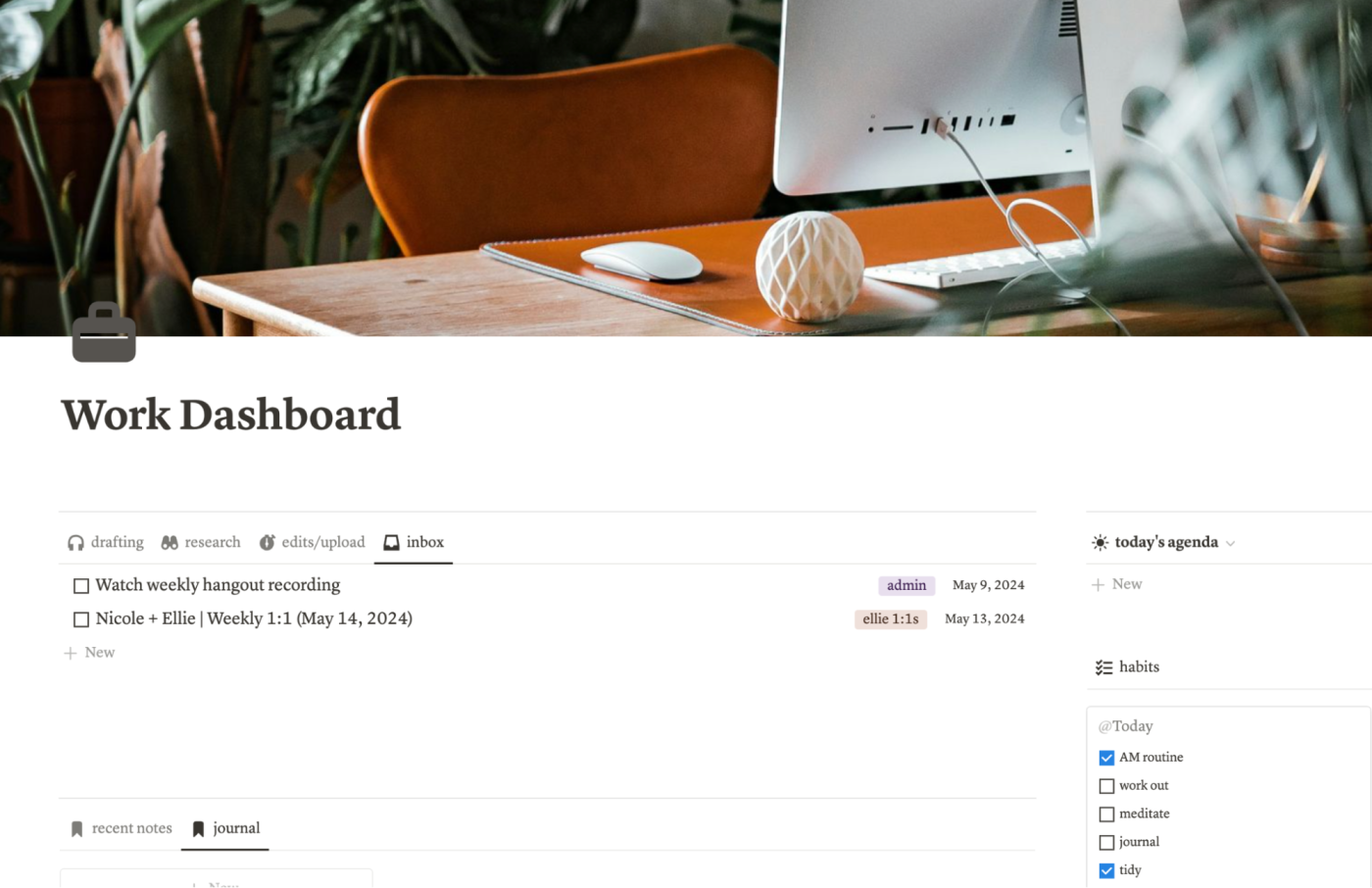
Step 2: Set up your Zap
Now it’s time to set up the automation. Click the template below to start customizing the Zap (Zapier’s word for automated workflows):
The first thing to do when setting up your trigger app is connect your Notion account to Zapier. You’ll be prompted to sign in. Then, give Zapier permission to access your task database in your Notion account. Choose Allow access.
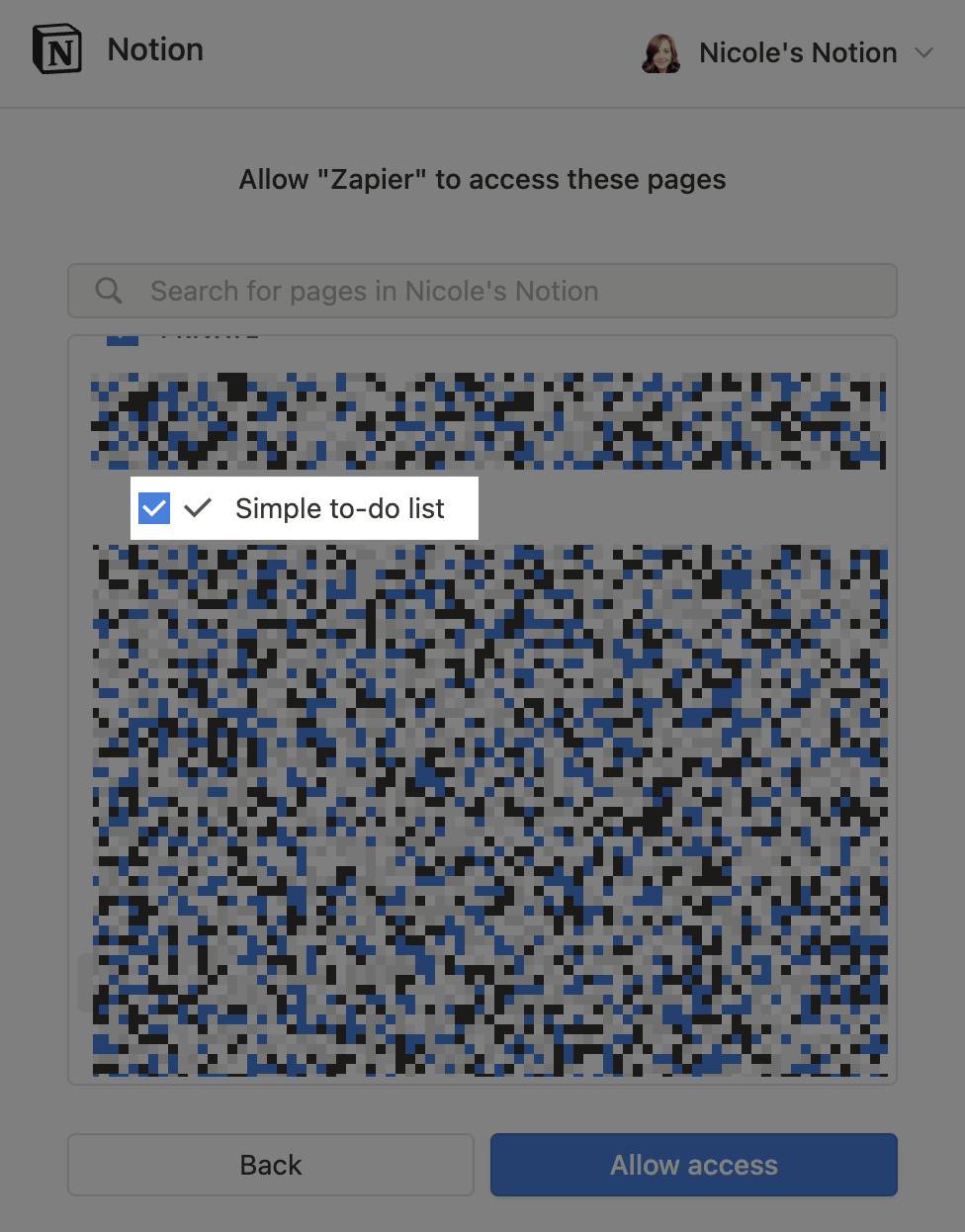
Click Continue. Then, set up your trigger by selecting the database (your to-do list or task manager).
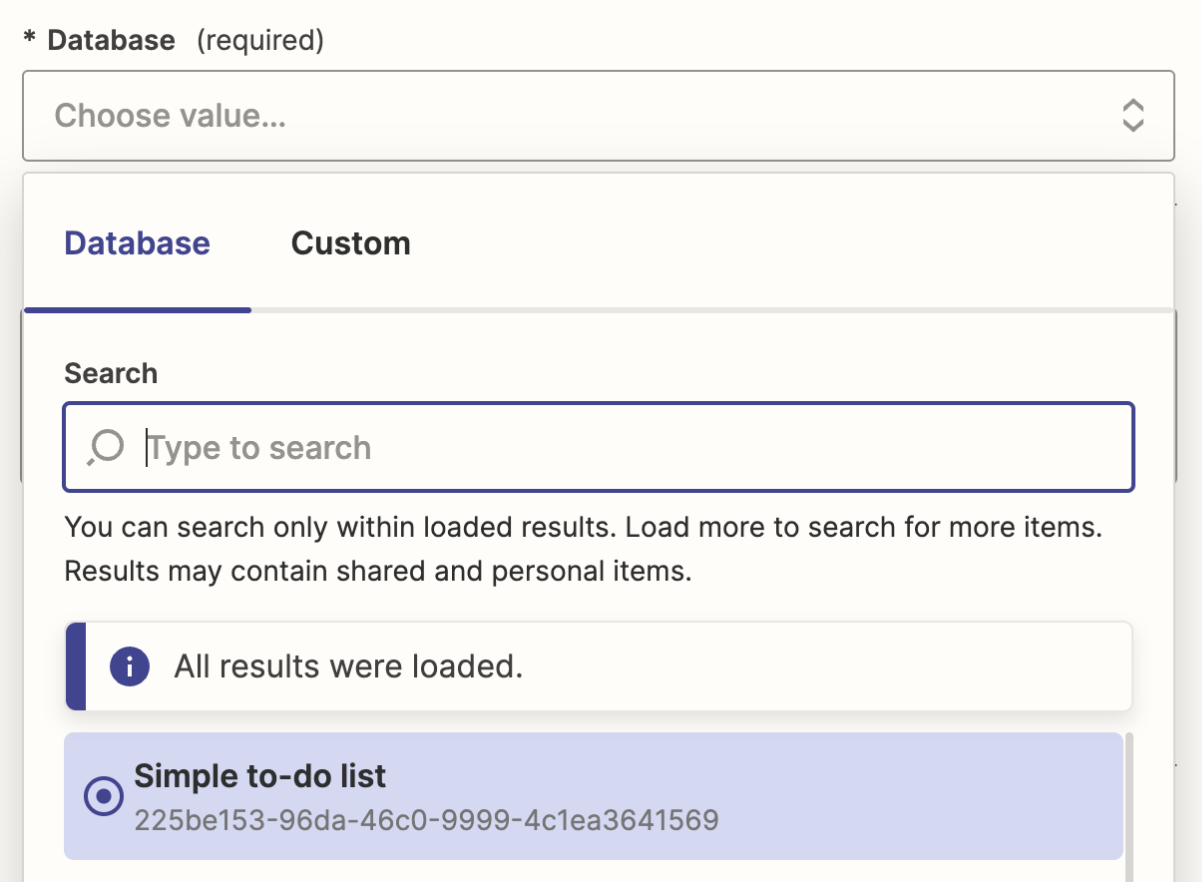
Click Continue, then Test trigger. Zapier will search for a recent database item to make sure the trigger step works correctly. Click Continue with selected record.
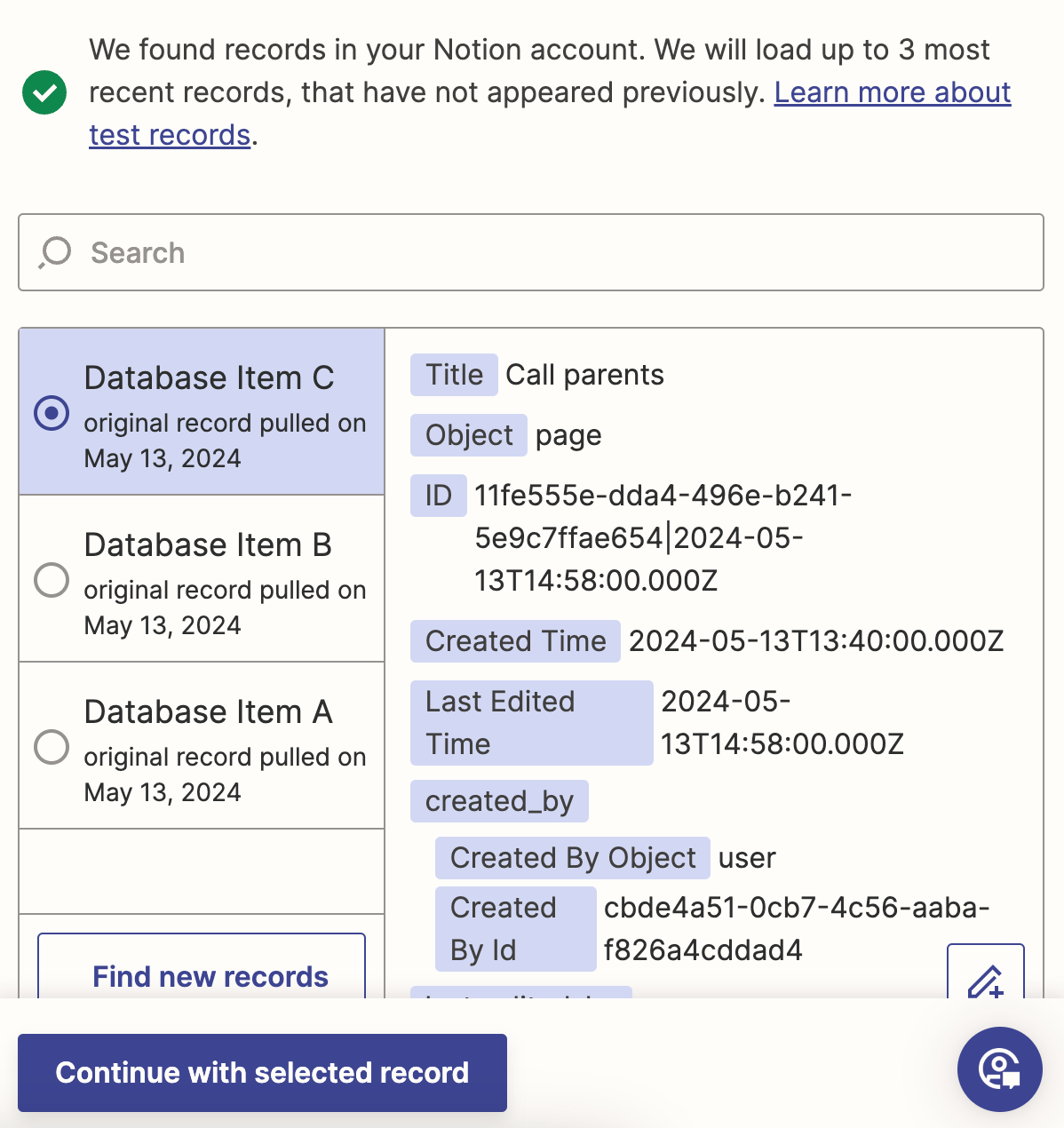
Then, set up the next action step, which will filter for only completed tasks with a recurring due date. Set the filter to only continue if the Done property is true, and the Frequency property exists. Click Continue to test that the filter is working properly.
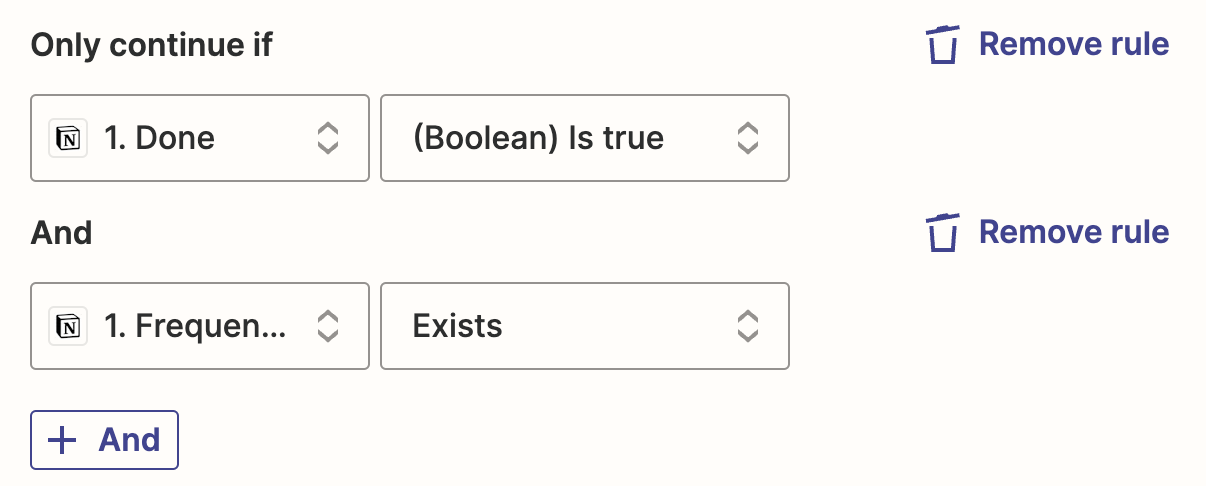
The final step creates the new task in Notion. When setting up the action step, choose your task manager database from the dropdown.
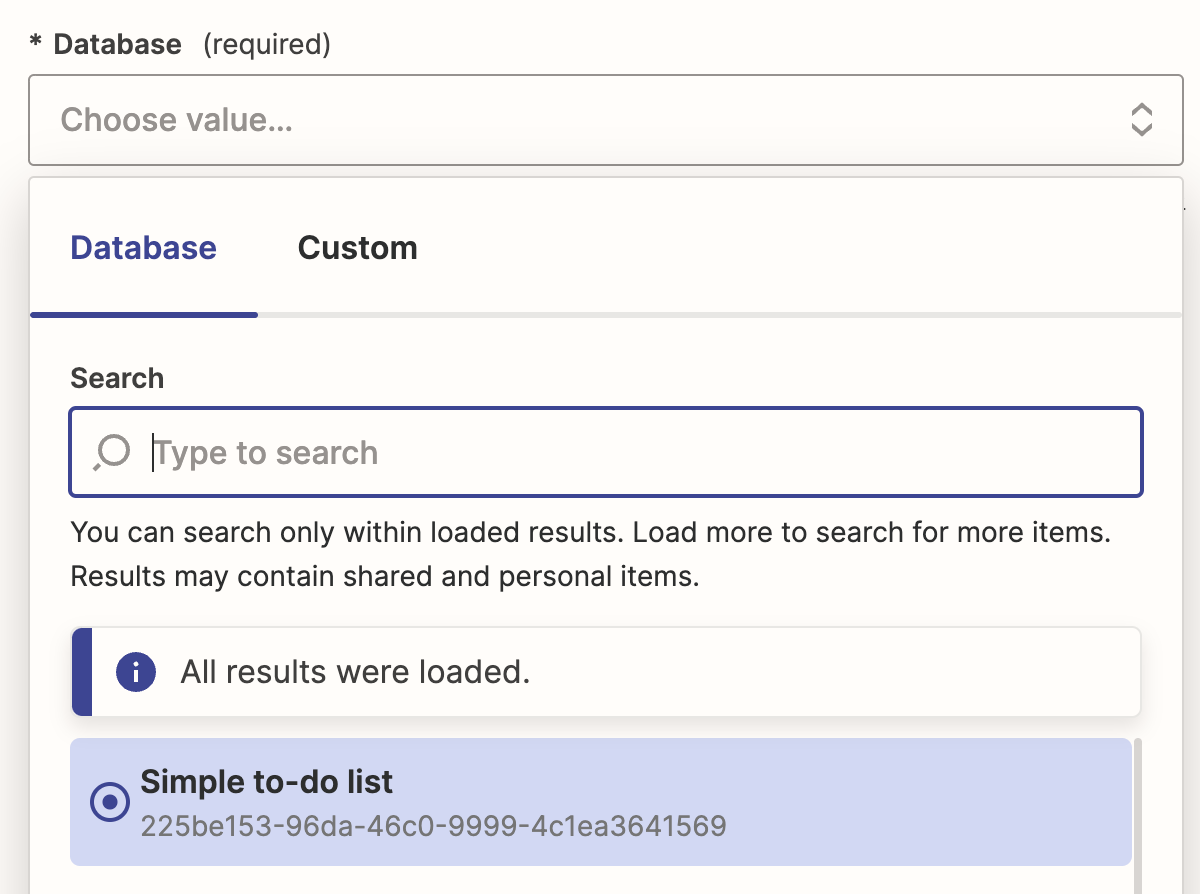
Then, map the properties from the old task onto the new task. I use the same name, tags, and frequency from step 1 of the Zap. Just make sure you choose the Next Due property for the Due date field. That way, the new task will be due on the following due date, not the date of the task that was just completed.
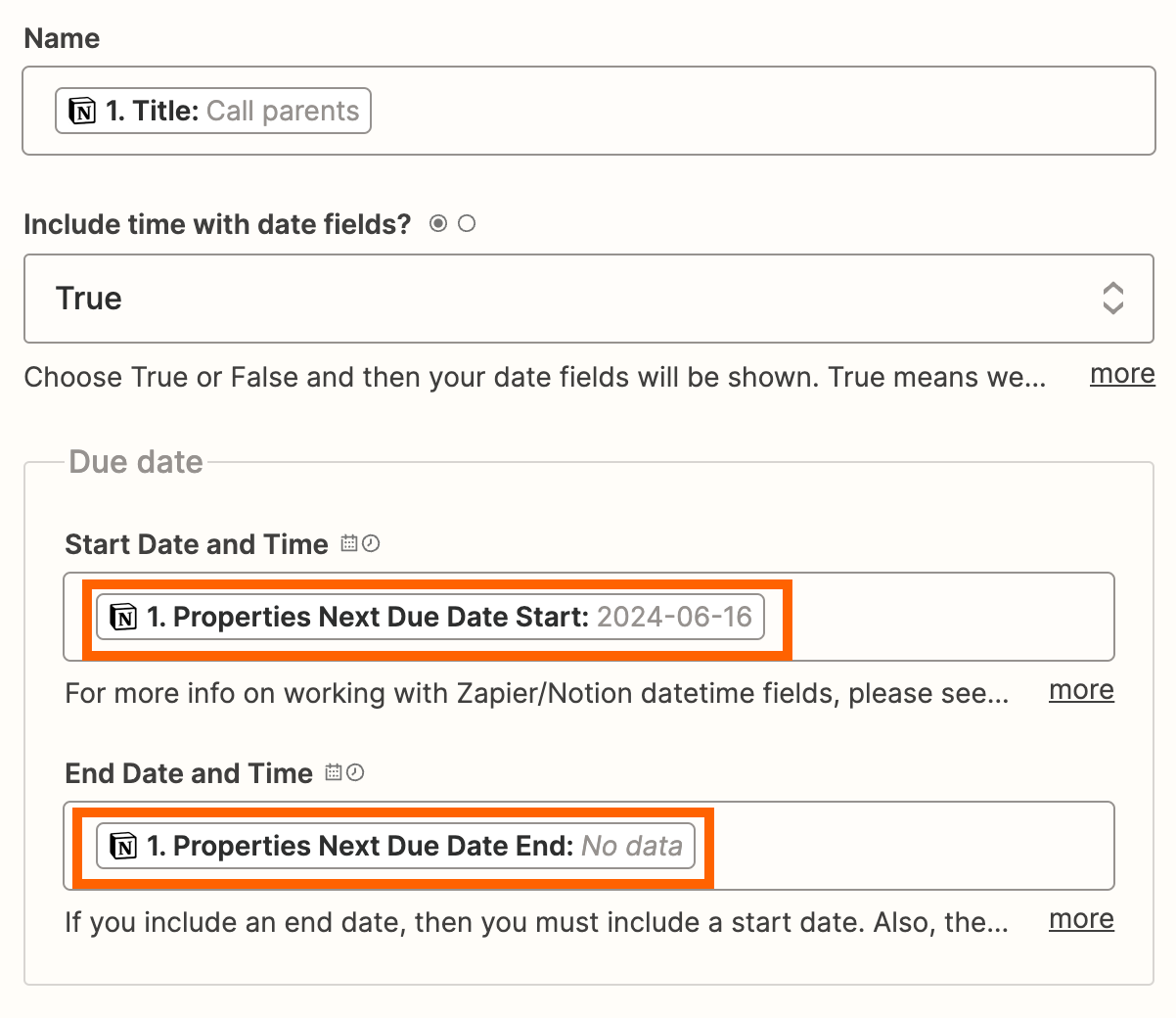
When everything looks right, click Continue.
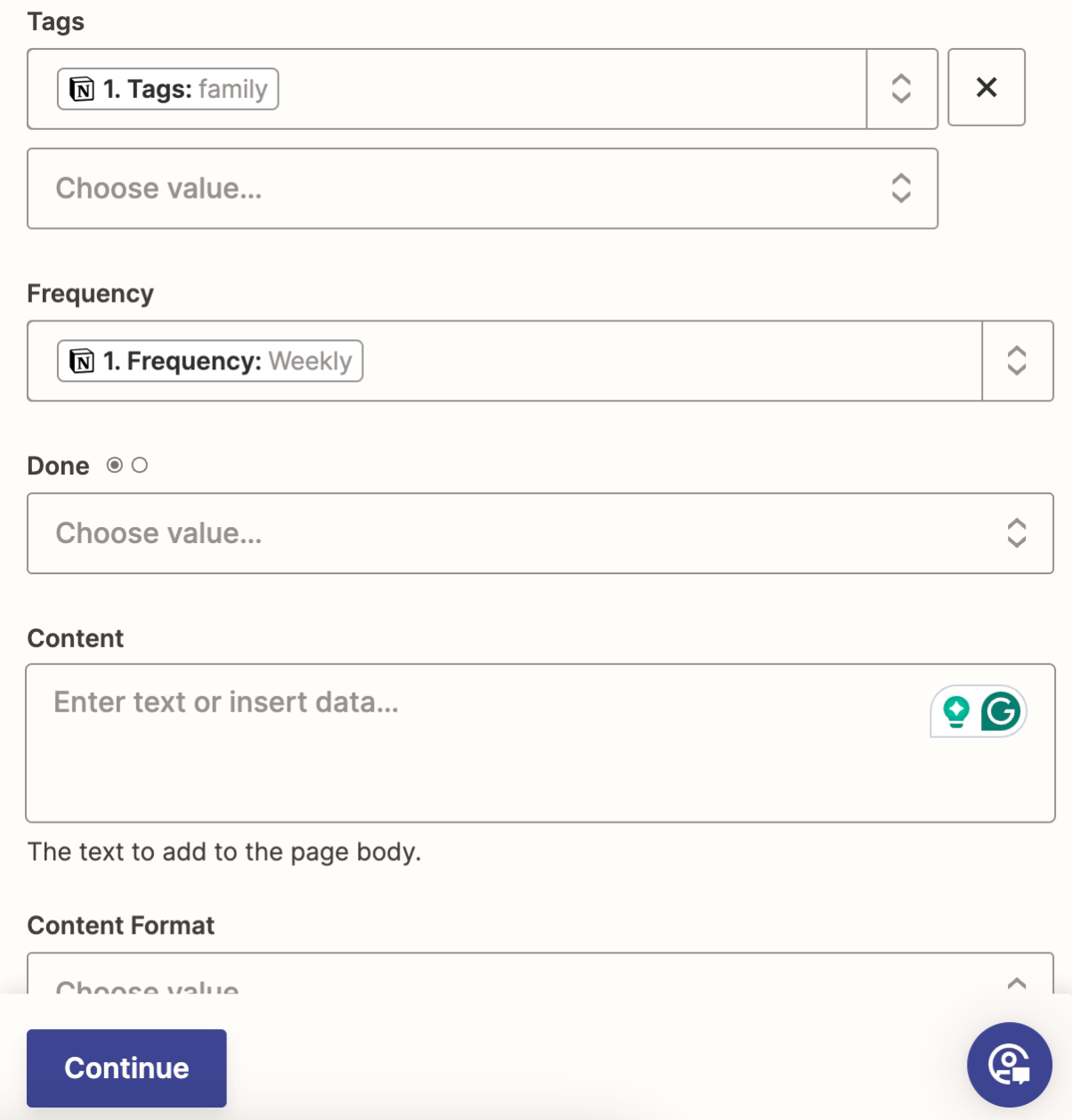
Click Test step to make sure your action step is working properly. Zapier will send a new item to your Notion to-do list database. If this step is successful, click Publish.
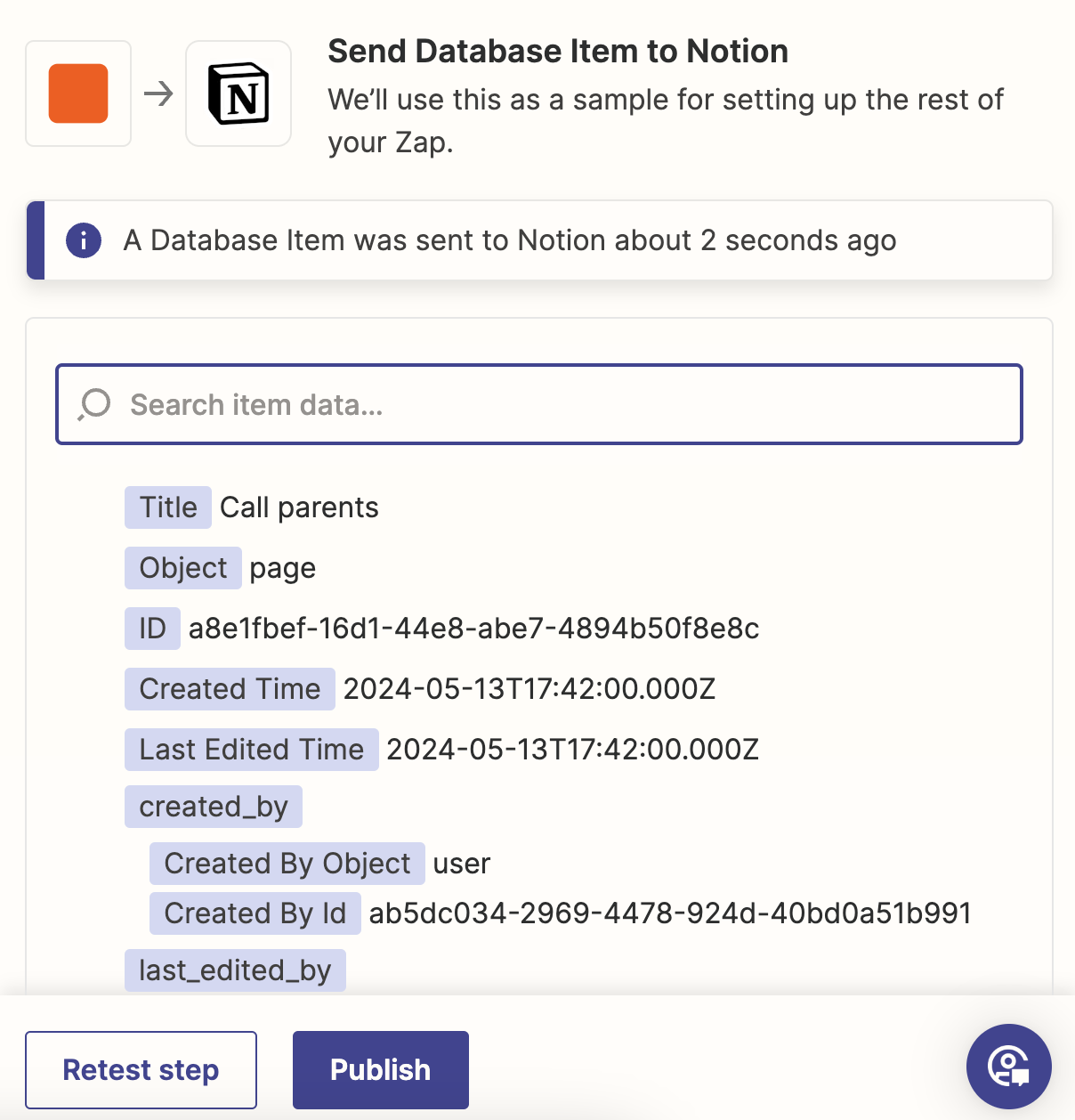
And that’s it! Now whenever you mark a task as done, Zapier will create a new task scheduled for its next due date—as long as the Frequency property isn’t empty.
How will you automate recurring tasks in Notion?
Now that Notion’s new template feature offers repeating database items, it’s much easier to create recurring tasks and projects. But if you use Notion to organize every aspect of your life, you probably have more than a few repeating tasks—and creating a new template for each one can get old.
In that case, it might be easier to use Zapier to simplify the process. Personally, I use a mix of Zaps and repeating Notion templates to automate as much of my work as possible. I encourage you to give both methods a try and see what works best for you.
Related reading: