With Softr, it feels like you can conjure new apps out of thin air. It’s great for quickly building an internal tool, test page, or even a full-fledged website with password-protected content.
But if you need to regularly add new users to Softr, your fast-moving processes can start to bog down.
Fortunately, with a Zap—Zapier’s automated workflows—you can automatically create new Softr users every time a new row is added to an Airtable base. That way, you can use an Airtable sign-up form to easily add new users with no manual effort. Here’s how.
New to Zapier? It’s workflow automation software that lets you focus on what matters. Combine user interfaces, data tables, and logic with 6,000+ apps to build and automate anything you can imagine. Sign up for free.
Before you begin
With this workflow, you can choose between three different methods to generate Softr passwords.
You can create your own passwords and list them in your Airtable base.
Or, you can keep the password field empty in your Zap and let Softr generate unique passwords for you. If you do that, you’ll need to communicate the new passwords once the user account is created.
Or, you can enable the Magic Link feature, which allows a user to sign in using a link sent to their email instead of the password.
Choose the system that works best for your processes. In this example, we’ll create a database with user names, email addresses, and passwords
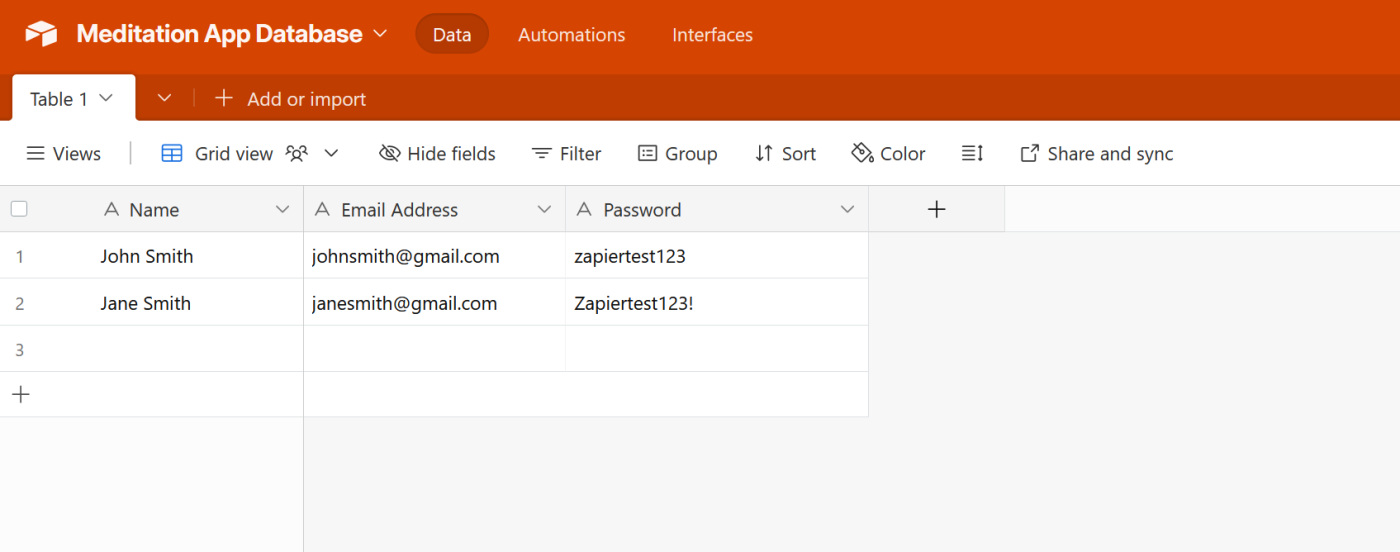
How to create Softr app users from new Airtable records
Zapier lets you create automated workflows called Zaps, which send your information from one app to another. You can create your own Zap from scratch without any coding knowledge, but we also offer quick templates to get you started.
If you’d like to start with a template, click on the Zap template to go to the Zap editor. You’ll need to create a Zapier account if you don’t already have one. Then, follow the directions below to set up your Zap.
Set up your Airtable trigger
First, set up your trigger—the event that starts your Zap. If you’re using the Zap template, the trigger app and event will already be selected for you. Otherwise, search for and select Airtable as the trigger app and New Record as the trigger event. Click Continue.
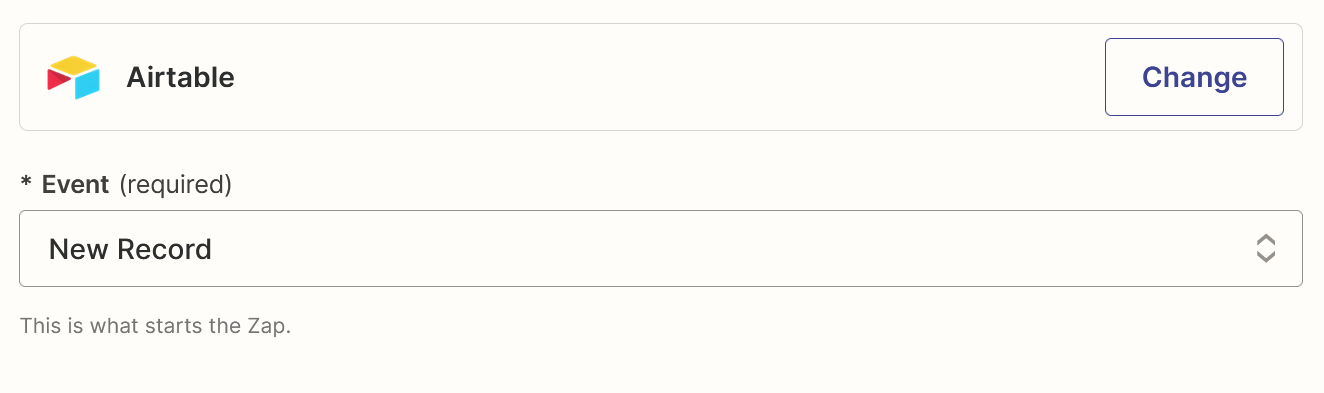
Next, sign in with your Airtable account, if you haven’t already, and click Continue.
Now, let’s customize the trigger. First, select the Base where your app user database is stored. Then, choose the particular Table.
If you’d like, you can use the Limit to View field to limit records only added in a particular view, but there’s no need for it in this example. The same goes for the Include file contents? field, as we aren’t dealing with fields with file attachments.
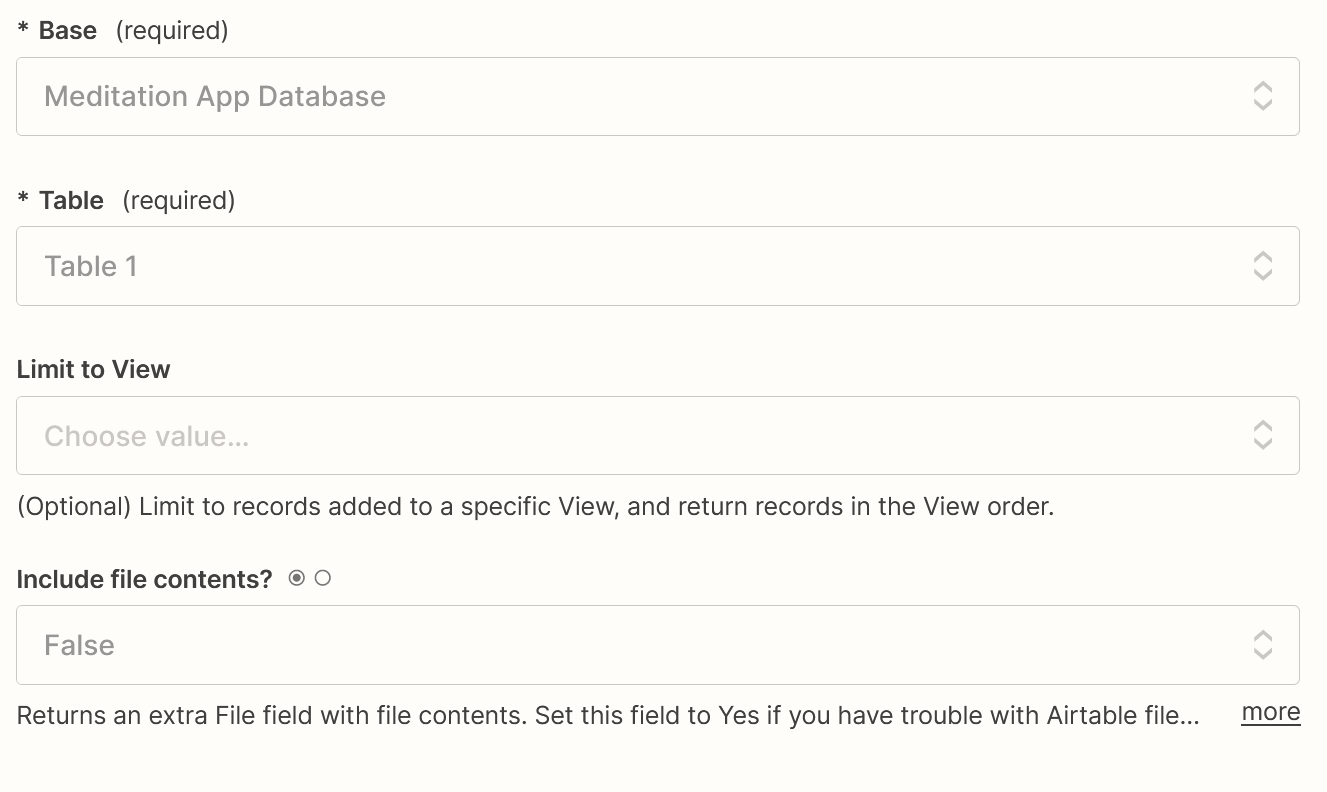
Click Continue.
Now, it’s time to test your trigger step. If your Airtable base is empty, add a sample entry—this will be used to set up the rest of your Zap. Once you have at least one entry, click Test trigger, and Zapier will pull in a few entries.
Choose one, then click Continue with selected record.
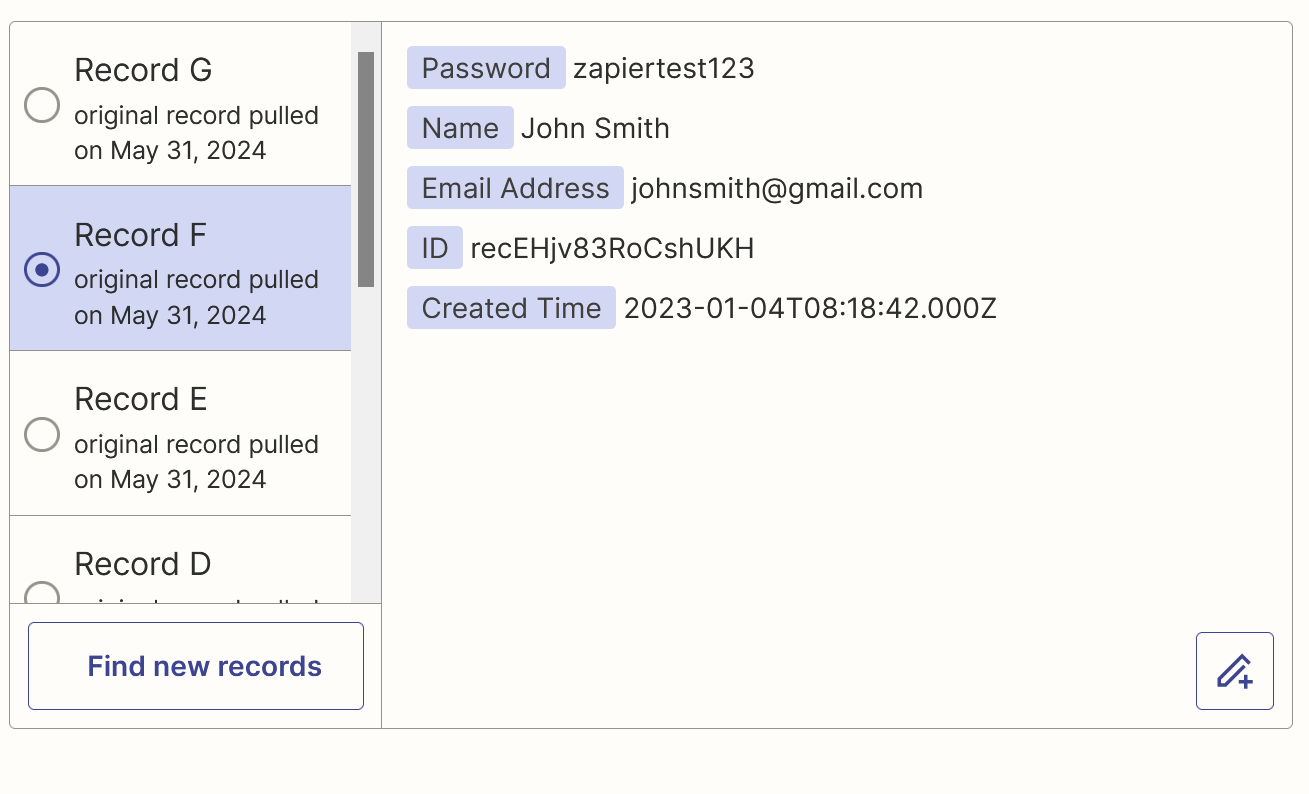
Set up your Softr action
Now it’s time to set up the action—the event your Zap will perform once it’s triggered. If you’re using the Zap template, these will already be selected for you. Otherwise, search for and select Softr as your action app and Create User as your action event. Click Continue.
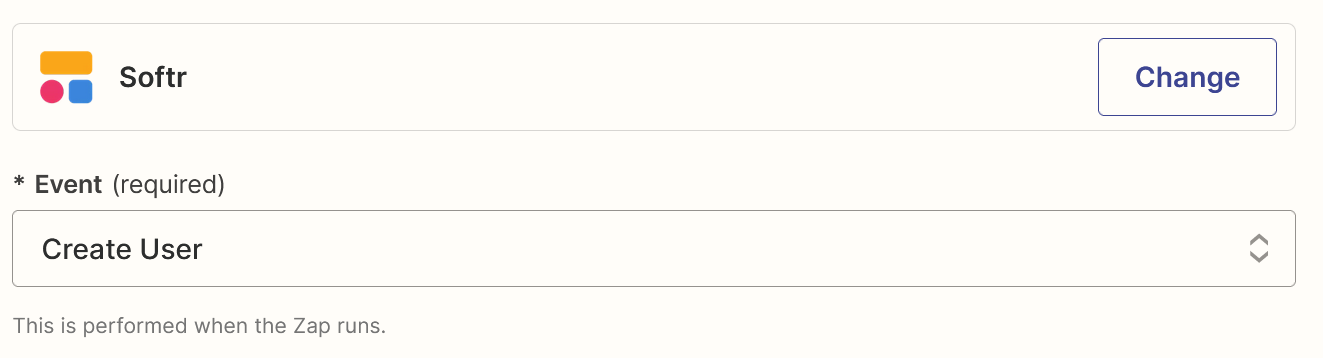
Next, connect your Softr account with Zapier. To do this for the first time, you’ll need your Soft API key. Open the Softr dashboard, click your profile icon, and click API key in the profile menu.
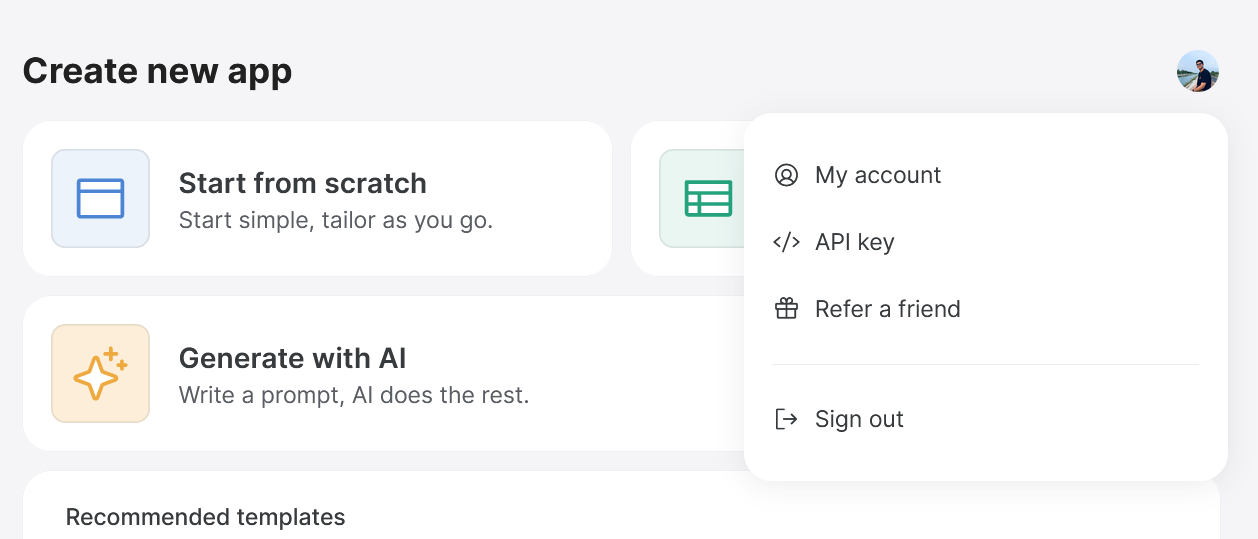
Next, click Generate API key to create a unique API key for your account.
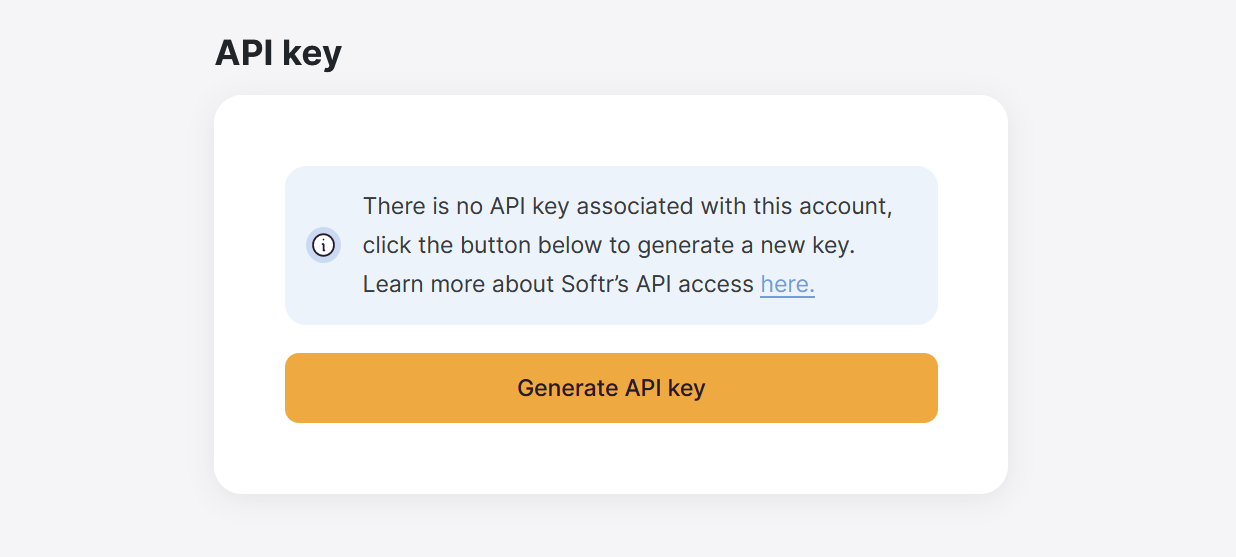
Once the API key is generated, click Copy to clipboard to copy the API key.
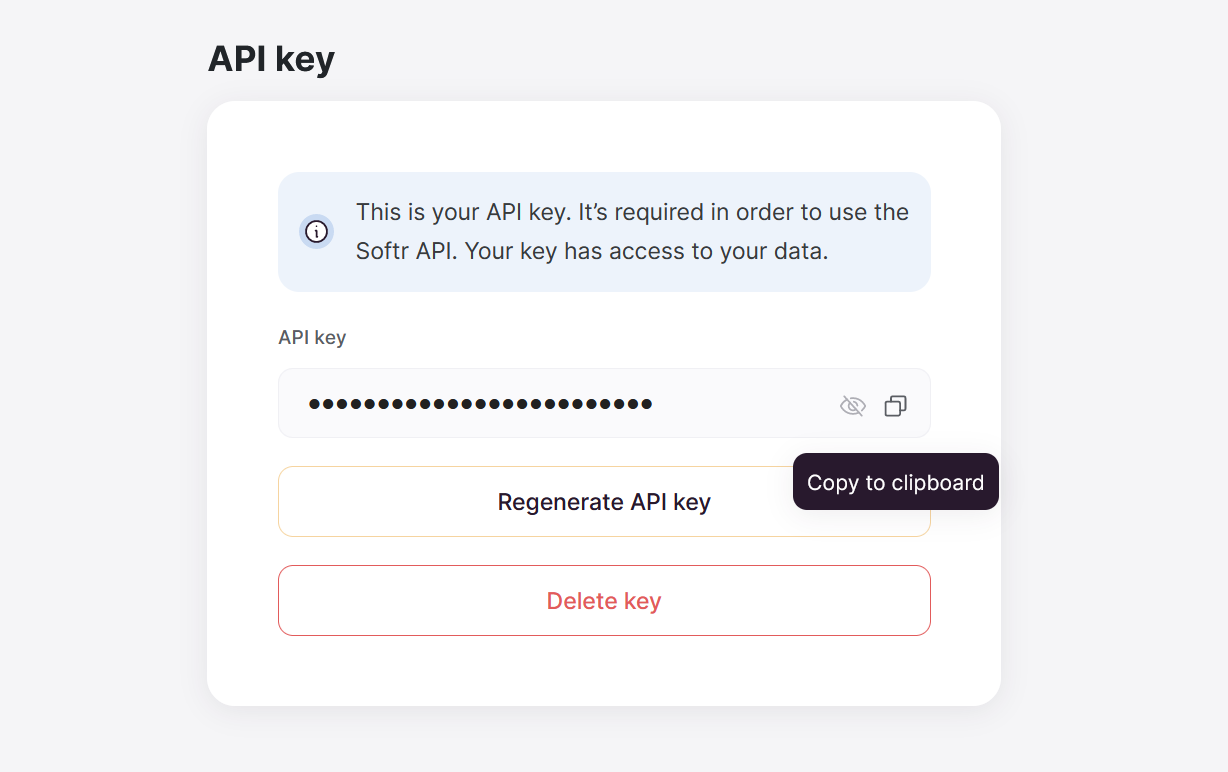
Now, back in the Zap editor, click Sign in. This will open up a popup asking for your API key. Paste it in the text box, and click Yes, Continue to Softr.
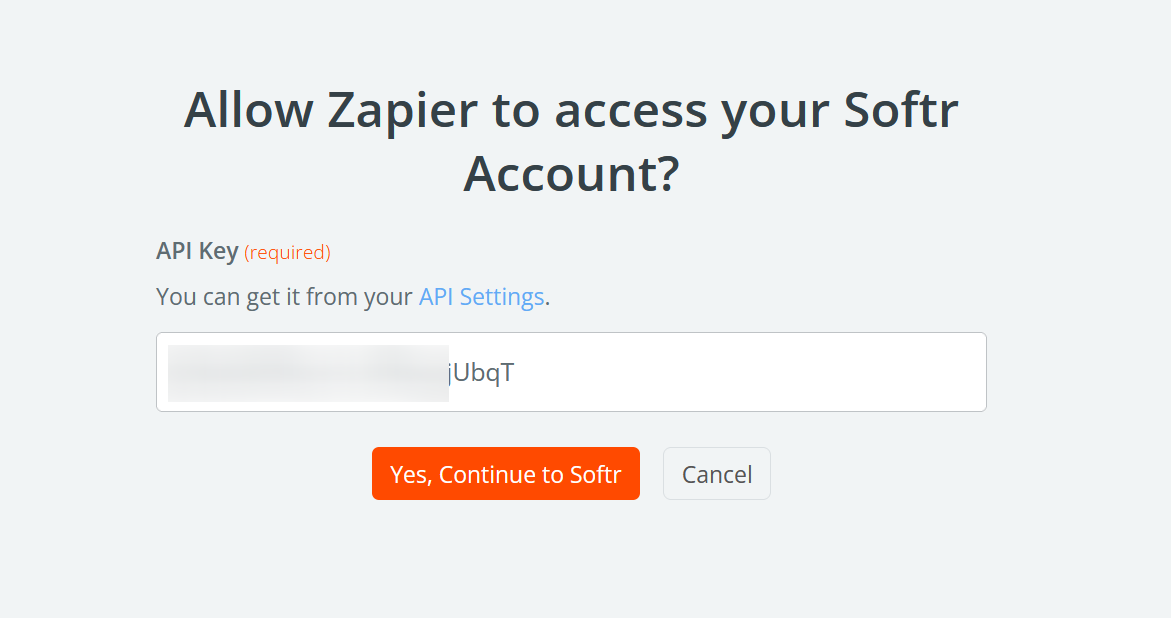
Your Softr account will now be connected to Zapier. Back in the Zap editor, click Continue.
Now, we’ll customize the action step.
In the Domain field, paste in the custom domain or the subdomain for the Softr app you’re using for this automation. You can find the subdomain in the Publish menu on the Softr project’s editing page.
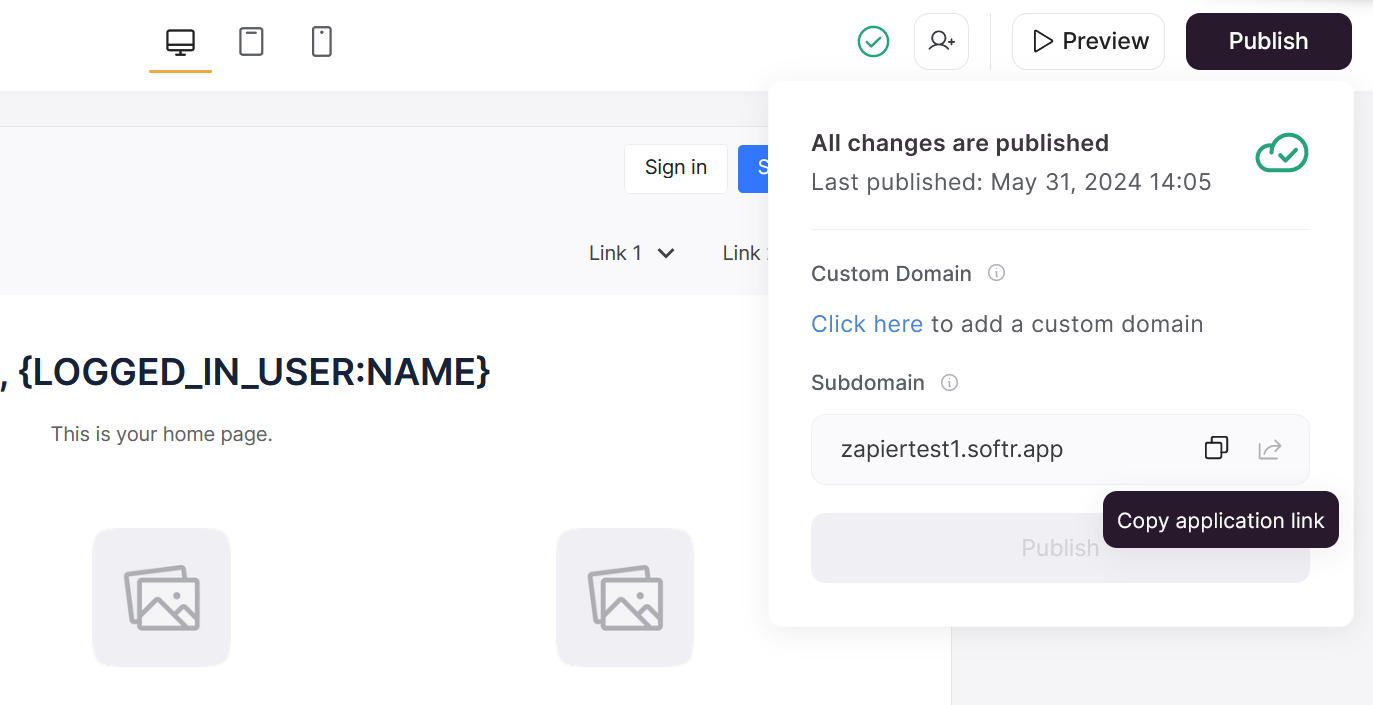
Only include the part of the URL included in the Subdomain field (without including http://), or the Zap won’t work correctly.
Next, click in the Email field and select Email Address from the data dropdown. Add the right data from Airtable to the Email and Full name fields, too.
Now, you need to decide how you want the workflow to generate passwords for you. If you want Softr to generate passwords for you, you can leave the Password field empty.
If you want to use a password you’ve added to your Airtable base, click in the Password field and select your password field data from your Airtable step.
If you’d rather use the Magic Link feature, select True in the Generate Magic Link field and leave the Password field blank.
Once you’re done, click Continue.
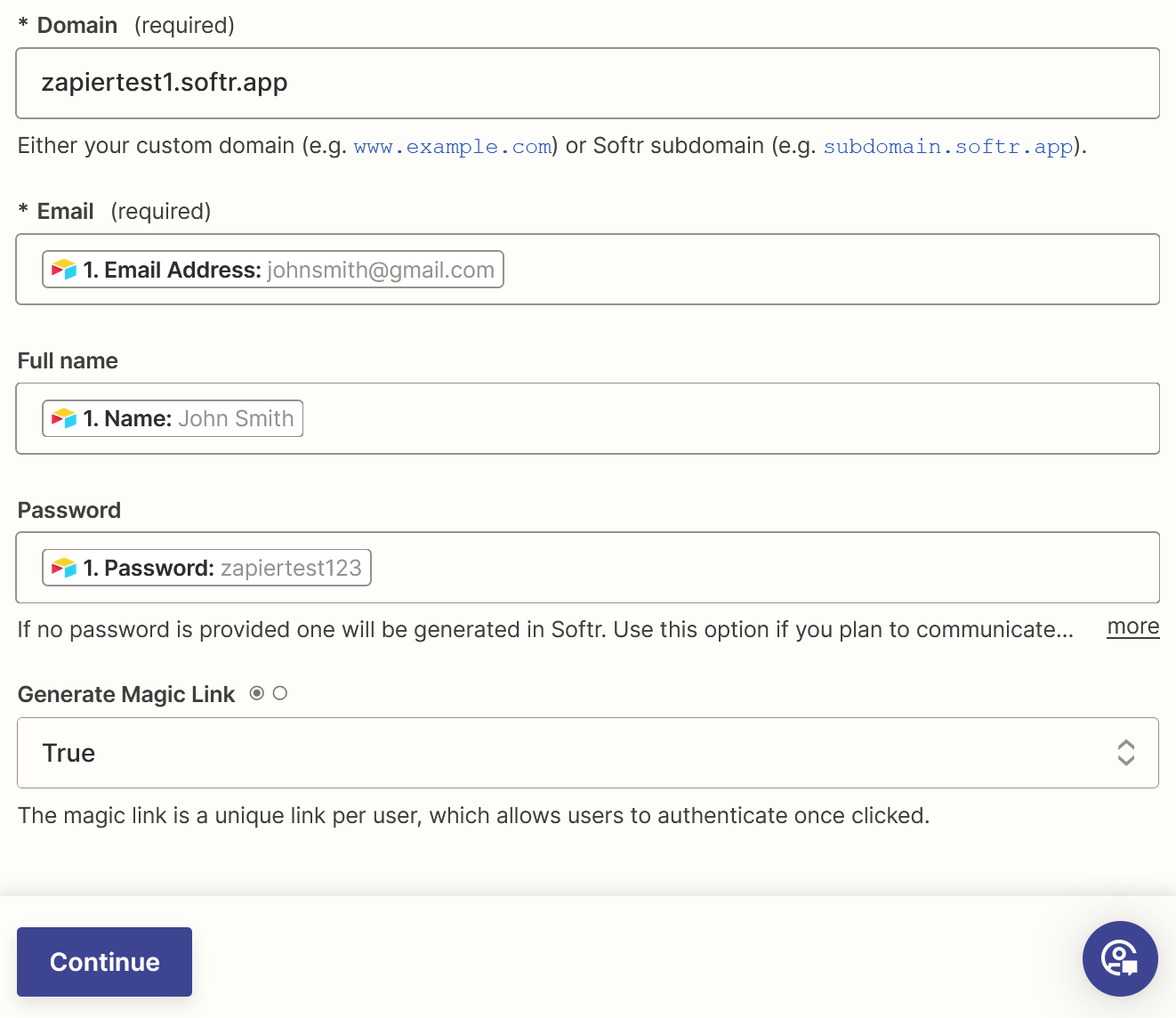
Now, test your Zap. Click Test step and Zapier will send your user request from Airtable to Softr. Once the test is complete, head over to Softr dashboard, select your app, and go to the Users section in the sidebar.
You should see the user details the Zap created with the correct email address and name.
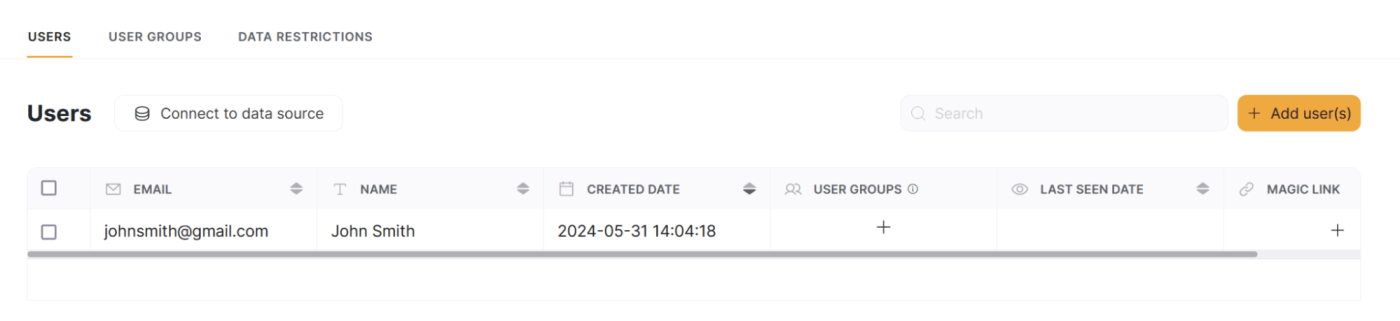
If everything looks right, you’re ready to use your Zap. Now, every time a new row is added to Airtable, Softr will automatically create a new user with a password or a magic link.