If I could templatize everything in my life, I probably would. Breakfast when I wake up late? Lounge outfit for a Wednesday with no Zoom meetings? Quippy intro for articles I write about Gmail? Template, template, template.
Suffice it to say I use Gmail templates every day. And if you’re like me, the prospect of spending several minutes now to save yourself multiple seconds later is incredibly appealing.
To help you do that, I’ll show you how to create email templates in Gmail—and how to make the most of them with automation ideas and best practices.
How to create a template in Gmail
Here’s the quick version. Keep reading for more details.
-
Click Settings > See all settings.
-
Go to the Advanced tab and enable templates.
-
Go back to your inbox and compose a new message.
-
Enter a subject line and message.
-
At the bottom of the email, click More options > Templates > Save draft as template > Save as new template.
-
Change the template title or leave it as the subject line.
That’s it! Those instructions should be pretty easy to follow for anyone well versed in Gmail inbox navigation. But if you’d like a little more guidance, here’s a more detailed breakdown with screenshots.
Note: these steps only work on the web app, but you can use a third-party app to get it working on mobile.
-
From your inbox, click the Settings icon, and then click See all settings.

-
Click into the Advanced tab, and find the Templates row. Make sure Enable is selected (it’s disabled by default). Then click Save Changes at the bottom.
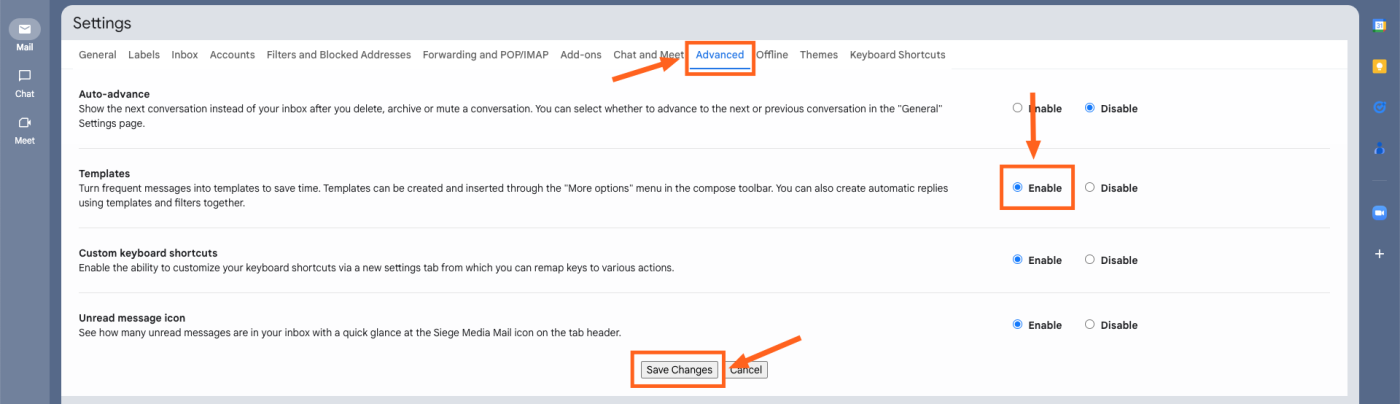
-
Return to your inbox, and click Compose to bring up a blank email message.
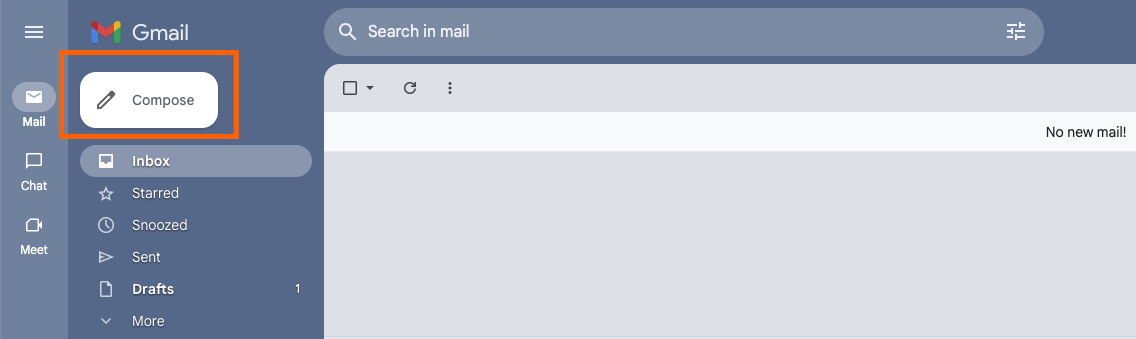
-
Type or paste a message you’d like to templatize. Don’t enter any recipients yet, as they won’t be saved in the template (though you can create Gmail groups later). Add a subject line if you want it to be part of the template.
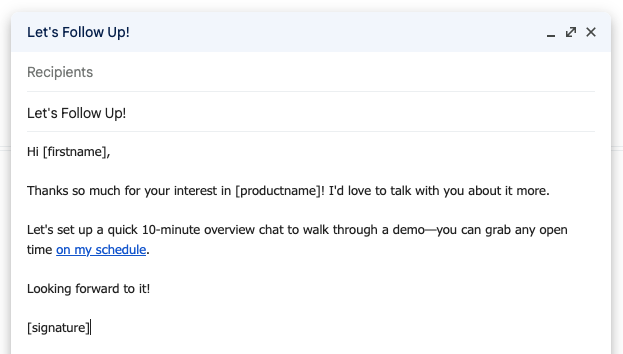
-
Click the More options (three dots) icon at the bottom of the message window. Then hover over Templates, hover over Save draft as template, and finally click Save as new template.
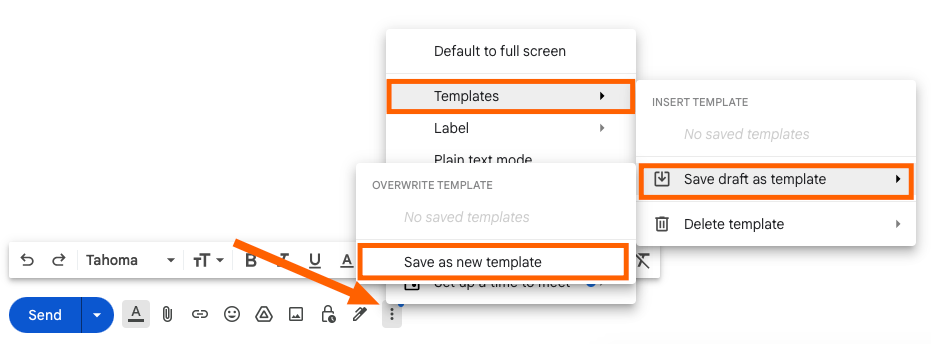
-
You’ll be prompted to name the template—either leave it as the subject line or give it a descriptive title, then hit Save. (Note: the title of your template will automatically populate as your subject line.)
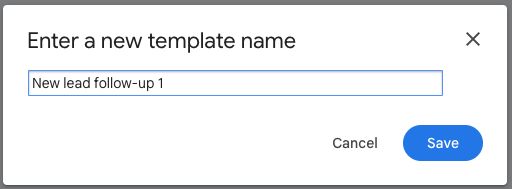
How to use Gmail templates
Once you save an email template in Gmail, the process of using one is identical—you just pick a template from a list instead of saving a new one.
-
From your inbox, click the Compose button. (Or just click the Reply button if you’re using a template in a reply.)
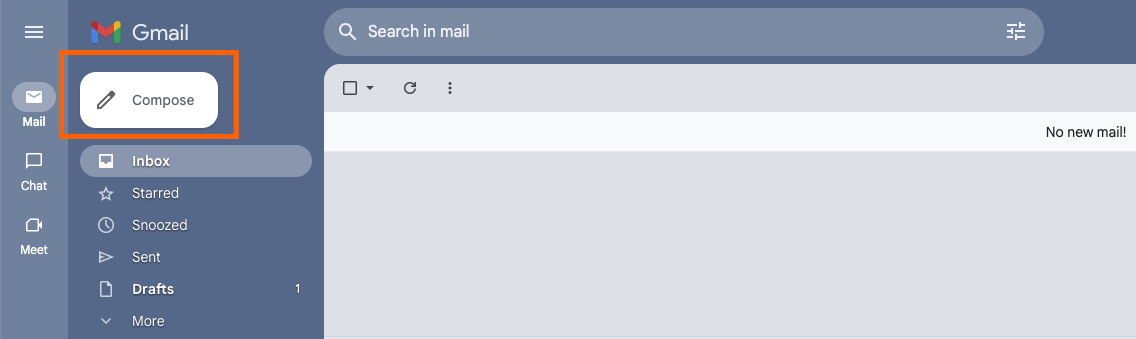
-
In the blank message window, click the More options icon, hover over Templates, and select the saved template of your choice.
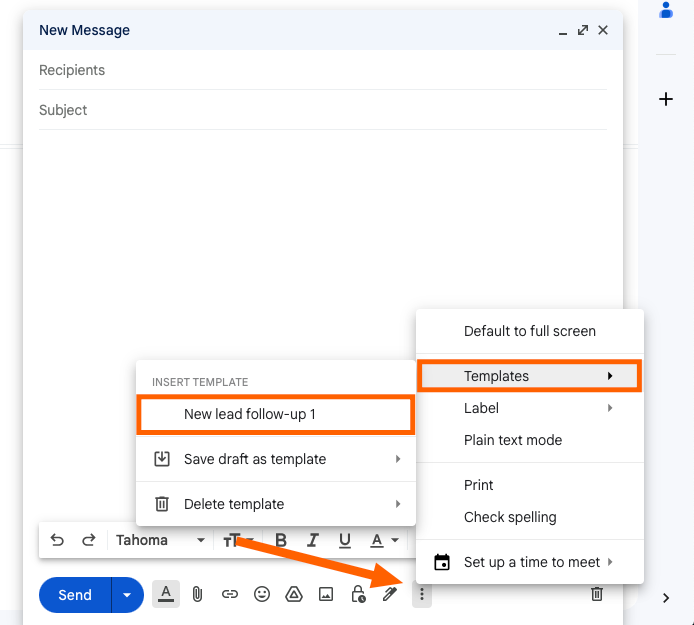
-
The message will appear. If you gave your template a title you don’t want to use as the subject, be sure to change the subject line before sending. (I almost want to put that in all caps—don’t forget this step!)
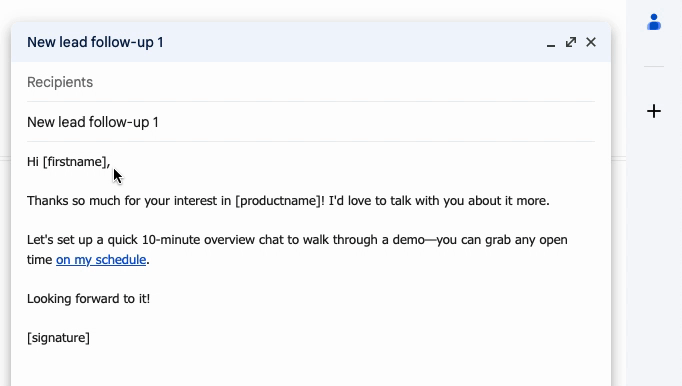
How to edit existing email templates in Gmail
The process of editing a Gmail template is very similar to how you create one. Here’s how it works.
-
Return to your inbox, and click the Compose button to open a new email. (Or click the Reply button on an open email.)
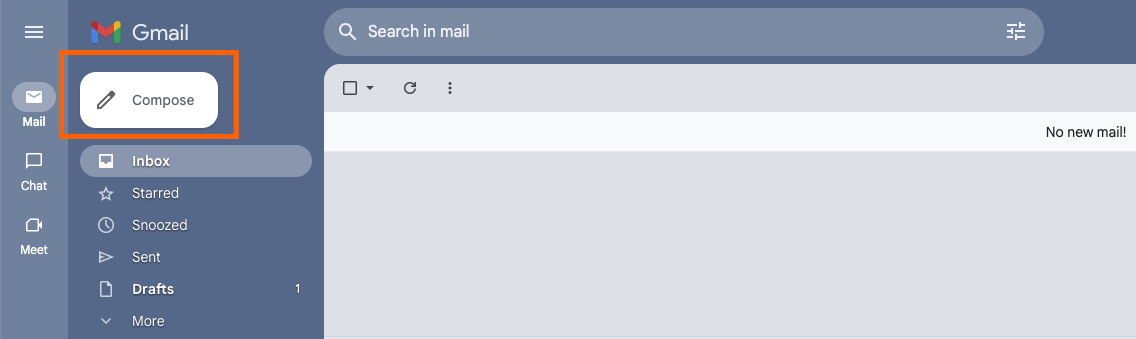
-
Click the More options icon, hover over Templates, and click on the name of the template you’d like to edit.
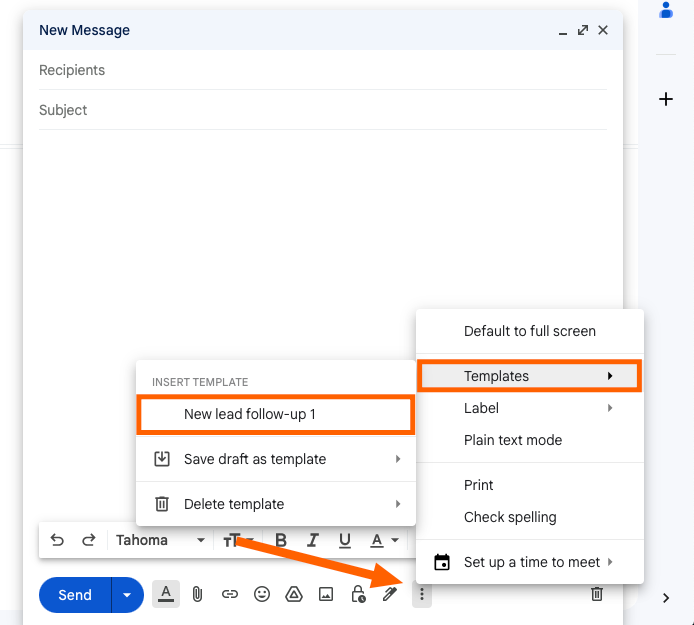
-
Edit the text to your liking, including both the body and subject line copy. (Again, recipients will not be saved.)
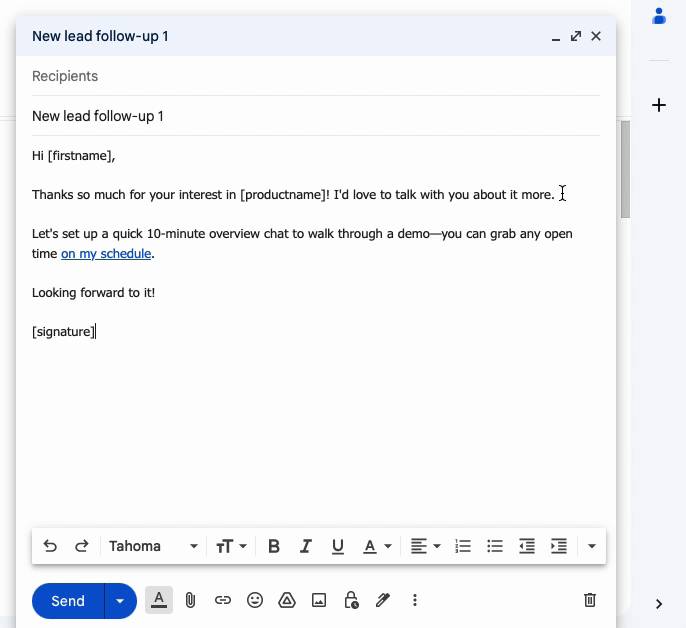
-
Click More options and hover over Templates again. This time, hover over Save draft as template and click the title of the template you’re editing (it will say “OVERWRITE TEMPLATE” at the top). You’ll be prompted to confirm your choice—click Save to wrap up.
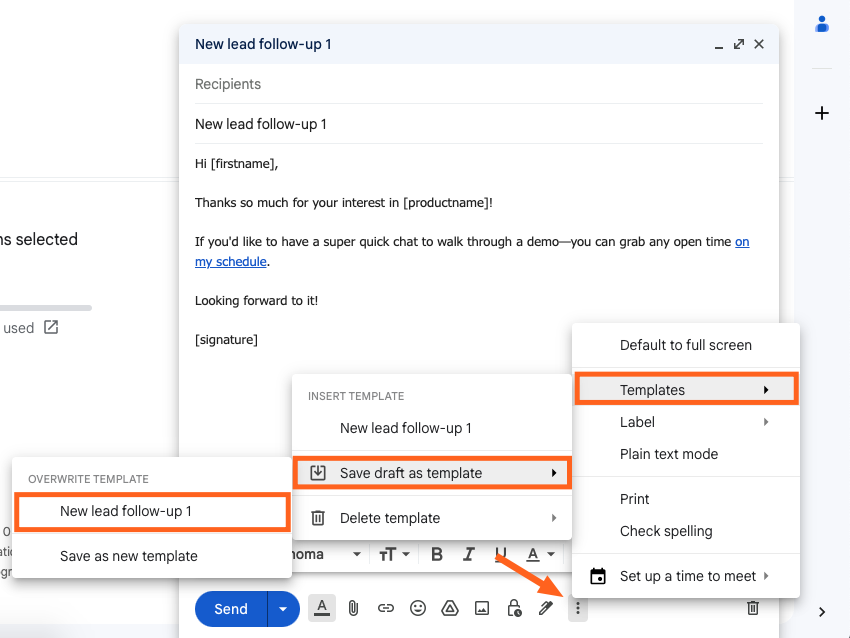
Gmail email template tips
While there’s not a lot of nuance to creating and editing those templates, there is a bit of complexity to how you execute them. Here are a few tips for using Gmail templates effectively.
Beware the subject line
It’s no accident that I’ve noted this several times already, and it bears repeating again: your template title becomes your subject line.
So unless you want to greet your high-value leads, senior stakeholders, or judgy coworkers in accounting with emails called things like “Fish in a barrel leads” or “Generic meeting confirmation template,” you’ve got two options.
The first is to be intentional about titling your templates with subject lines. The upside is that you never run the risk of the accounting team judging your lack of attention to detail. The downside is that it could be harder to find the template you want as your gallery grows.
The second option is to use the convention of titling your templates with descriptive names. While this helps you keep them organized, it means you always run the risk of forgetting to change the subject.
Make placeholders obvious
This goes for just about any template, from meeting minutes to newsletters to one-pagers: make your placeholders as obvious as possible. Think all caps, bolded text, bright colors, and brackets. I’m pretty sure no one has ever responded to an email addressed to “[firstname],” and you shouldn’t try to become the first one to pull that off.
You can’t have too many
Remember, you don’t have to use every template you create—but you can’t use the templates you don’t. Even if you’re only changing a few words from one template to another, it’s still worthwhile to make separate ones, especially if you use them often.
The beauty of templates is that you don’t have to spend time on them once they’re done, so make each one reduce as many variables as possible.
Automate with filters
There are approximately a zillion ways to automate Gmail with filters, and Gmail’s email templates are not excluded from that list.
To automate email responses with filters and templates:
-
Select an email.
-
Click the More options icon, and select Filter messages like these.
-
Set the parameters for the messages you’d like to apply the filter to.
-
Click Create filter, check the box by Send template, and select the template of your choice from the dropdown.
Boom: every time you get an email that matches your filter, it will automatically respond with a template.
Use third-party apps
To level up your template creation, there are a few third-party applications and extensions you can use:
-
Generative AI: Use ChatGPT prompts to create sales email templates and then load them into Gmail.
-
Mobile extensions: For reasons passing understanding, you can’t use templates from the mobile Gmail apps, but extensions like Email Templates by cloudHQ can remedy that.
-
Gmail extensions/add-ons: There are also Gmail extensions and add-ons designed specifically to improve Gmail utility. You can use them to improve your template workflows with integrations to apps like Trello and Asana.
Send en masse with groups
As I mentioned earlier, Gmail templates don’t save recipients, no matter how hard you try (and I’ve tried—hard). However, you can use Gmail groups to expedite the group-send process if you tend to use templates for iterable batches.
-
Open your Google Contacts profile.
-
Create a new label and name it.
-
Pick contacts to group together.
-
Add those contacts to the label.
-
When you load a template, type the name of the label into the recipient line.
Schedule templated emails
You can also apply your templates to scheduled emails, so you can organize sequences or send follow-ups at predetermined intervals. Just open a new email, load a template as outlined above, and schedule the send for a time of your choosing.
More ways to automate Gmail templates
In some ways, the Gmail email template situation is surprisingly limiting. You can’t create (or even use) them on mobile devices, there isn’t a way to do it from within the settings menu, you can’t save recipients, and template titles necessarily become subject lines.
But there are other ways to make Gmail more flexible, including automating it with Zapier. For example, you can use Zapier to send those templated emails through Gmail when you get new leads from places like Facebook Ads or Google Forms. Learn more about how to automate Gmail, or get started with these examples.
Zapier is a no-code automation tool that lets you connect your apps into automated workflows, so that every person and every business can move forward at growth speed. Learn more about how it works.
Related reading: