Whenever I find a recipe online that catches my eye, I immediately save it as a PDF. Why? Because I’ve been burned before. I had a go-to carrot cake recipe that I used for years until one day, the recipe was randomly taken down. By saving it as a PDF, I can access the recipe whenever I want on any device with no surprises.
Every computer and mobile device offers a way to make them for free. Here’s how to create a PDF on any device.
Table of contents:
If you’re looking for a way to create and edit PDFs, check out our roundup of the best PDF editor apps.
How to create a PDF on iPhone
Apple doesn’t offer any built-in quick action tools to create a PDF on iPhone (yet), but it’s still fairly easy to do. Here’s how to save a webpage as a PDF—the same method works for Chrome and Safari.
-
Open the webpage you want to save.
-
Tap the Share icon, which looks like a square with an up-facing arrow. This will appear in different places depending on the browser you’re using—for example, in the mobile Chrome app, it’s in the address bar. In Safari, it’s below the address bar at the bottom of the page.
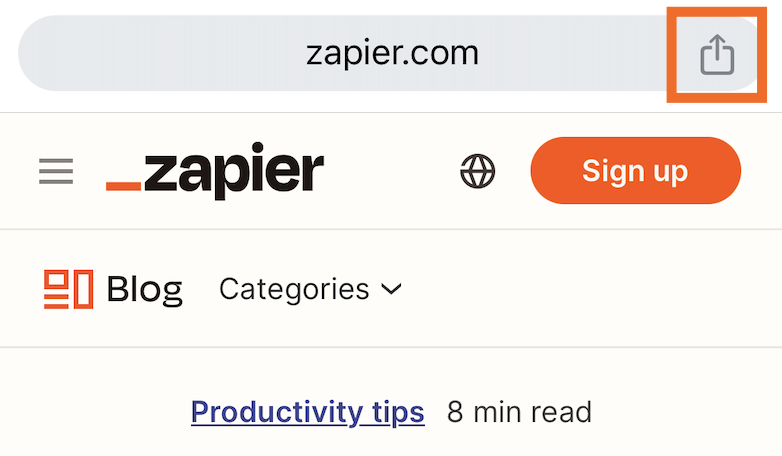
-
Tap Print.
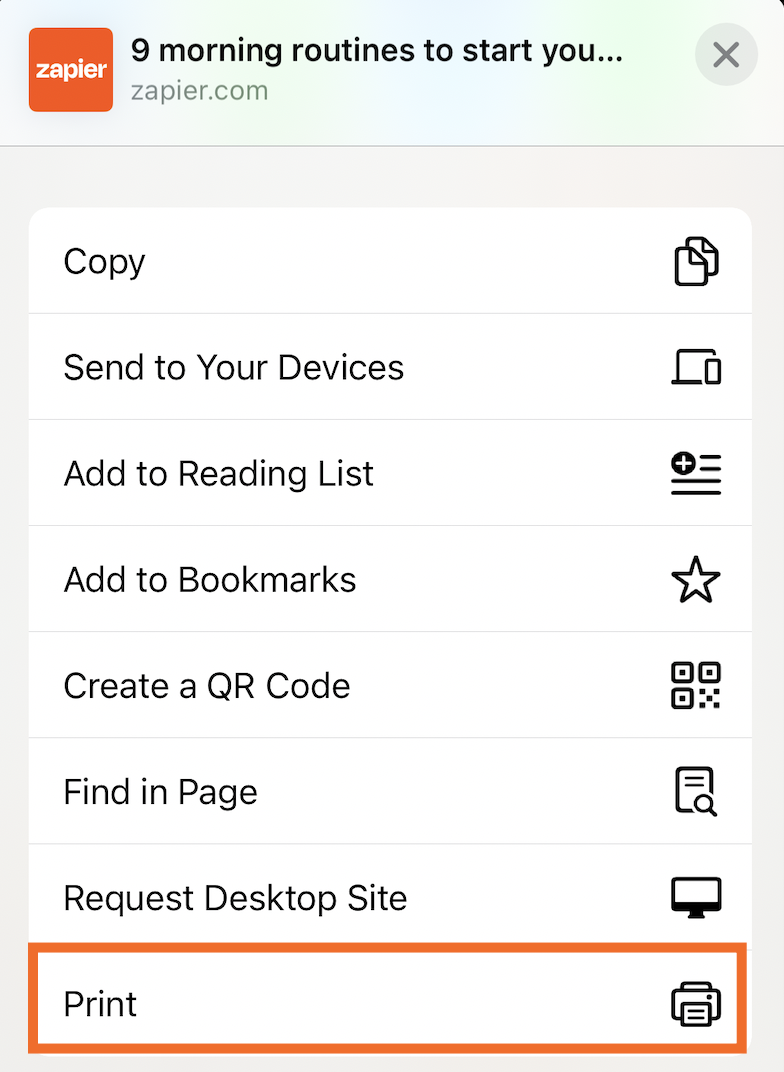
-
In the Options popup, tap the Share icon.
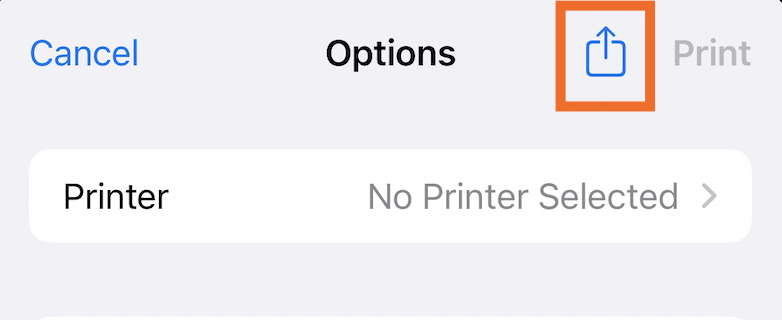
-
Tap Save to Files.
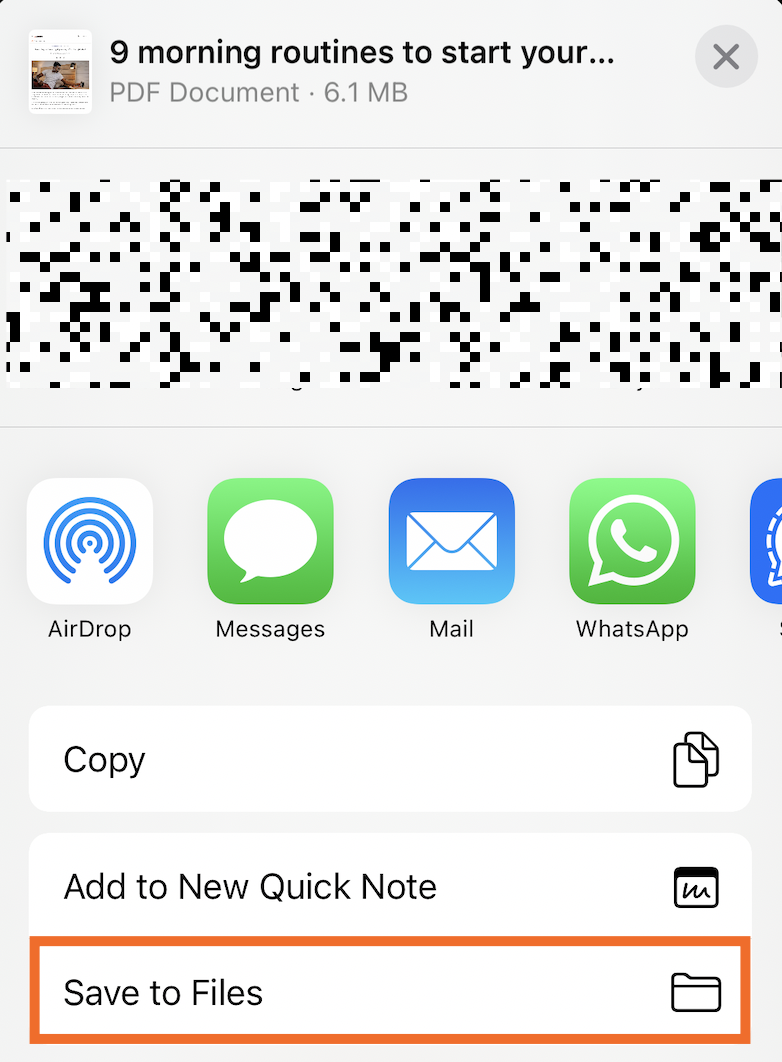
-
Choose where you want to save your PDF, and tap Save.
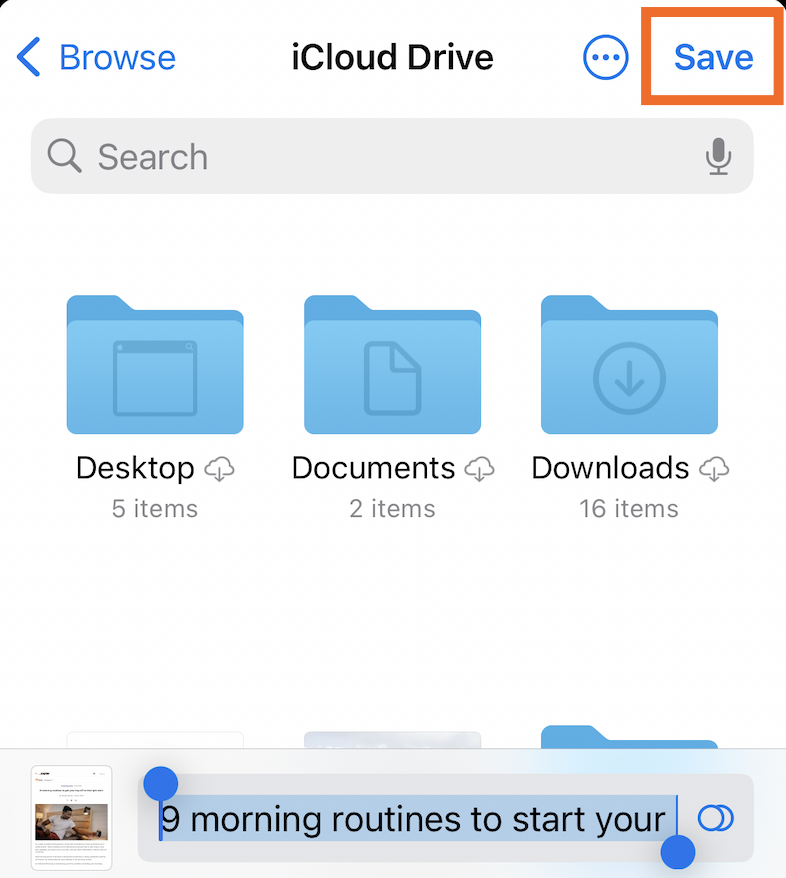
That’s it. Your iPhone will automatically convert the webpage into a PDF file that you can read later on.
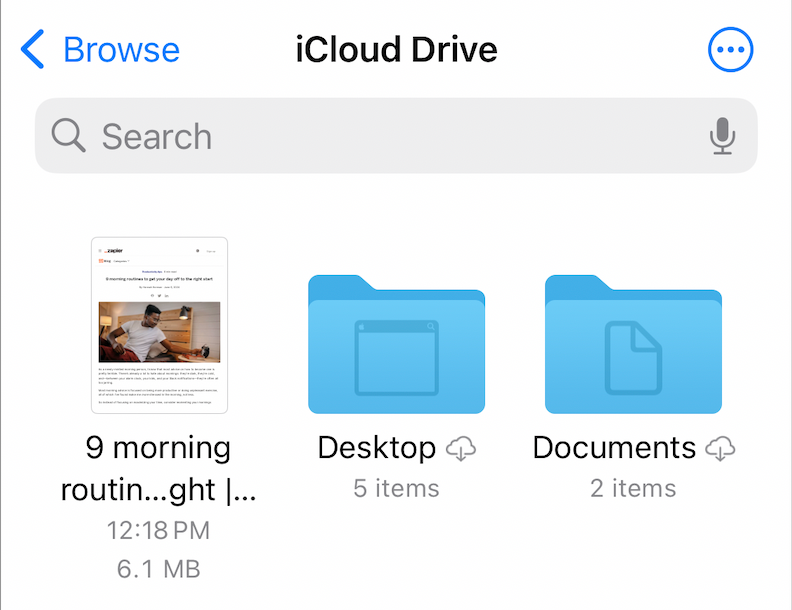
How to create a PDF from Word
If you want to create a PDF file from an existing Word document, here’s how.
-
Open your document in Microsoft Word.
-
Click File > Save As.
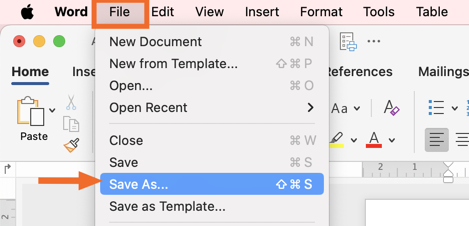
-
Save the file as you normally would—give it a file name and choose where you want to store it—but change the file format to PDF.
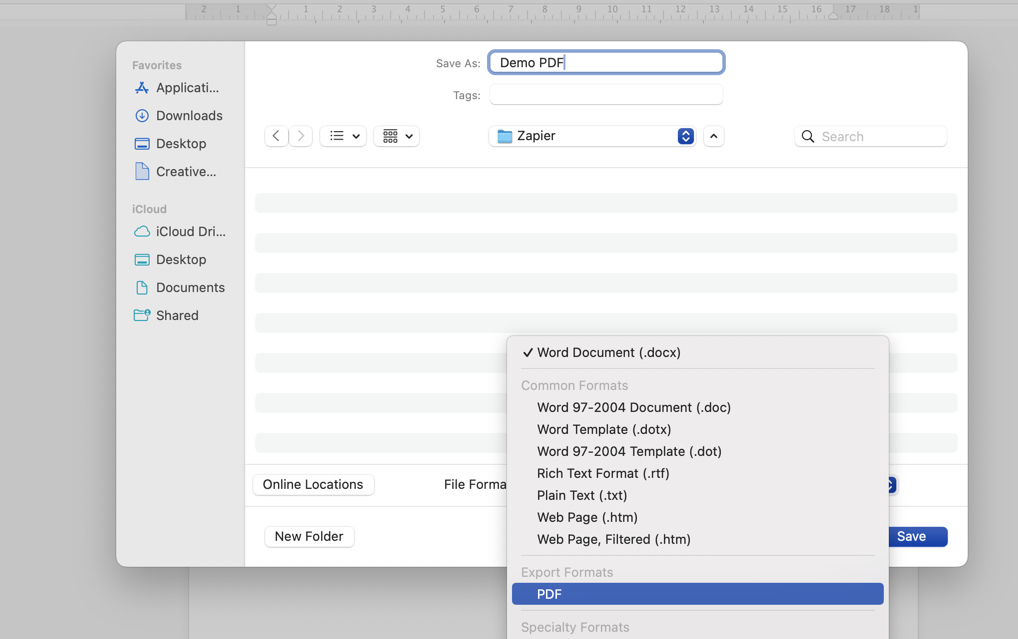
-
Click Export.
How to create a PDF from Google Docs
It’s just as straightforward to create a PDF from Google Docs—here’s how.
-
Open the Google Doc you want to convert to a PDF.
-
Click File > Download > PDF Document.
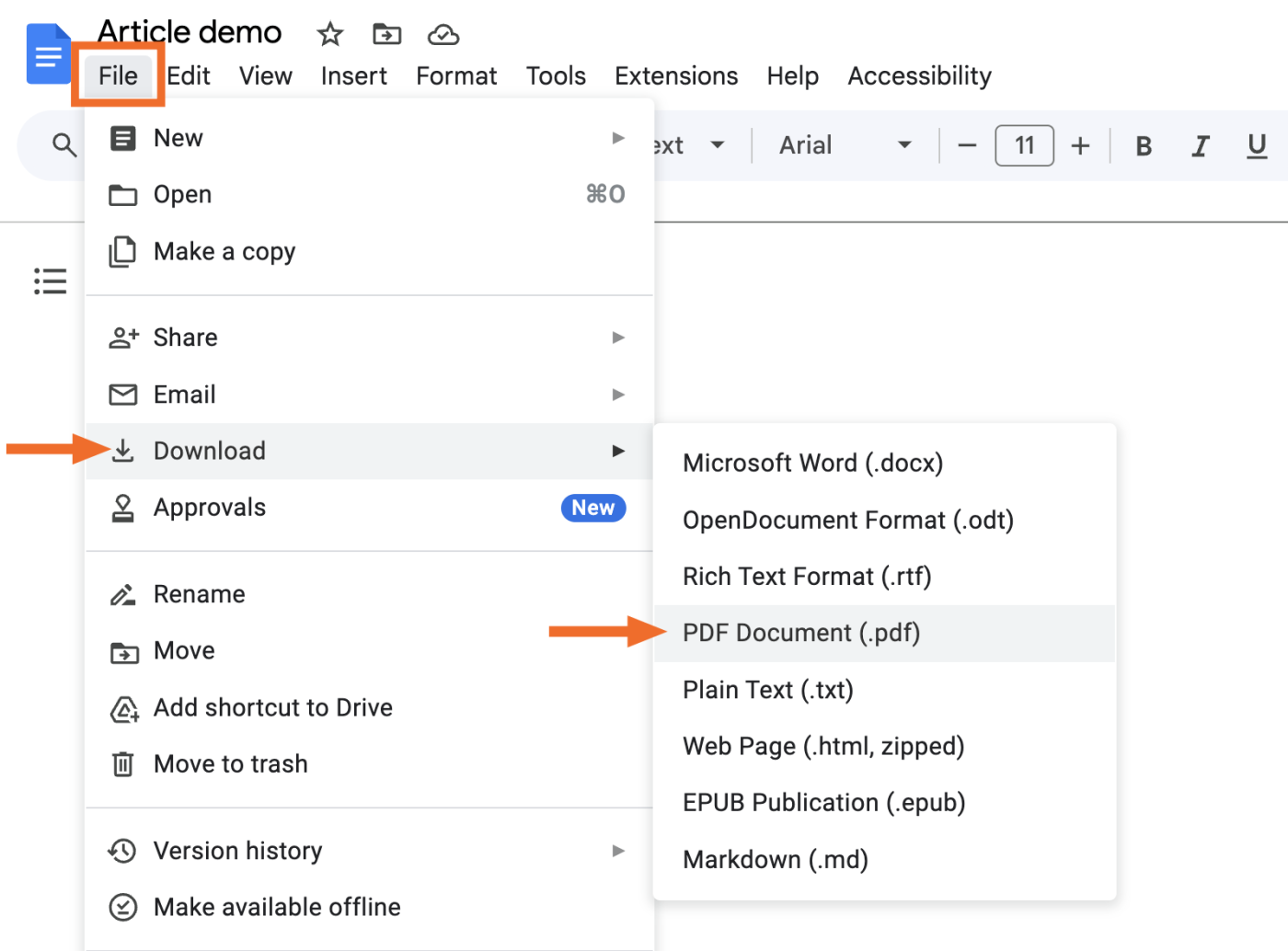
Google Docs will download the PDF to your computer’s Downloads folder.
How to create a PDF on Mac and Windows
If you want to create a PDF from your desktop without using a dedicated app, here’s the easiest way to do it.
-
Open the content you want to turn into a PDF—for example, a webpage or an image.
-
Use your keyboard shortcut to print the file:
command+P(on Mac) andCtrl+P(on Windows). -
If your desktop isn’t connected to a printer, your file will automatically be set to save as a PDF instead of being sent to print. If your desktop is connected to a printer, click the dropdown next to Destination, and click Save as PDF (on Mac) or Print to PDF (on Windows).
-
Click Save.
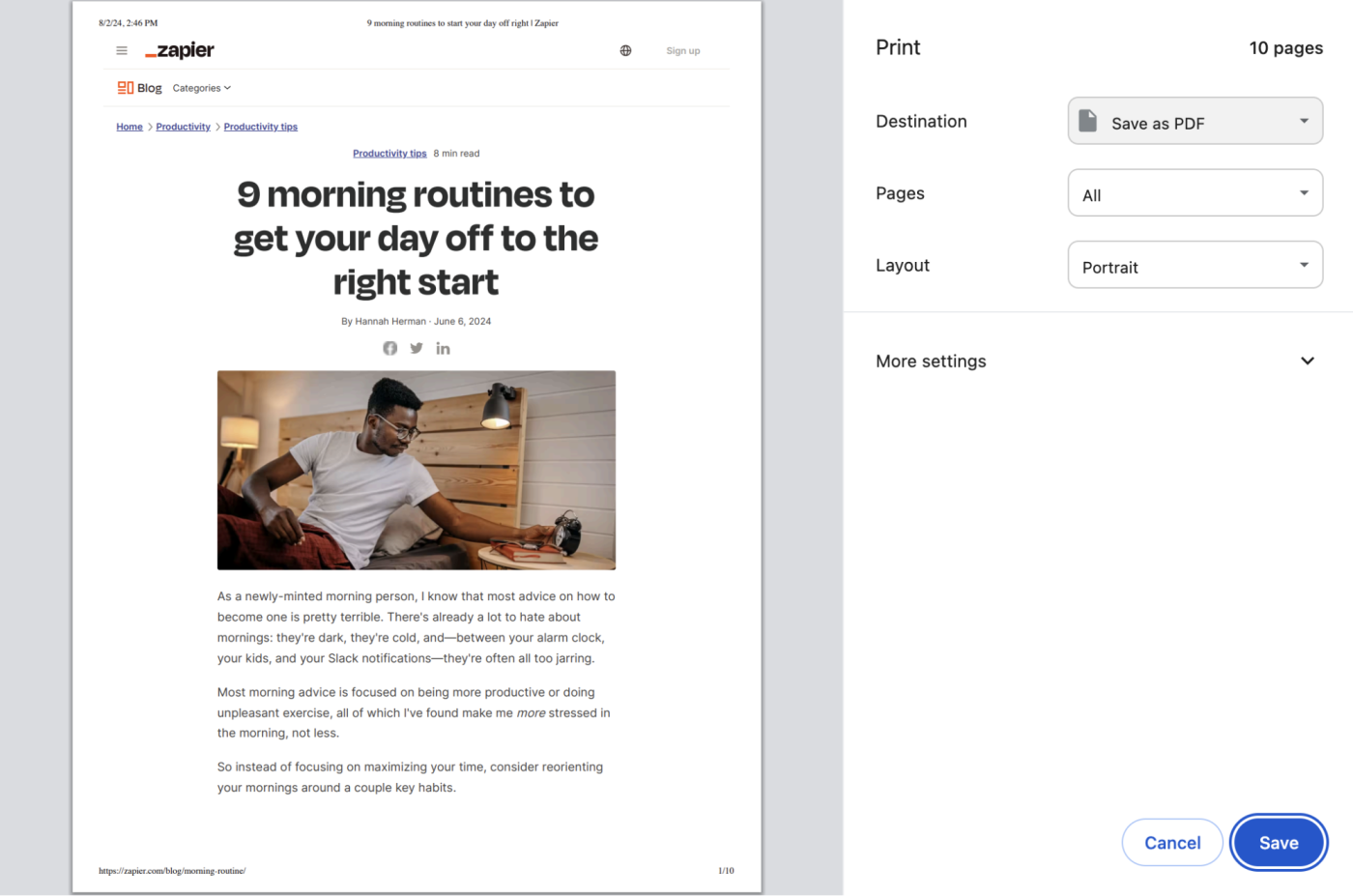
-
Choose where you want to save your file, and click Save.
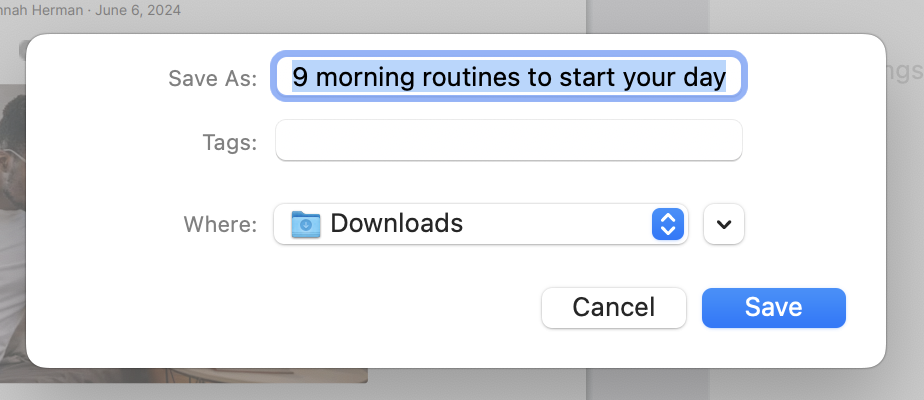
How to convert a file to PDF
If you want to convert another file type into a PDF or vice versa, there are lots of apps you can use, including CloudConvert, PDF.co, and pdfFiller. Here’s how to do it in CloudConvert.
-
Go to cloudconvert.com.
-
Drag the file you want to convert onto the web page.
-
Click the dropdown next to Convert to to select the file type you want to create.
-
Click Convert.
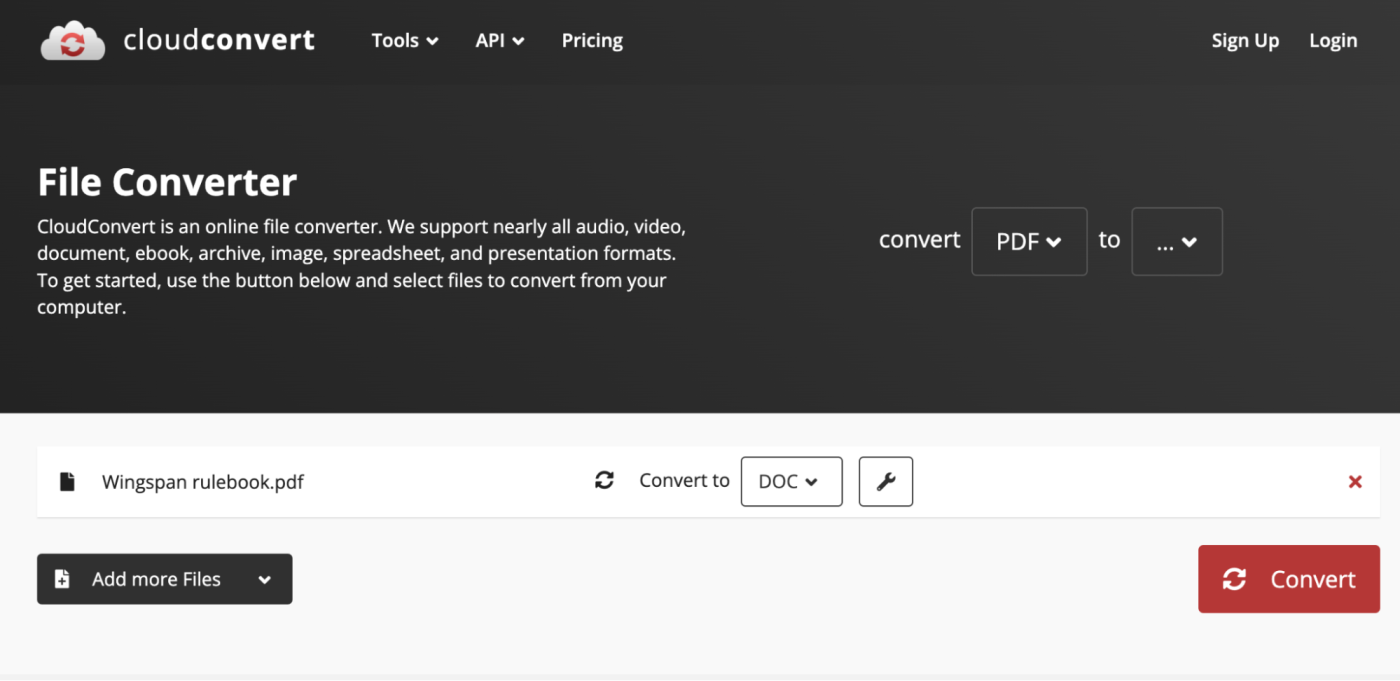
-
Click Download to save a copy to your hard drive.
You can also use Zapier’s integrations with CloudConvert, PDF.co, pdfFiller, or other PDF apps to automatically turn emails or files into PDFs. And if you want to really take a hands-off approach to your file management, connect these apps with your go-to cloud storage app. This way, you can automatically upload your converted files to the cloud. Here are a few pre-made workflows to get you started.
Zapier is the leader in workflow automation—integrating with 6,000+ apps from partners like Google, Salesforce, and Microsoft. Use interfaces, data tables, and logic to build secure, automated systems for your business-critical workflows across your organization’s technology stack. Learn more.
Related reading:
This article was originally published in September 2018 by Matthew Guay and has also had contributions from Justin Pot. The most recent update was in August 2024.