If your inbox has become a landmine of “CONGRATULATIONS!!! YOU’VE WON” and “FINAL_MESSAGE!!!”, it’s time to get friendly with the block button in Gmail.
Blocking and reporting spammers will help you sleep better at night, and it might just help you achieve inbox zero. It’s time to take back control of your inbox.
Table of contents:
Gmail terminology: Blocking vs. reporting spam vs. unsubscribing
The inbox-restoring trifecta: block, report spam, and unsubscribe. These Gmail features all serve a unique purpose to help keep your inbox safe and organized. Here are the differences between them.
-
Block: All future emails from a blocked sender will go directly to your spam folder.
-
Report spam: The reported email will go into your spam folder, and a copy is sent to Google so they can better identify similar messages as spam in the future. However, unless you also block the sender, you may still receive their messages in your primary inbox.
-
Unsubscribe: You’ll no longer receive newsletters from this sender. This feature isn’t for dangerous messages, just for recurring emails you don’t want to receive anymore.
How to block emails on Gmail from a desktop
Everyone has that one distant relative who sends you random, mildly offensive emails on the daily. Looking at you, Great Uncle Jack. If you want to stop receiving their messages altogether, here’s how to block their emails on Gmail, so they’ll automatically be filtered into your spam folder.
-
Open a message from someone you want to block.
-
Click the three vertical dots next to the reply button in the top-right corner of the message.
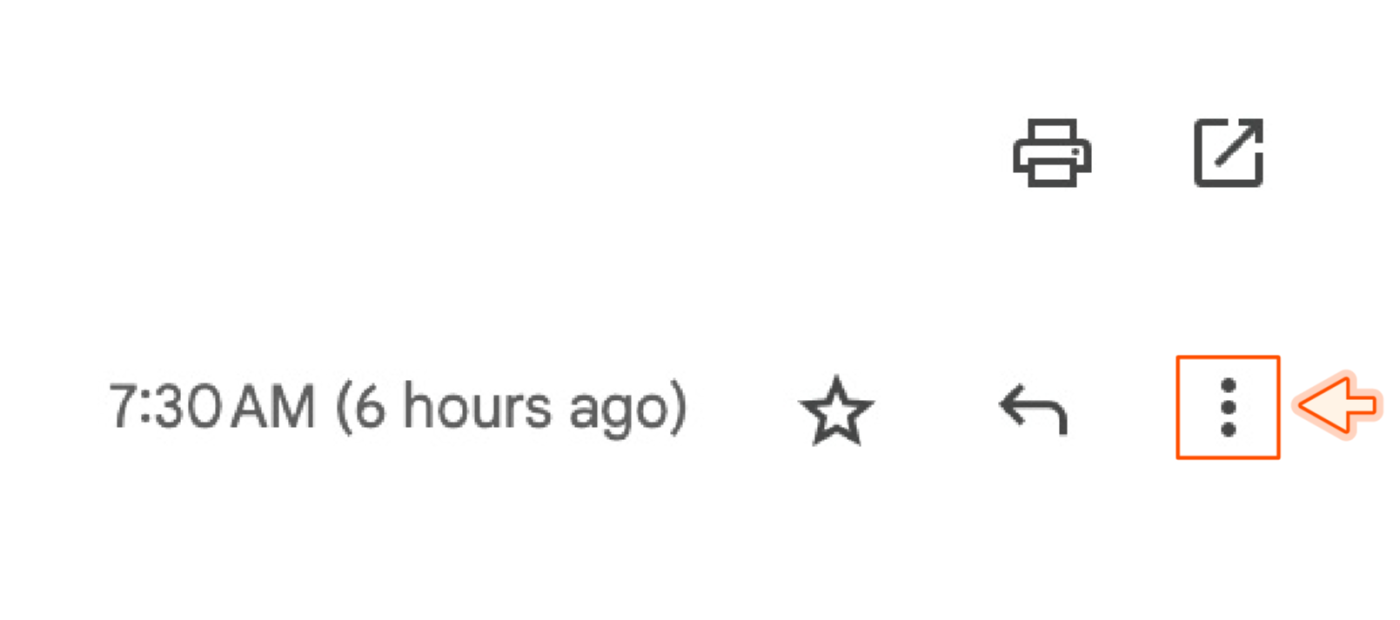
-
Click Block “[sender’s name]” from the dropdown menu.
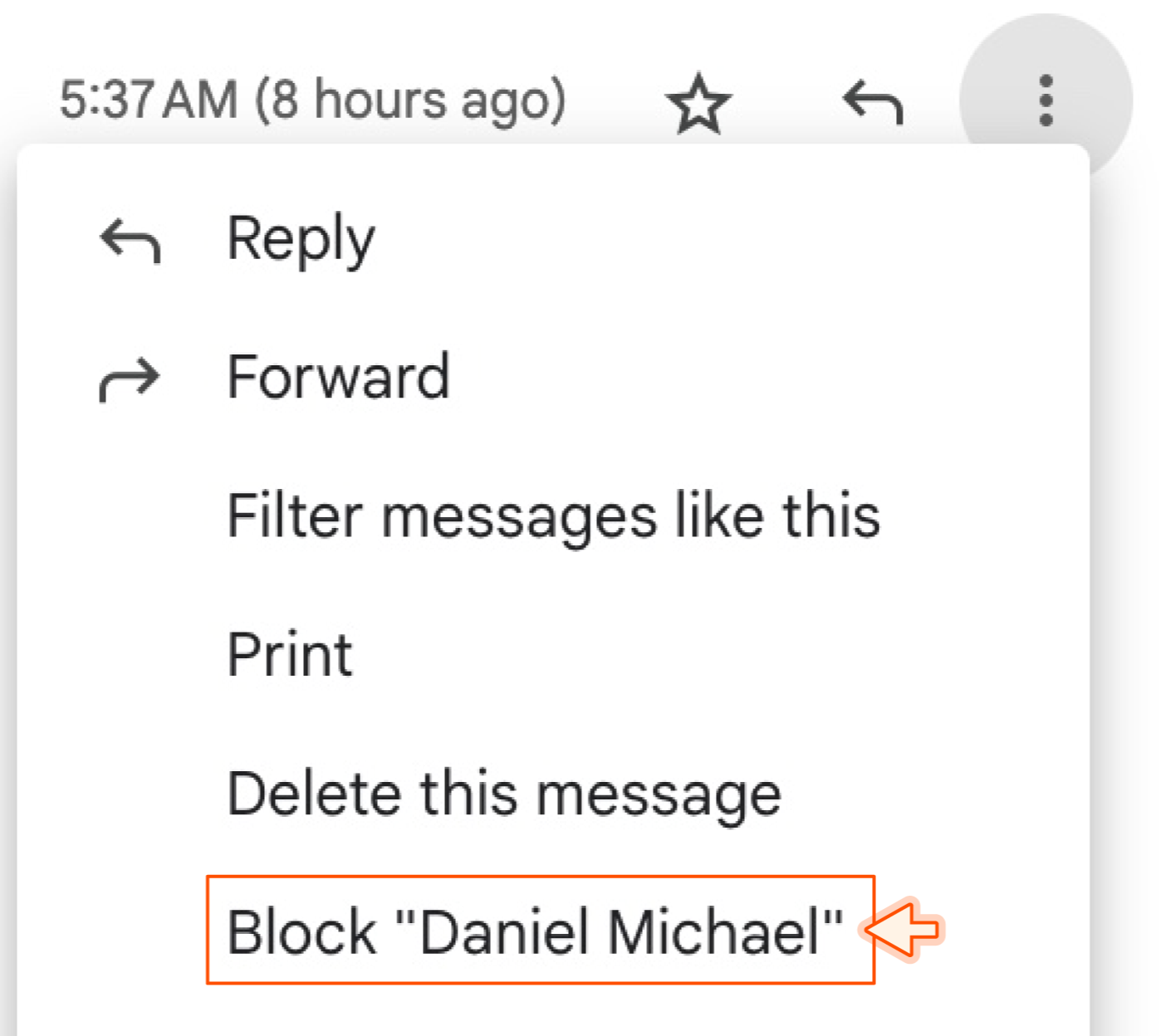
-
A pop-up box will show up. Click Block.
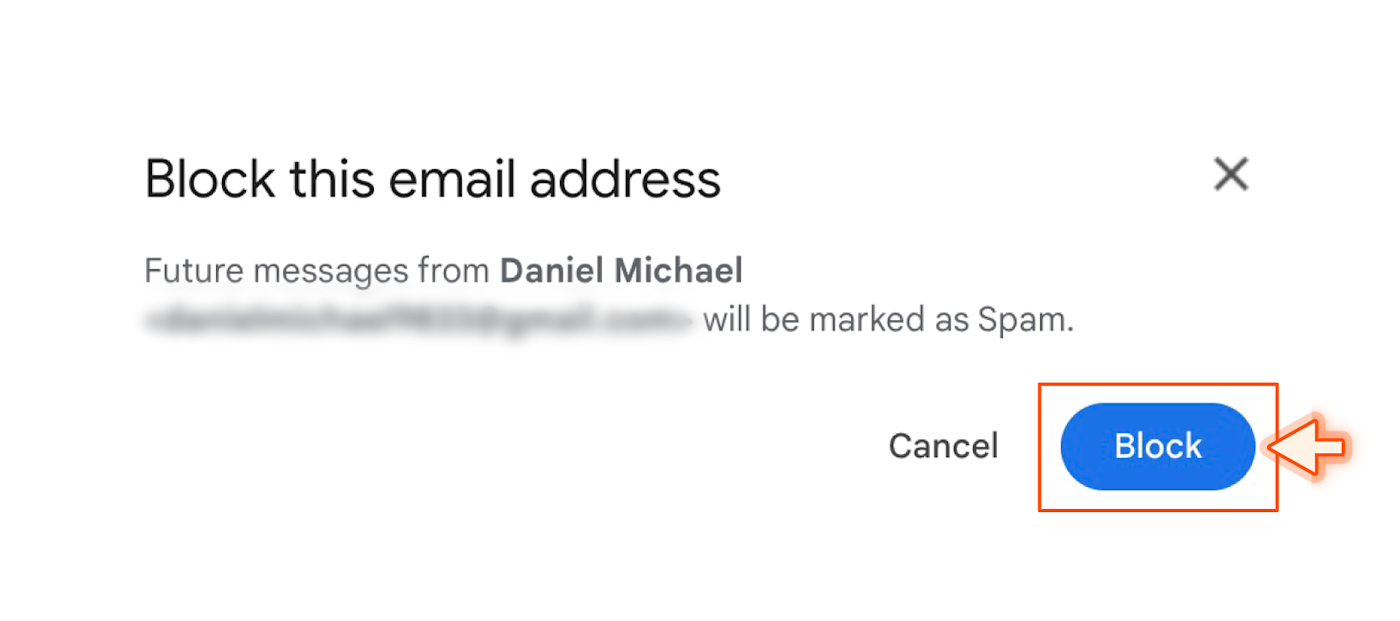
You’ve officially blocked the sender, and all future messages from them will be sent directly to your spam folder. However, your current messages from the sender will not be moved unless you manually move them to your spam folder or execute a mass delete campaign.
How to block emails on Gmail using the app
If inspiration strikes to go on a blocking spree, but you don’t want to get up and walk five feet to your computer, here’s how to block emails on the Gmail app (the process is the same for iPhone and Android users). The steps are essentially the same as they are on desktop—it just looks a bit different on the app.
-
Open a message from someone you want to block.
-
Tap the three horizontal dots next to the reply button in the top-right corner of the message.
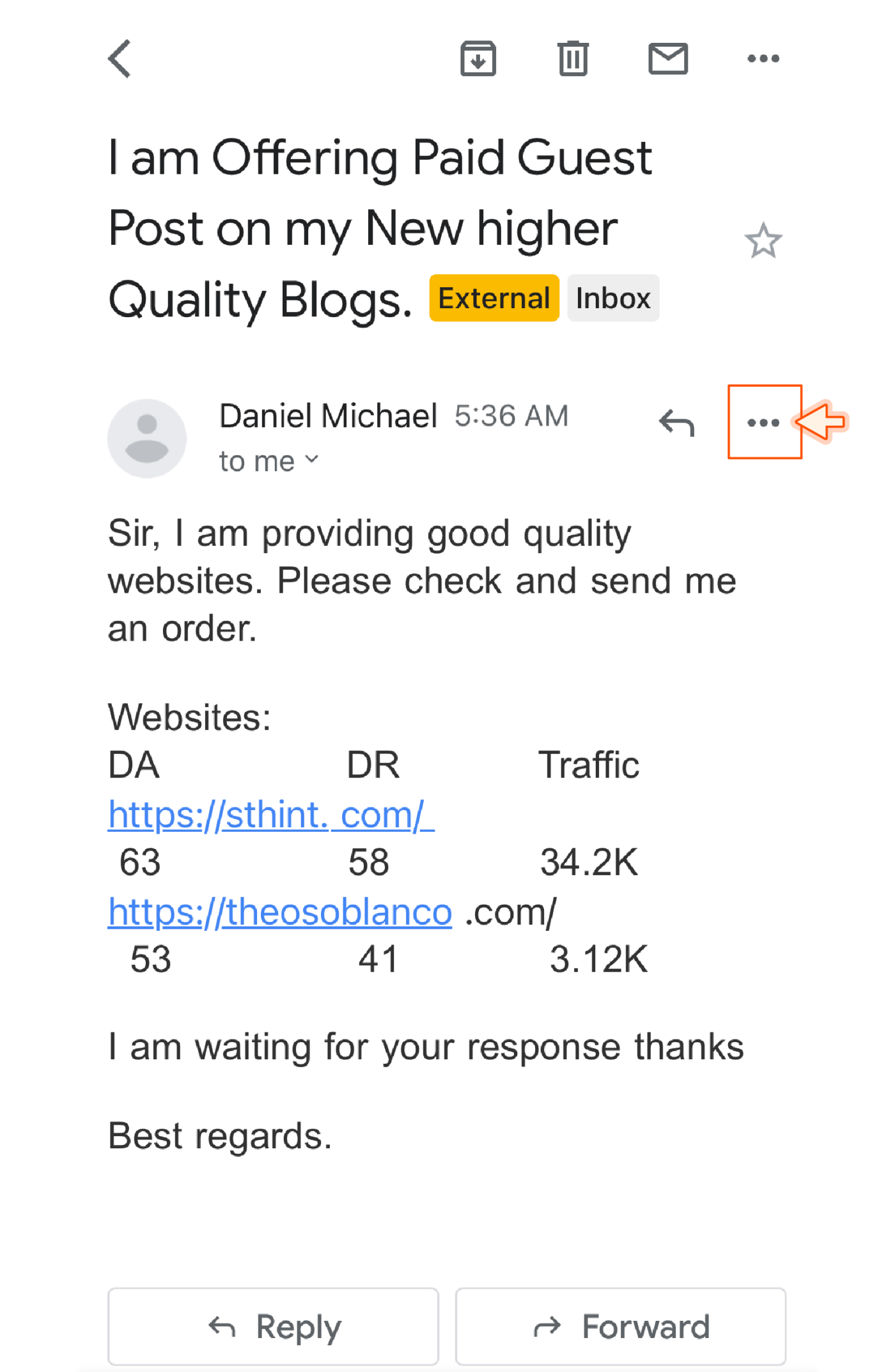
-
Tap Block “[sender]”.
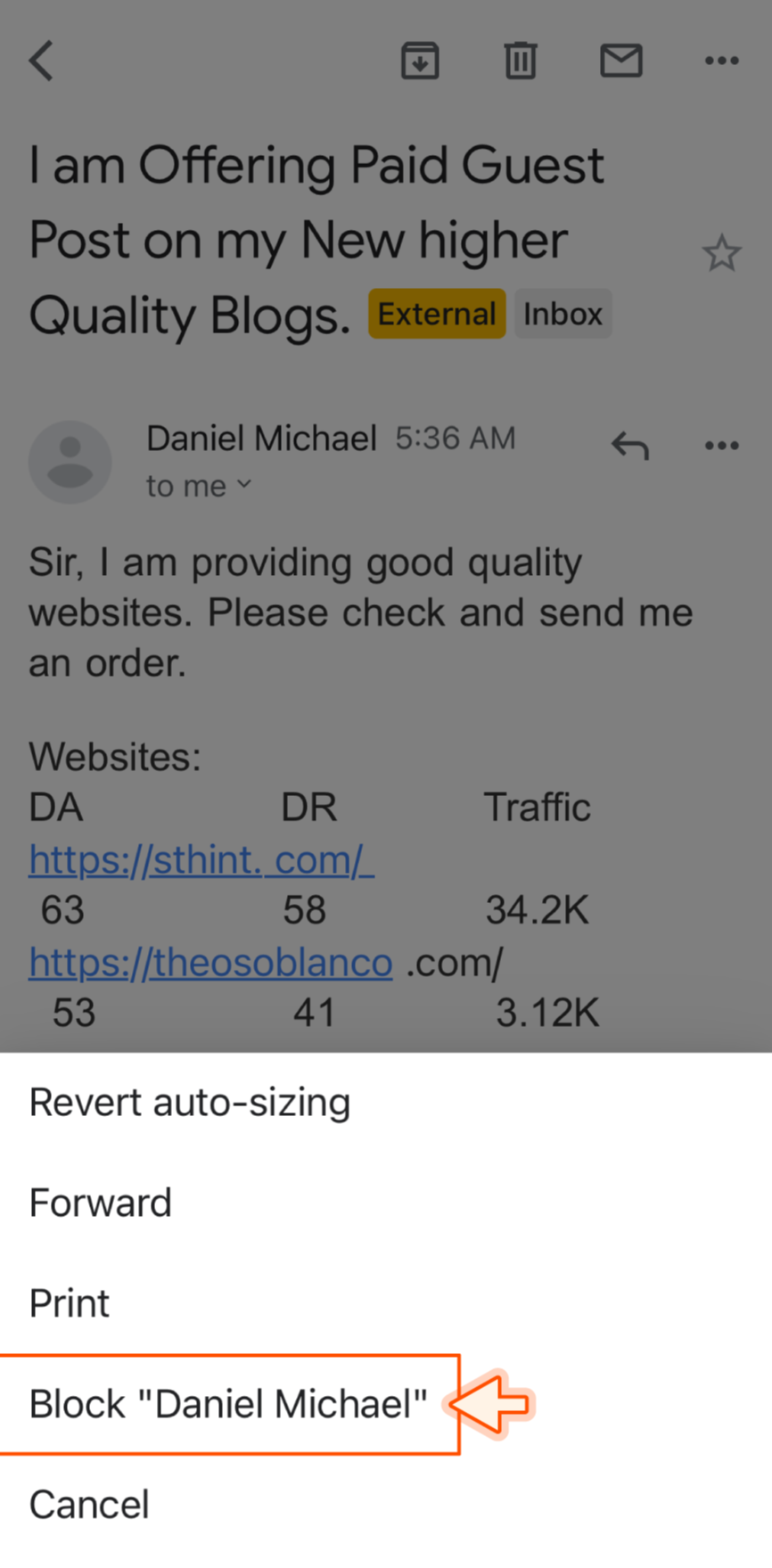
That’s it! All future emails from that sender will go straight to your spam folder.
How to report spam on Gmail
If you get a one-off email from a Nigerian prince you don’t know—as opposed to the ones you do know—you can report it as spam.
When you report something as spam, the message will be moved into your spam folder, and a copy of the message will be sent to Google, so they can better filter out similar emails in the future—but you may still receive emails from that sender. The only way to guarantee you don’t see any of their future messages is to block them. So if your Nigerian prince isn’t taking no for an answer, it’s time to hit that block button. Here’s how to stop spam emails in their tracks.
How to report spam on Gmail from a desktop
-
Open a spam email.
-
Click the Report Spam icon (an octagon with an exclamation point) on the top right of the email.
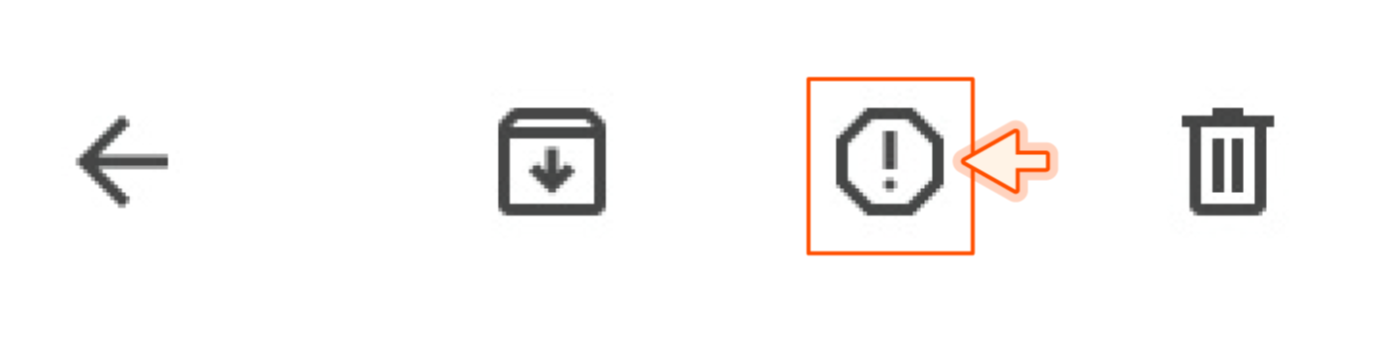
The message will then be sent to your spam folder (see ya never!).
How to report spam on the Gmail app
-
Open a spam email.
-
Tap the three horizontal dots in the top-right corner.
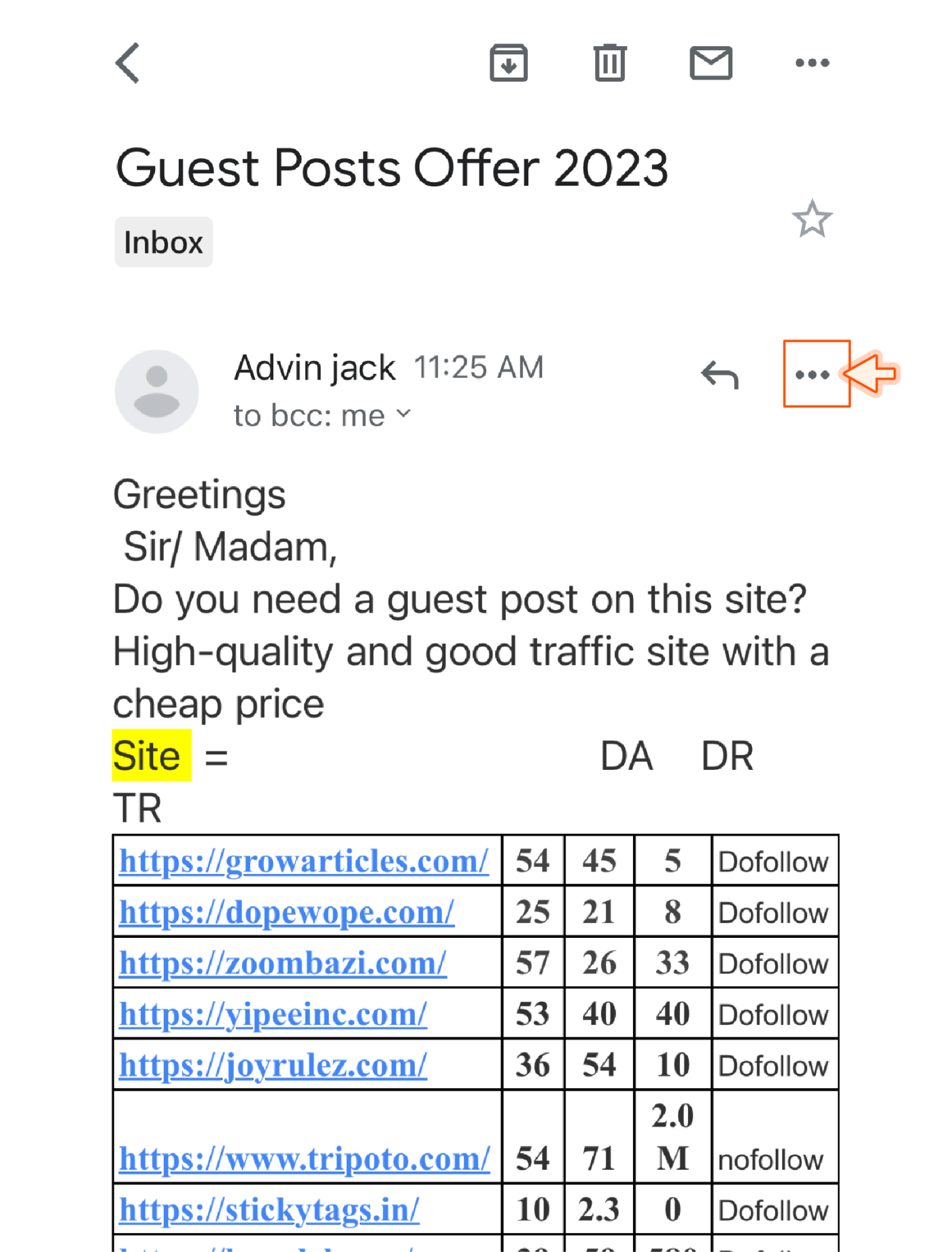
-
Tap Report spam.
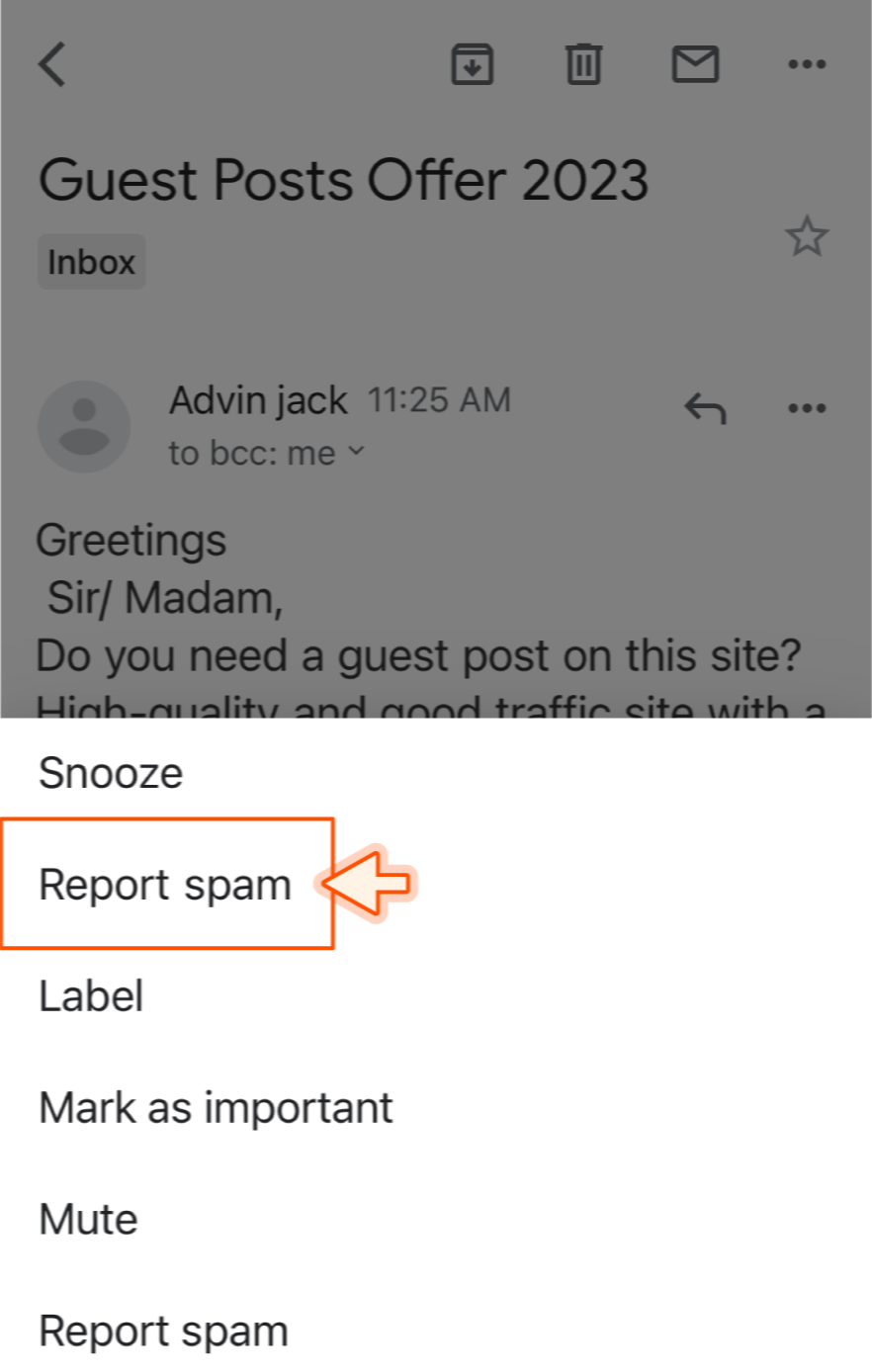
How to report phishing on Gmail
While spam is simply unwanted content, phishing is an online attacker pretending to be a trusted sender. Here’s how to report phishing if someone emails you impersonating someone else. (Note: You can only report phishing on Gmail from a desktop).
-
Open a phishing email.
-
Click the three vertical dots in the top-right corner of the message.
-
Click Report phishing.
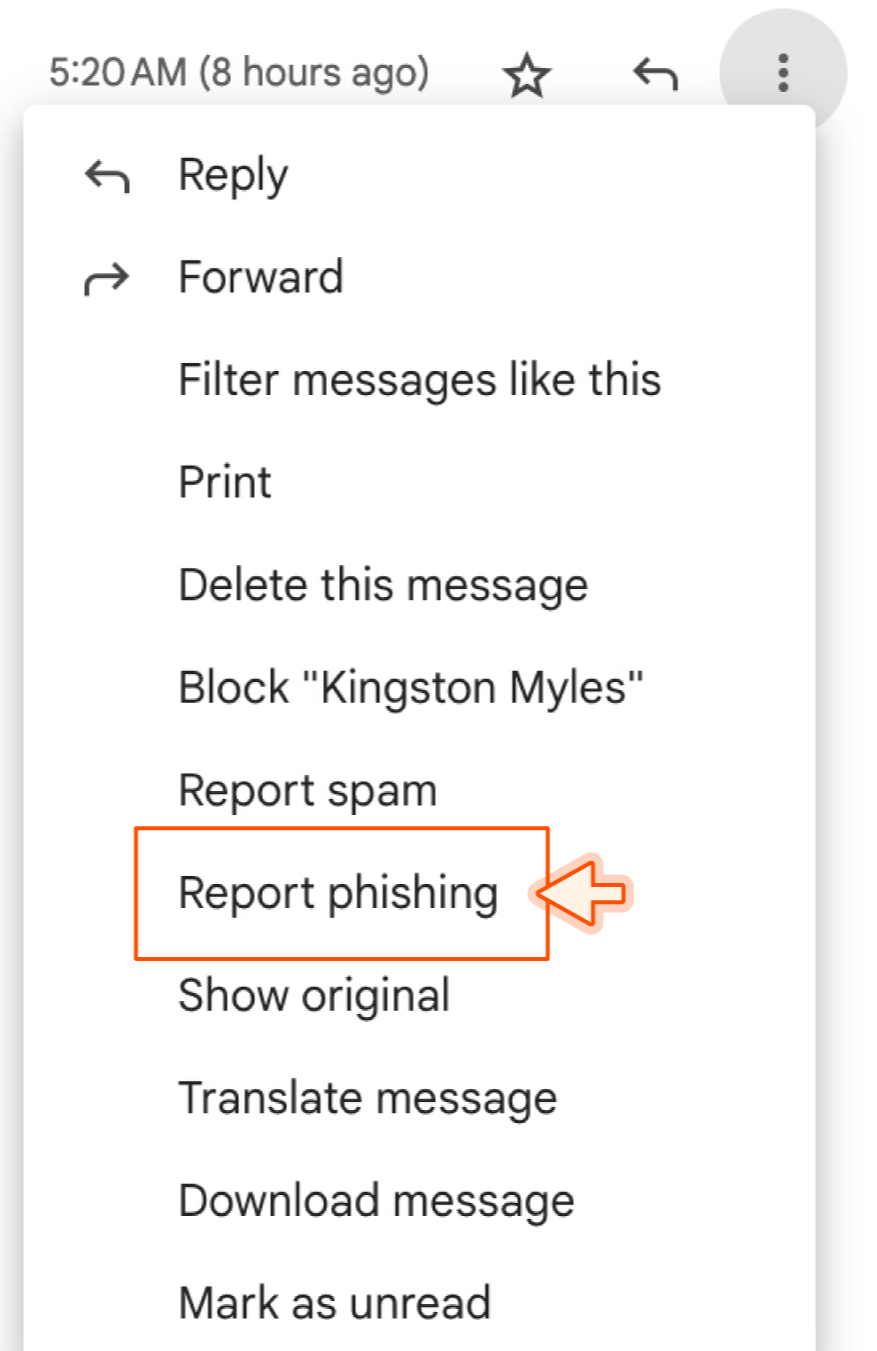
-
Click the option to Report Phishing Message in the pop-up box that appears.
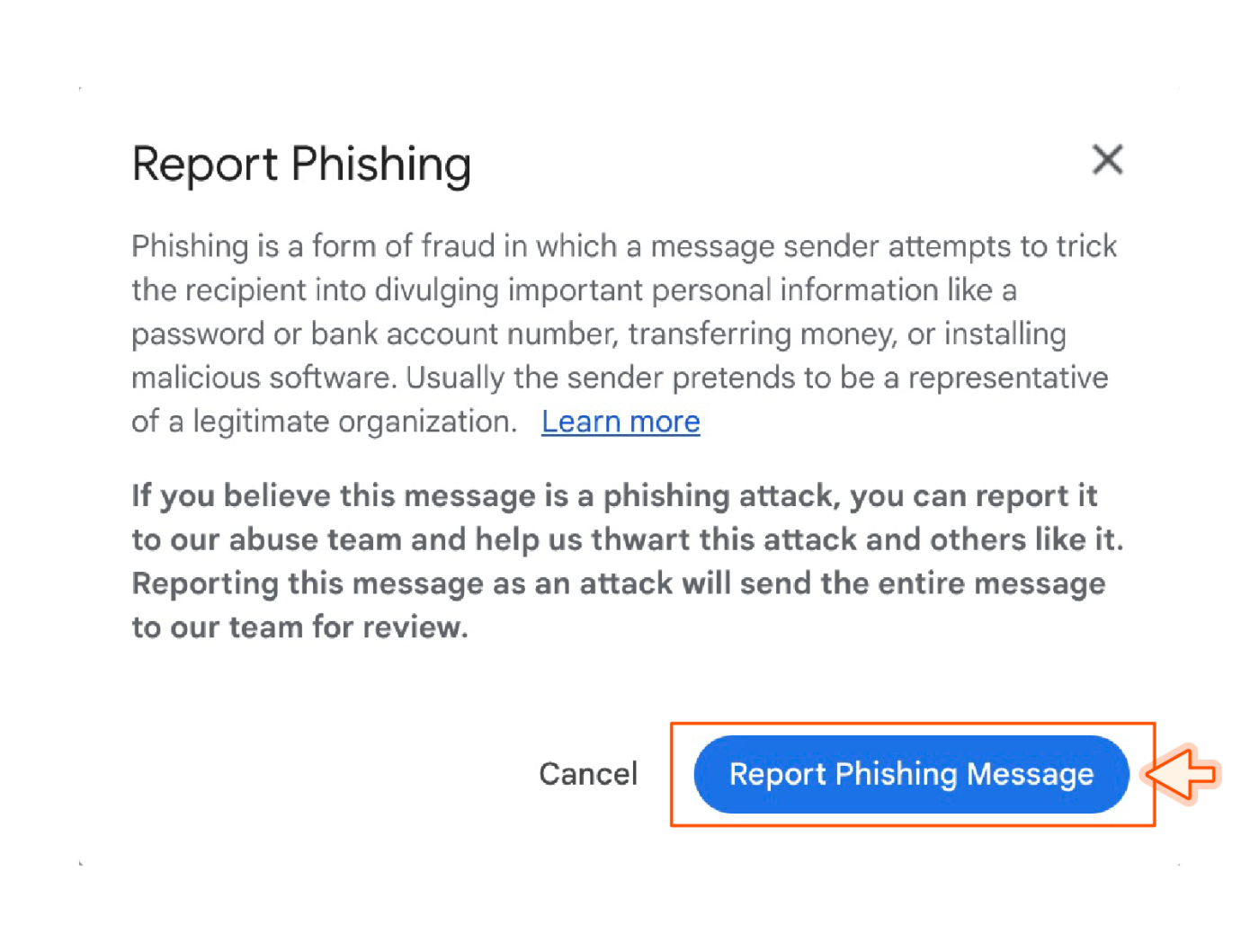
How to automatically delete emails from a sender without opening them
There’s nothing creepier than an “I saw you opened my message—why no reply?” email. Plus, some emails scream “open me for a virus.” To delete emails without clicking on them, follow these steps:
-
Hover over the sender’s name.
-
Copy the email address.
-
Click the Settings button (gear in the top-right corner).
-
Click See all settings.
-
Click the Filters and Blocked Addresses tab.
-
Click Create a new filter.
-
Paste the address in the From field.
-
Click Create filter.
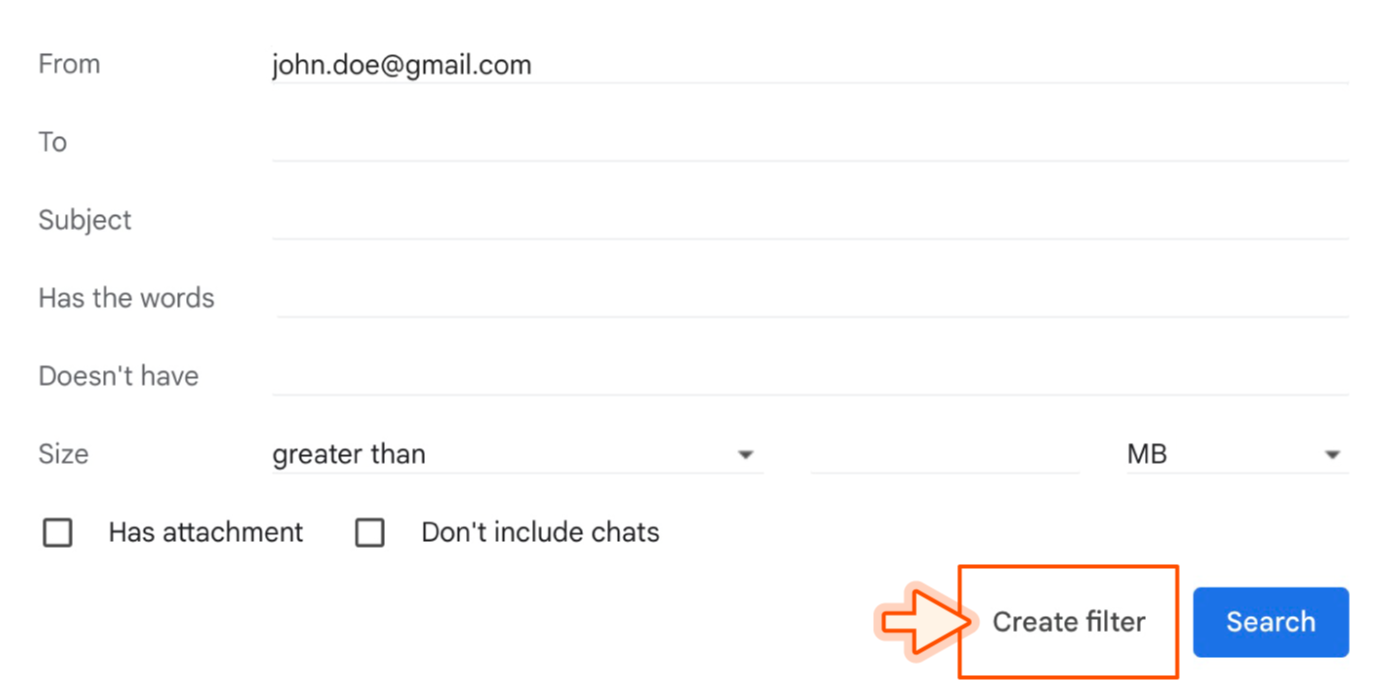
-
Check the Delete it box.

-
Click Create filter.
Now all future messages from this sender will go directly to your trash folder.
How to unsubscribe from emails on Gmail
If you’re like me, you’ve subscribed to countless marketing emails to get a promo code…only to never shop there again. Instead of scrolling to the bottom of an email to find the likely very tiny unsubscribe option, Gmail gives you an easy way to do it from the top of the message.
Note that unsubscribing is different from blocking or reporting spam, since you don’t think the messages are dangerous—you just don’t want to receive them anymore.
-
Open an email from a sender you want to unsubscribe from.
-
Next to the sender’s name, click Unsubscribe.
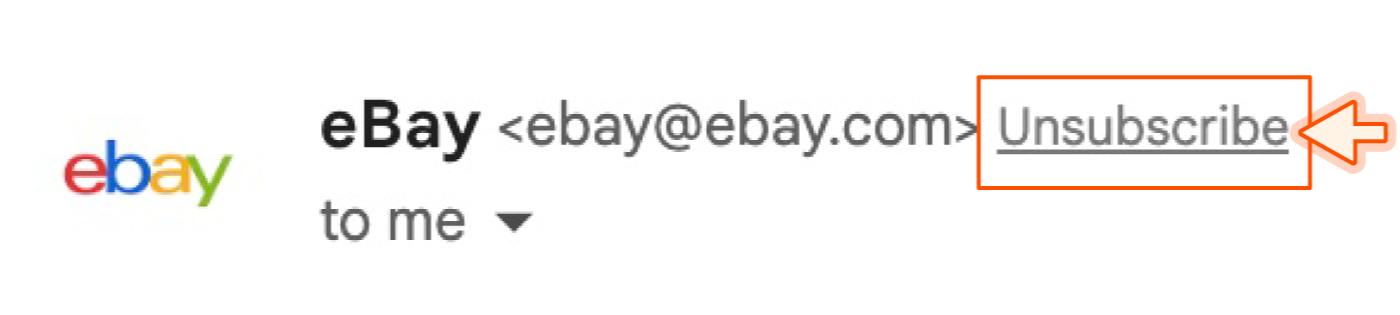
Hold tight, though—it may take a few days for the emails to stop. And if this link doesn’t show up next to the sender’s name, you’ll still have to do it the old-fashioned way and scroll to the bottom like Great Uncle Jack does.
FAQs: How to block someone on Gmail
Still have questions about how to block someone on Gmail? Check out the answers to these frequently asked questions about keeping unwanted parties from invading your inbox.
How do I unblock someone on Gmail?
Accidentally blocked Grandma? Here’s how to unblock someone on Gmail:
-
Click the Settings icon.
-
Click See all settings.
-
Click the Filters and Blocked Addresses tab.
-
Click Unblock next to the address(es) you want to unblock.
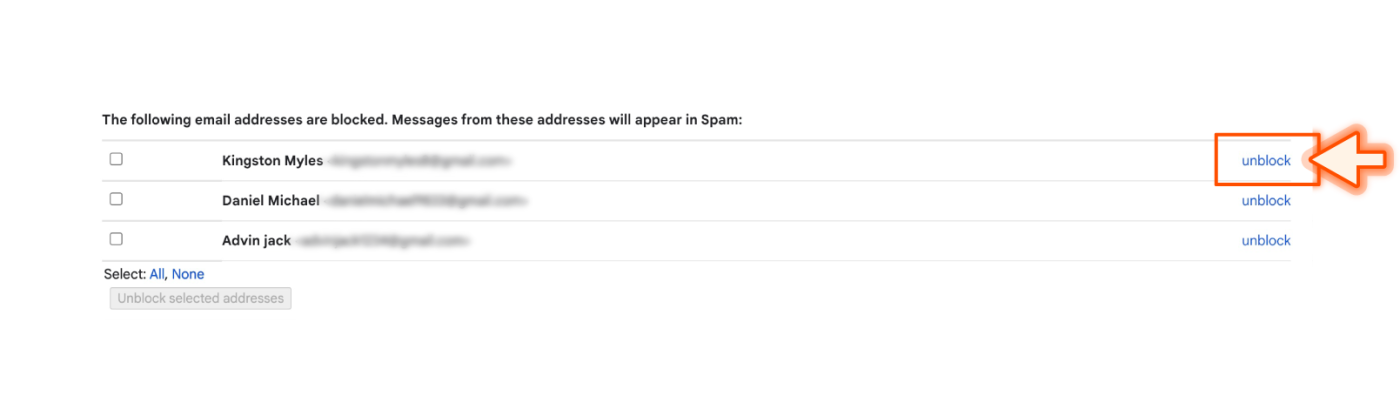
-
Click Unblock again to confirm.
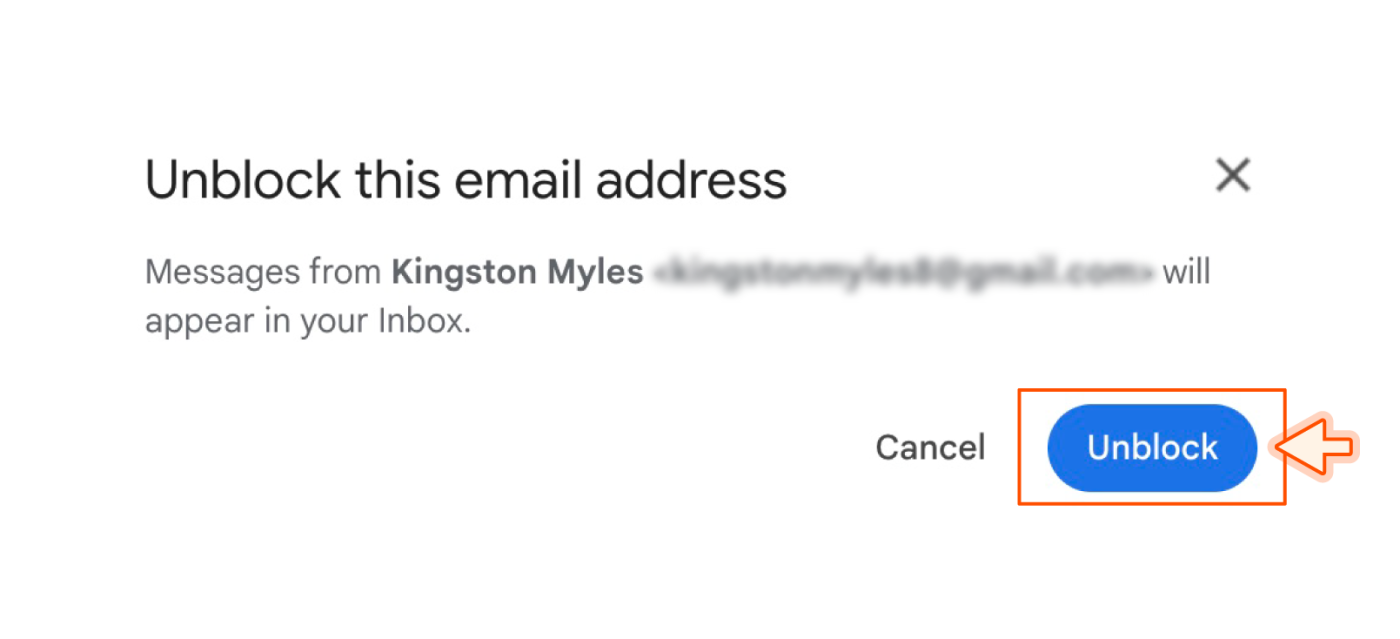
How do I block emails on Gmail without opening them?
You can’t block emails without opening them, but you can filter them to the trash and mark them as spam without opening them. Here’s how.
-
Click the box to the left of the email sender’s name to select the email.
-
Click the More icon (three dots) at the top of the inbox.
-
Click Filter messages like these.
-
Click Create a new filter.
-
Paste the address in the From field.
-
Click Create filter.
-
Check the Delete it box.
-
Go back to your inbox, and check the box to select the email.
-
Click the Report spam button (hexagon with a “!”) at the top of the inbox.
Can you mass block emails on Gmail?
There is no native utility in Gmail to mass block emails, but there are third-party extensions, like the Block Senders Chrome extension, that can help you do this.
Why am I still getting emails from blocked addresses on Gmail?
You may still be getting emails from blocked addresses if it’s only been a few days since you blocked the address. It takes a few days to go into effect.
It feels good to stop getting emails asking you to “PLS CONFIRM you’re purchase$ NOW.”
Automate Gmail to tame your inbox
Hopefully these tips help you keep unwanted emails from getting to your inbox. To spend even less time in your inbox, you can use Zapier’s Gmail integration to connect Gmail to your other apps and automate your inbox organization.
Set up custom workflows that keep your inbox’s wheels turning while you’re busy in other tabs—think automatic email responses based on form submissions, instant task creation from incoming emails, and daily scheduled emails. Learn more about how to automate Gmail, or try one of these pre-built workflows.
Related reading:
This article was originally published in April 2023 and has also had contributions from Jessica Lau and Bryce Emley. The most recent update was in April 2024.