Once you’ve set up your Shopify store and started taking orders, keeping track of your sales is vital to maintaining a successful business. Rather than manually tracking orders in a spreadsheet or downloading endless CSVs, Zapier can help you automatically keep an up-to-date order log.
With our automatic workflows—we call them Zaps—you can connect Shopify to your favorite spreadsheet app and automatically log store orders as they come in.
For this tutorial, we’ll use Google Sheets to store and track our order information. If you use a different spreadsheet app, we’ll include some additional templates at the end of this tutorial to help you get started.
Zapier is a no-code automation tool that lets you connect your apps into automated workflows, so that every person and every business can move forward at growth speed. Learn more about how it works.
Before you begin
When you first sign up for Shopify, you’ll be walked through all of the necessary steps to name and publish your online store. If your store is still brand new and no orders have been placed, you’ll need to place a test order that includes at least one of your store’s products.
To create the Google Sheets spreadsheet that will receive the information, you can head to sheets.new. Be sure to use the first row to label each column with the information you want to track from your Shopify orders. This can be anything that you want to keep track of, such as the customer’s name or the SKU of the items that are purchased. Here’s a screenshot of a spreadsheet I created as an example:
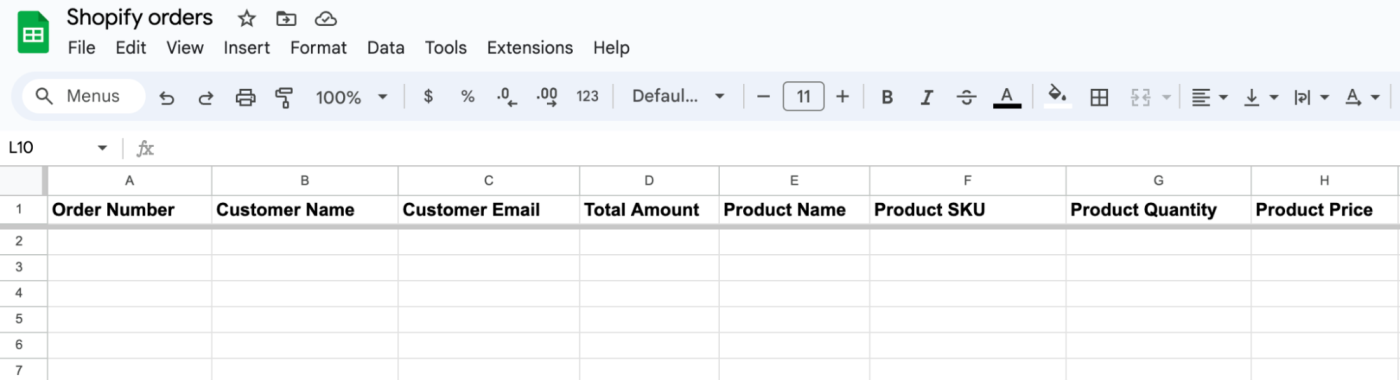
Copy new rows between Excel spreadsheets
Zapier’s automated workflows, called Zaps, let you send information from one app to another. You can create your own Zap from scratch without any coding knowledge, but we also offer quick templates to get you started.
If you’d like to start with a template, click on the Zap template to go to the Zap editor. You’ll need to create a Zapier account if you don’t have one already. Then, follow the directions below to set up your Zap.
Connect Shopify and set up your trigger step
After you have your spreadsheet prepared and an order in your Shopify store, you can start creating your Zap.
Once you’re in the Zap editor, you’ll need to set up your trigger first. A trigger is the event that starts your Zap. If you’re using the template, Shopify should be selected as the trigger app, with New Paid Order as the trigger event. If not, select those options. Click Continue.
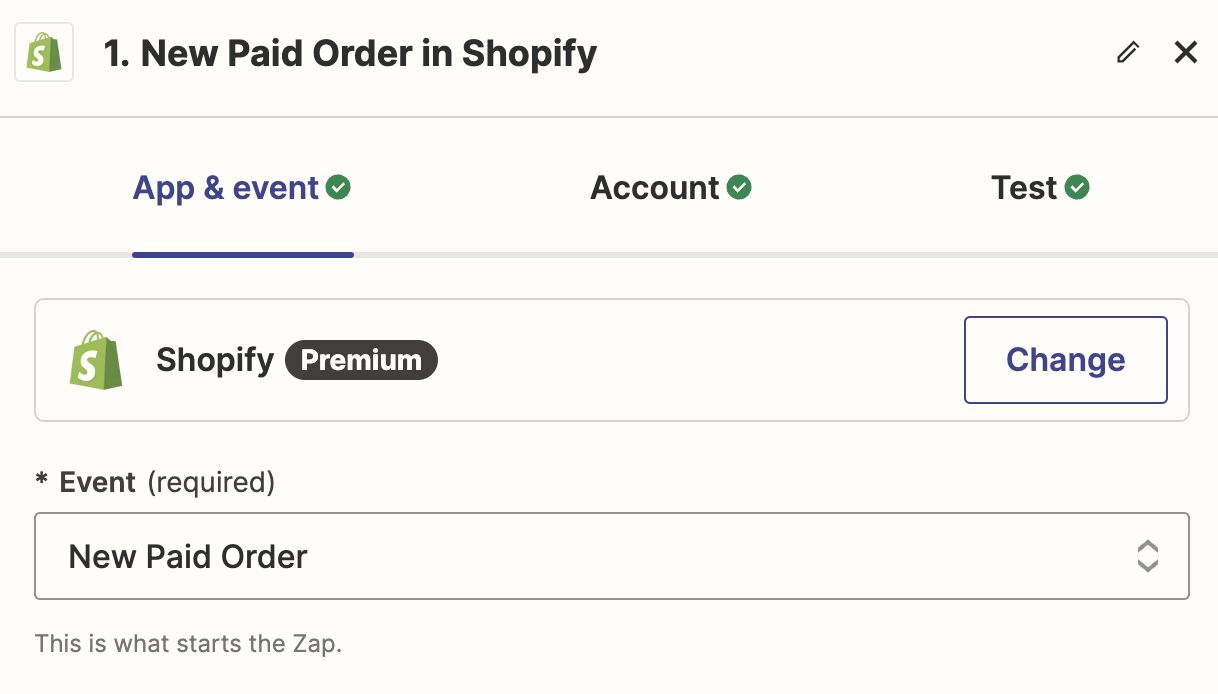
Next, you’ll be prompted to log into Shopify. Enter your Shopify username into the dialog box and give Zapier permission to access your account.
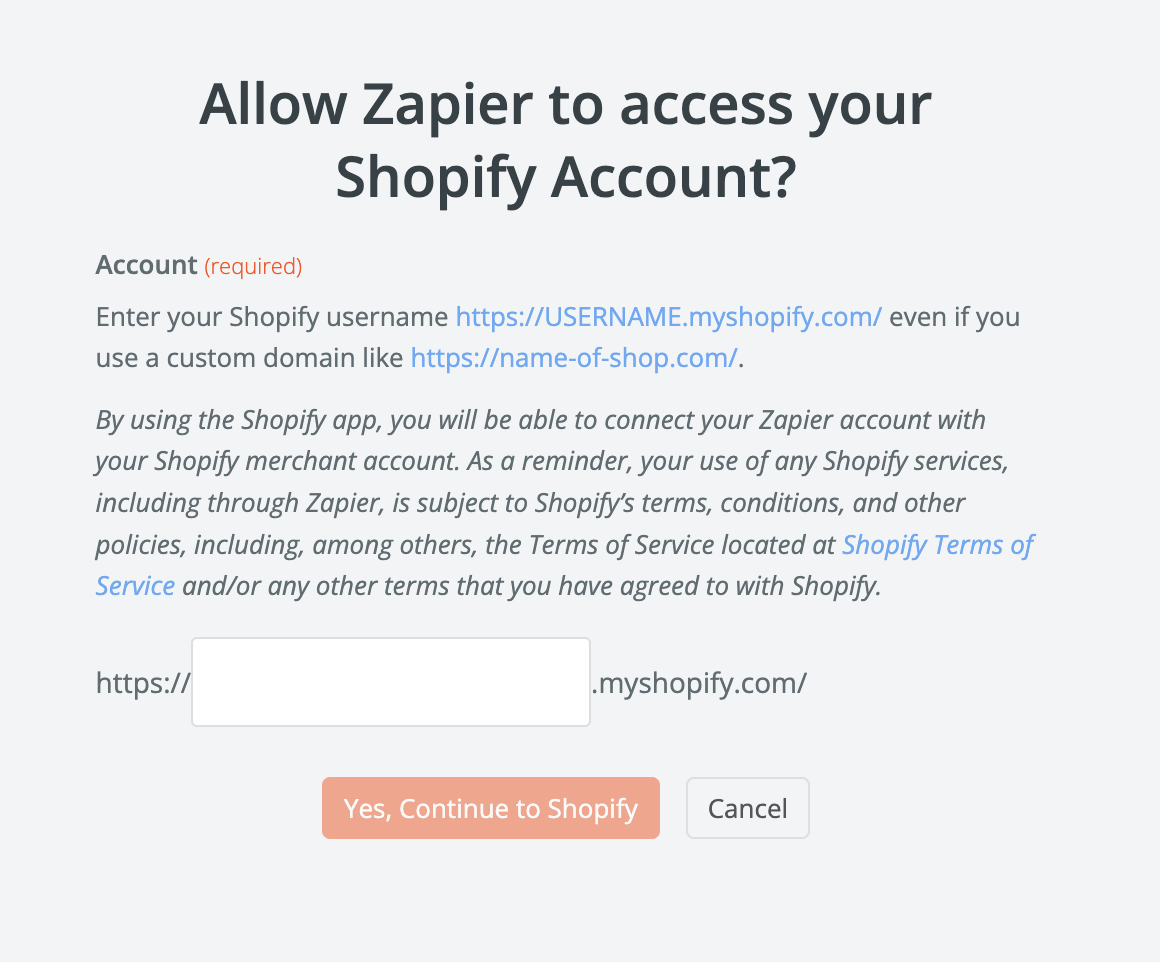
For each app you connect, Zapier will ask for a general set of permissions which allows you to be flexible with your Zaps. The only actions Zapier takes on your app accounts are those a given Zap needs to accomplish what you’ve set up.
You may only want to send some Shopify orders to a Google Sheet, like those that have been paid or shipped. If that’s the case, just add a filter step to tell Zapier what kinds of orders to look for.
Select Continue, and you’ll be prompted to test the trigger. This tells the Zap to ask Shopify for a recent order from your store, which we can use as an example for setting up the rest of the Zap.
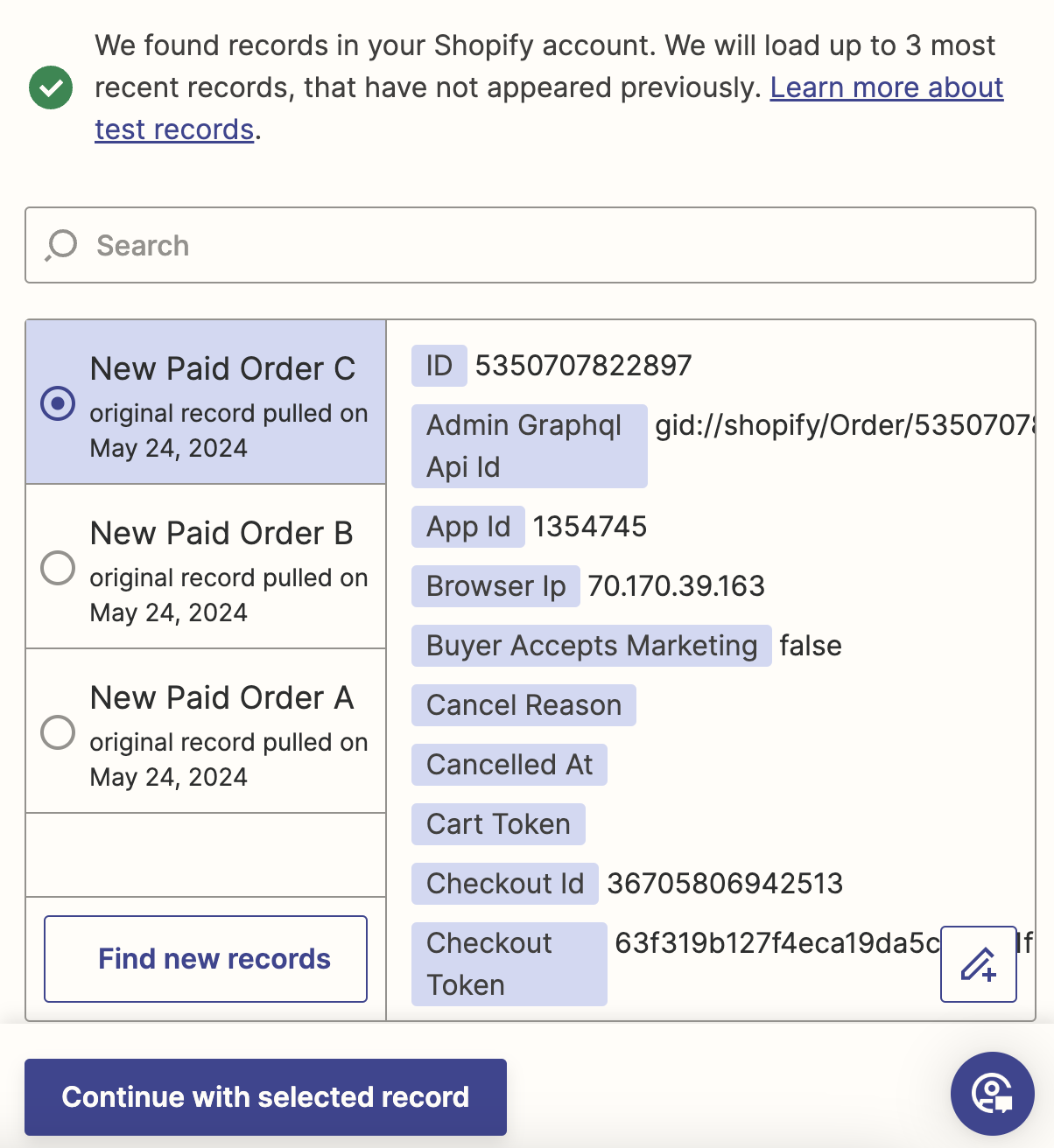
If sample data appears, we’re ready to move on to the next step. Click Continue with selected record.
Connect and customize Google Sheets
Now we’ll set up the action—the task we want our Zap to accomplish.
If they’re not filled in already, select Google Sheets as the action app and Create Multiple Spreadsheet Row(s) as the action event. This action can create one row for each product in the order.
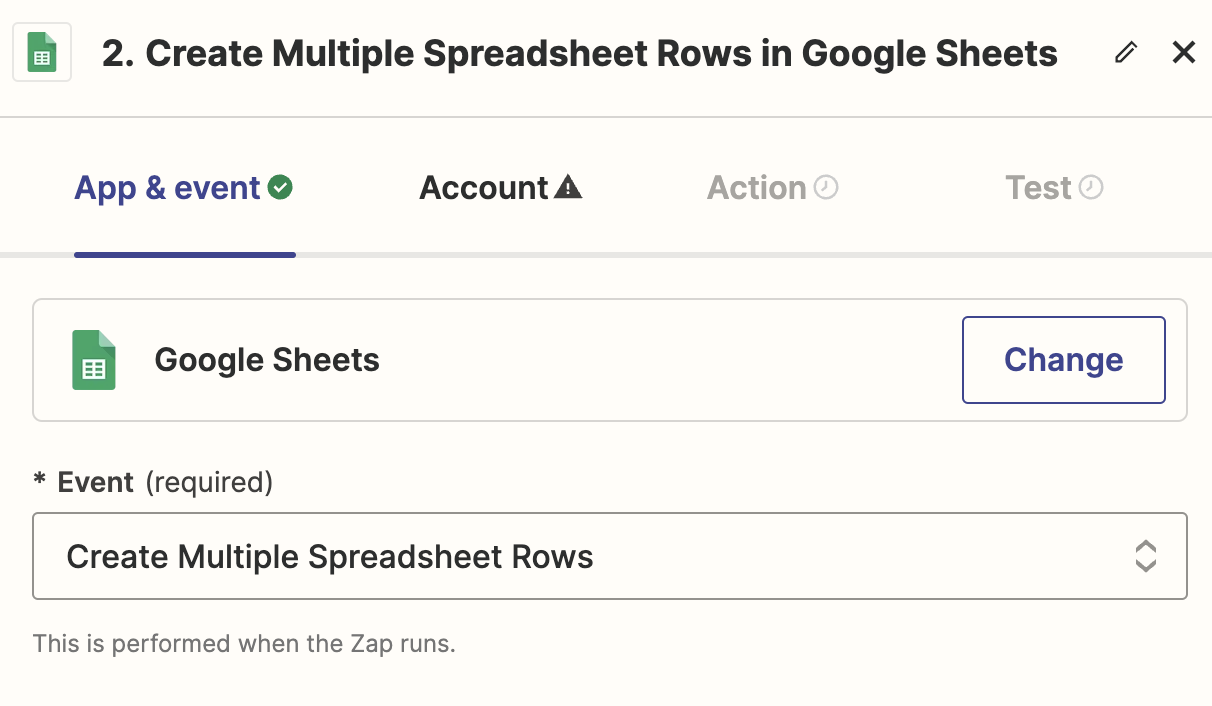
Click Continue, and you’ll be prompted to connect Google Sheets. Select your account from the dropdown, or click + Connect a new account to log into your Google account.
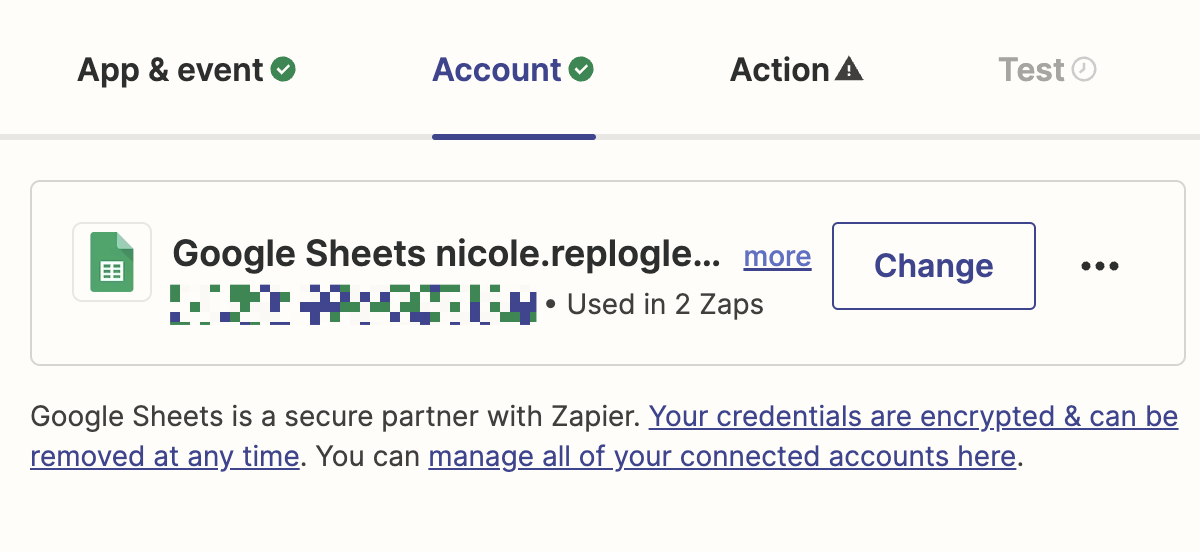
Next, you’ll be asked to choose the spreadsheet where new rows will be created. Select the Sheet you configured as you began working through this tutorial.
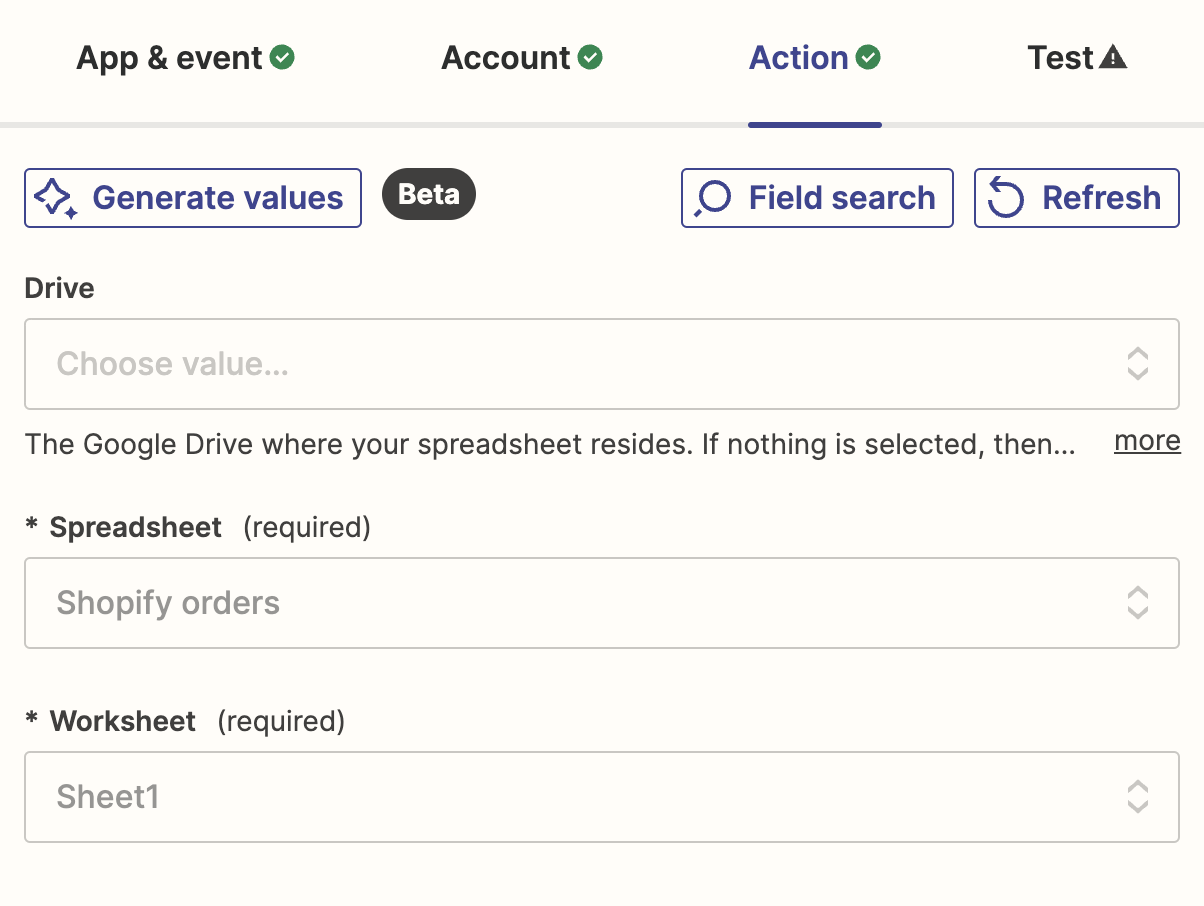
Once you’ve selected your spreadsheet, the columns you’ve titled will appear as fields to fill in.
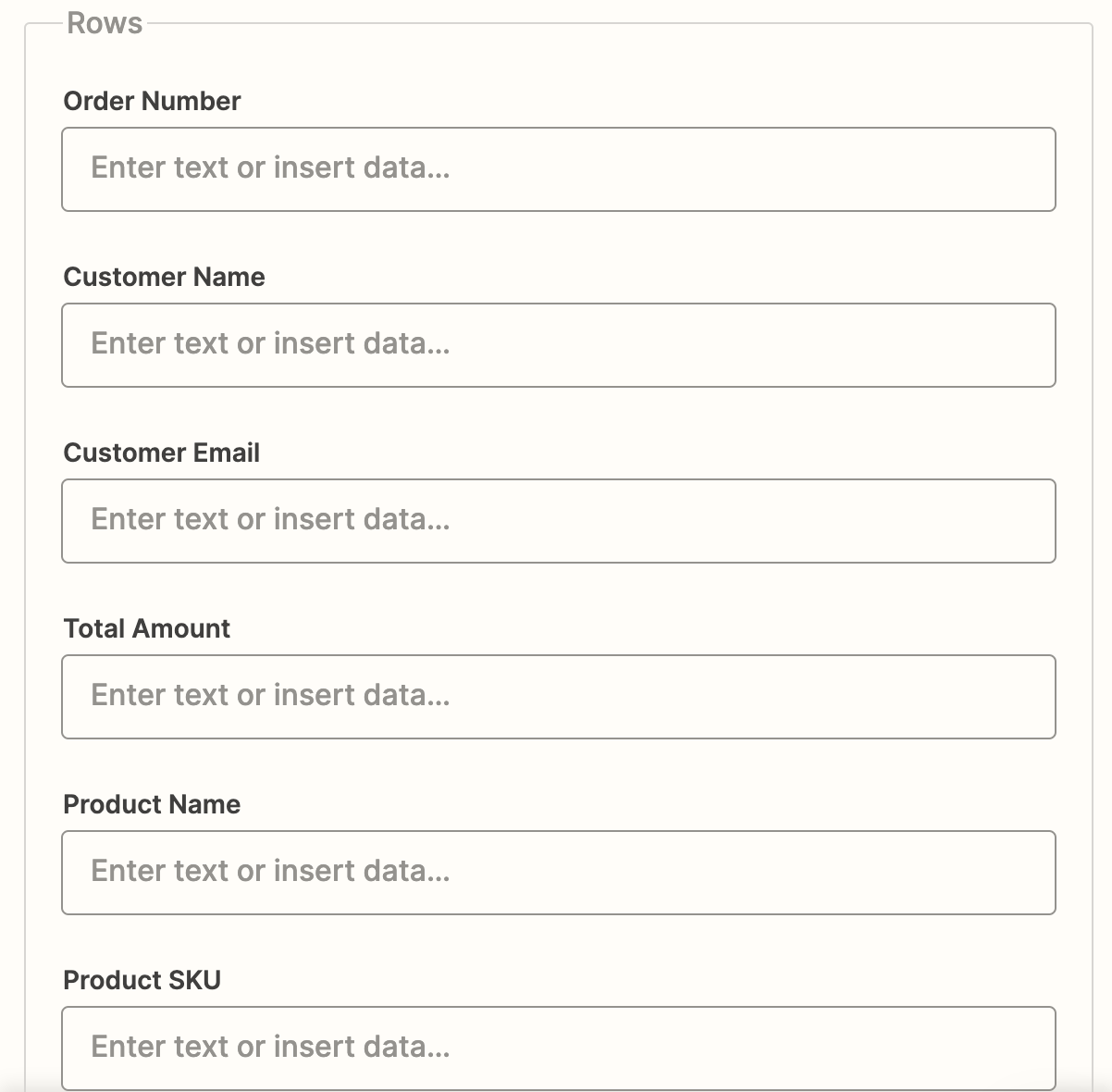
Map the information from Shopify onto the corresponding columns in your Google sheet. Click each field to select the relevant information from the trigger step.
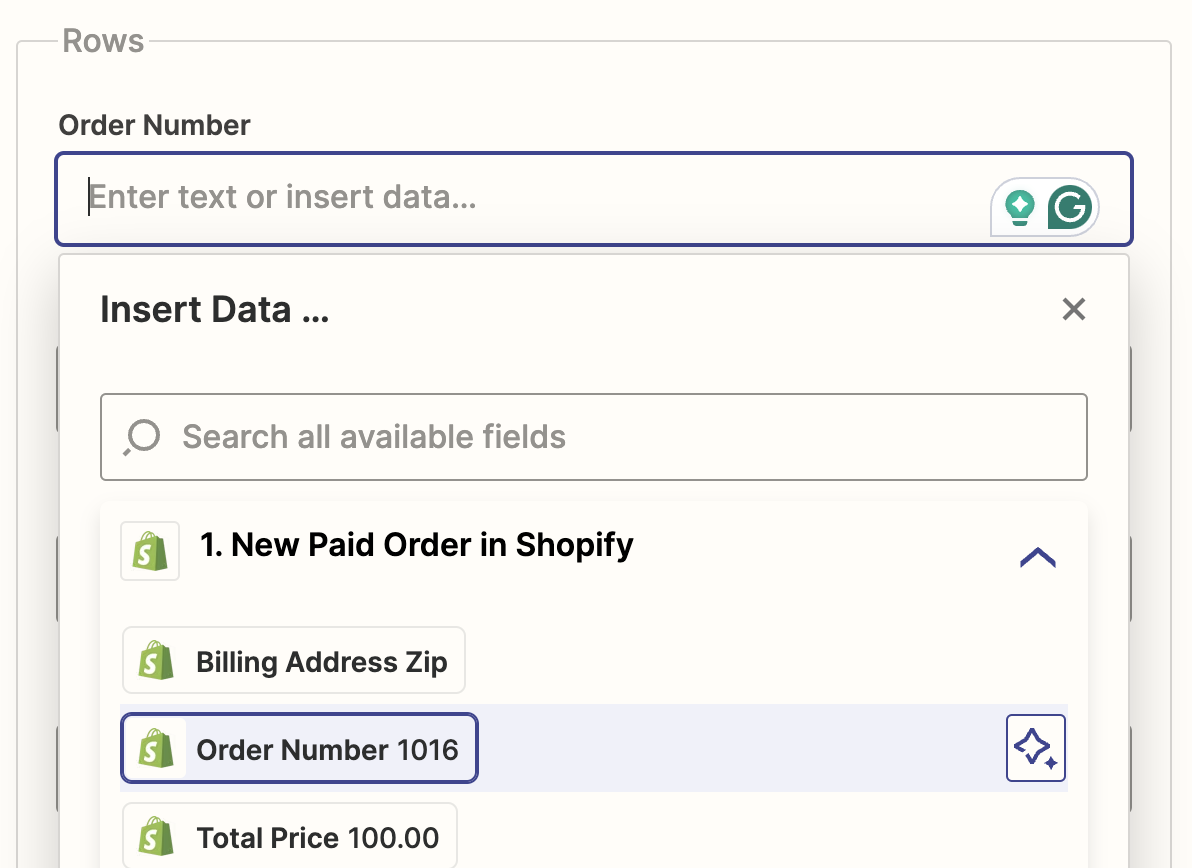
Once you fill in the rest of the fields, your end result should look something like this:
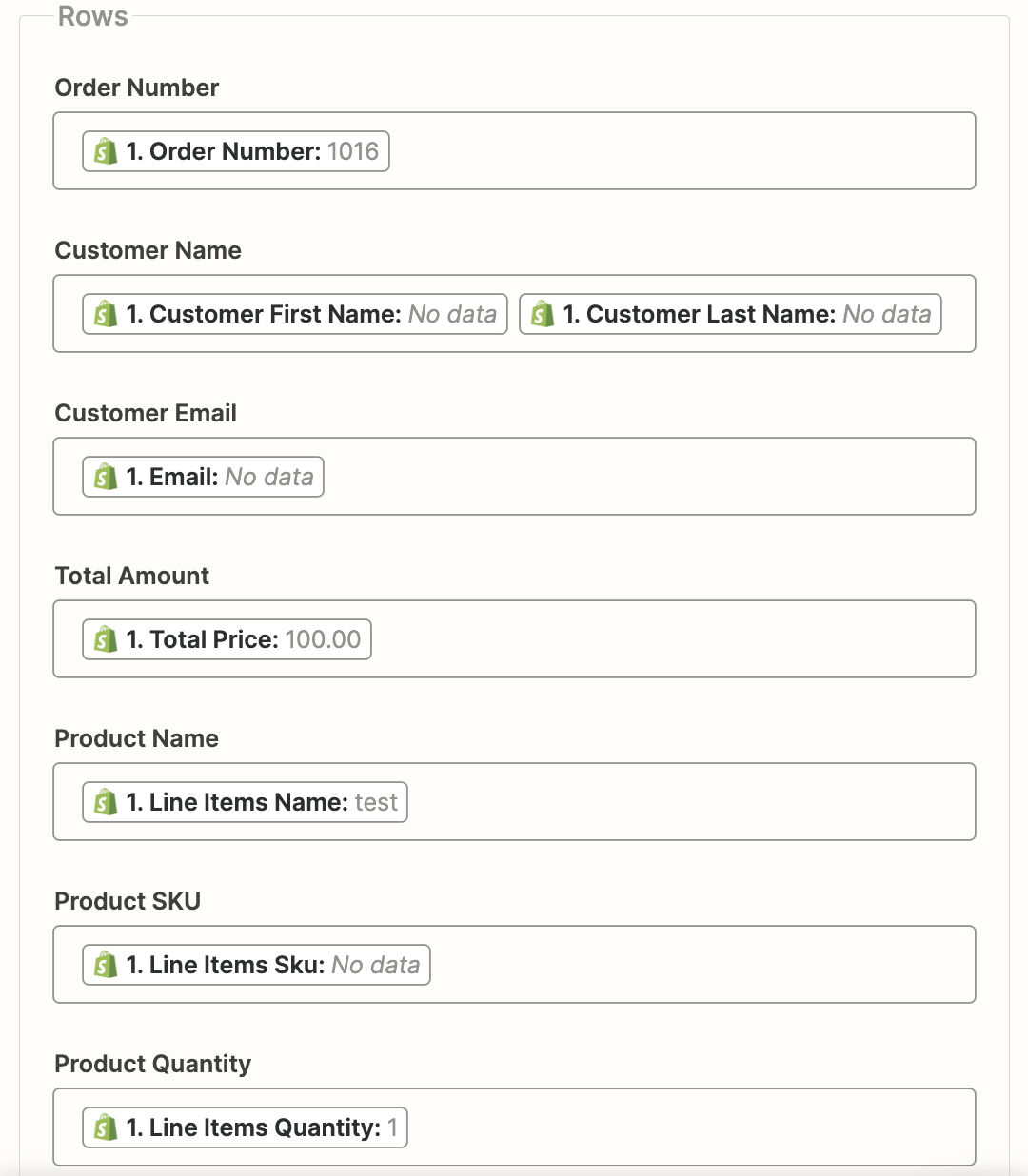
Notice the fields labeled “Line Items”? This means Shopify is sending multiple values in one. Zapier will create a new row for each line item (or product) in the order.
Select Continue once all of the fields have been filled in, and you’ll be asked to test the step. This lets you make sure everything is set up correctly and see how the Zap looks in action. Select Test Step, then head to your spreadsheet to see the new rows it creates.
Here are a few rows of sample data we created using the Zap. Notice how some cells have repeating information? These are cases where the information is the same across all lines, such as the order number:

Cases where the cell is blank means that that specific line did not have a certain value. For example, in this test order, “Erin’s Test Product” doesn’t have a SKU, so that cell was left alone:

Note: Testing the action step will create new rows in your spreadsheet.
If everything looks good with your test, you’re ready to start using the Zap.
Now any time a new order is made in Shopify, its information will be automatically saved to Google Sheets—no busywork required.
Saving information to other apps
Want to easily keep track of new paid Shopify orders, but don’t use Google Sheets? We’ve got you covered! These Zap templates can help you build Zaps similar to the above, using other popular apps.
This article was originally published in October 2020 by Tyler Robertson. It was last updated in May 2024 by Nicole Replogle.