AI image generators have been kicking up a storm for the past two years—with no signs of slowing down. From OpenAI’s DALLE-3 to Google’s much awaited Imagen 3, these tools have become reliably advanced in a short period of time. Hyper-realistic photographs, self-portraits, and imaginative artwork are now easily accessible to people everywhere.
And the best part? With Zapier, you can automate them to become part of any of your regular workflows. That means you can gather prompts from other tools (like Slack conversations), create an image, and send it to another app—all automatically. Take a look.
Zapier is the leader in workflow automation—integrating with thousands of apps from partners like Google, Salesforce, and Microsoft. Use interfaces, data tables, and logic to build secure, automated systems for your business-critical workflows across your organization’s technology stack. Learn more.
Table of contents
Create images from a chat tool
If you’re the only person with an account for an AI image-generating tool and want to give your team access, why not bring the tool right into your team chat tool? That way, your team can create images without context switching.
With Zapier, you can build a Zap that lets your entire team create AI-generated images simply by typing the prompt into Slack or Discord.
Now, you and your team can create images right when you think of an idea without any need to context switch.
Generate images from a form
Forms are a user-friendly way to give people access to AI image tools. With the Zaps below, you can send people a link to a form where they enter their email address and a prompt, and Zapier will send their prompt to OpenAI to generate the image, then email the image to that user right after their form is submitted.
Use Zapier’s Chrome extension to create images
If you have an idea for an AI image and need to start writing out the prompt instantly, Zapier’s Google Chrome extension is the perfect solution. After you set up either of the Zaps below, all you have to do is click the extension icon in your toolbar, type your prompt, and your image will pop up right in your Chrome sidebar, allowing you to create as soon as inspiration strikes.
Gather prompts and add images in a spreadsheet or project management tool
Whether you’re tracking your projects in a project management tool like Trello, or a database app like Google Sheets or Airtable, you can easily integrate AI into the mix to start creating images for your projects.
With Zapier, you can add a prompt to a spreadsheet row, send it to an AI image generation tool to create a custom image, then send it right back to your spreadsheet. This allows you to create images for blog articles, social media posts, webinars, or anything else, without spending hours looking for a stock photo online.
Get a daily dose of inspiration
As someone who writes for a living, I try to read before I start my work day because other people’s words often inspire me.
If you’re an artist, a designer, or, well, anyone (who am I to say who can and can’t be inspired by art), you can set up a Zap that will send you a scheduled email with a new AI-generated image as frequently as you’d like. It could be once a day or once an hour—whatever works best to get your creative juices flowing.
Create your own AI art gallery
Whether you want to keep an AI art gallery for your own reference or share your prompt engineering skills with others, Zapier can help. With the Zaps below, you can automatically post your AI-generated images anywhere. Share them with the web, or save them in an archive for later.
How to automate AI image generation with Zapier
Now that we’ve covered multiple different ways to automate AI image creation let’s walk through an example.
AI-powered workflows typically involve three steps:
-
Your trigger step, where the idea for an image is captured in an app
-
Your AI action step, where that idea is passed on to your AI tool to create the image
-
Another action step to send your newly-created image somewhere
For this tutorial, we’ll use one of the workflow examples from above—creating an AI image from a Google Form and sending it to an email address.
Before you begin
Before you start building your Zap, you’ll need to make sure your AI image generator account is set up. In our example, we’ll set up a free OpenAI account.
To use some AI tools with Zapier, you may need an API key. Typically, you can either find one or create one in your tool’s settings. In OpenAI, for example, you go to the settings tab in the top-right corner and select View API keys.
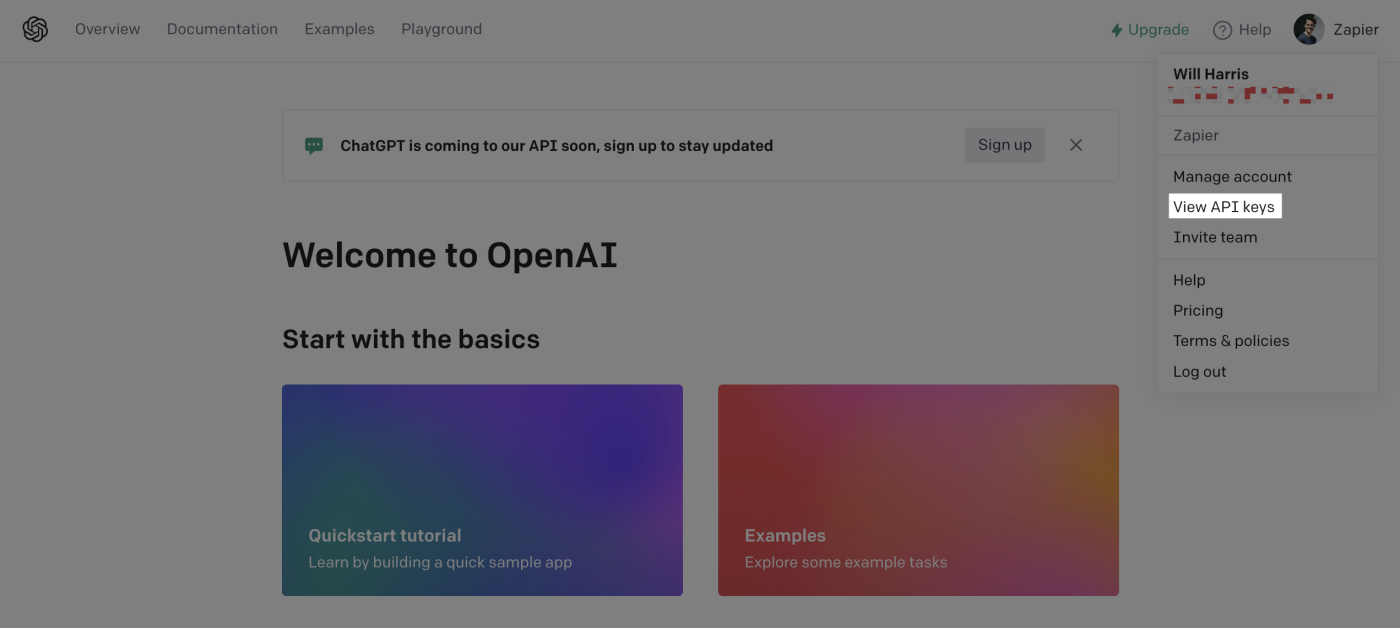
From there, click the + Create new secret key button to produce your API key. While you’re there, copy the key and paste it somewhere safe, as you’ll need it later when linking your OpenAI account to Zapier.
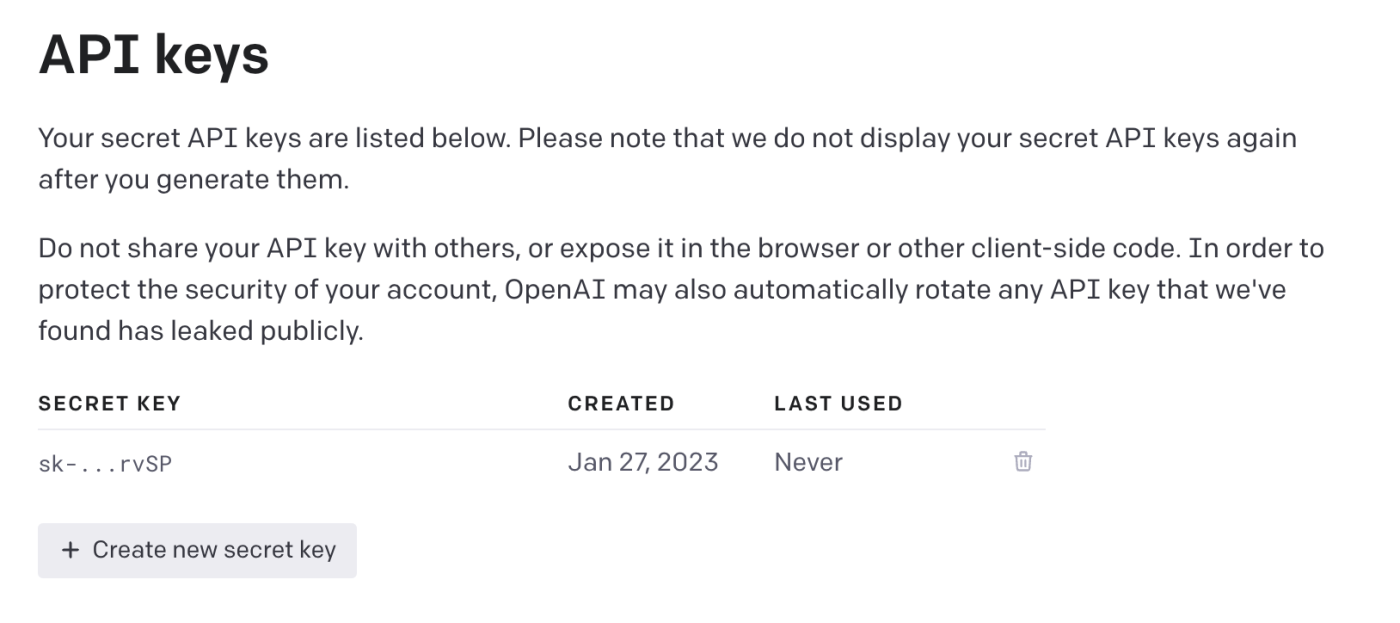
Set up a trigger step to gather your prompt
Time to start building your Zap. Each Zap begins with a trigger—the event that starts your automation. For your image generation Zap, you’ll need to start with an idea for your image. That may come from a chat thread, from ideas dropped in a spreadsheet or to-do list, etc.
In our example, I’m going to collect image requests from a form. Choose Google Forms as your trigger app and New Form Response for your trigger event. Click Continue.
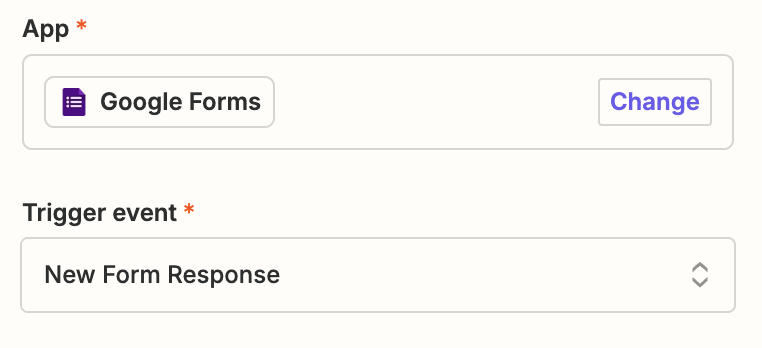
Next, connect your Google account. You’ll need to permit Zapier to access your account if this is the first time you’ve connected it.
Now, set up your trigger step by filling in the trigger step fields. Depending on your trigger app and event, you’ll have different fields to customize. In this example, the only field you need to specify is which form to link with the Zap.
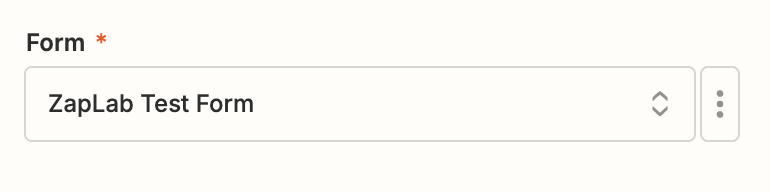
When you finish customizing your trigger step, click Continue.
Next, click Test trigger. Zapier will then find an existing form response from your Google Forms account to ensure the trigger works properly.
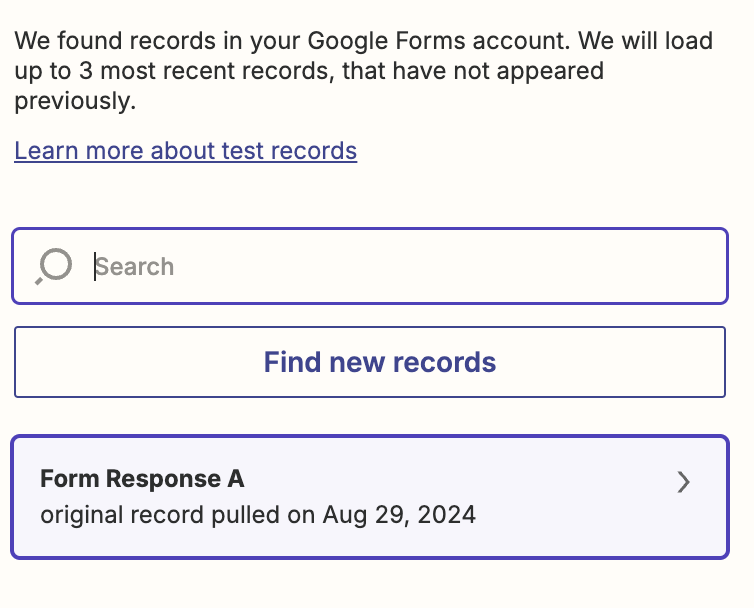
After you run a successful test, click Continue with selected record.
Set up an AI action step to create your image
It’s time to set up your first two action steps. This is where you’ll connect your AI tool to create your image based on the prompt from the trigger step. In this case, we’ll connect to OpenAI.
Choose OpenAI as your action app and Generate Image with DALLE.3 as your action step. Click Continue.
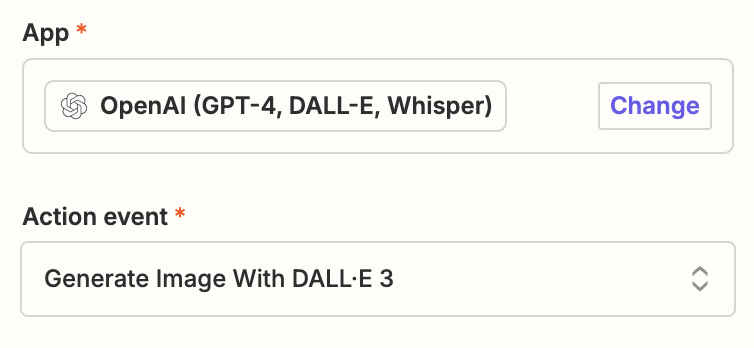
Now, connect your OpenAI account to Zapier. A pop-up window asking for the OpenAI API key you copied earlier will appear. Paste it into the API Key field, and click Yes, Continue to OpenAI.
Next, you’ll customize your prompt to DALL-E. To grab your prompt from your trigger step, click the +icon inside your Prompt field, and select the prompt gathered from your form in the Insert Data… dropdown.
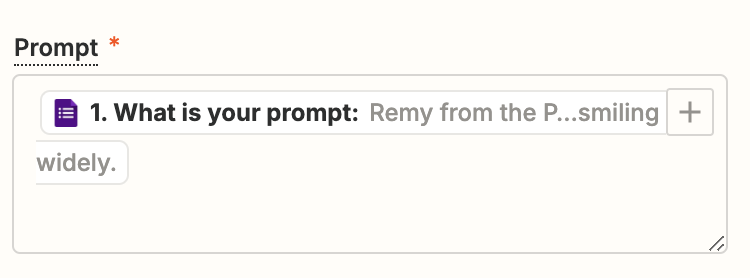
When you finish with the prompt, you can tell OpenAI the number of image variations you’d like it to generate, the sizes of the images, the quality, and the style.
Then, test your action. Click Test Action, Zapier will send test data to your action app.
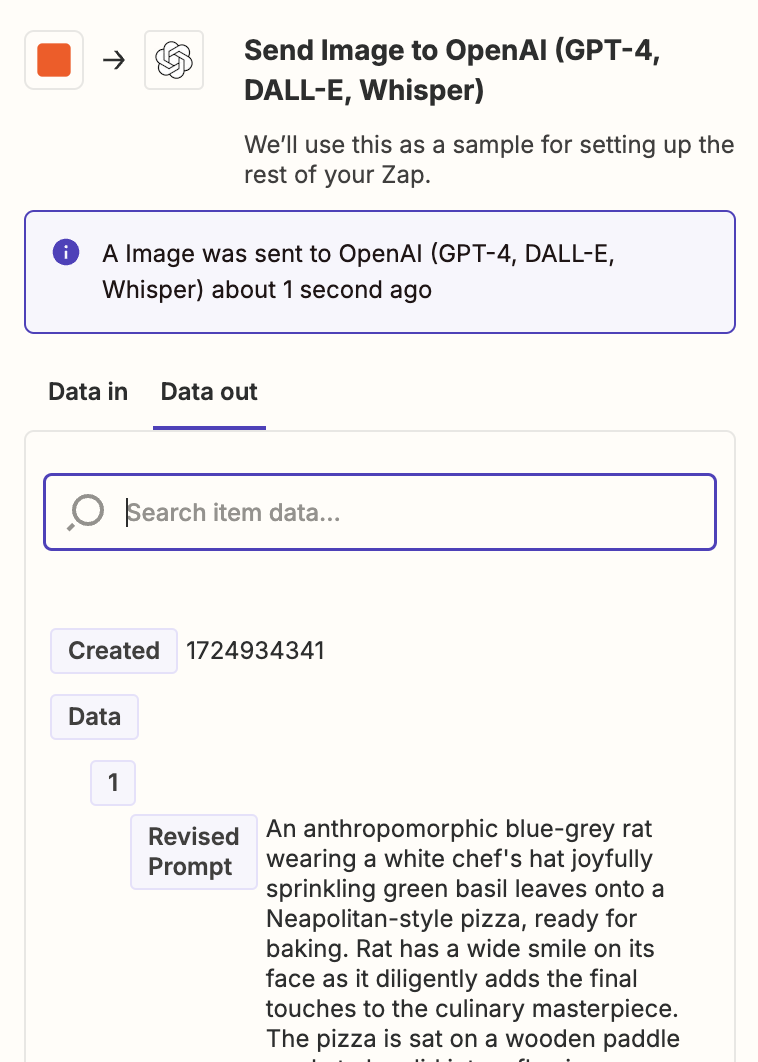
Once you run a successful test, add one more action step by clicking the small + button at the bottom of your screen.
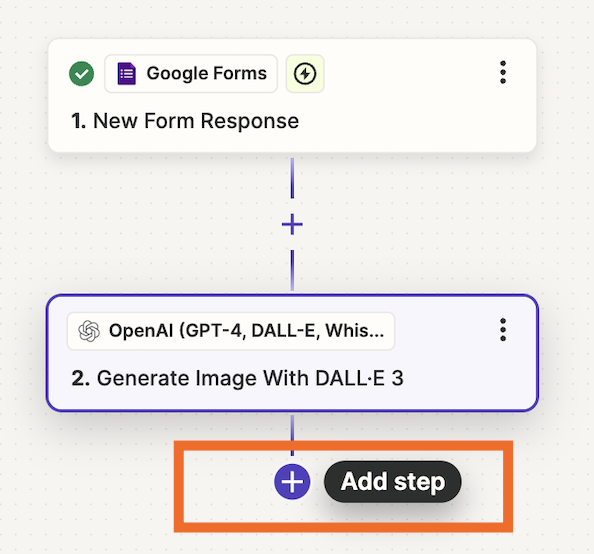
Set up an action step to send your image somewhere
Now for the last step—sending your image somewhere so that you can actually do something with it. In this example, we’re sending the image to an email, but you could send it to a spreadsheet, database, or Slack channel as well.
Select Email by Zapier as your action app, and Send Outbound Email as your action event.
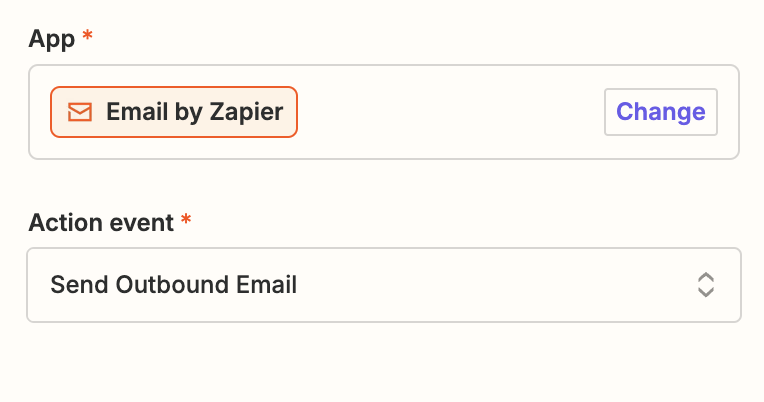
Click Continue.
Next, customize your action step. First, use the data from your Google Form step to determine who to send the email to.
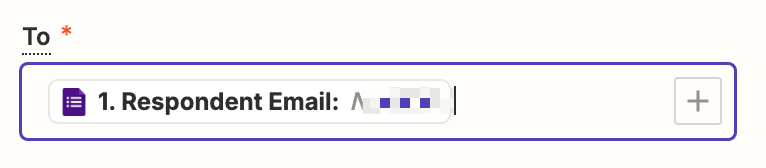
Next, give your email a subject line and a body. Then, attach your images from the OpenAI step by grabbing them from the dropdown.
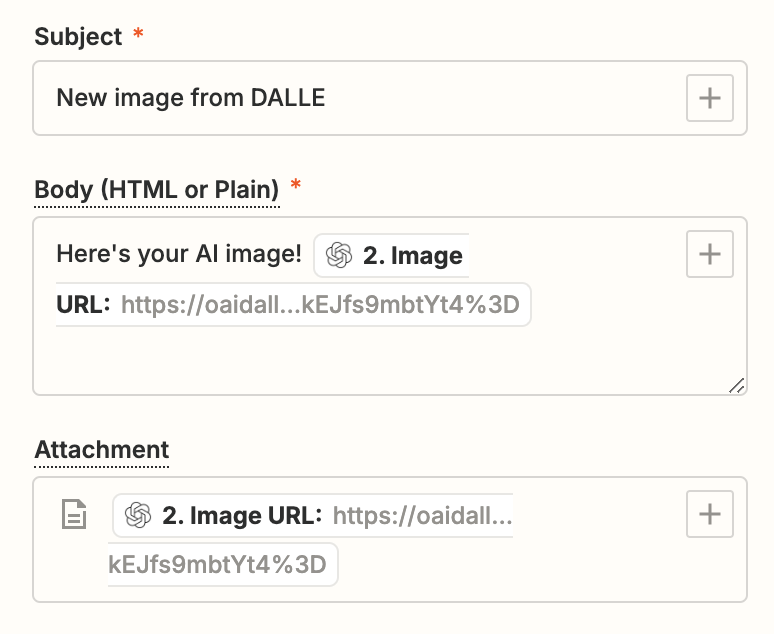
You can customize your email further by giving it a From Name, Reply To address, or Cc-ing/Bcc-ing anyone else on the outgoing email.
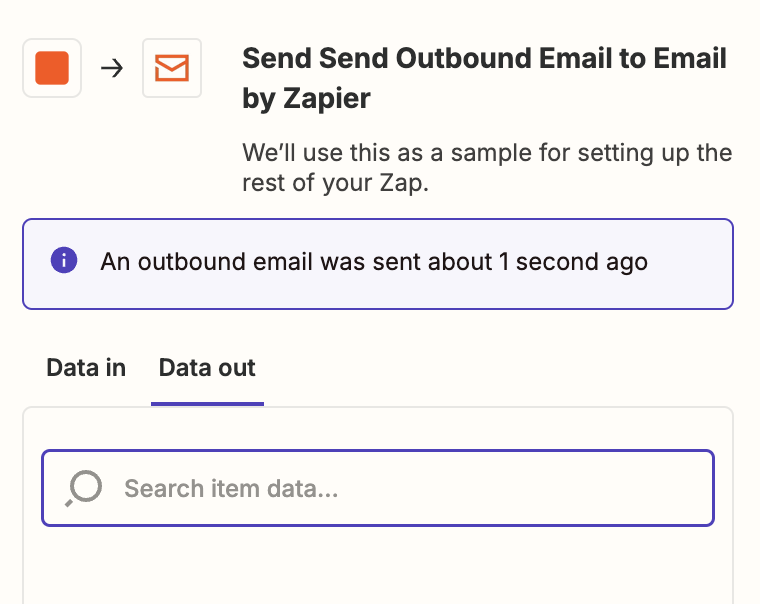
Next, click Test Action to text your action step. Zapier will then send an email to the email address provided.
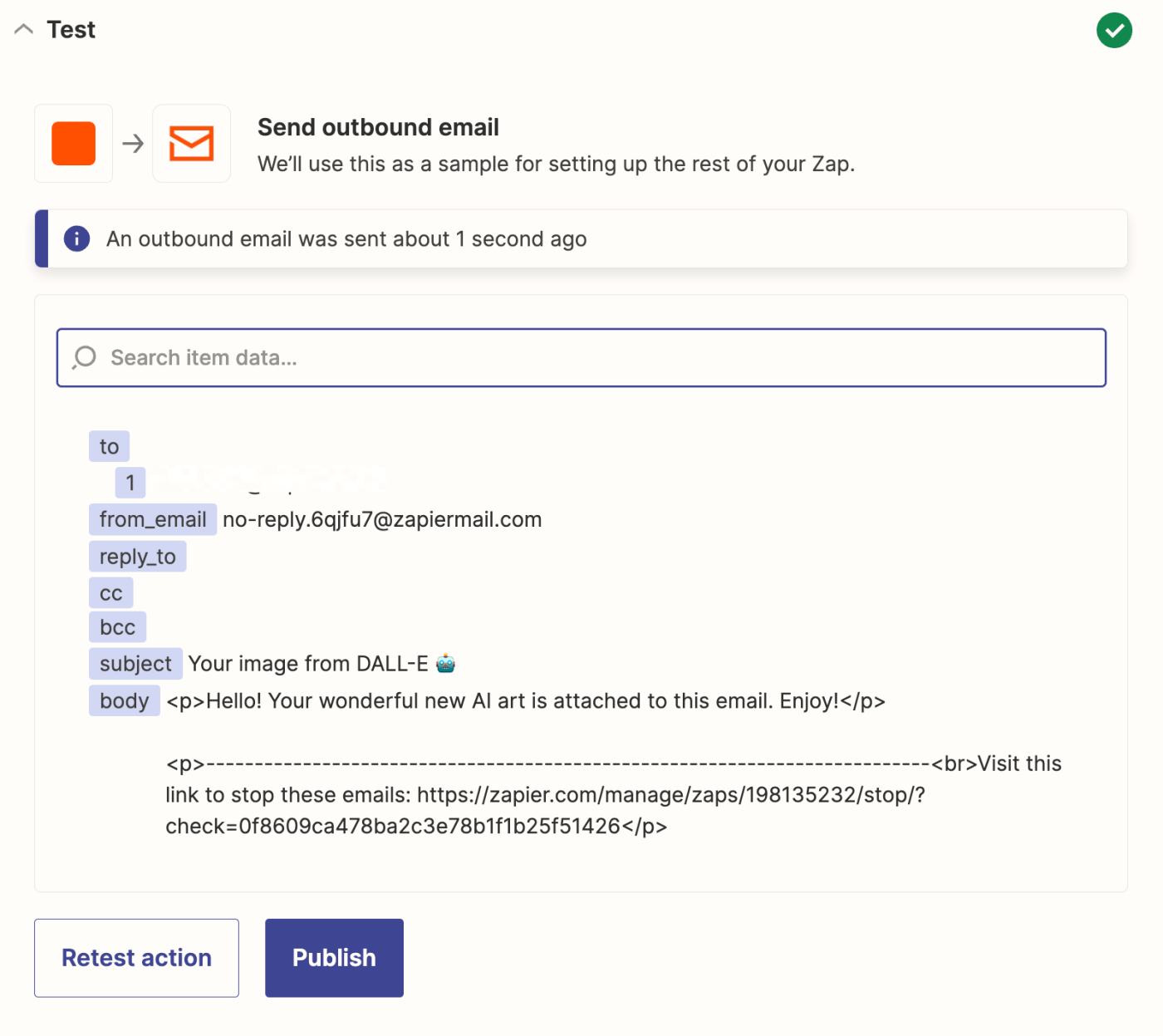
If everything looks good with your email, you’re ready to publish your Zap. Just remember, we can’t make any promises on how your AI-generated images will turn out 😅

Create AI images easily with automation
AI image generation is a powerful tool, and the technology behind it is only getting better. Now’s the time to start honing these skills and finding ways to build AI image generation into your workflows automatically with Zapier.
This article was originally published in July 2023, written by Will Harris. It was most recently updated in September 2024 by Elena Alston.