Every company has its own distinct culture, including popular sayings, inside jokes, or shared references. So why not make your Slack workspace a reflection of that culture through custom emoji?
The Zapier team, for example, has over 16,000 custom Slack emoji (also called reacji or Slackmoji). Is that overkill? Yes. Does it make for a fun work environment? Absolutely.
Here’s the short version of how to add custom emoji to Slack, but keep reading for a step-by-step tutorial with screenshots.
-
In any message field, click the emoji icon (it’s a smiley face).
-
Click Add Emoji.
-
Upload and name your new custom emoji.
-
Click Save.
How to add custom emoji to Slack
There are a few ways to add custom emoji to Slack, but here’s the easiest.
-
In the message window, click the emoji icon. Then click Add Emoji.
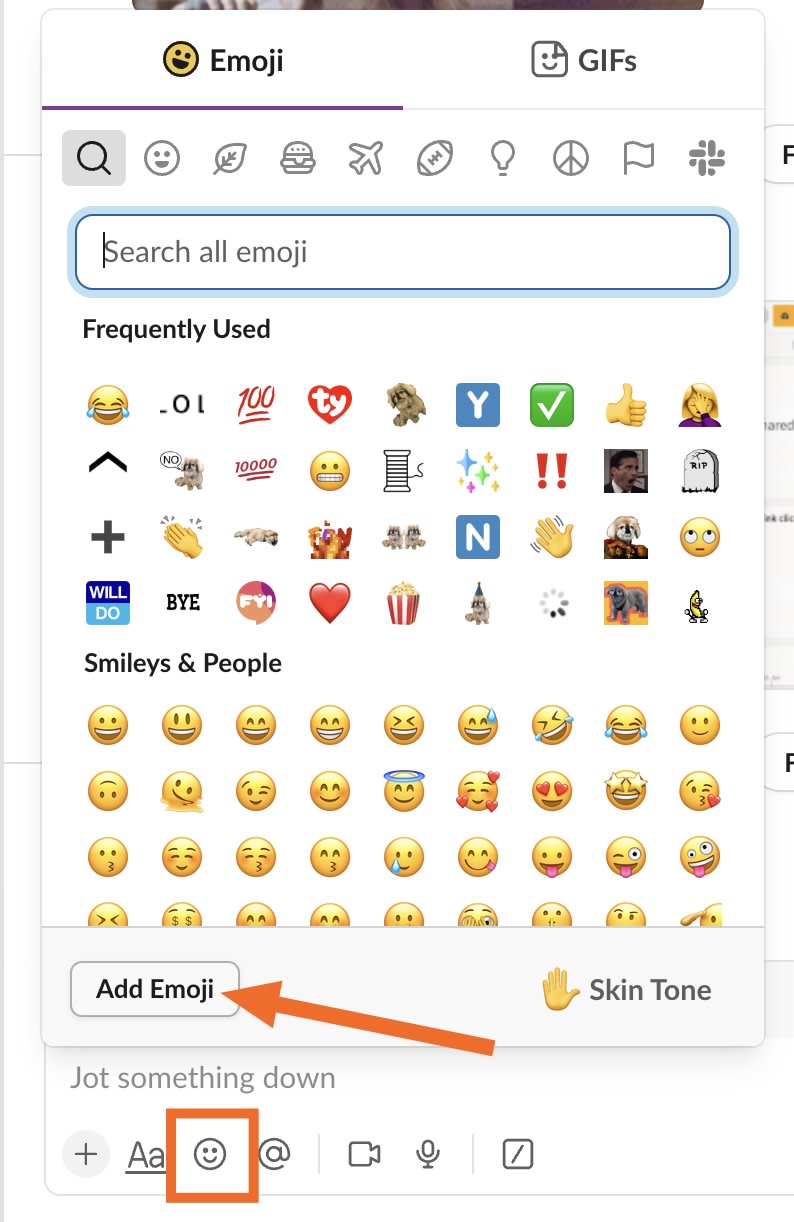
-
Upload whatever image you want to use as an emoji. Remember: you’re not limited to static images; you can upload a GIF, and Slack will turn it into an animated emoji.
-
Give your new emoji a name.
-
Click Save.
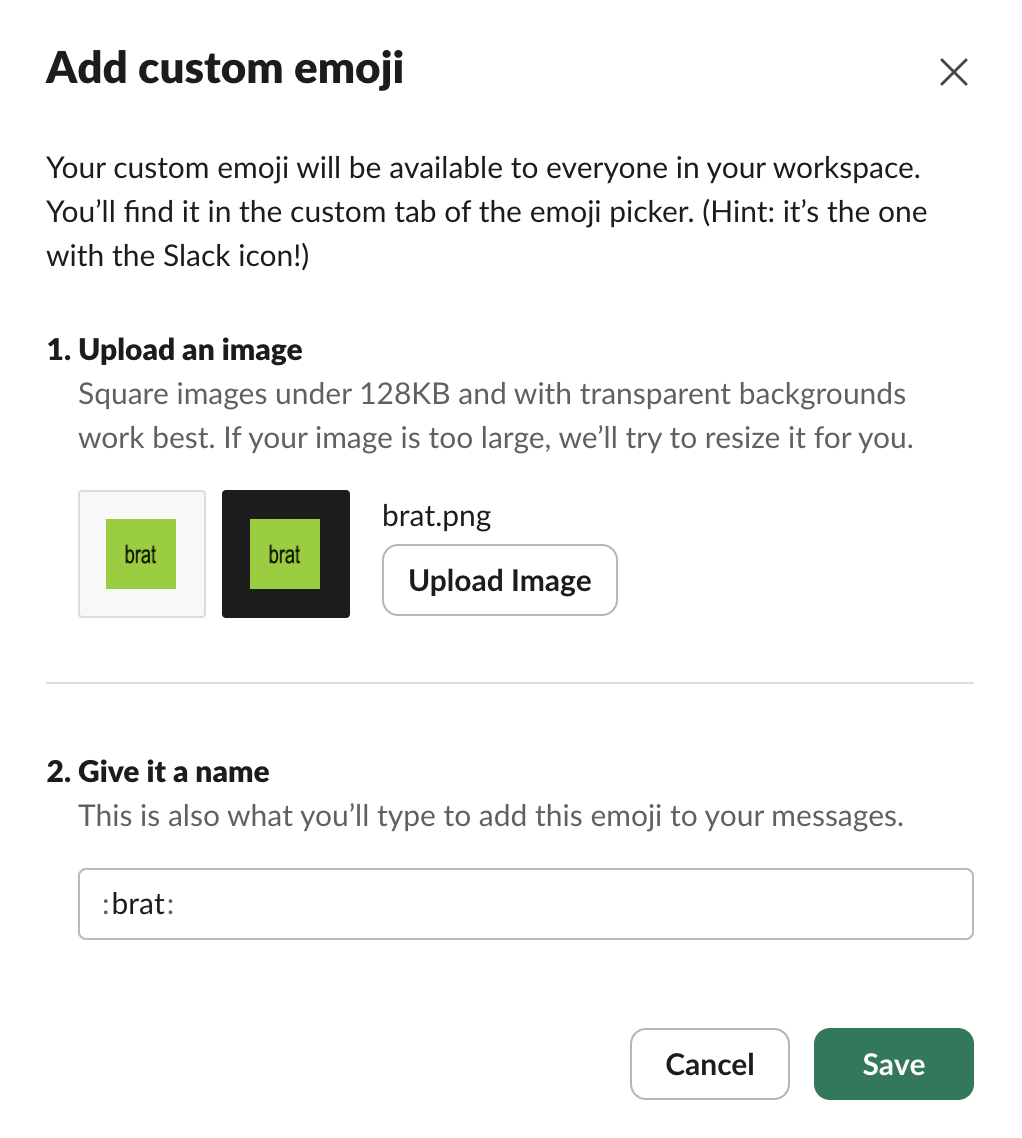
Your emoji will now pop up as an option in the custom section of the emoji picker (under the Slack icon).
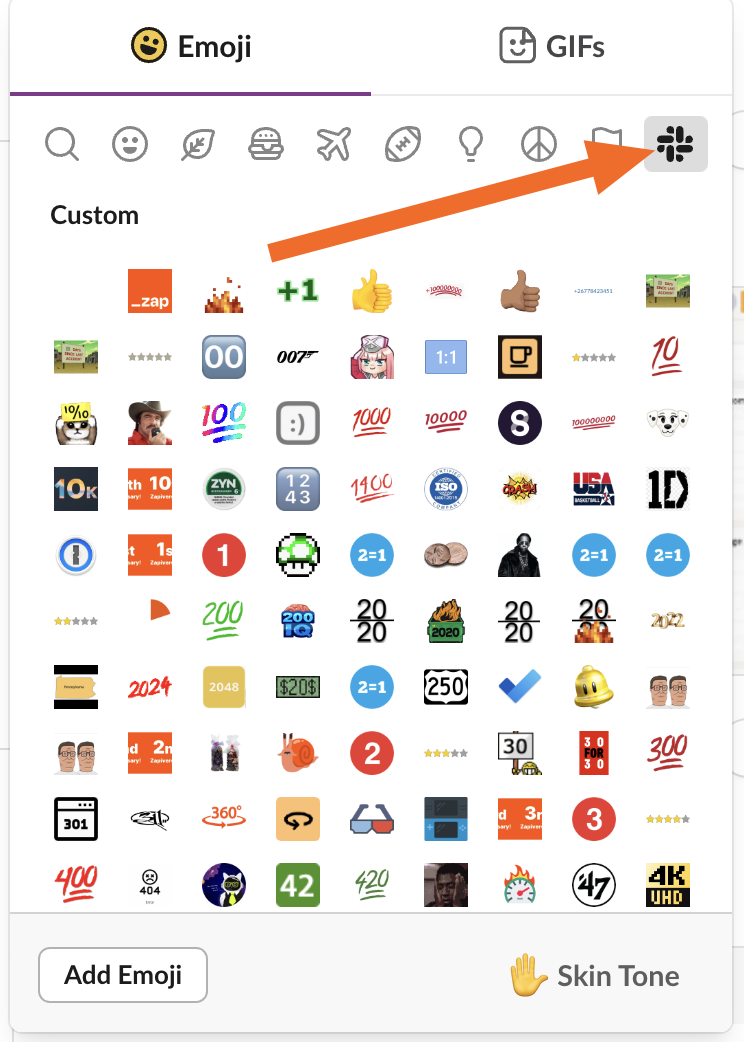
Or you can type : and then start typing the name of your emoji.

Enjoy your new emoji. Cherish it. Slap it on every message you possibly can.
How to add Slack custom emoji from your browser
If you don’t have the desktop app open, you can still add a custom emoji to Slack. To get started, you’ll need to open the Customize Your Workspace part of Slack. There are a few ways to do that.
-
Click the name of your workspace in Slack. Then select Tools, then Customize workspace.
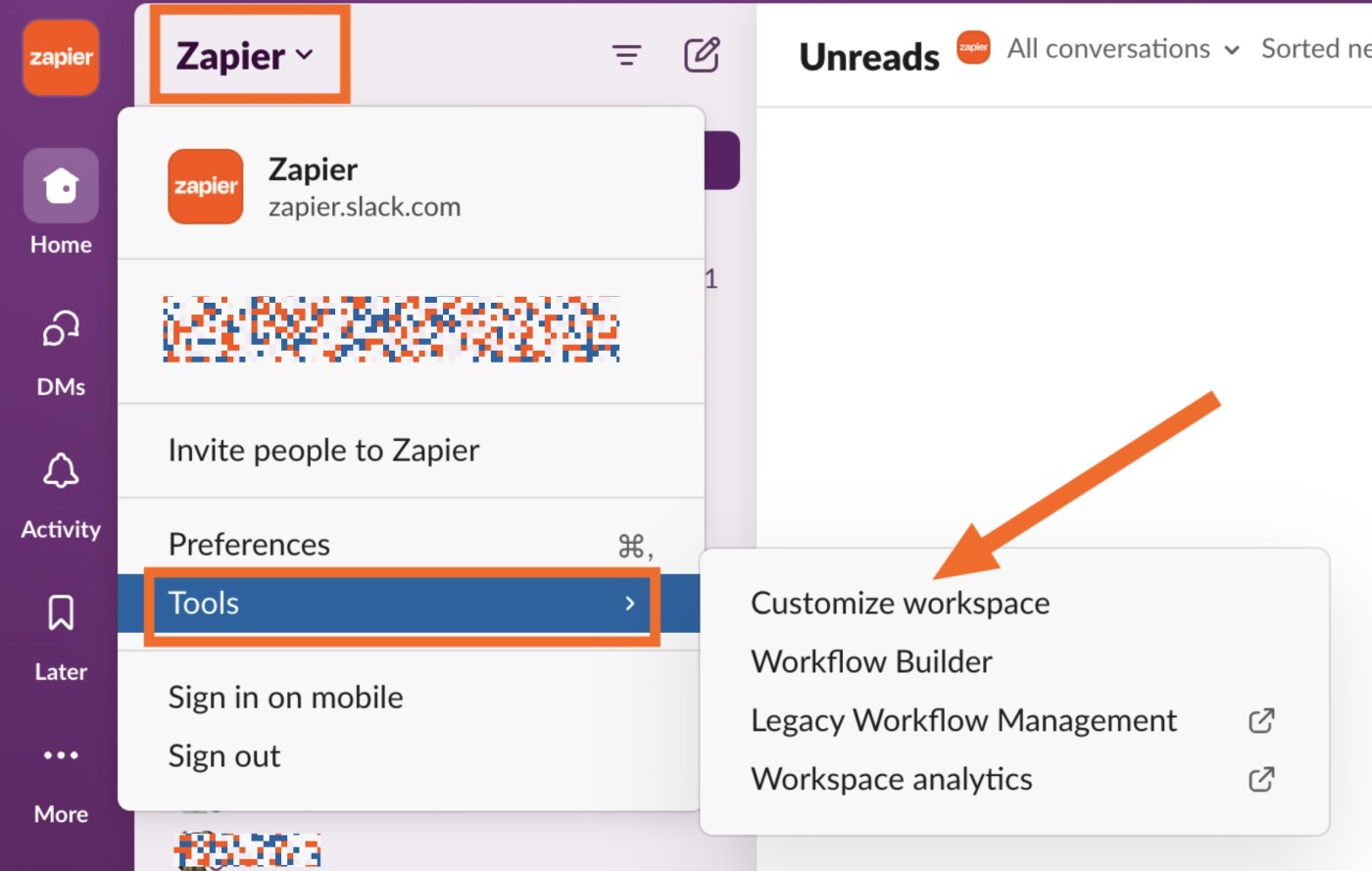
-
Click the Slack dropdown in your menu bar or task bar, and then click on Customize Workspace.
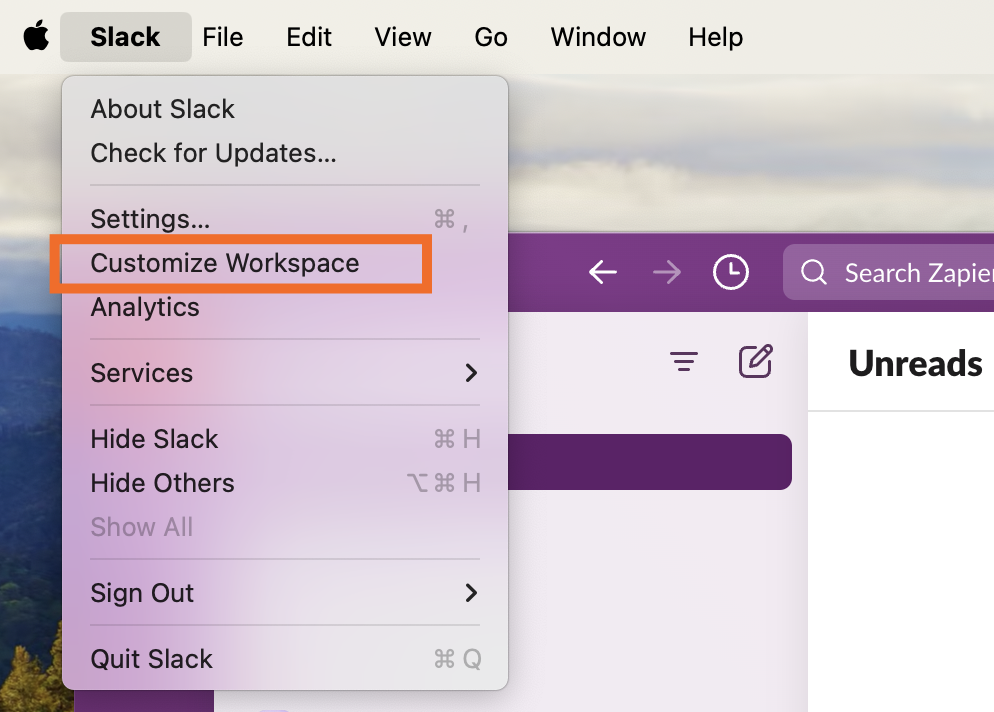
-
Go directly to
https://company.slack.com/customize/emoji(replace company with your organization’s Slack workspace).
A page will open in your browser, where you’ll see all the existing custom emoji in your workspace, along with your Slackbots and channel prefixes. As you can see below, my Slack workspace has a few custom emoji already. Some of them are inside jokes, some of them are animated delights, and a few are even core to how our Slack works.
Click Add Custom Emoji, and then follow steps 2–4 above.

If you want to be able to access your new emoji using more than one name, you can add an alias. Back on the Customize Your Workspace page, click Add Alias, choose the emoji you just created, and add the new name.
How to make custom Slack emoji
Knowing how to add a custom emoji is one thing, but the harder part is actually making it.
Option 1: Make it yourself
You can turn anything into a Slack custom emoji, as long as it’s a JPG, PNG, or GIF. Slack recommends that the images:
I can tell you from experience that you can make custom emoji that don’t fit those requirements, but they just don’t look as good.
Try using a free graphic design app to design your emoji. Or you might remove the background from an existing photo and upload the result.
Option 2: Download an emoji kit
If you don’t have the time or patience to add your own custom emoji but still want to expand your options, you’re in luck: several sites offer pre-made emoji kits.
For example, you can go to Cult of the Party Parrot and download custom parrot emoji as a ZIP file. Then just re-upload each image to your Slack workspace and give it a name—just like you would if you’d painstakingly curated each image yourself.
Not content with just parrots? You can also head to Slackmojis.com to find a bunch more options. There are a lot of great animated options here so take your time and find a few (hundred) that you like.
Or, if you’re a workspace admin, you can add Slack’s pre-compiled emoji packs for everyone in your workspace to enjoy.
How to delete a custom Slack emoji
If you accidentally uploaded a selfie of you snuggling with your dog and don’t want to share it with the world (but also: why not?), here’s how to delete a custom emoji on Slack.
-
Open the Slack dropdown in your toolbar
-
Select Customize Workspace.
-
Search for (or scroll to find) the emoji you want to delete.
-
Click the X in the last column.
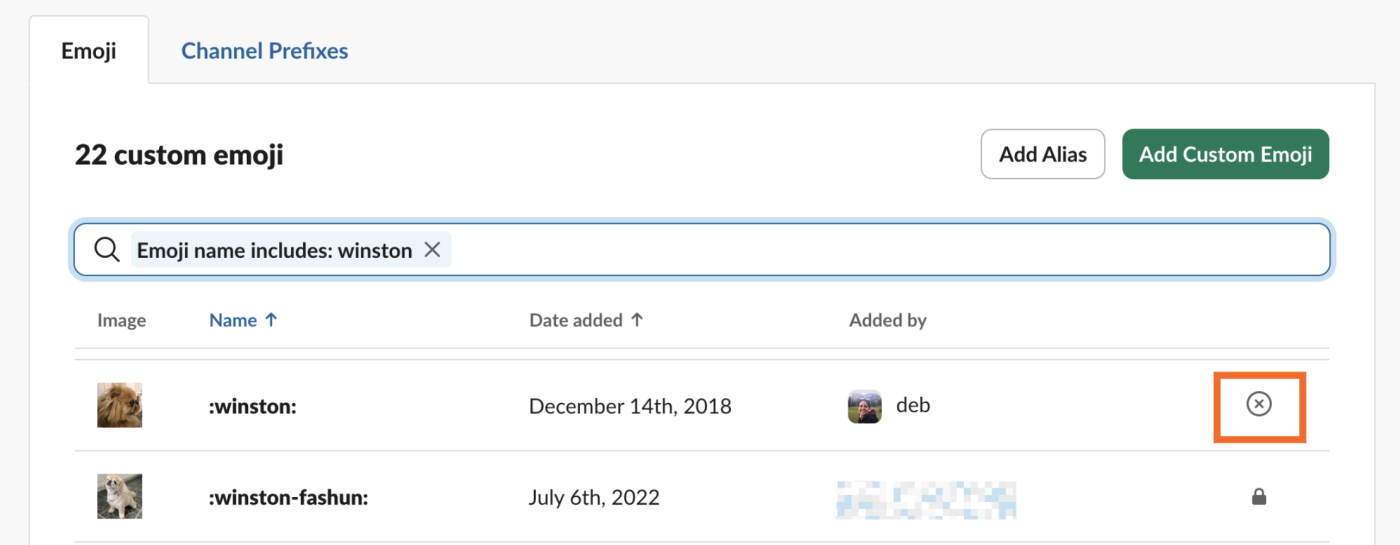
-
Confirm by clicking Delete Emoji.
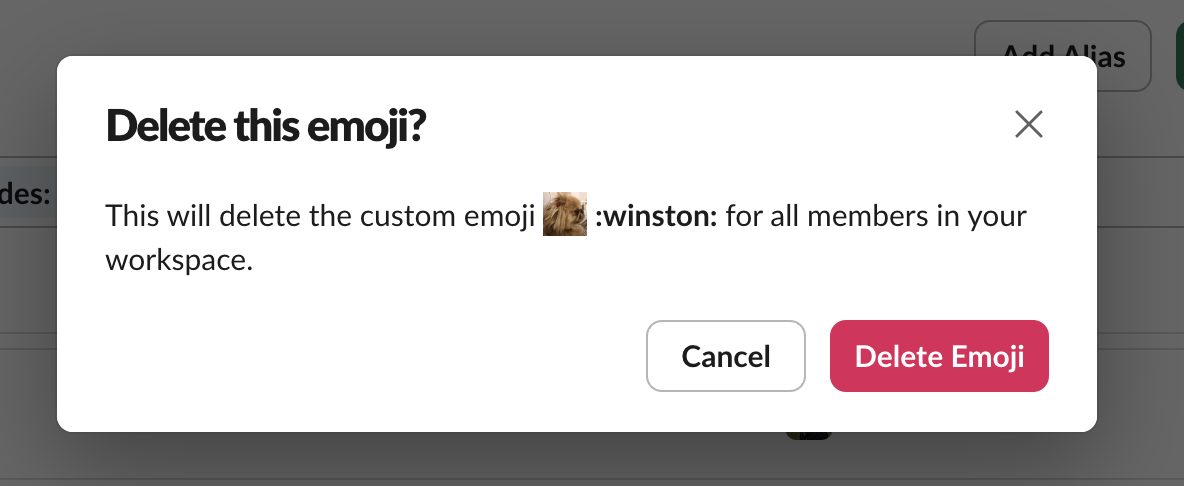
You can only delete emoji you created yourself (unless you’re an administrator). If you see a lock icon instead of an X, you don’t have the power to delete it. The list shows you who uploaded it, though, so you can contact them to get the job done.
Use emoji as part of your automated workflows
Emoji are fun, obviously. But with a little extra thought, they can also be surprisingly productive.
For example: the folks at Zapier use a question block emoji to signify when someone’s asking a question. This system makes it easy to identify questions that need answers, even while scrolling through a very noisy Slack workspace.
You can also use emoji to help keep your Slack channels focused and on-topic. Slack’s reacji channeler will automatically copy a message from one public channel to another when someone reacts with a specific emoji. You could use the reacji channeler, for example, to copy messages to your #support channel every time someone slaps a “help” reacji on a message.
If you need a little more flexibility, you can also use emoji to trigger automations using Zapier. For example, I have a custom emoji of my face in my current work Slack. Whenever someone reacts to a message using that emoji, it kicks off an automated workflow that notifies me via DM. As a team lead, it’s a great way for me to stay on top of all the threads folks want me to weigh in on.
But that’s just one example. With Zapier and Slack, the possibilities are almost endless—you could react to any Slack message using a particular emoji to send that message over to your to do list, for example, or to any other app Zapier integrates with. Here are some examples to get you started, or you can learn more about how to automate Slack.
Zapier is the leader in workflow automation—integrating with thousands of apps from partners like Google, Salesforce, and Microsoft. Use interfaces, data tables, and logic to build secure, automated systems for your business-critical workflows across your organization’s technology stack. Learn more.
Related reading:
This article was originally published in January 2019 by Justin Pot. The most recent update was in August 2024.