Account handoffs should be seamless, but they rarely feel that way. In practice, handwritten notes get lost, voicemails get missed, and tasks fall through the cracks.
The next thing you know, you’re trying to placate angry customers or your competitor swoops in and wins a deal that should have been yours.
But it doesn’t have to be that way. The right automated workflow is a balm that can cure your handoff headaches. This tried-and-true Zap connects the tools in your tech stack to keep all the right stakeholders informed and push everything forward, whether that’s a deal, a support ticket, or anything in between.
A Zap to keep sales ops on track
First, let’s narrow our focus to the crucial handoff between Inside Sales Reps and Account Managers. The automated workflow we’re unpacking was originally developed by Dyan Meahl, Sales Operations Manager here at Zapier. Regardless of who creates the workflow, it will keep deals moving along even through staff changes.
Picture this: Your Inside Sales Rep is working on a promising sale. The prospect has the budget, they’re interested, and your product is a good fit—all the makings of a perfect deal. Speed and accuracy matter in these situations, but many modern teams are already stretched thin.
That’s where this workflow comes in. Teams can rely on automation to hand off that crucial opportunity from one team to another—that way, you can ditch clunky manual processes, ensure data quality, and reduce your team’s mental load.
Start at the source: Find the right deal ID
Let’s get started! In this example, we’ll run through a Zap that’s triggered when the deal stage is updated in HubSpot. Remember: While we’re using HubSpot in this example, you can use Salesforce, Pipedrive, Copper, or other CRMs that integrate with Zapier.
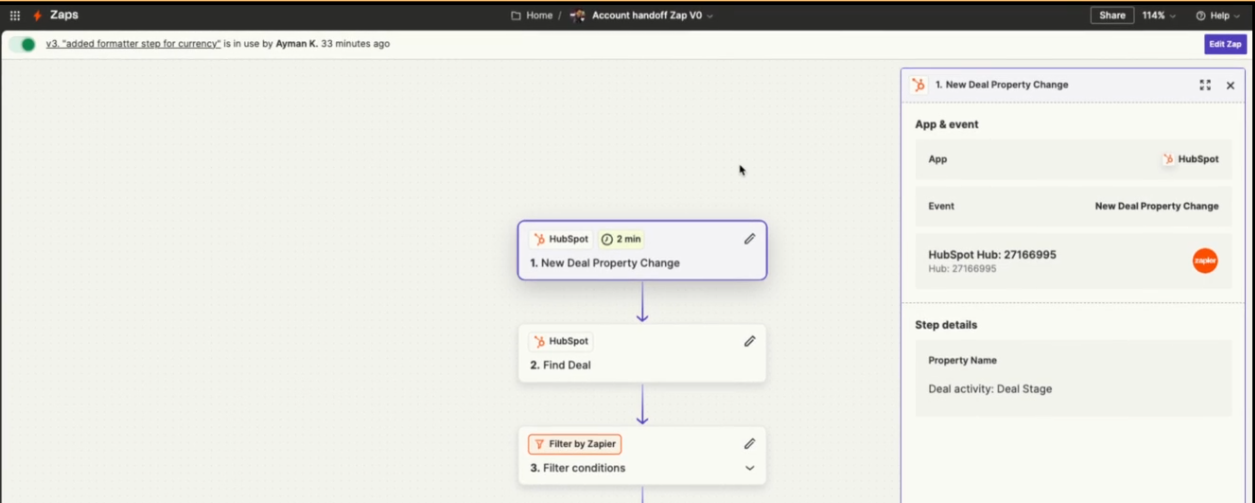
For our first action, you’ll need to set up a “Find Deal” step to locate relevant metadata we’ll need a little later on. In this case, it’s the deal ID.
Once we’ve got our deal ID, we run the deal through a filter step—that way, the Zap only continues if someone on your team updates a deal to the right stage. Here, we’re looking for deals in the “qualified to buy” stage, which means it’s ready to be handed off.
Ensure your team has up-to-date data: When setting up the “Find Deal” and “Find Owner” steps in HubSpot, ensure the property values you use (like record ID or owner ID) are correctly matched to avoid any errors in later steps.
Compound automation: Move the deal to the queue and notify the right rep
The next step retrieves the deal’s new owner using the deal ID value we previously located. From here, we’ll rely on what we call “compound automation.” Automation within your tools plus automation between your tools—that’s where magic happens. Since HubSpot uses its own internal automation to update the owner when a deal stage changes, we’ll use the results of that in our Zap to build workflows between HubSpot and other tools in our tech stack.
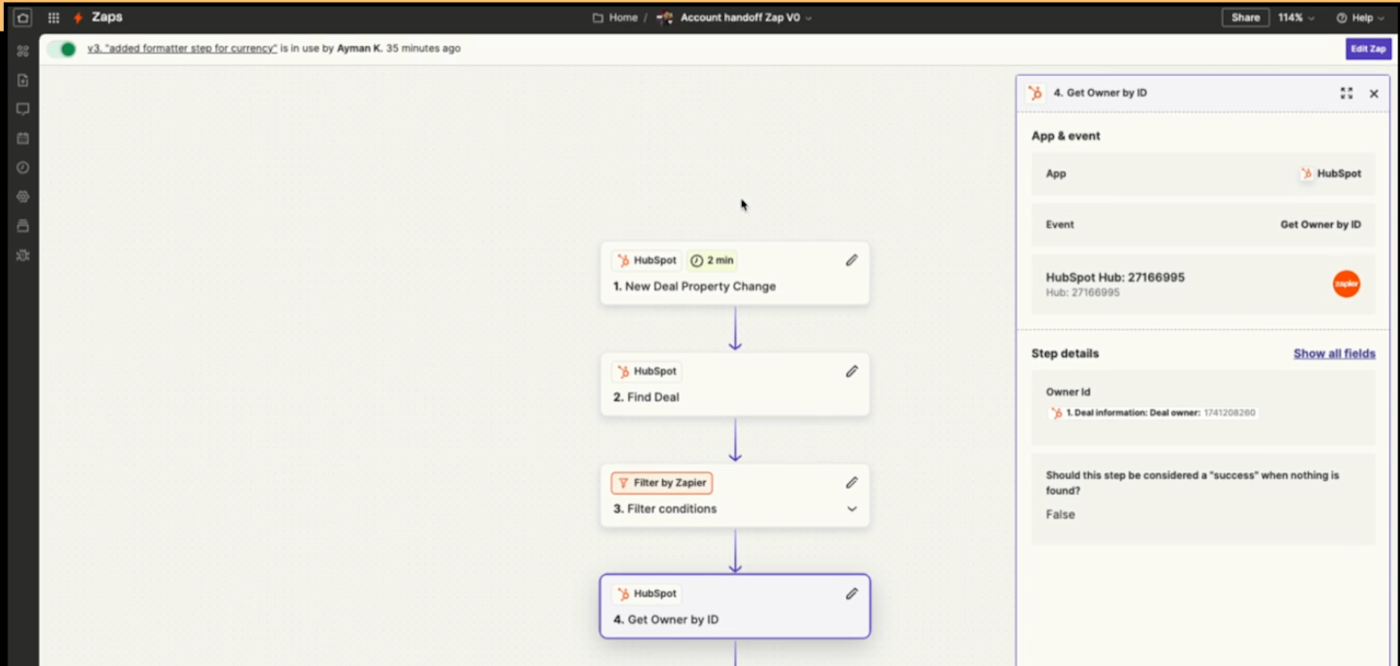
Now that we have the new owner ID, we also have the metadata associated with that owner, including an email address. This (not by chance!) is exactly what we’ll need in the next step to notify the new deal owner in Gmail that there’s a new deal in their queue. Here’s what the email will look like:
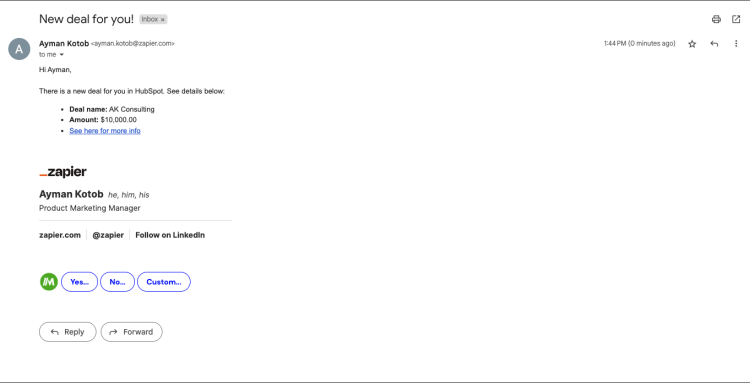
Now, we’ll create a step to send a message in Slack to notify the team that the new deal is in the queue and that it’s been assigned.
But why send two separate notifications? Letting the team know in a public Slack channel promotes visibility and transparency—plus, the right teammates will see it and work to move the deal forward.
Pro tip: When configuring these steps, make sure you use HTML to send messages. HTML formatting allows you to bold, italicize, underline, and otherwise manipulate text so it’s scannable.
Automatically create a sales deck
If this Zap didn’t do anything beyond handoffs, it’d still be a major win. But you can also leverage the power of automation to build a sales deck for that deal you just handed off.
First, you’ll need to set up a Google Slides template. Zapier’s Google Slides integration includes an action called “Create Presentation from Template,” and this allows you to replace any placeholder text in your template presentation, such as {{name}}, {{email}}, etc.—with info from your Zap’s previous steps.
In the illustration below, you’ll see these placeholders, also called named variables, indicated with double brackets. The title slide uses variables for “Company name” and “account owner,” both of which came from the deal metadata we retrieved in the first couple of steps.
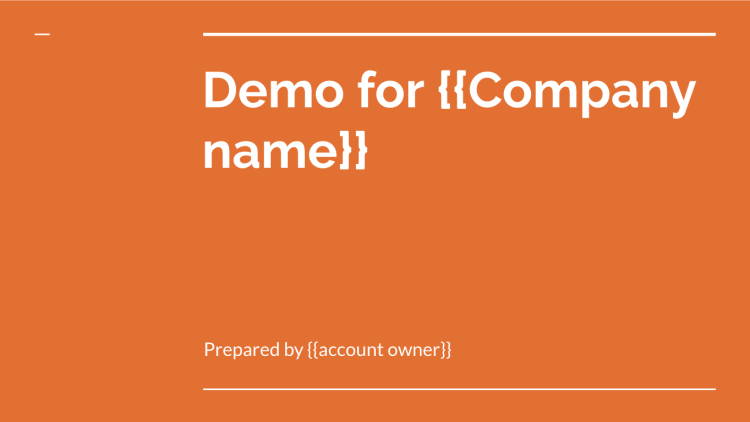
Once the “Create Presentation from Template” step is executed, the Zap will insert the company name and deal owner metadata, as in the slide below.
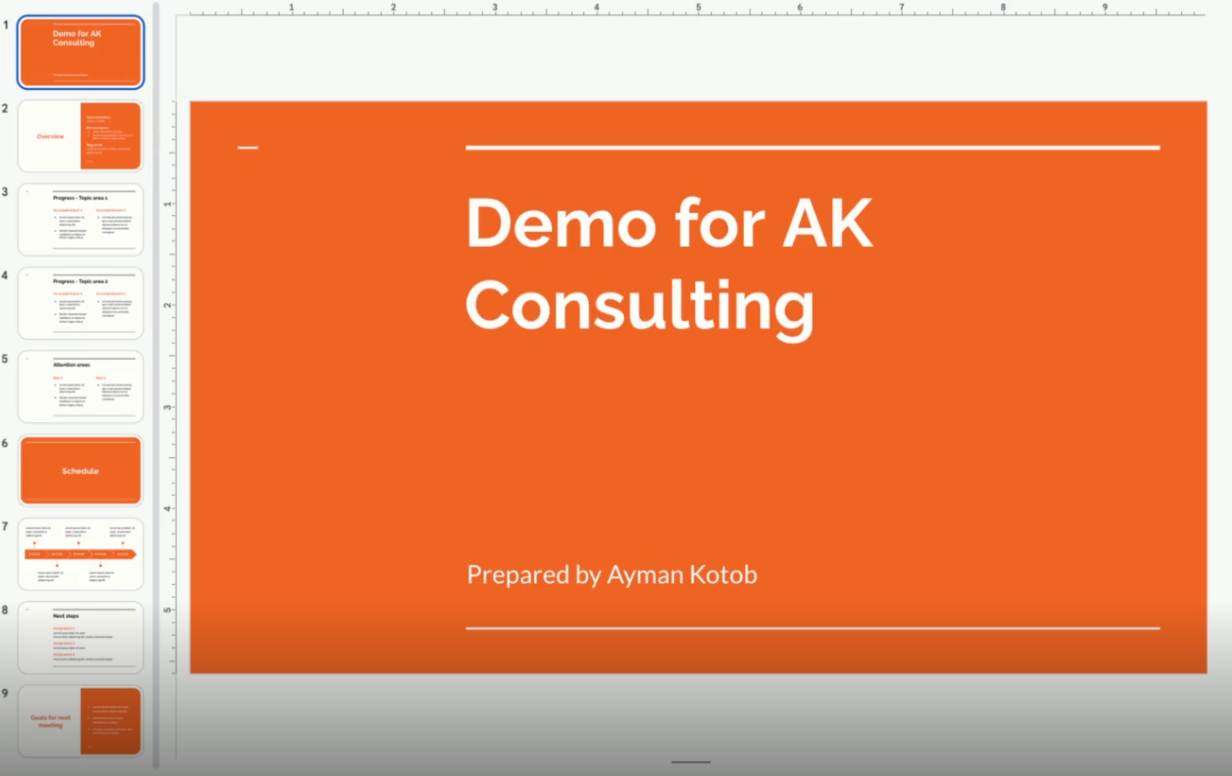
Build a deal checklist in Asana
So, we’ve notified the account owner and their team about the new deal and created a customized sales deck—what’s left? The icing on the cake is that this Zap can create a list of follow-up tasks in Asana to ensure nothing falls through the cracks.
Every handoff requires the same steps—for instance, creating a talk track for the deck or researching the customer—and since these steps are repeatable, it’s a great process to automate.
Like the automated slide deck above, this final step (“Create Project From Template”) relies on an existing Asana project template, so make sure you have a template for the Zap to use. The result is a fresh task list in Asana like the one shown below.
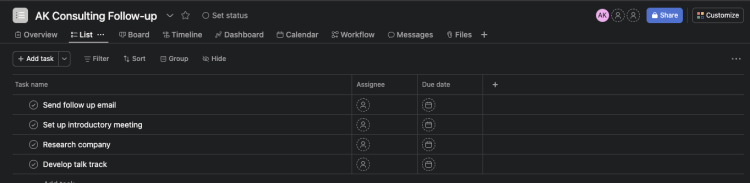
Automation: The cure for account handoff headaches
The ability to leverage this basic Zap for any kind of handoff makes it a kind of digital multitool for automation. Not only does this Zap connect your CRM to email applications, task managers, project management tools, or slide deck creators, but you can customize it further with Zapier’s built-in tools like Filter, Formatter, and Paths. These Zapier tools will help you prioritize handoffs according to urgency or assign them to reps based on industry.
Say goodbye to handoff headaches and happy automating!