In the world of cloud storage, Microsoft OneDrive and Dropbox are hefty, veteran players. But cloud storage is cheap, making the volume of space available but one minor factor when deciding between the two apps. I’ve used Dropbox for years, and turns out I’ve synced a few files into OneDrive without knowing. For the purposes of comparison, I’ve taken a closer look at them both to understand where they differ.
The verdict: in general, not a lot separates them.
It becomes an easier choice to make if you’re in a creative industry or in the early stage of buying software for your business—that’s where most of the differences lie. So let’s take a look at OneDrive vs. Dropbox.
OneDrive vs. Dropbox at a glance
I dig into details below, but here’s the gist:
-
OneDrive has the more generous free plan but ends up being more limited in terms of storage in the paid plans.
-
If you’re a Windows user and love your Word, Excel, and company, OneDrive is the obvious option.
-
Dropbox is better for integrating with third-party apps and collaborating on audio, video, and image files, and it gives you an easier time managing the security settings if you’re gunning for the business plans.
|
OneDrive |
Dropbox |
|
|---|---|---|
|
Default storage space for paid plans |
⭐⭐⭐⭐ 1TB in the OneDrive for business (Plan 1). 1 TB/user in 365 plans (1 user in MS 365 Personal; up to 6 users in MS 365 Family). All Business plans provide 1TB/user, except for Plan 2, which offers unlimited space for $10/user/month (annual). |
⭐⭐⭐⭐⭐ 2TB for both personal plans (1 user for Plus plan and up to 6 users on Family plan). Business plans: Professional: 3TB for one user Standard: 5TB, minimum 3 users Advanced: 15TB space, minimum 3 users Enterprise: unlimited |
|
Scope of app |
⭐⭐⭐⭐ OneDrive standalone plans are available as Home or Business. Most Home, Business, and Enterprise plans include OneDrive and Office, along with other MS applications. All Business plans share the same collaboration features; Home plans have more limited file sharing, collaboration, and offline capabilities with Home OneDrive Standalone plans having the fewest features. |
⭐⭐⭐⭐ Significant differences between a Personal plan and a Business plan. Personal plans lack more advanced file sharing, collaboration, and management features. For example, file recovery and version history only go back 30 days back on Personal plans, but 180 days on Professional and Standard Business plans, with a full year on Advanced plans. |
|
Integrations |
⭐⭐⭐⭐ Native integration with all other Microsoft applications. Availability of different MS apps based on plan selection. Limited external integration options, but can connect with Zapier. |
⭐⭐⭐⭐⭐ Integration with Microsoft and Google documents, spreadsheets, and presentation apps. Well-developed app integration marketplace, plus integration with Zapier. |
|
Free plan |
⭐⭐⭐⭐⭐ 5GB, 3 files in Personal vault; access to web-based MS Office apps to edit; no limit on number of devices you can sync; mobile app with scanning function |
⭐⭐⭐ 2GB, no vault; can create native MS Word and Google Doc documents from within Dropbox, or use Paper, Dropbox’s native document editor; sync limit of 3 devices; mobile app with scanning function |
What Dropbox and OneDrive have in common
Let’s get this out of the way first. Here are the things that aren’t different enough to make you switch apps.
-
Security. Both OneDrive and Dropbox use the same security protocols: 265-bit AES for files at rest and SSL/TLS when they’re in transit. You can set up two-factor authentication on all plans; different business plans also allow multi-factor authentications and single sign-on (SSO).
-
Sync speed. Whether you’re on Dropbox or OneDrive, you’ll get block-level sync, which only syncs the parts of a file that have been changed, instead of wasting time and processing power syncing complete files every time.
-
File and folder access. You’ll recognize the folder and file directory format, so no surprises there. OneDrive and Dropbox provide slightly different meta-information boxes for folders and files (the Dropbox info box opens by default, while you need to click to open the OneDrive info box), but it’s more or less the same.
-
Advanced file sharing features. All the plans on both apps have basic sharing and collaboration features, but only their business plans have an extensive array of extra control options for sharing folders and files, including setting passwords, time-limited access, and prohibiting downloads. The Microsoft 365 Home plans do allow setting passwords and expiration dates on links, but the Home Standalone plans do not.
-
Vault. Dropbox Vault and OneDrive’s Personal Vault are protected areas within the cloud storage for more sensitive files. You set up an additional security layer to access anything in the vault, like a PIN or one-time code sent via text. Any file in the vault will automatically close if left open and idle for a certain amount of time. Dropbox Vault is available on both personal plans and the Professional business plan. OneDrive only has a vault on personal plans, but it’s available on the free plan for up to three files.
Now, let’s move on to the part where Dropbox vs. OneDrive gets interesting.
OneDrive is the obvious choice for Microsoft users
If you’re currently a Microsoft shop or have a Microsoft 365 account, chances are you have OneDrive already. If you’re happy with Microsoft, then there’s little reason to pay money to bring in a redundant external application.
If you’re not happy with the Microsoft applications and features available to you, you might be on the wrong Microsoft plan. Scaling up to a Business or Enterprise plan with additional apps, like Yammer and SharePoint, is easy. Your users are familiar with the Microsoft interface, which speeds up the learning curve to get productive on new MS apps quickly.
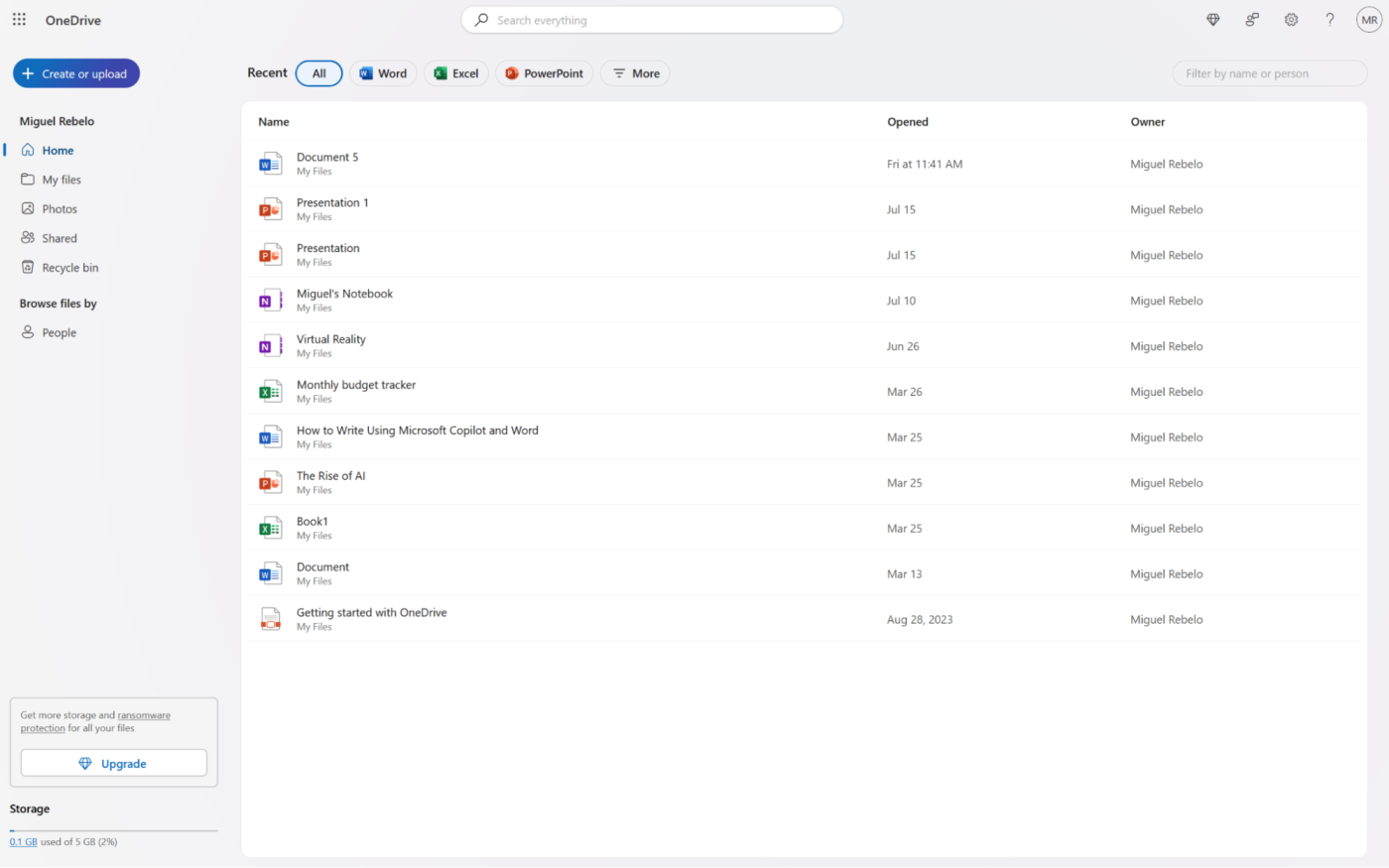
OneDrive is the path of least resistance for Microsoft users. After all, it integrates seamlessly with Windows and other 365 apps, even offering an offline mode for maximum access if you’re on a patchy network. But this can be a blessing or a curse.
Once you subscribe to a Microsoft plan, it’s easy to default to using their apps, even if a competitor app may be the better choice for your needs. While the OneDrive vs. Dropbox race might be tight for you, that might not be the case with other business applications in your Microsoft subscription. So you might feel more locked into Microsoft than you care to be.
But if you’re not currently using a Microsoft product or are interested in moving away from Microsoft, then Dropbox is worth serious consideration.
Dropbox offers more flexibility
Dropbox beats OneDrive in two important ways when it comes to flexibility:
-
You’re not defaulting to what’s already part of your subscription; instead, you’re proactively selecting the best app for you.
-
Dropbox works natively with both Google and Microsoft basic office applications. OneDrive is focused on MS formats.

With Dropbox, there’s no need to create a document in one format and then save it in your client’s preferred format, leaving you with at least two files. This feature is exceptionally useful if you’re a freelancer or business that needs the flexibility to work in whatever file format your clients want, without having to leave Dropbox. When you want to work on a file, you can select the work environment you want.
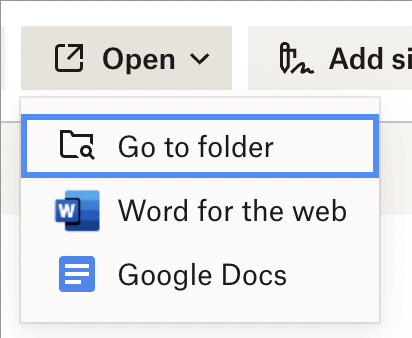
Note: In order to take advantage of this, you must have a Google or Microsoft account using the same email address you use with Dropbox. (Having a free Google or Microsoft account is enough under most Dropbox accounts. If you have a Dropbox Business account—other than Professional—then you’ll need a paid Microsoft business subscription.)
OneDrive has a better free plan, but storage space is more limited for small teams on the paid plans
If pricing is top of mind for you, you’ll be happy to know that OneDrive is more generous with its free plan. You’ll get 5GB of cloud storage just by signing for a free account. Dropbox only offers 2GB on its free plan.
Both services have a referral system, so you’ll be able to increase your storage if you have lots of friends:
-
OneDrive offers 500MB for each friend that signs up with your referral link, up to a maximum of 10GB extra.
-
Dropbox gives you 500MB extra (1GB on the Plus plan) for each referral, up to a maximum of 16GB (32GB on the Plus plan).
There will come a time when your cloud storage is bursting at the seams, and you need to upgrade. Here, things switch up a bit. OneDrive gives you two options:
-
A very basic OneDrive plan that bumps the storage to 100GB for $1.99 per month. This is only available via the OneDrive app—you won’t find it in the public pricing pages. The plan above this one matches Dropbox’s offering, with 1TB for $5 per month (on an annual commitment).
-
A Microsoft 365 subscription that also brings storage up to 1TB and unlocks more features on the other Microsoft apps, like Word, Excel, and PowerPoint.
Storage is always capped at that 1TB per user. If you want to remove that limiter, you’ll have to pay extra for more space: first, by subscribing to the OneDrive business plan; then, by increasing the total storage per user in the OneDrive admin panel to up to 25TB; and finally, to bump up all the way to unlimited, you’ll have to get in touch with the Microsoft sales team.
Dropbox has more storage space as you move up the tiers, making it simpler to go from the baseline of 2TB on the lowest paid plan all the way to Advanced’s 15TB. To move over to unlimited storage, you’ll have to talk to their team and negotiate the terms of your Enterprise plan.
There’s only one situation in which Microsoft’s plans are better in terms of storage: that’s if you have a team of more than 15 people. Dropbox’s storage is shared across your entire team, not on a per-user basis, making it more limited in this scenario.
Dropbox wins on user experience
OneDrive’s interface has that customary Microsoft aesthetic. It won’t impress anyone with its feel, but it’s familiar. Dropbox has an airier, more modern feel. Some of you may care about that; some won’t. This is highly personal.
However, there are a few places where OneDrive doesn’t feel like a Microsoft app: there aren’t a lot of controls and options available. The settings menu is a bit inconsistent: if you go through the tabs, you’ll notice it has up to three different sub-menus, making navigation confusing. Luckily, you won’t have to deal with that part of the app very often, so it’s not a dealbreaker.
When you upgrade to a paid plan, OneDrive goes on a long onboarding ceremony, wanting to know lots of things about you. You’d expect this data would help customize the app, or adjust a few settings under the hood. Nope. That information will just sit in a database somewhere without driving immediate value for you.
The last thing I was (negatively) surprised about OneDrive is that the search experience is a bit lacking. When I started searching for the first time, there were no suggestions or search history (you’ll have to activate this in the settings). I haven’t used OneDrive for storing a lot of stuff, so I crammed in as many files as possible and waited for a few days, just in case it needed some time to sort itself out. I came back for a search and… it didn’t get better.
Dropbox is different here. First, the dashboard has lots of controls that give better visibility into your cloud drive, including recently-opened files. There’s a range of accessible filters and sorting buttons, helping you zero in on what you need. On the left-side menu, the tabs let you access different views, separating things by content type and file activity, acting as quick entry points.
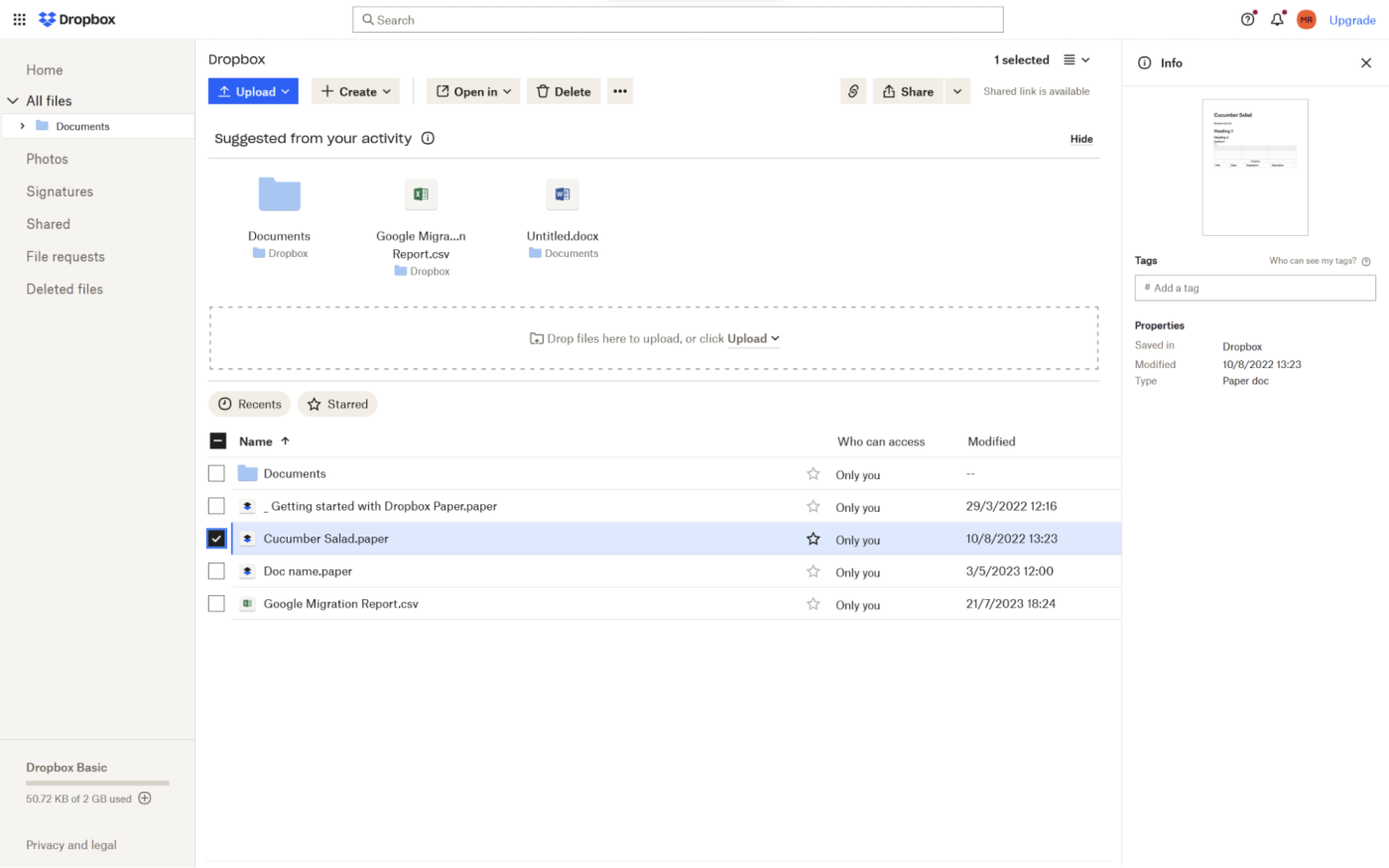
Searching is very good in Dropbox. When you start typing, suggestions pop up a few milliseconds later, so you don’t have to write the whole thing. You can further refine this search by applying filters. For higher precision, there are search operators available to help you lock in on files by type or date created, for example. If you have cloud drives as deep (and as confusing) as mine, this is extremely valuable.
If you use your cloud drive for more than long-term storage, Dropbox may turn out to be better for day-to-day use, especially if you’re a power user. OneDrive isn’t as good, but Microsoft is showing effort: it implemented a new user interface, and it’s been tinkering with the search experience. It’s not completely there yet, but stay tuned for updates.
Dropbox’s Admin Console screens are easier to use, but Microsoft’s have way more settings
When using OneDrive in one of the business plans, you get access to a new range of tools to control the security and governance features of your 365 subscription. Since you’re controlling all the software in the suite—not just cloud storage, but also email and documents—it makes sense that the admin controls are deep. A lot of the value you get by subscribing to Microsoft 365 is the fine-tuning, so it makes sense that there’s a lot of power here.
The downside is that these tools may be too deep and too detailed. There are multiple new apps you have to learn to configure everything the right way, from Microsoft Purview (data governance) to Microsoft Defender for Business (security for devices, services, and cloud data). These make great companions for IT teams and cybersecurity experts, not so much for regular users—unless you have the time and patience to read all the guides, that is.
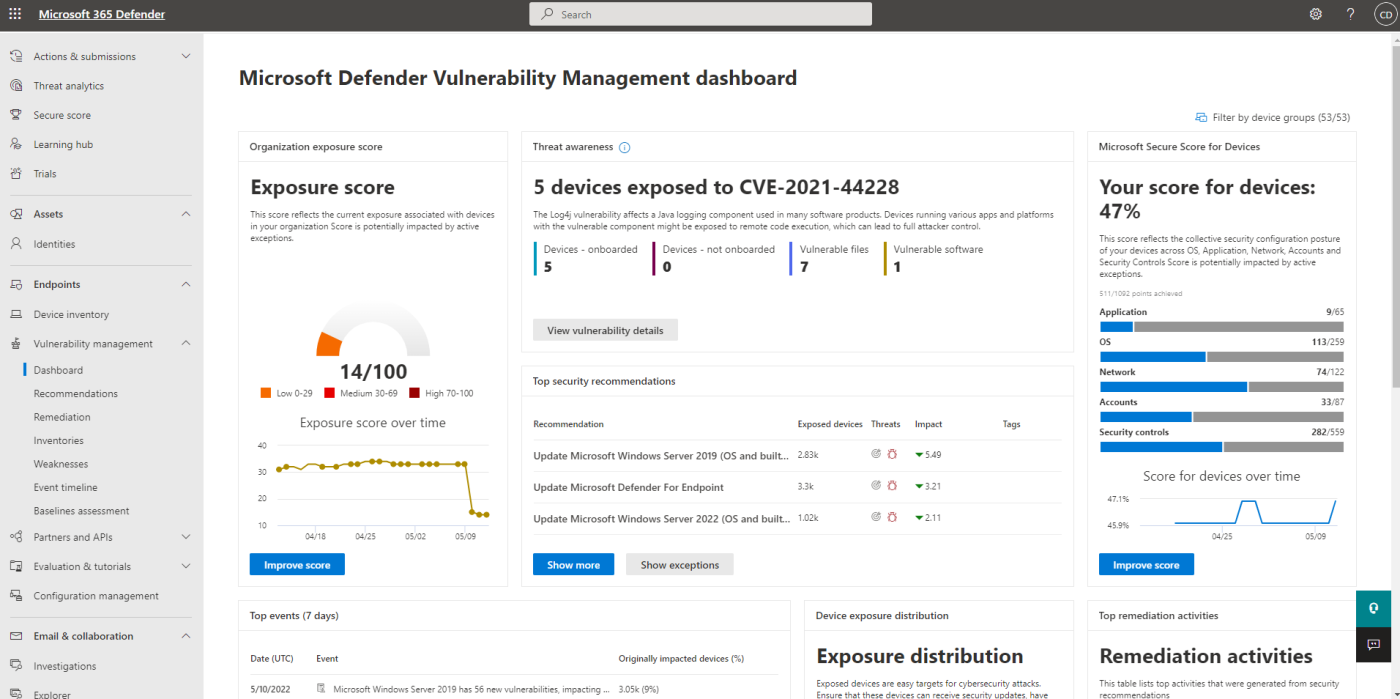
Dropbox is handling mostly cloud storage, so that reduces the number of knobs and buttons in the Admin Console. More than that, the user interface there has a quick explanation of what each setting does, making the whole experience intuitive enough. The language is accessible, not techy. It comes with ransomware detection, notifications on mass file moves or data deletion, and it detects malware in your cloud, helping stop the spread as soon as it’s detected.
If you end up losing data, Dropbox Rewind helps you go back in time to bring those files back into existence. It’s best for major events: it recovers lost files and sets file names right again, both in your folders and shared drives. The file version history is 30 days for the Plus plan and can be as long as 10 years on the highest paid plan.
Version history with OneDrive is a tricky thing to figure out. There’s definitely version history for all your files there, no matter their type: for business users, the default is 500 versions. However, you can edit these settings on the Microsoft SharePoint admin dashboard (this lets you create and manage an intranet, by the way), creating your own data retention policy. To restore files, you can sift through the Recycle Bin in OneDrive. If you still don’t find what you’re looking for, you can go to the second-stage Recycle Bin and restore it from there.
Dropbox enables collaboration for audio, video, and image projects
In the past, collaborating on audio, video, and images would be best done in person, sitting side by side in front of a computer, sipping coffee. In the age of remote work, global teams, and long commutes, that pleasant experience isn’t always possible. Dropbox Replay lets you share audio, images, and video, so you can use the timeline and frame to comment on any sections of the file, or explain your ideas by drawing or with text—all while keeping it all organized in one place.
Let’s assume you’re editing a short film, and you have to coordinate with three other people on your team. Every time you need feedback, you’d have to export your current version and share it in a cloud drive or via a file transfer service. Your teammates would then watch it and note down the timestamps, adding comments on what you should do in each shot.
This looks simple enough on paper. The problems begin when you have more than ten versions, someone forgets to send feedback on time, or someone doesn’t provide enough detail on their comments, leaving you to figure out their intent. Dropbox Replay keeps track of file versions, letting everyone see the most up-to-date one and give feedback on that. Need to compare two versions? You can watch them side by side and see which is better.
In addition to timestamped comments, you can also draw on the frame or canvas, making it more intuitive to give and receive feedback. All you have to do at the end of the day is open Replay along with your favorite video editing tool and implement.
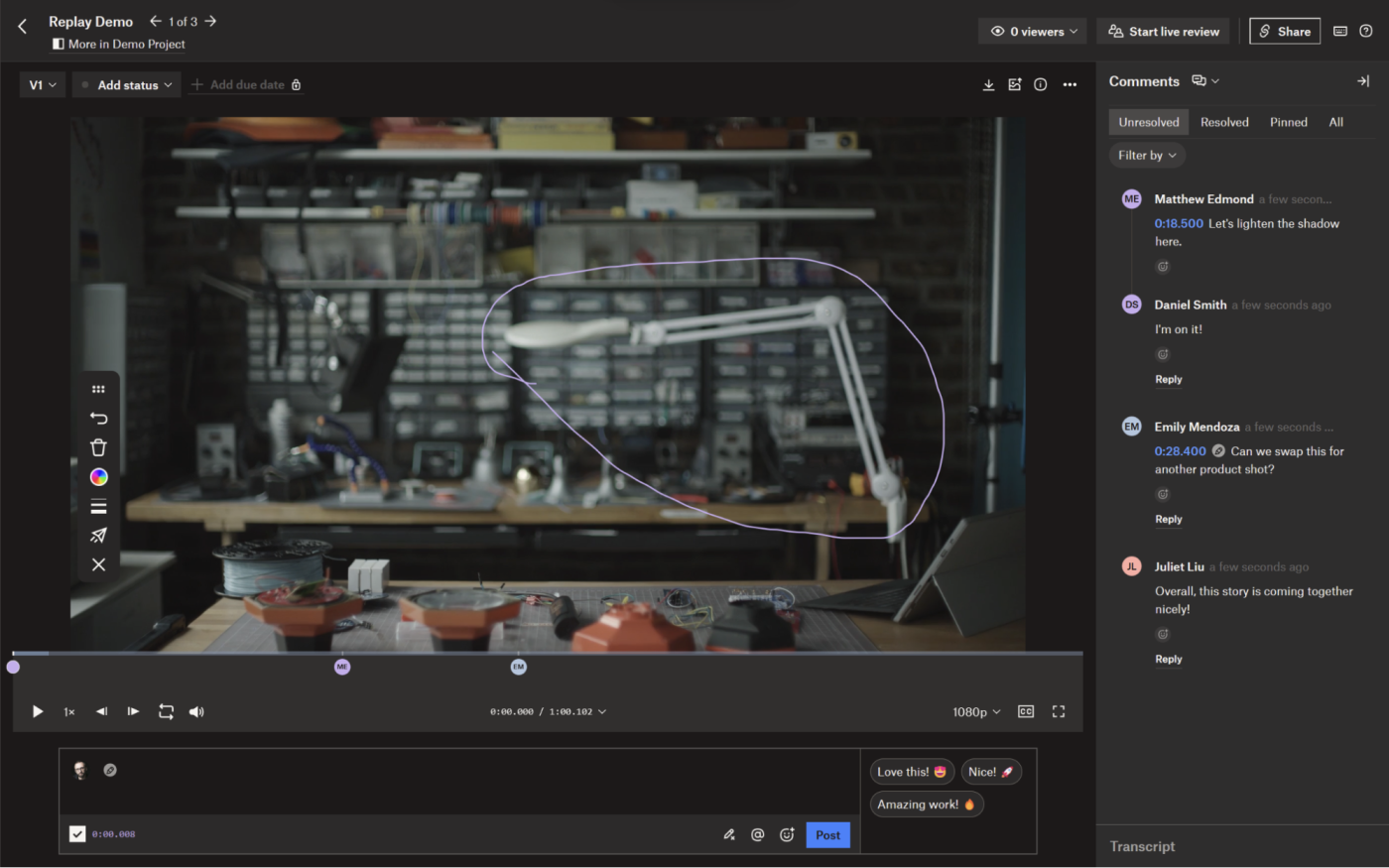
And speaking of video tools, Replay integrates with big names in the field: Premiere Pro, After Effects, Final Cut, and more, making the process faster and more seamless. When it’s time to store your work long-term, Dropbox can receive files as large as 2TB, much higher when compared with OneDrive’s 250GB per-file limit. No more chopping files into multiple parts or keeping track of endless external drives.
Replay also works with image and audio files, making Dropbox a better fit for creatives in general. If you have to collaborate long-distance on these kinds of projects, you can try out the tool for up to four files on any paid plan. For more than that, you’ll have to pay $12 per month on top of a regular Dropbox subscription.
Have more casual media editing needs? Dropbox has a growing toolkit to edit images directly on the cloud. It offers a built-in image upscaler to increase quality, a color correction tool to make visual improvements, and auto-straightening to keep your photos level. On top of these, it’s implementing search by image content, so you can use keywords to find your images by what they’re showing, not just their file names.
Dropbox has more native integrations, but both apps connect to Zapier
If you want a freer hand to select the best app without defaulting to the one included in your subscription, Dropbox integrates with an extensive list of external tools that you can access through its App Center. Microsoft certainly integrates directly with other applications too, but not as many—and it’s possible you’d also be forgoing yet another Microsoft app to choose a different third-party tool.
Whichever you choose, you can connect Dropbox or OneDrive to thousands of other apps with Zapier, so you can automate your cloud storage workflows. Learn more about how to keep your Dropbox organized automatically and how to automate OneDrive, or get started with one of these pre-made workflows.
Zapier is a no-code automation tool that lets you connect your apps into automated workflows, so that every person and every business can move forward at growth speed. Learn more about how it works.
OneDrive Copilot vs. Dropbox Dash: AI features in both apps are solid, but very different
Every tool out there is gearing up for the AI competition, and in this field, both Microsoft and Dropbox have cards to show. The former released Microsoft Copilot, an add-on that covers the entire 365 suite with AI-powered tools. This means generating text in Word, creating instant presentations from a prompt in PowerPoint, and running data analysis in Excel.
Cool, but how can AI be useful for a cloud storage app? Here’s how Microsoft answers the question with Copilot for OneDrive:
-
File summarization, so you can take a quick peek into a doc or presentation without actually having to open it—especially useful for reports with dozens of pages.
-
File comparisons, which help you manage document versions or understand what’s different when two people submit an assignment—or even compare it to a set of answers and constraints you had in place.
-
AI-powered file search. Want a list of every file created by Dave? Want it in a folder named Dave? This tool mixes file name, content, and metadata search to surface the best results, so you can keep tabs on what Dave is doing.
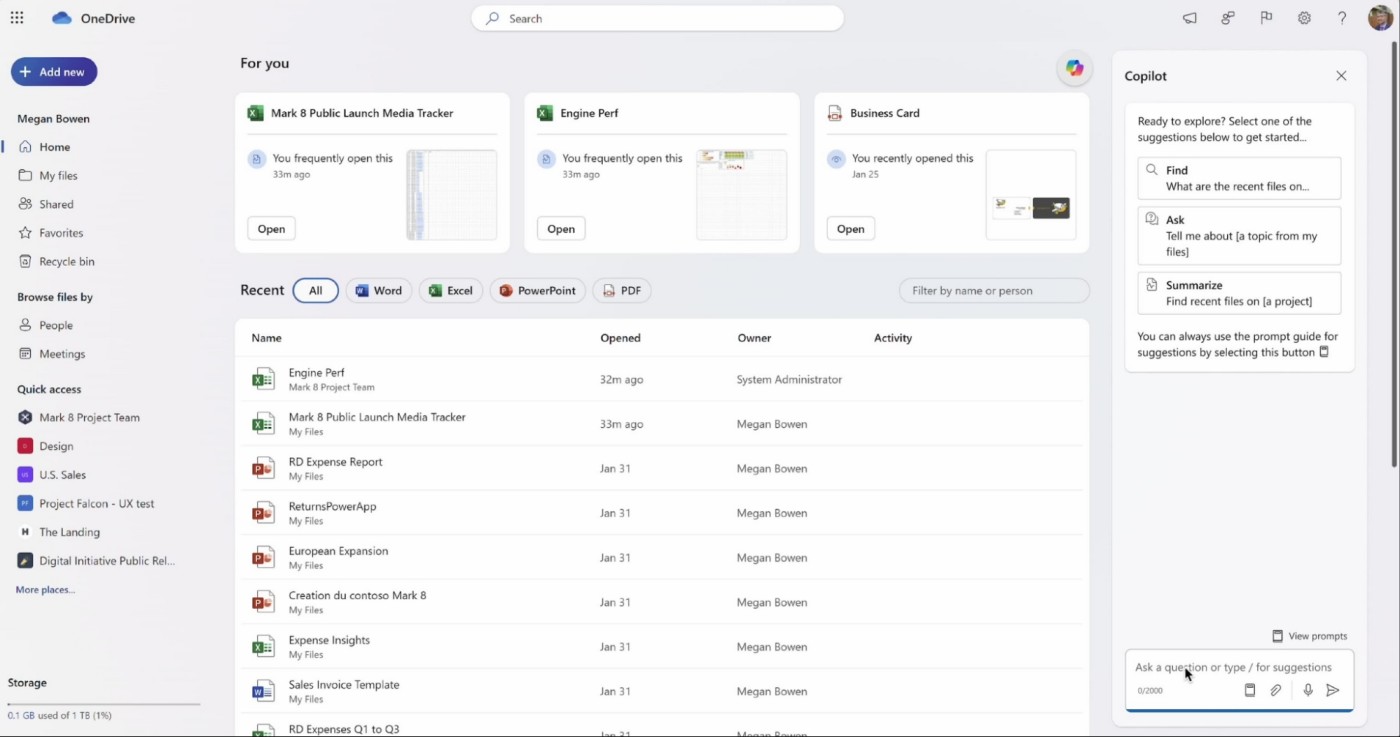
This looks amazing on paper, but the results are still inconsistent. Sometimes it works great; other times the engine misses an obvious file. There’s a lot of work to do around making the experience more predictable—especially in AI search—so keep your expectations under control when using Copilot features in OneDrive.
On the other side of the fence, Dropbox Dash is much more interesting. It feels less like an add-on and more like a separate product trying to create its category-of-one. According to the marketing pages, Dash is a universal search tool: first, connect all sources where you store important work files. Then, create dynamic dashboards to collect files and links together. Finally, share those screens with your team and use them as quick entry points to knocking a project out of the park.
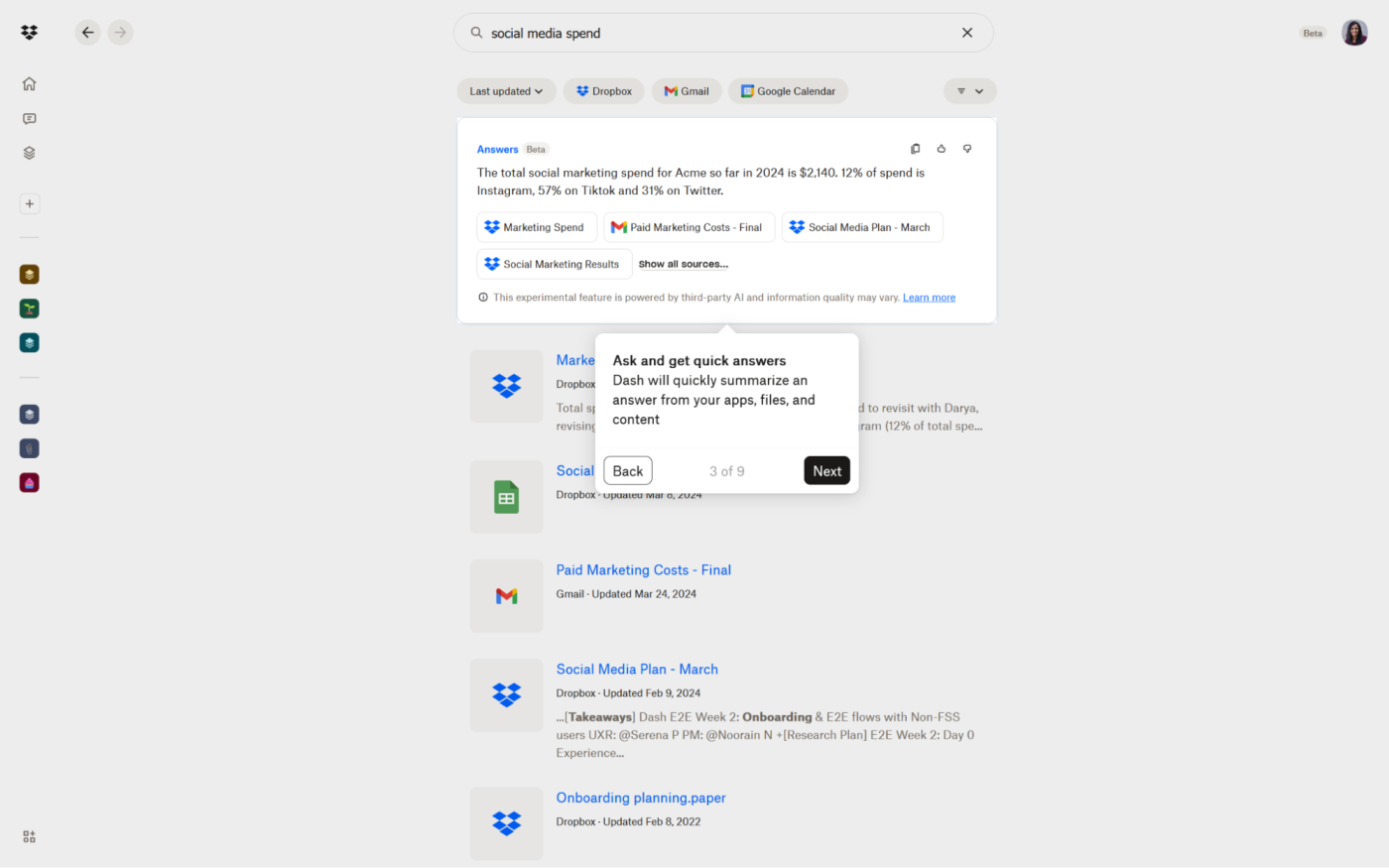
You can use a single search bar to look for a file across all connected platforms: you can look up Notion pages, Google Drive files, Jira issues—and, of course, everything inside your Dropbox account. This is an AI tool, so naturally it’ll search both file names and file contents—you can go as narrow as “Q2 Earnings Report” or as wide as “how much are we spending on marketing?” The responses include a list of files as well as an AI-generated answer to give you context into the available information.
Information overload is real, making this product an interesting take on what AI can do to manage your cognitive resources. Better or worse than Copilot? It’s hard to draw a comparison since they’re so different. If you’re looking for a more general AI productivity tool, Copilot is a better choice. But if you’re on the hunt for new ways to work and organize data, Dropbox Dash may turn out to be more exciting, even if it’s still in beta and on waitlist status.
OneDrive or Dropbox: Which one is better?
For personal users, OneDrive and Dropbox are pretty much equivalent. You really can’t go wrong with either of them.
This changes if you’re a creative, either solo or in a business. Dropbox has better features if you work a lot with audio, video, and images. It’s also better if you’re ferrying larger files around.
Still shopping around for office apps as a business? If you like Microsoft, then OneDrive coupled with the 365 subscription is a better choice. You’ll get the staple Word, Excel, and PowerPoint, combined with email and more collaboration tools, on a package that’s ready to scale when you are.
Finally, for the bigger businesses: despite all of its advantages, Dropbox may fail to give you all the compliance and governance features that you need, something that the Microsoft 365 suite has in ample supply. Ask your IT team to do a roundup of the features and compare it with your specific operational and legal needs. However, Dropbox can have some situational advantages for creative projects or specific teams, so consider bringing it in if it can improve productivity.
Related reading:
This article was originally published in September 2022 by Elisa Silverman. The most recent update was in September 2024.