At their core, Zapier’s automated workflows—called Zaps—are simple but powerful: When one thing happens in one app (the trigger), automatically do this thing in another app (the action).
But what if you want more control over how your Zaps run? That’s where Delay by Zapier comes in.
Delay steps allow you to put your Zap’s actions on hold for a specific amount of time, so you can space out tasks, hold a step for a set amount of time, or ensure something happens after a certain date. Here’s how you can use Delay by Zapier to control the timing of your Zaps.
Table of contents
Note: Delay by Zapier is available on Pro, Teams, and Enterprise plans and does not count toward your task usage.
What is Delay by Zapier?
Usually, once your trigger starts your Zap, the action immediately follows. That might be a new row that gets added to a spreadsheet when you receive a new form submission, for example, or a Slack notification that gets sent to your sales team when something is updated in your CRM.
Delay by Zapier will halt the workflow until a set time, so you control when your actions run. Although it’s set up like an action step in your Zap, it doesn’t count towards your tasks like a typical action. Instead, it works as a sort of pause button to delay the next action in your Zap.
For example, instead of automatically sending a follow-up email seconds after you get a new Facebook lead, perhaps you want that email to go out two days later (making it feel less automated and more personalized).
Note: Need to trigger workflows at specific times instead? Schedule by Zapier acts as a trigger that can help you automate recurring tasks on an hourly, daily, weekly, or monthly basis.
By default, every step in your Zap fires one after the other. With Delay, you can add a little time buffer between those steps. You can use it directly after your trigger or between action steps. You can even add multiple delay steps to the same Zap.
Delay by Zapier features include:
-
Delay For action that allows you to delay any subsequent actions by a set amount of time of your own choosing (like hours, days, or weeks).
-
Delay Until action that lets you pause your Zap until after a specific date or time, typically using a date from a previous step, like after a booked appointment ends or a deadline has passed.
-
Delay After Queue action which ensures each action has enough time to process before the next one runs. This lines up your tasks and runs them one at a time, which comes in handy if you’re sending information to an app that limits the amount of data you can send at once.
-
Support for flexible, multi-step Zaps, ensuring actions triggered in bulk don’t overwhelm the next step. This is specially useful for apps like email marketing or CRM notifications.
-
Customizable time units that let you choose between seconds, minutes, hours, or days—up until one month.
-
Simple modifiers that allow you to adjust date or time fields that will add or subtract time (like adding a +2h modifier to delay the next action until two hours after an appointment ends).
What you can do with a delay step
With Delay by Zapier, the possibilities are endless. While most use cases will depend on your unique business challenges, here are a few popular examples:
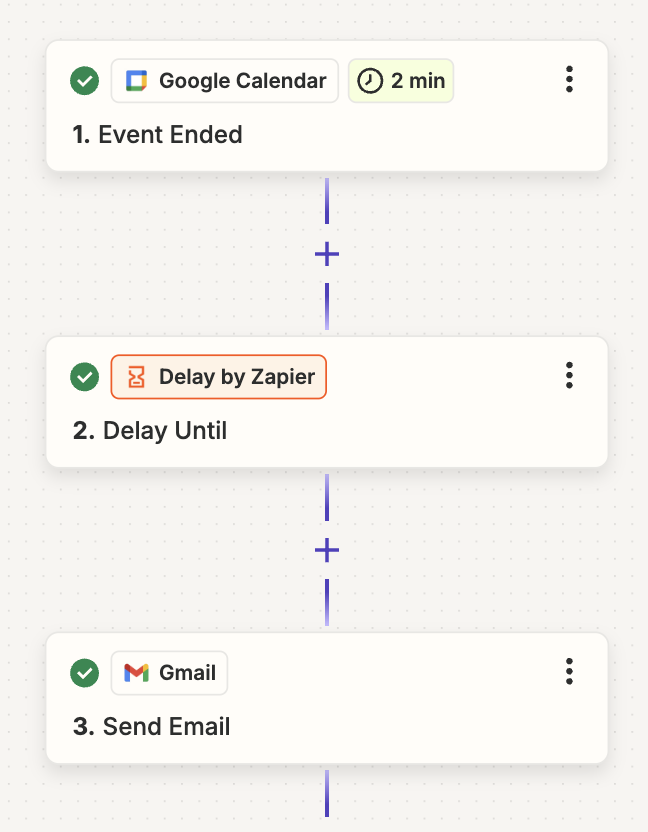
Lead nurturing
Automatically delay follow-up emails or messages to nurture leads over time. This gives leads time to engage with initial communication before receiving the next step, preventing overwhelm.
What that might look like:
-
A lead submits their details through Facebook Lead Ads.
-
A Delay For step pauses the Zap for a period of two days.
-
An action step then sends that specific lead a follow-up email so it feels less automated and more personalized.
Customer communication
Insert delays after a customer books an appointment or signs up for an event. This allows follow-up emails or messages to be sent only after the scheduled time has passed, providing timely communication.
What that might look like:
-
A new invitee gets added to your booking or scheduling app.
-
A Delay Until step waits until the date or time from your booking app passes.
-
A follow up email is sent to the customer with more instructions or a thank you message.
Data management
Streamline data operations by spacing out the timing of tasks in your Zap—like adding customer data to a spreadsheet. You can line up each task to be processed one by one, with a short pause between them. This helps if you’re sending data to an app that uses rate limiting.
What that might look like:
-
A new customer is logged in Shopify.
-
A Delay After Queue action delays adding each new customer to Google Sheets by a set amount of time.
-
Each new customer gets added to a new Google Sheet row after that specified delay. That way, if Shopify ever receives several customers at once, the Zap won’t try to write on the same row in the sheet (and cancel out any previous entries).
Task management
Use delays to create pauses between task creation and execution, ensuring employees or team members have time to prioritize existing tasks before taking on new ones.
What that might look like:
-
A new project gets added to Asana.
-
Your team receives a notification in Slack so they can begin work.
-
A Delay Until step waits until the task deadline passes.
-
Once the deadline has passed, a follow-up notification is sent in Slack to review the task, providing a clear reminder for any final actions or updates.
How to get started with Delay by Zapier
Want to try out a delay step? Follow the steps below to get started.
Step 1: Set up your trigger step
Let’s start with your trigger step, the event that starts your Zap. Once you’re logged into Zapier, head over to the Zap editor.
Set up your trigger step by searching for and selecting your trigger app, then connecting your account.
Next, set up your trigger step by filling in the trigger step fields. Depending on your trigger app and event, you’ll have different fields to customize. Once you’ve set up your trigger, you should test the step and click Continue.
Step 2: Choose your delay step
Next, it’s time to add a delay step to your Zap. Search for and select Delay by Zapier in the search bar.
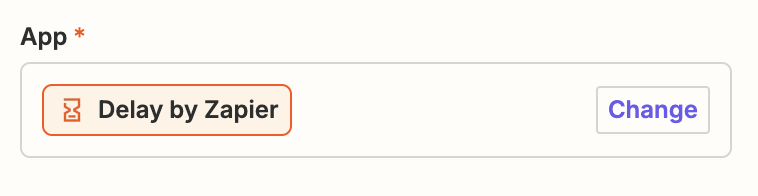
Next, decide which type of delay step will fit your needs.
If you want to delay a Zap for a set period of time, you’ll use the Delay For action. Under Action event, select Delay For. Click Continue.
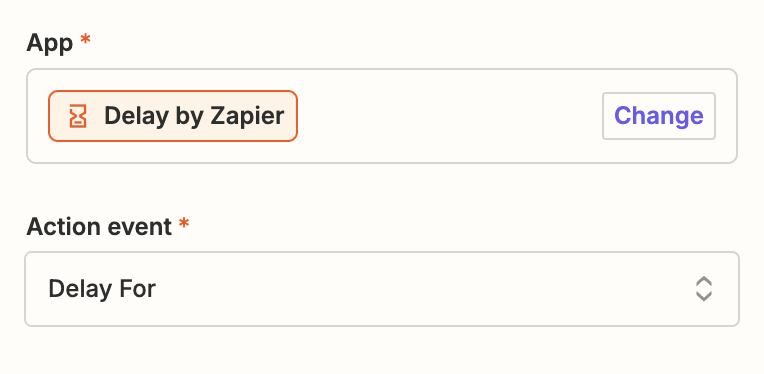
In the Time Delayed For (value) field, enter the amount of time (in numbers) the Zap should delay before it moves onto the next step. You can enter a static number value or map a number field from a previous step. Click the Time Delayed For (unit) dropdown and select a unit of time. Click Continue.
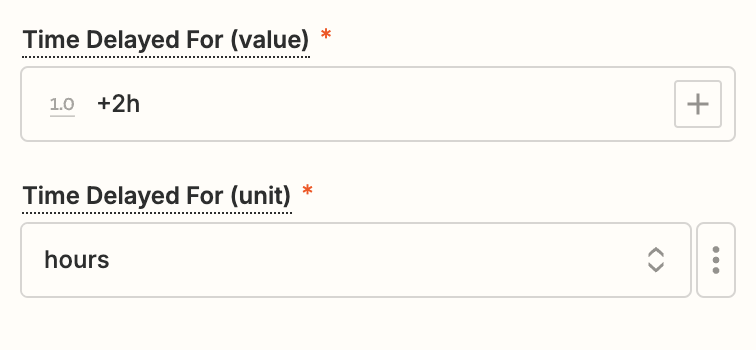
If you want to delay a Zap until a specific date passes, you’ll use the Delay Until action. Under Action event, select Delay Until. Click Continue.
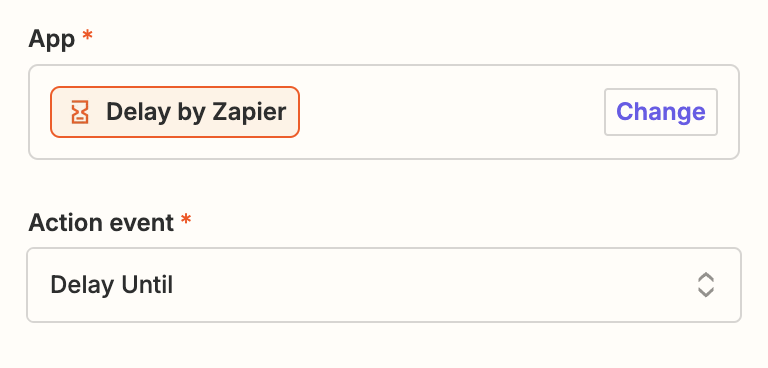
In the Date/Time Delayed Until field, enter the date and time the Zap should delay until before it moves on to the next step. You can enter a static date and time or map a date/time field from a previous step.
Under How Should We Handle Dates In The Past, select an option for how Zapier should handle instances where the date has already passed when the Delay Until step is reached. Click Continue.
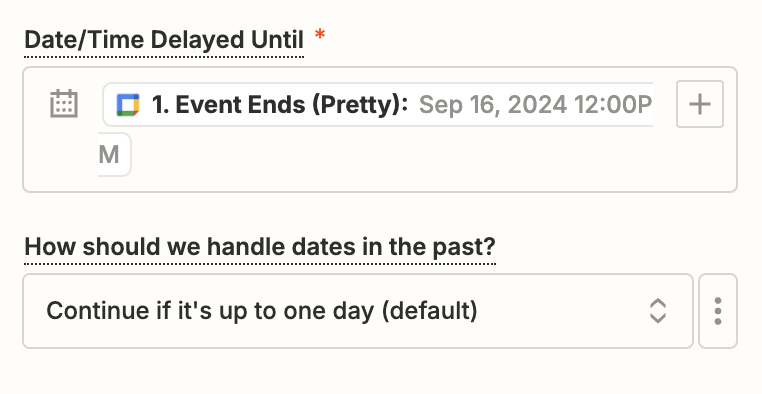
If, instead, you want to create a queue of actions to run at a later time, select Delay After Queue. Click Continue.
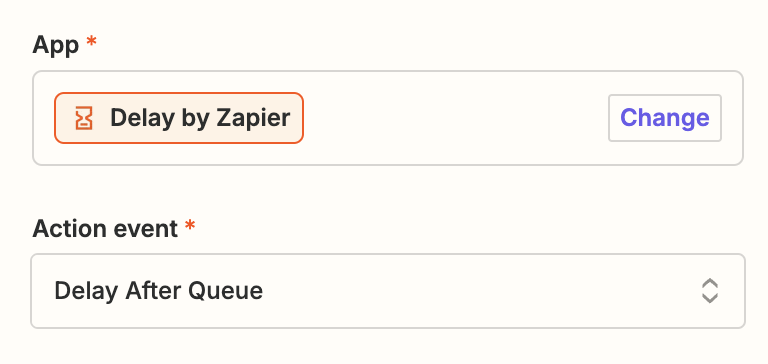
In the Queue Title field, enter a title for your queue. It’s helpful to give this a descriptive name that you’ll recognize. Generally, you’ll only need one Delay after Queue step in your Zap, but if you do have more than one, you can add the data to the same queue by giving it the same name.
In the Time Delayed For (value) field, enter the amount of time (in numbers) the Zap should hold a task for. You can enter a static number value or map a number field from a previous step.
Click the Time Delayed For (unit) dropdown menu and select a unit of time. Click Continue.
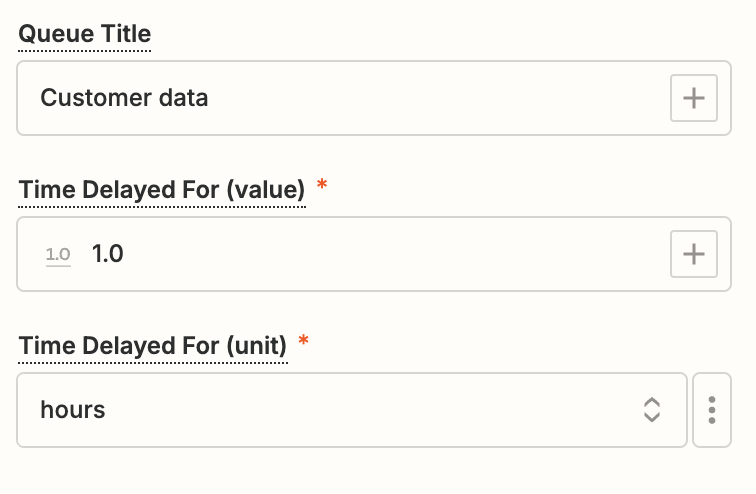
Once you’ve finished setting up your delay step, click Continue to test your action, then click Continue once you’ve tested that step.
Step 3: Set up your action
Now it’s time to add the second action to your Zap. Search for and select your action app, add your action event, then connect your account to Zapier.
Depending on the app you’ve chosen for your action, you’ll have different fields to customize. Fill in your action step details. Once you’ve finished, remember to test it and turn on your Zap.
For more information on setting up delays in your Zap, check out our help guide for step-by-step instructions.
Use delays to time your workflows
If you need more control over when certain actions occur in your favorite apps, you don’t need to lift a finger. Delay by Zapier can pause your Zaps for a certain amount of time, allowing you the freedom and flexibility to automate tasks when you’d like. Visit Delay by Zapier’s integration page to find more popular Zaps or create your own with your favorite apps.
This guide was originally published in October 2021, written by Krystina Martinez. It was most recently updated by Elena Alston in October 2024.