My team at work runs almost completely on Slack—but personally, I prefer to organize my entire life in Notion. So if I’m not careful, I could easily spend my day copying and pasting action items and ideas from one app to another.
Thankfully, there’s an easier way: automating this process using ChatGPT and Zapier. By setting up a Zap (Zapier’s automated workflows), you can automatically send Slack messages to Notion as perfectly formatted tasks with a single click. Here’s how.
New to Zapier? It’s workflow automation software that lets you focus on what matters. Combine user interfaces, data tables, and logic with 6,000+ apps to build and automate anything you can imagine. Sign up for free to use this app, and thousands more, with Zapier.
Before you begin
If you don’t already have one, it’s a good idea to create an OpenAI account before setting up your Zap. Head to platform.openai.com to sign up for an account.
And to make requests to the OpenAI API, you’ll need to fund your account. Do this by navigating to your Billing tab and clicking Add to Credit Balance.
Use AI and Zapier to create new Notion tasks from Slack
Zapier’s automated workflows let you send information between apps. You don’t need any coding knowledge to build your own Zaps from scratch—but you can also use a template to get started.
The template below lets you send Slack messages to your Notion account. When you add a specific reaction to the Slack message, Zapier will ask ChatGPT to generate a task using the message’s contents. Then, that formatted task will be added to your designated Notion database.
To get started, click on the template to go to the Zap editor. You’ll be prompted to create a free Zapier account, if you don’t already have one. Then, follow the directions below to set up your Zap.
Set up your Slack trigger
The first step is to set up your trigger (the event that starts your Zap). If you’re using the Zap template, the trigger app (Slack) and event (New Reaction Added) should already be selected for you. If not, search for and select the app and event in the editor, and click Continue.
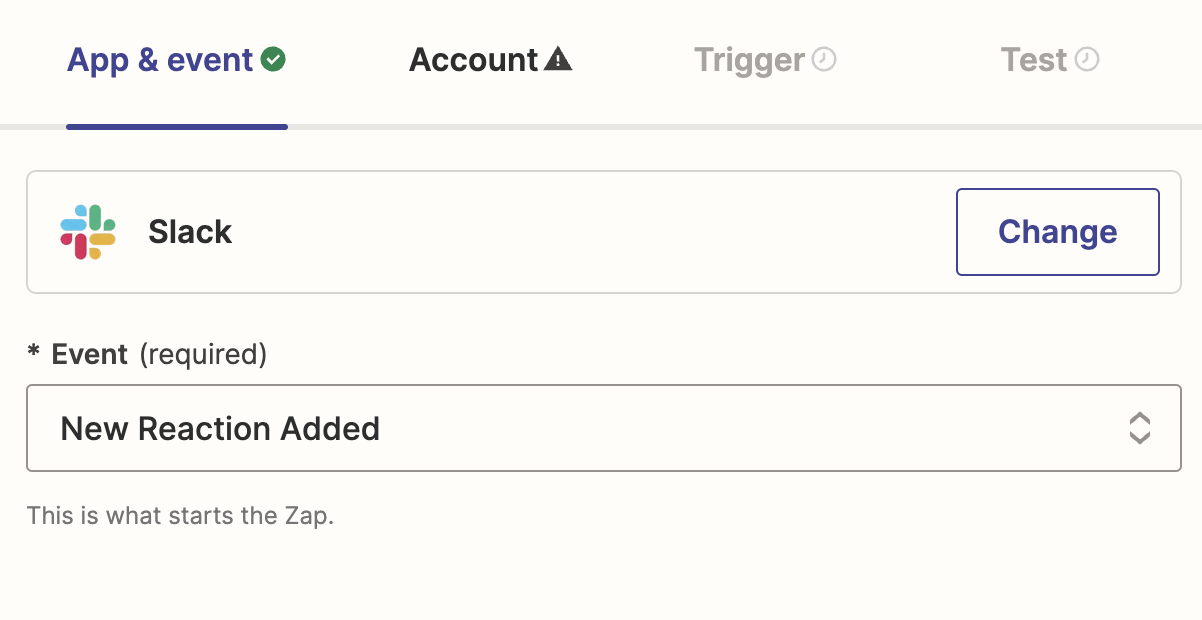
You’ll be prompted to sign in to your Slack account, if you haven’t already. Then, click Continue.
In the Reaction field, choose the reaction you’d like to designate as your trigger. For example, you might want to react with :eyes: (👀) for anything you want to add to your Notion to-do list. Try to pick a reaction that you wouldn’t use for anything else.
You can also designate a specific channel or leave it blank if you want Zapier to watch all of your channels. Finally, specify which user’s reaction will trigger the Zap—in most cases, you’ll probably want to select yourself.
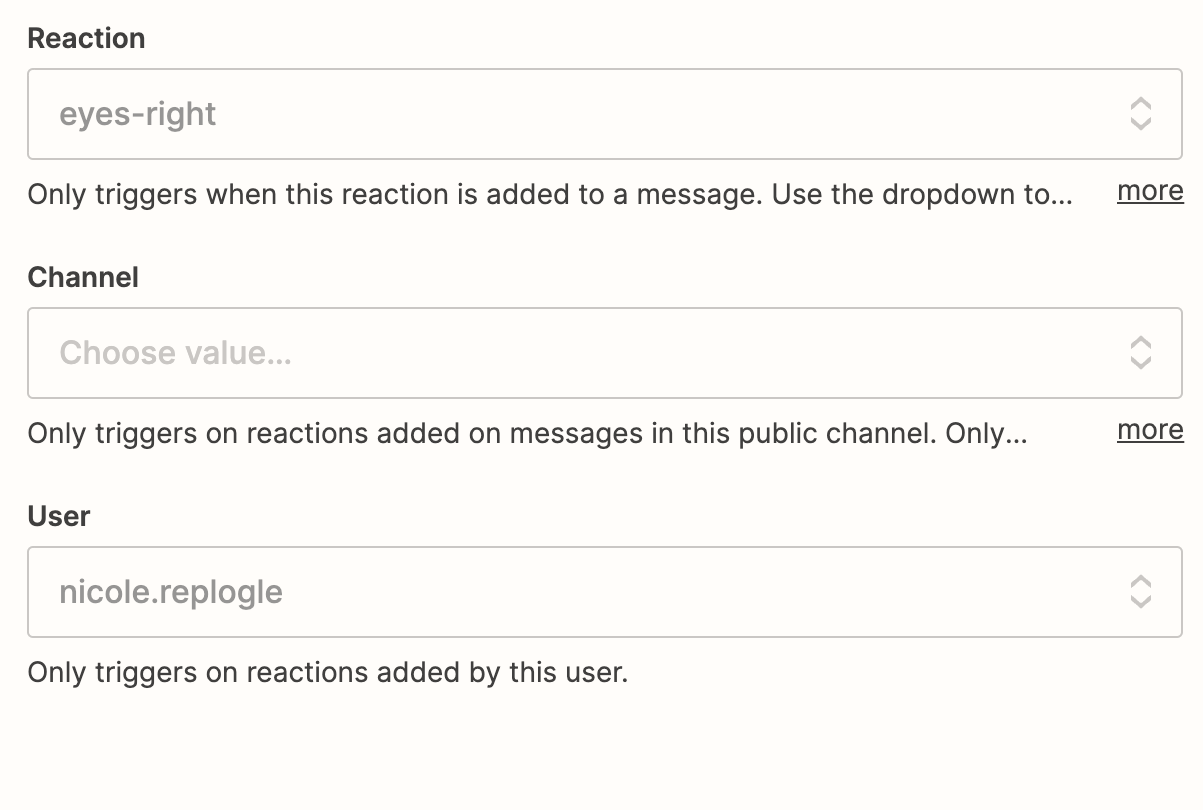
Click Continue. Then, click Test trigger to make sure the trigger is working properly. Zapier will find a recent message you’ve reacted to. If you haven’t reacted to any messages yet, react to one in your Slack account, then click Find new records to refresh the shown messages.
Select the record you’d like to use to set up the rest of your Zap, then click Continue with selected record.
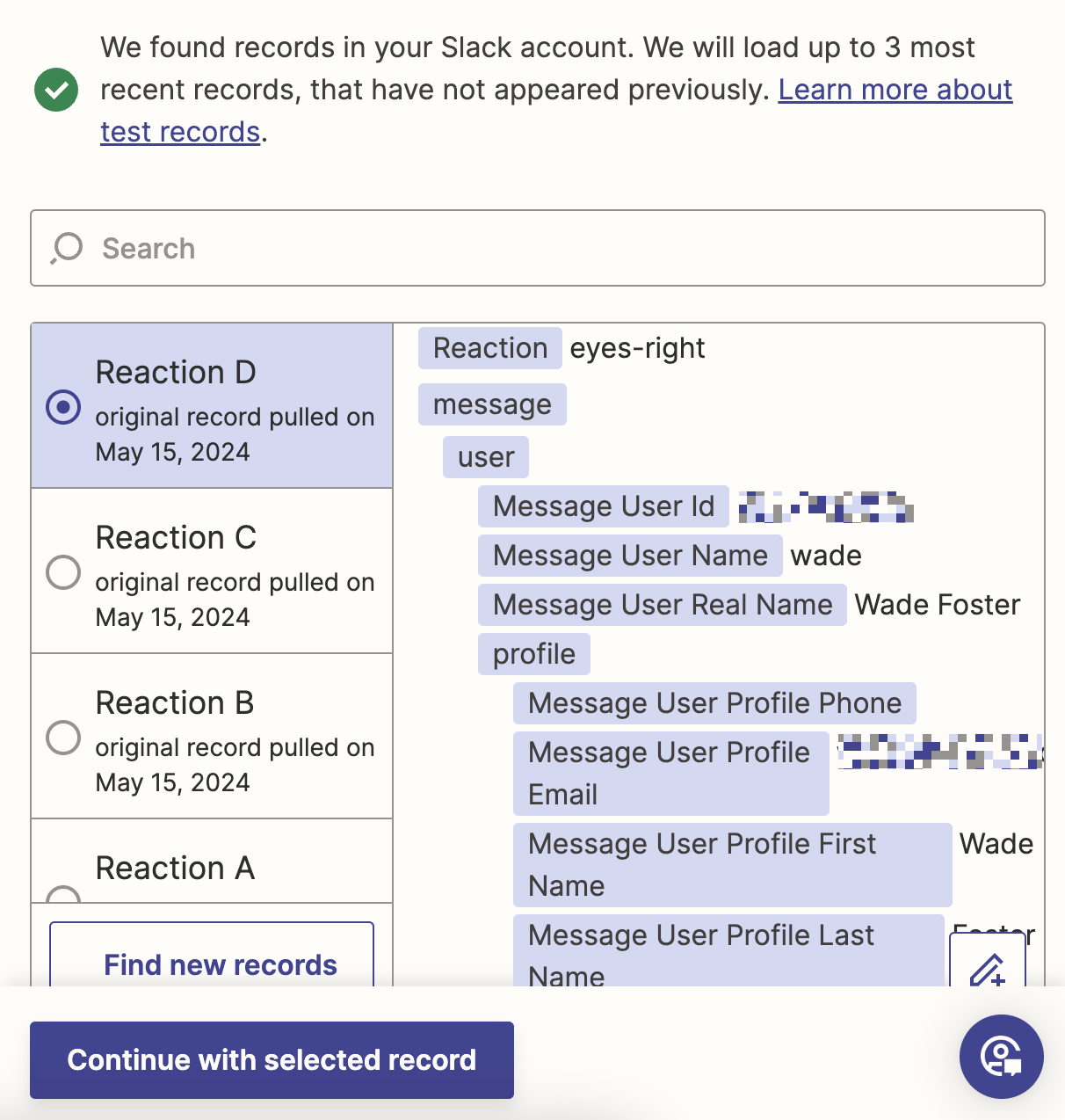
Send a prompt to ChatGPT
If you haven’t connected your OpenAI account to Zapier, you’ll need to do that now. Log in to your OpenAI account, expand the left sidebar, then click on API Keys.
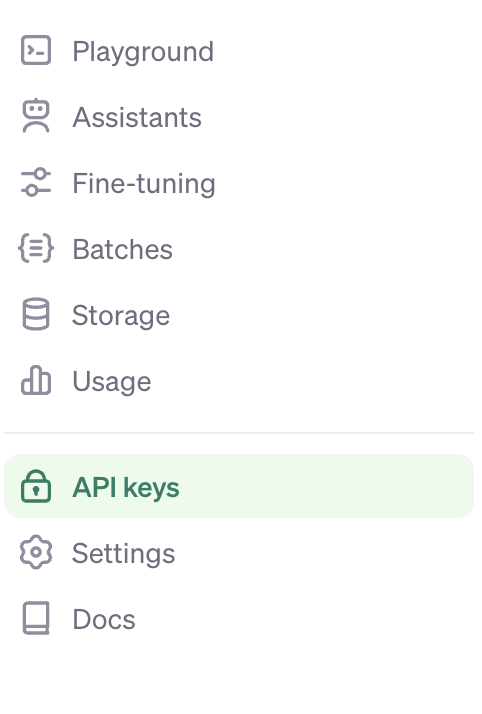
Generate a new API key by clicking + Create new secret key. You’ll need this key to connect to your OpenAI account within Zapier. Copy this key and store it somewhere safe.
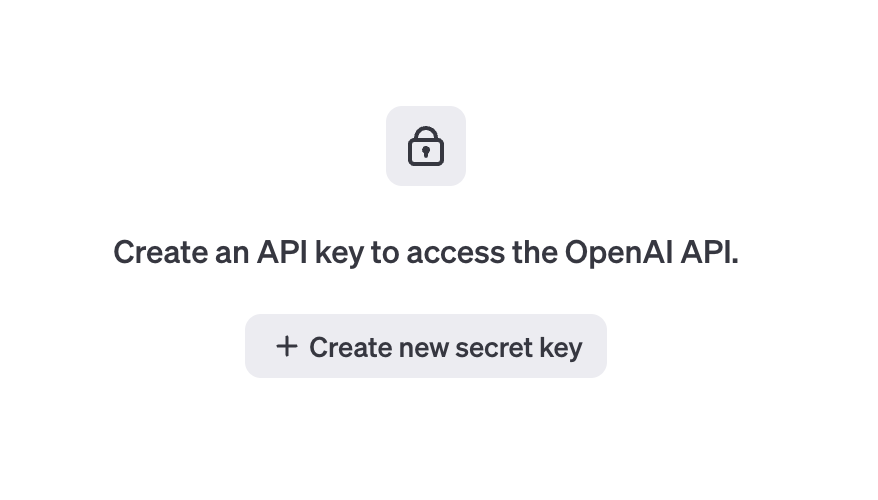
Back in the Zap editor, your next action step should be set up for you. If you’re not using the template, add an action step and select ChatGPT for your action app. Choose Conversation for the action event.
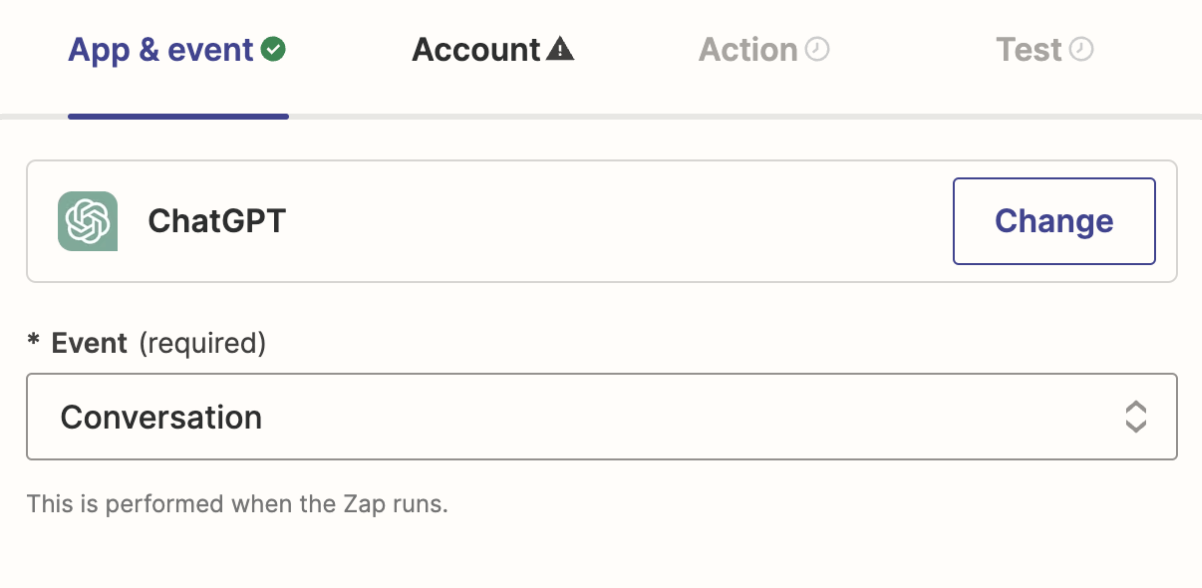
If you’ve already set up your OpenAI account connection, select your existing account. Otherwise, connect your OpenAI account and paste in the API key you just generated.
Now it’s time to set up your action step. If you’re using the template, most of the fields should be filled out for you. The User Message should be mapped with the Message Text from the Slack trigger step, and gpt-3.5-turbo should be selected in the Model dropdown. If you have a paid plan or have made a payment of $5 or more, you may have the option to use GPT-4o instead. The choice is up to you.
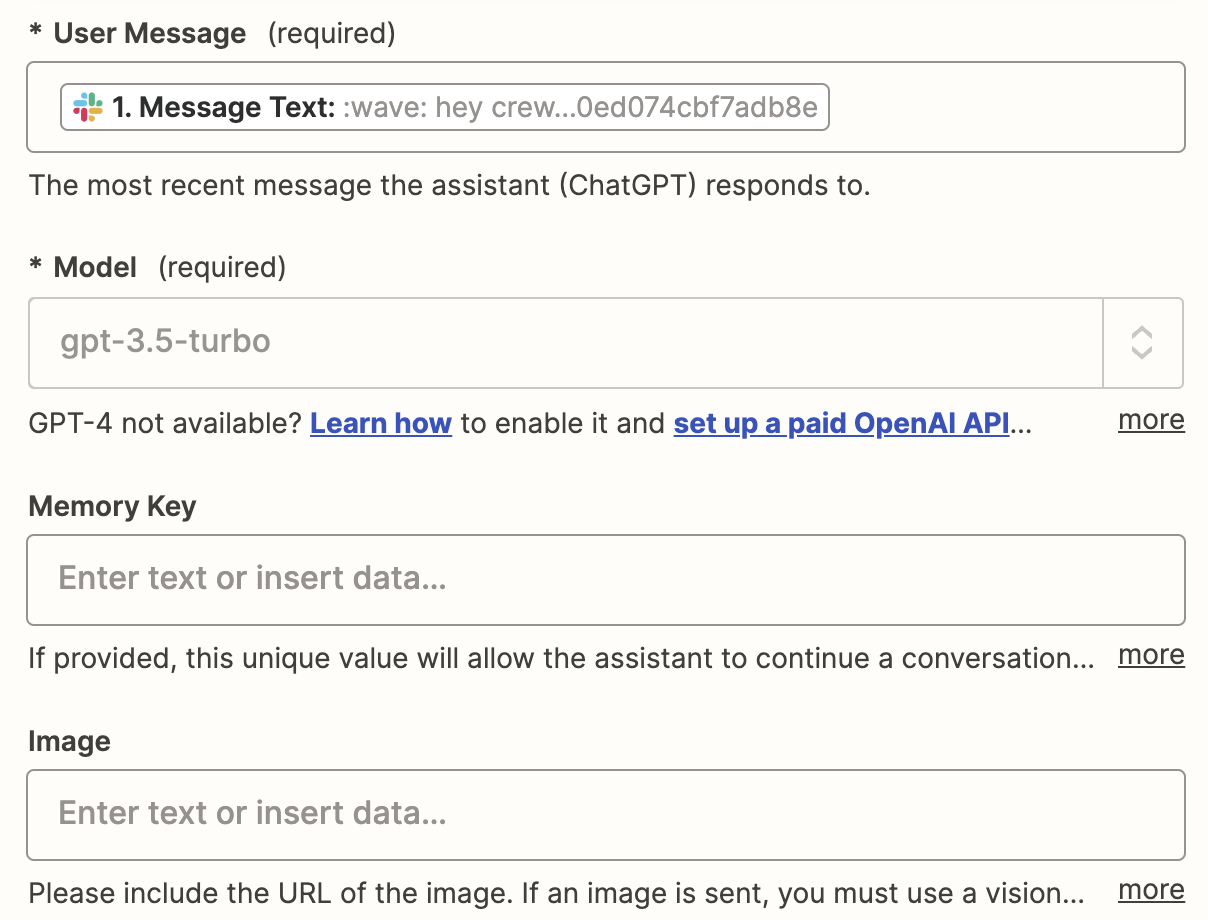
You shouldn’t have to adjust any of the other fields, but if you like, you can map other data from your previous step by clicking on a field and selecting the data you want to use from the dropdown. After you test this step, you can also come back and adjust the Assistant Instructions field if you’d like to make tweaks to ChatGPT’s output.
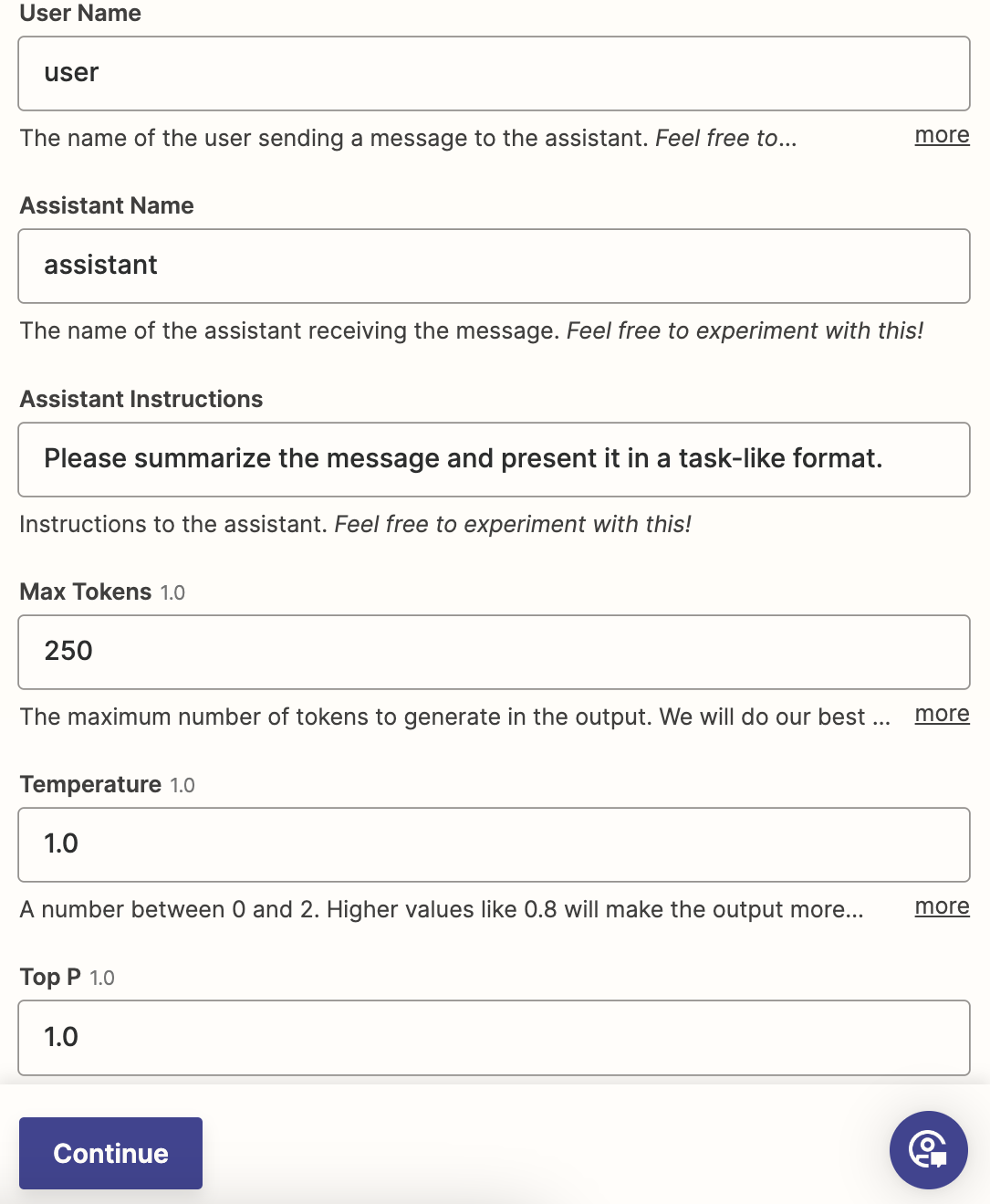
Click Test step to send the prompt to ChatGPT and wait for it to generate a response. Look over the response to make sure everything looks right. If it looks good to you, click Continue.
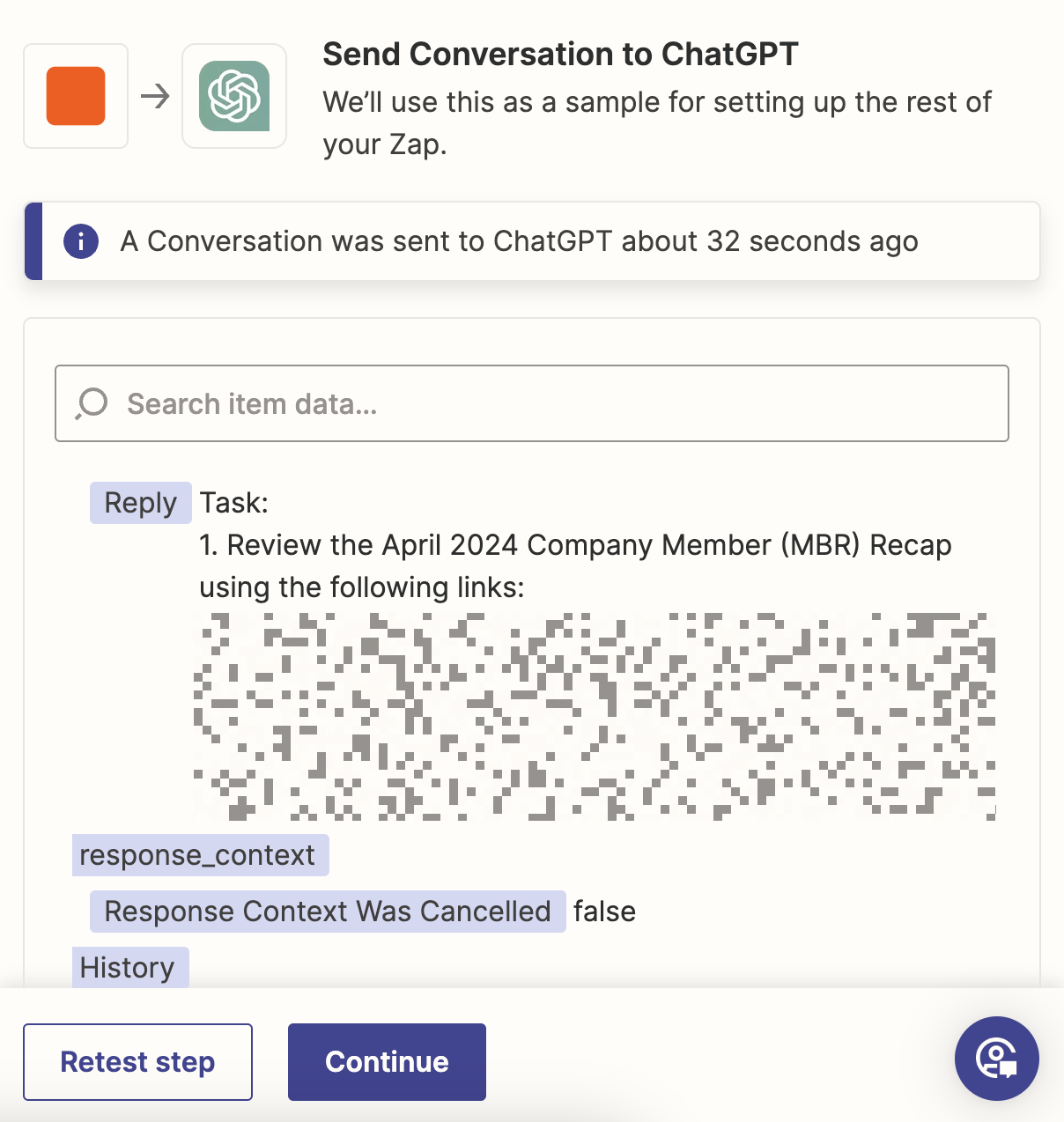
Send responses to Notion
In the next action step, you’ll select Notion as your app and Create Database Item as your event. These selections will be auto-filled if you’re using the template.
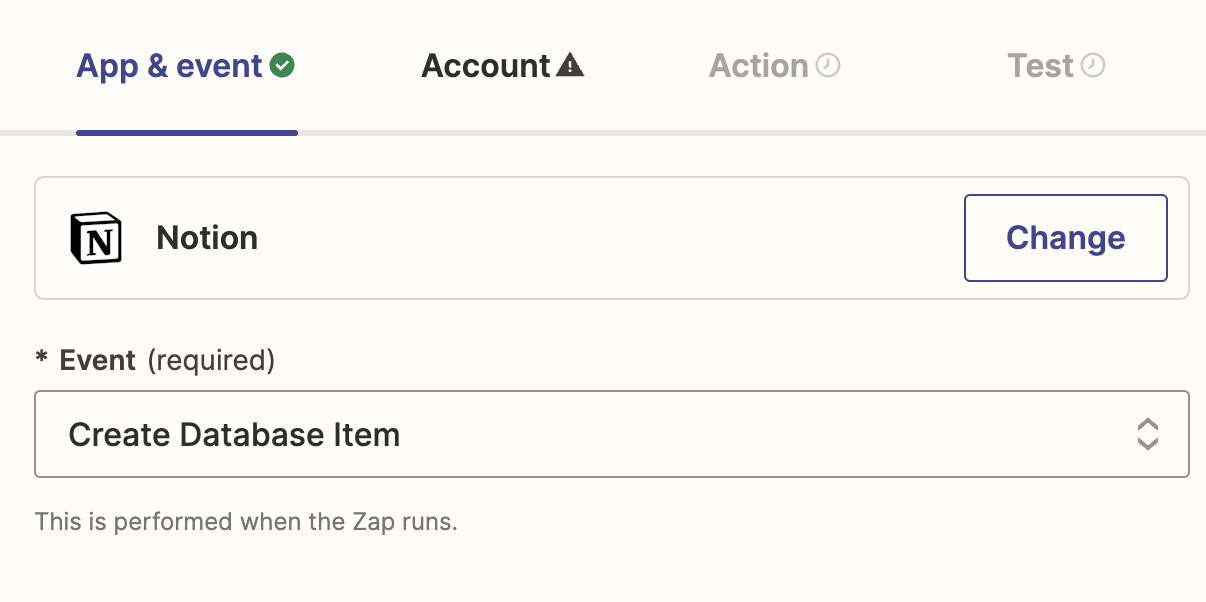
Choose your Notion account from the dropdown if you’ve already connected Notion to Zapier. If not, click + Connect new account. A dialog window should open and prompt you to sign in. Give Zapier access to the Notion database you plan to use for this Zap.
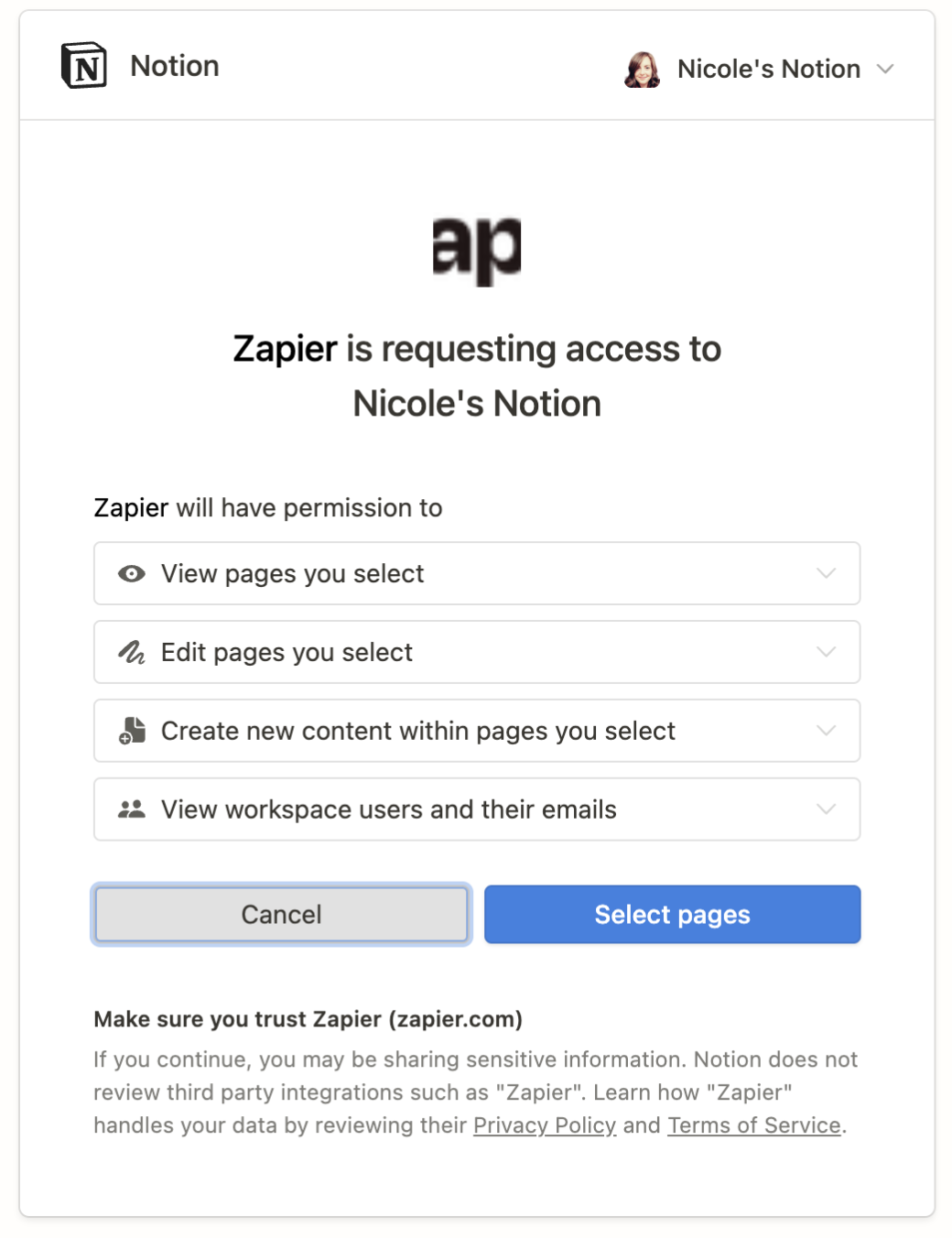
Next, customize the action step by choosing the database where you want to send new tasks. After you select a database from the dropdown, more fields will appear to match that database’s properties.
Format the Notion database item in a way that makes sense to you by selecting data from each field’s dropdown. You’ll probably want to use the Reply from ChatGPT as the Notion task’s name, for instance. And in this example, I selected work in the Tags field, which means each new task will have that tag.
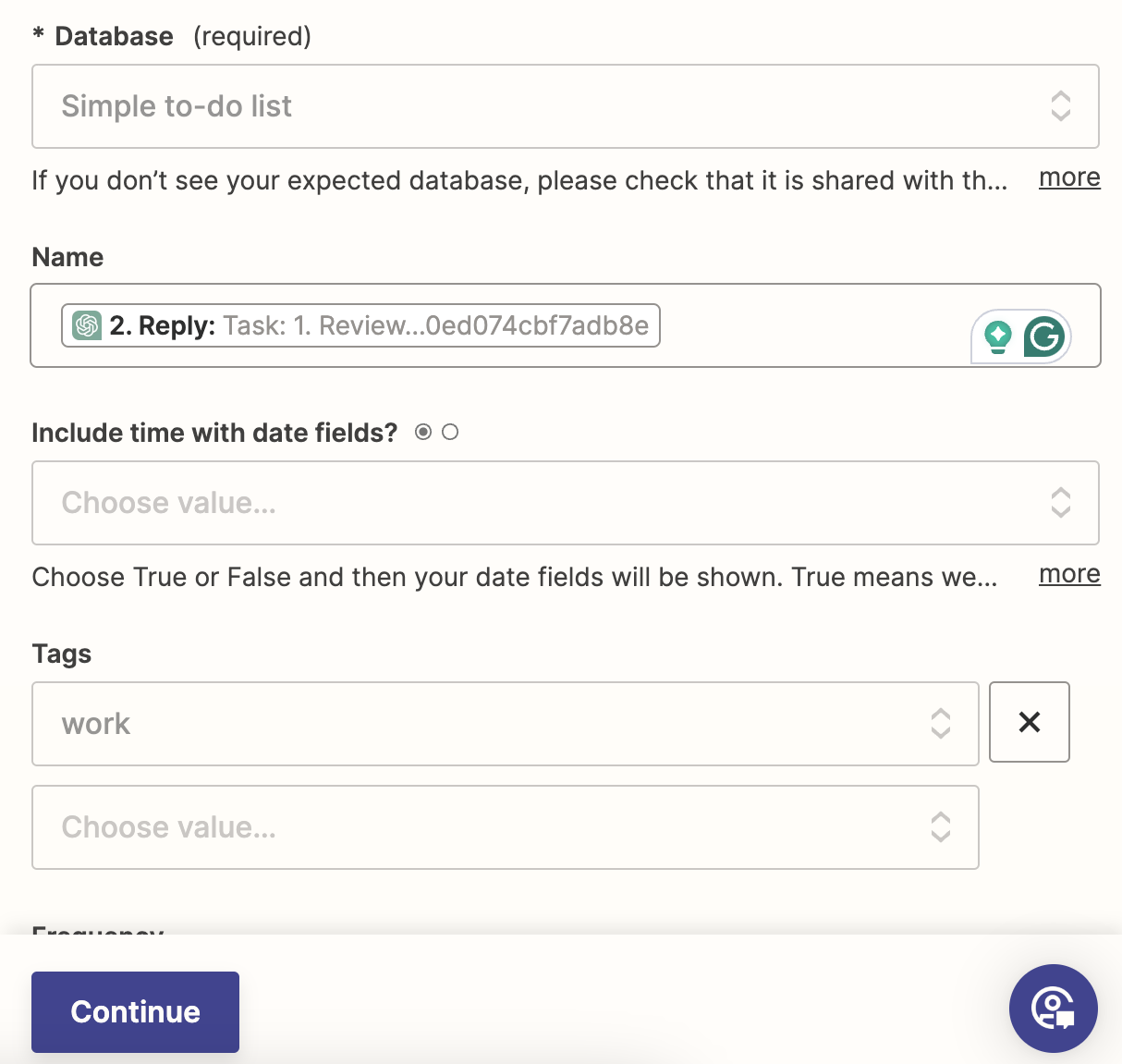
When you’re done customizing your action step, click Continue, then Test step to send the task to Notion. Here’s what my test task looks like in my Notion to-do list:
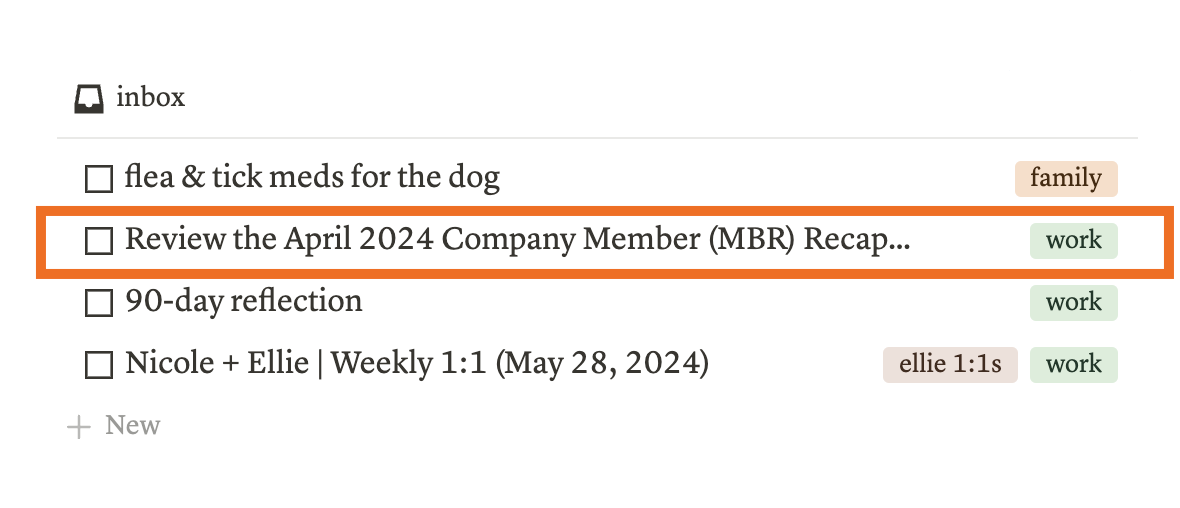
If everything looks right, you’re ready to use your Zap.
This system lets you reformat Slack messages into action items and send them to your Notion account with just a click—saving you time to spend actually getting things done.