Job hunting is a stressful and draining process. You spend hours filling out one application, tailoring your resume to fit unique requirements, and writing—grinds teeth—yet another cover letter that shows how your shining personality is only outdone by how awesome you are at your job.
In short, searching for a new job is a full-time job itself. But if you add AI into the mix—and specifically Zapier Central—you can speed up and streamline the search process.
That’s because you can use Central to build a dedicated bot that writes personalized resumes and cover letters to match any job description based on your experience. It can even carry out tasks in other apps for you, like emailing resumes or collecting your accomplishments from Slack.
Here’s how to create that bot yourself. Watch Zapier’s Emily Mabie build a Central job bot in the video below. Or keep reading for step-by-step instructions.
Zapier Central is in active development and available in beta. Try it now.
Jump ahead
Set up your Central bot
To start building your dedicated bot, follow these steps:
-
First, head over to central.zapier.com and sign up.
-
When the portal opens, click +New bot. This will open up your bot in Central, where you can finish setting it up.
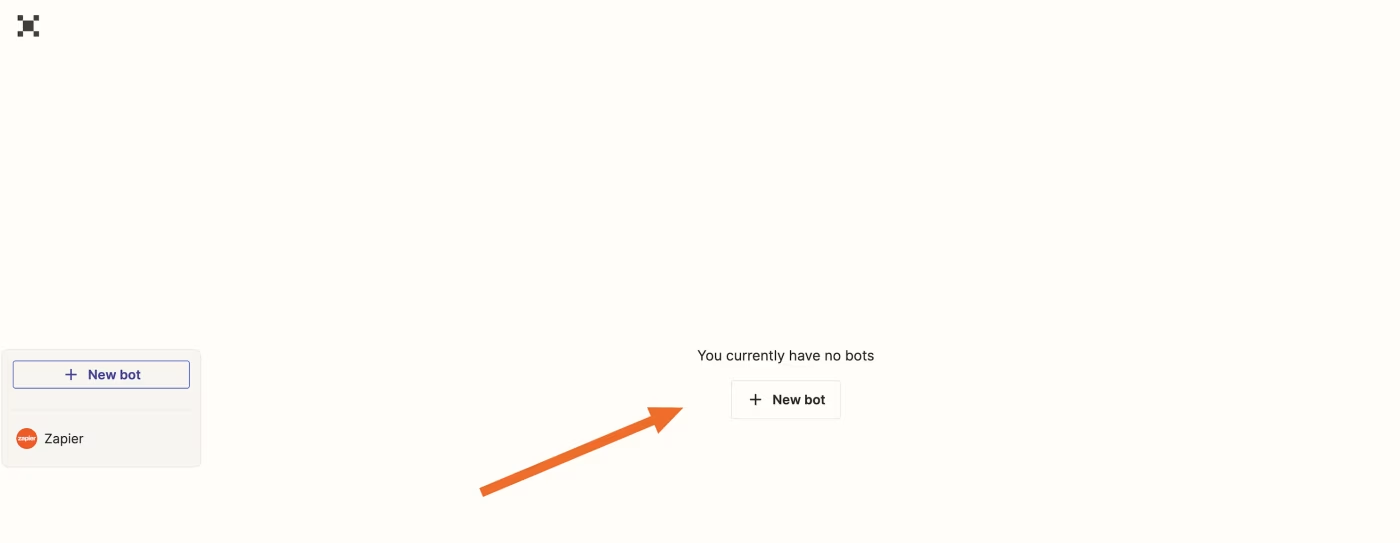
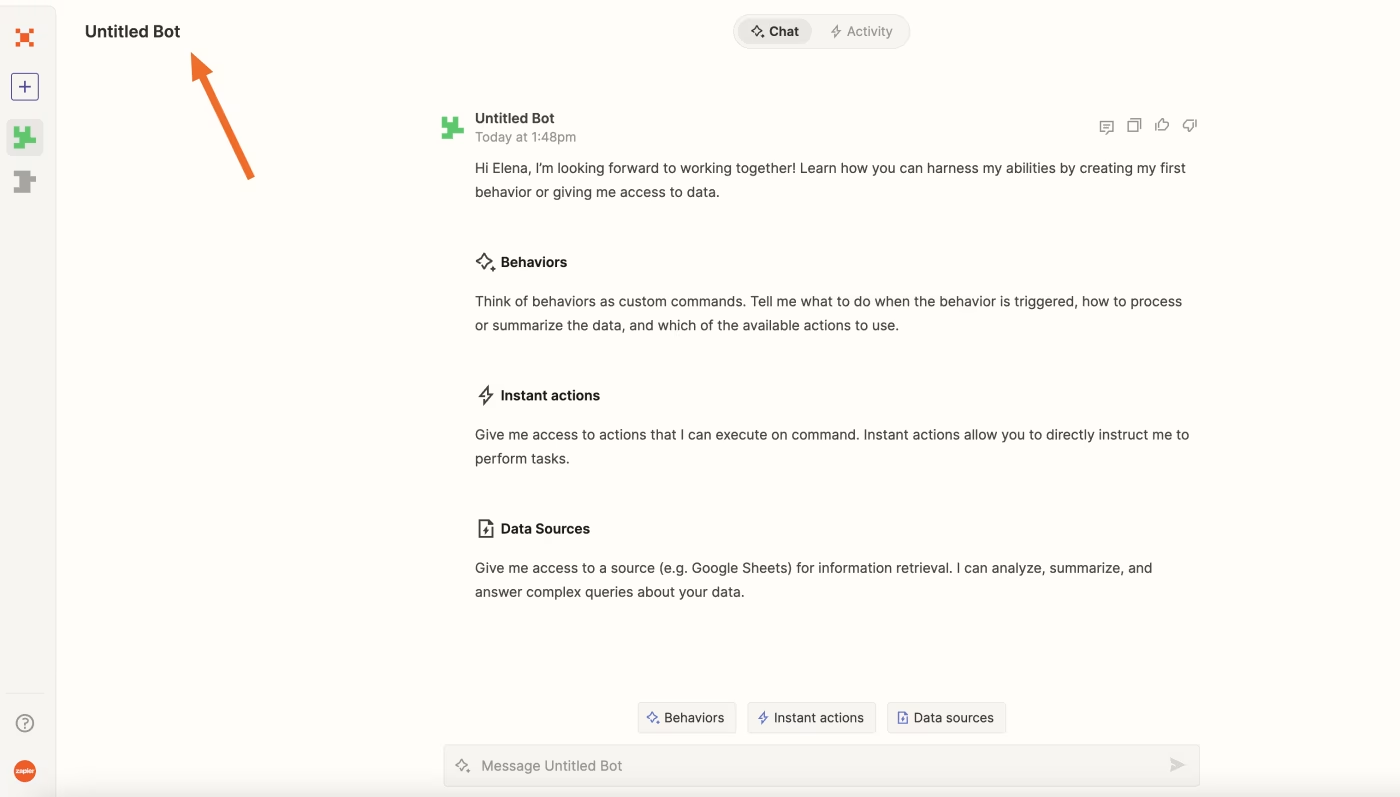
Instruct your bot’s behavior
Next up, you’ll want to define your bot’s behavior. This means telling your bot what to do when it’s triggered, how it should process your data, and which actions it should take. You can trigger behaviors on demand or when new data comes through another app.
In this instance, we’re going to instruct the bot to add your weekly accomplishments to a Google Doc. In your current role, you might post weekly or monthly updates of all your achievements in Slack, for example.
You can set a behavior that dictates whenever you add an emoji to that Slack message, your bot will take those accomplishments and convert them into bullet points. Finally, it will add those bullet points to a Google Doc in Markdown formatting. That way, your bot can use that Google Doc as a data source to write your future resumes. (We’ll show you how to upload this data source later on.)
For now, follow these steps:
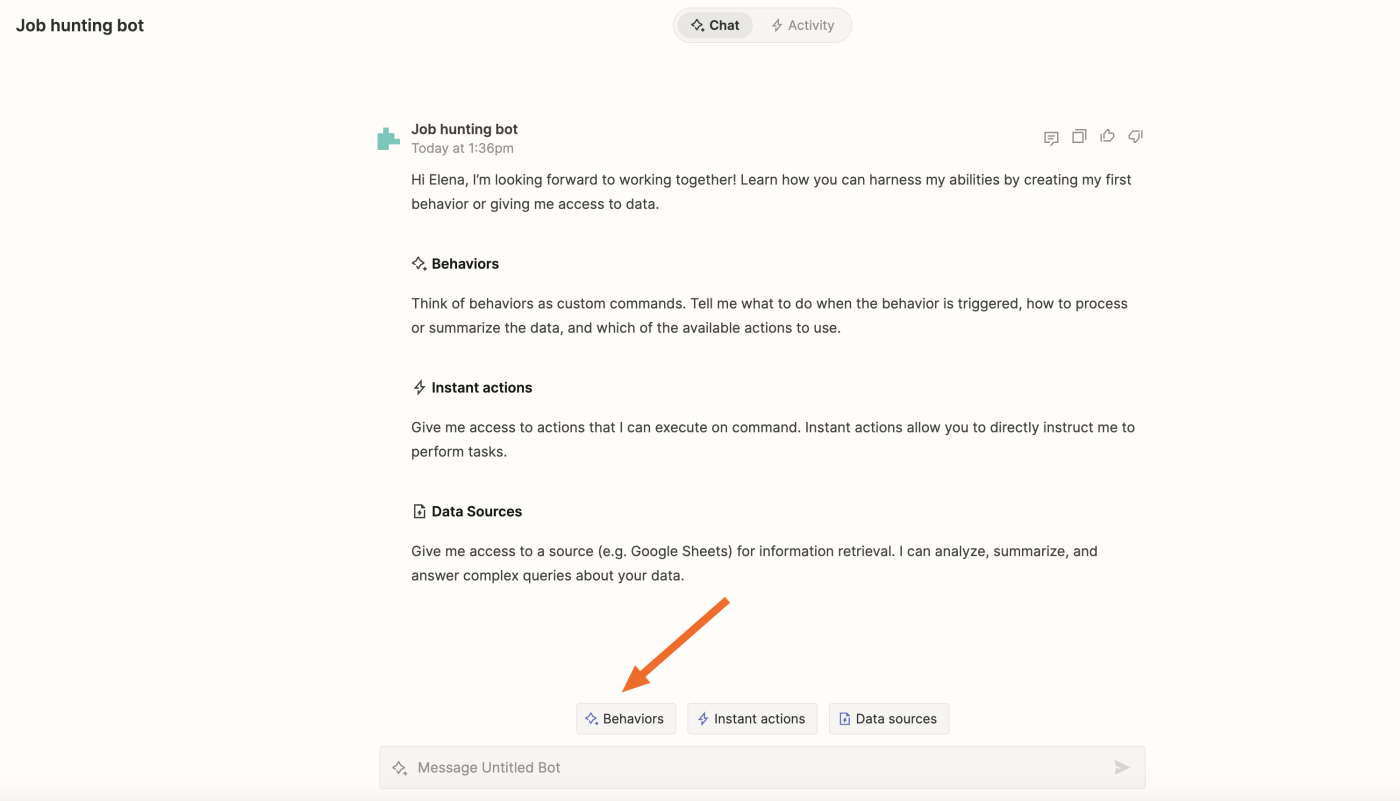
-
Next, click Create behavior. A dialog box will open.
-
In the Instructions field, describe what you want the bot to do in simple terms. In this case, you can add something like when I react to a Slack message with a “google-doc” emoji, convert the message into resume content (feel free to expand and embellish) using Markdown formatting and add it to the Google Doc. This will prompt the bot to suggest the trigger app (Slack) and action app (Google Doc).
-
For your trigger step, select Slack: New reaction added. Select the emoji you want to use as a reaction, and follow the instructions to set up the rest of the fields.
-
For your action step, select Google Docs: Append text to document. Select the document where you want to store your weekly list of accomplishments, and follow the instructions to set up the rest of the fields.
-
Once you’ve done that, click Test behavior, then switch it on.
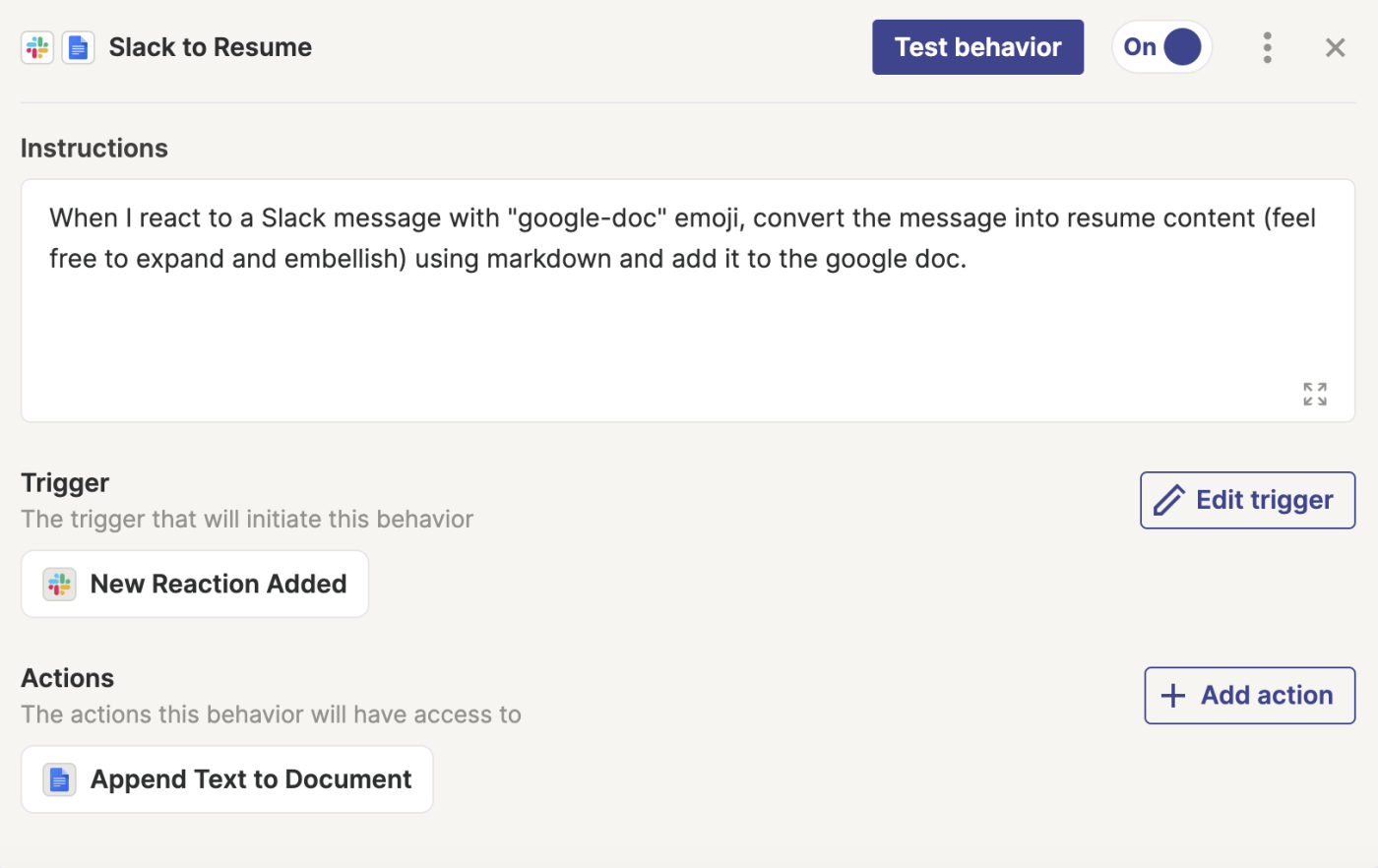
Add your data sources
Next up, it’s time to add your data sources to the bot. You can give your bot access to live data (like a table or a Google Doc) so that it can find, analyze, and summarize information when you ask for it.
In this case, we’ll want to add as much information about your current job role, your past achievements, and your professional experience.
That means we’ll be adding the Google Doc you set up to list your weekly accomplishments. You can also add past resumes, cover letters, and anything else you think your bot should know.
To add your data sources, follow these steps:
-
Click the Data sources tab in your bot’s toolbar, then click Add data source.
-
In the dialog box, select Google Docs from the menu of options.
-
Select an existing connection for the app or connect a new one.
-
Next, select a document to use as the data source. After you select your list of accomplishments, click Add data source.
-
Follow this same process for any other data sources.
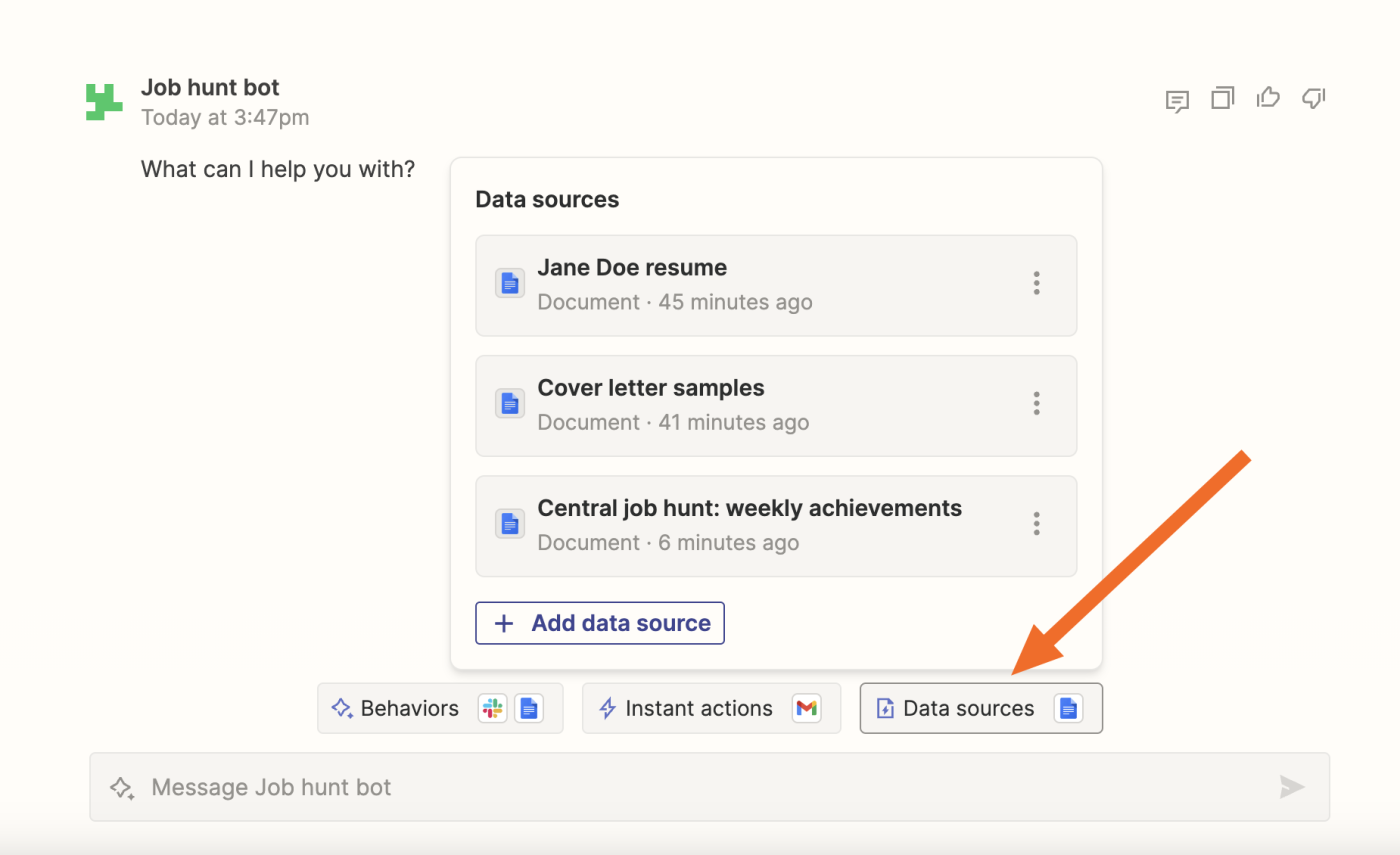
Add instant actions
Next up, you can add an instant action to your bot. This refers to simple actions (or tasks) your bot can execute on command across different apps when you converse with it. Instant actions are different from behaviors because they don’t require an event happening in another app first.
You might set up an instant action for Gmail, for example, so that once your bot has written a resume, you can ask it to email you—or the hiring manager—a copy.
To set up this instant action, follow these steps:
-
Click the Instant Actions tab in the bot’s toolbar, then click +Add action.
-
In the dialog box, search for and select Gmail from the available options.
-
Select an existing connection for the app or connect a new one.
-
Select Gmail: Send Email as the action, then click Save.
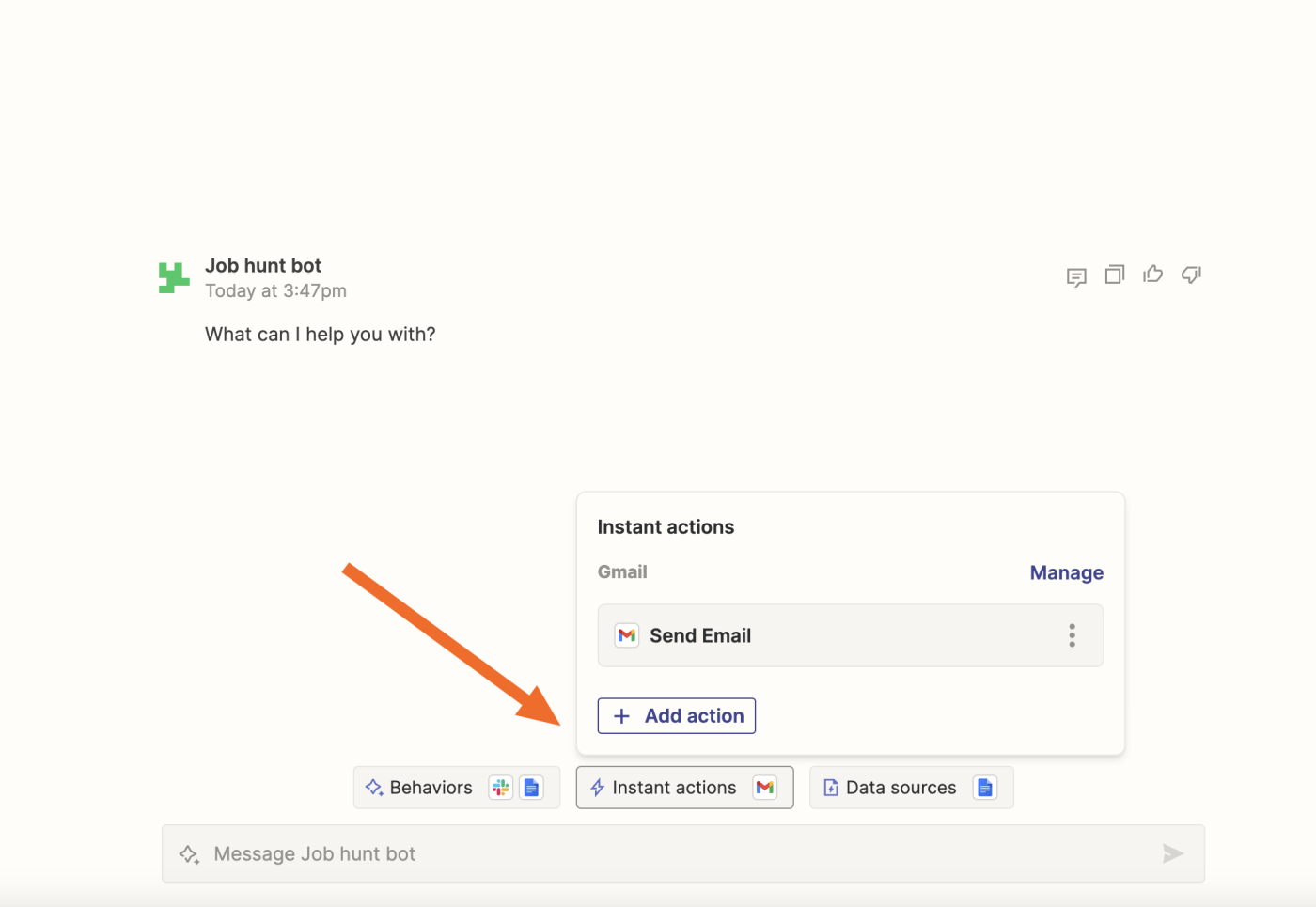
Your bot should now be ready to help with your job search—though you can refine it as much as you like until it’s perfect. Next time you come across a great job role on LinkedIn, you can ask your bot to write a resume that matches the description—and pulls from all of your accomplishments listed in your data sources.
Build bots with Zapier Central
With Zapier, you can create a dedicated bot in a matter of minutes, helping you streamline the way you search for new roles in your industry.
But Central lets you create, teach, and interact with bots so they can help you across any multitude of tasks.
Have another task that could use streamlining? Start experimenting with Central today and see what you can build.
Learn more: For more information on building a Central bot, check out our feature guide.