Now that we’re all getting a little more used to AI, it’s time to stop treating it like a wonder and start using it across all of our most important work. We’ve seen how helpful it can be in marketing, coding, and sales, but you may not have seen what it can do for SEO.
Keyword research has always been one of the most important—but most time-consuming—parts of SEO. Today, we’ll see how you can streamline the process of finding keywords (and more) with a little help from AI and Zapier’s automation platform.
Keyword research in a click?
While AI isn’t perfect and still requires human supervision, it can significantly speed up a lot of your regular processes, including keyword research. Your goal is to get yourself equipped with the proper tools, do a couple of clicks, and watch the research roll in—automatically.
What do you need here? A keyword research tool, an AI tool, and— the connector—Zapier. This set lets you more quickly cover three steps of your keyword research:
So, let’s see how it’s done.
New to Zapier? It’s workflow automation software that lets you focus on what matters. Combine user interfaces, data tables, and logic with thousands of apps to build and automate anything you can imagine. Sign up for free.
Step 1. Find your SERP competition
Manually googling competitors is definitely a waste of time and resources. Instead, let’s take advantage of SEO tools that are capable of SERP checking and quickly analyzing the retrieved domains to give you all the crucial metrics and rank correlation factors.
For example, Rank Tracker’s SERP Analysis tool can handle this job perfectly.
Download the tool and create a project for your website. Once the tool completes your site’s rank check, go to the SERP Analysis tab. Enter your main keyword, specify the search engine and the number of competitors to analyze, and start the search.
Once the data is ready, the tool will show your SERP competition, Keyword Difficulty score, average metrics, and rank correlation with the metric. In our example, Page Strength is what we care about.
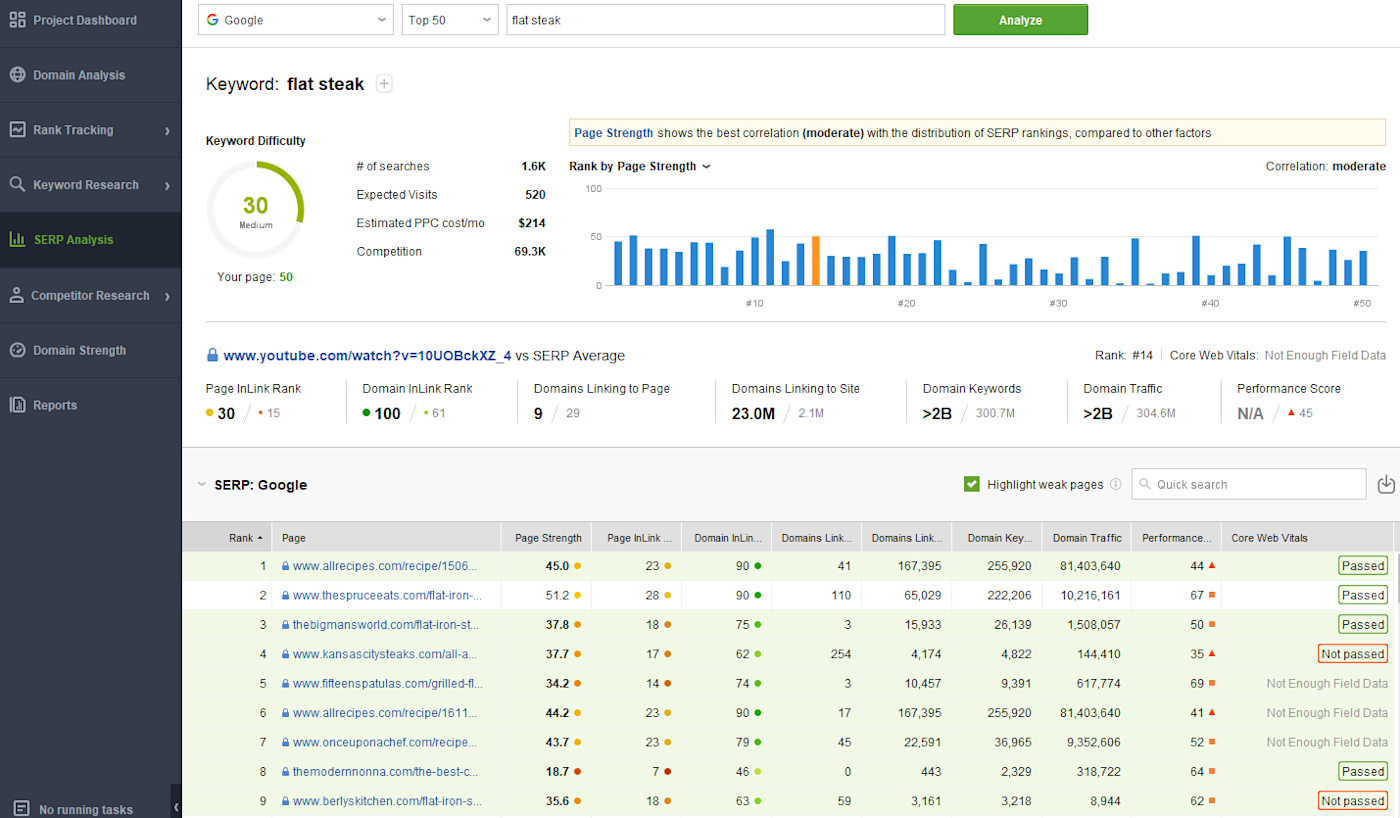
Select the first 10 competitors (you don’t actually need the rest when it comes to content best practices), copy their addresses, and paste them into a Google Sheet.
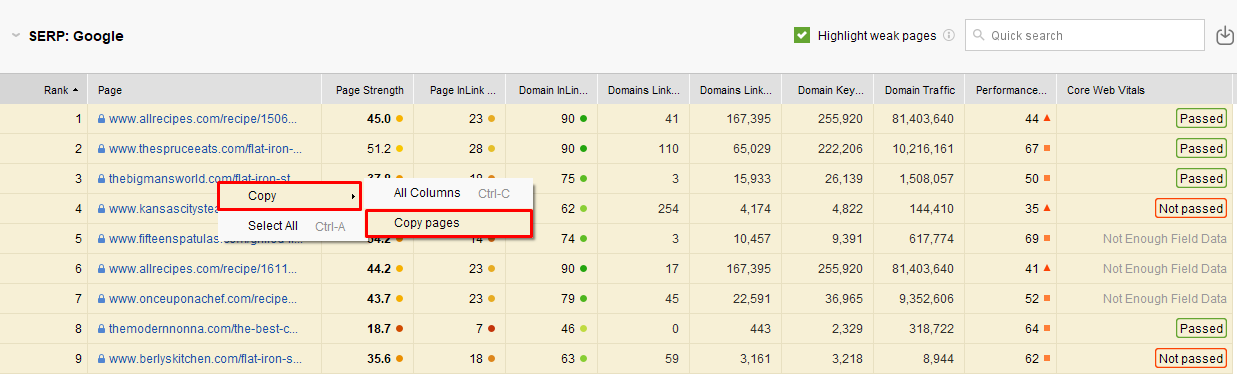
Now, we have the list of top competitors. What’s next?
Step 2. Parse your competitors’ content
This is where the fun begins. You’ll need to check every page on your list, analyze its content, and find the top keywords each page features. Manual search isn’t an option, as it’s unreasonably time-consuming. Google Search Console isn’t an option either, as you can’t access someone else’s GSC account.
So what’s the solution? Zapier.
Zapier lets you create zaps—Zapier’s word for their automated workflows—to automate most of the processes in SEO and marketing. Using their Google Gemini integration, we have a direct way to automate keyword research.
Here’s how.
Zapier lets you create a workflow that automates multiple steps to successfully check competitors’ pages and pick the top-priority keywords they use. For example, you can use a web parser to extract the content from the URL, then use Google Gemini to identify the top 10 keywords, and finally, record the results in a Google Sheet.
You can set up a single Zap to complete multiple tasks like this:
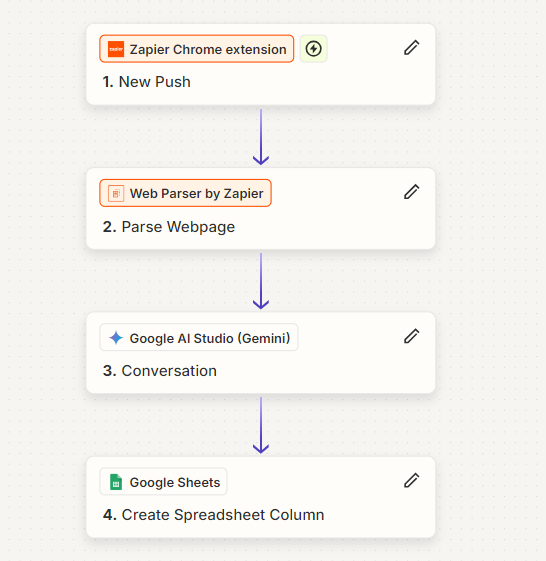
Want to try it out? Just click on the Zap template—our pre-made workflows—below to get started:
This Zap starts with the Zapier Chrome extension’s New Push trigger. You’ll need to click it to initiate the Zap when you open the competitor’s page to do your research.
The second step parses the web page and retrieves the data. Select Web Parser by Zapier as your action app and Parse Webpage for your action event. In the URL to Parse field, select Tab URL as the target URL you want to parse. This will give you the page’s content formatted as plain text.
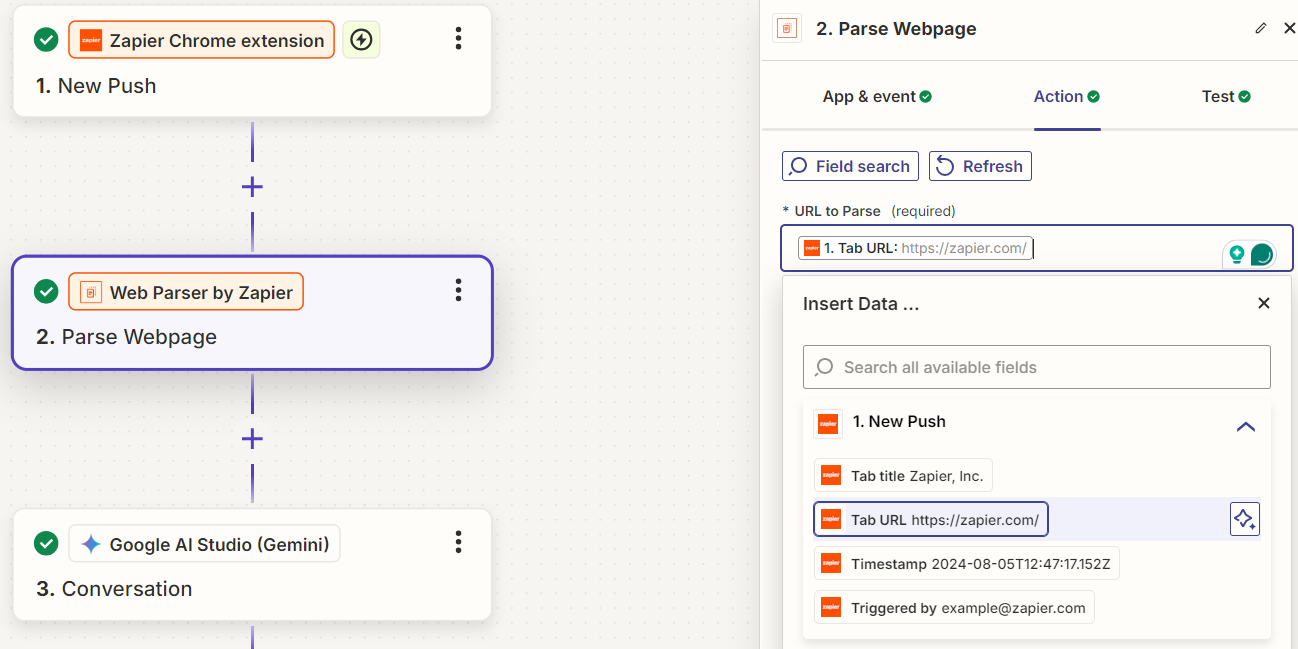
The third step sends the retrieved text to Google Gemini AI, where you ask the AI to analyze the content and give you the top 10 crucial and meaningful keywords used on the page. Select Google AI Studio (Gemini) for your action app and Conversation for your action event.
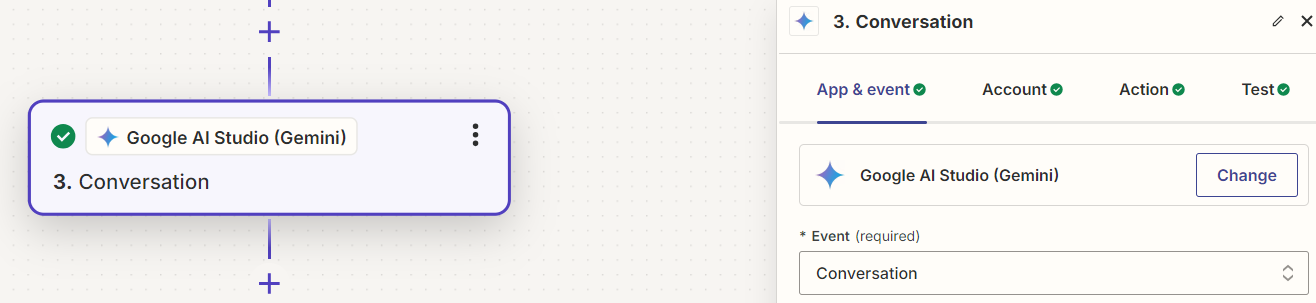
Then connect your account—you’ll need to grab your free API key from Gemini.
Next, specify the AI model version (I chose 1.5, as it’s the latest one) and the message.
The message should include the text to analyze. In our case, it’s the content retrieved in the previous step. Just click Insert Data > Parse Webpage > Content in the Message field.
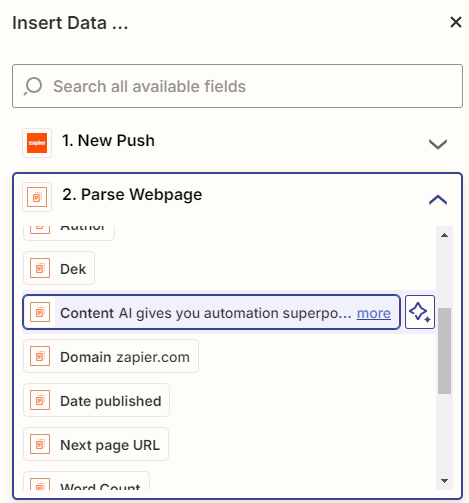
Then, enter your AI prompt, which is what you want the AI to do. For example, this is what I used to get the list of relevant keywords:
Read the text and give me the list of top 10 keywords (2 words and more each) with the highest occurrence in the text. consider a deeper analysis for SEO purposes, looking at keyword prominence, placement, and relevance.
Present your answer as a list of keywords only - no extra words or numbers.
You can modify the prompt to meet your needs—for example, if you need keywords made of three words or keywords with, say, commercial search intent.
Here’s how the message looks:
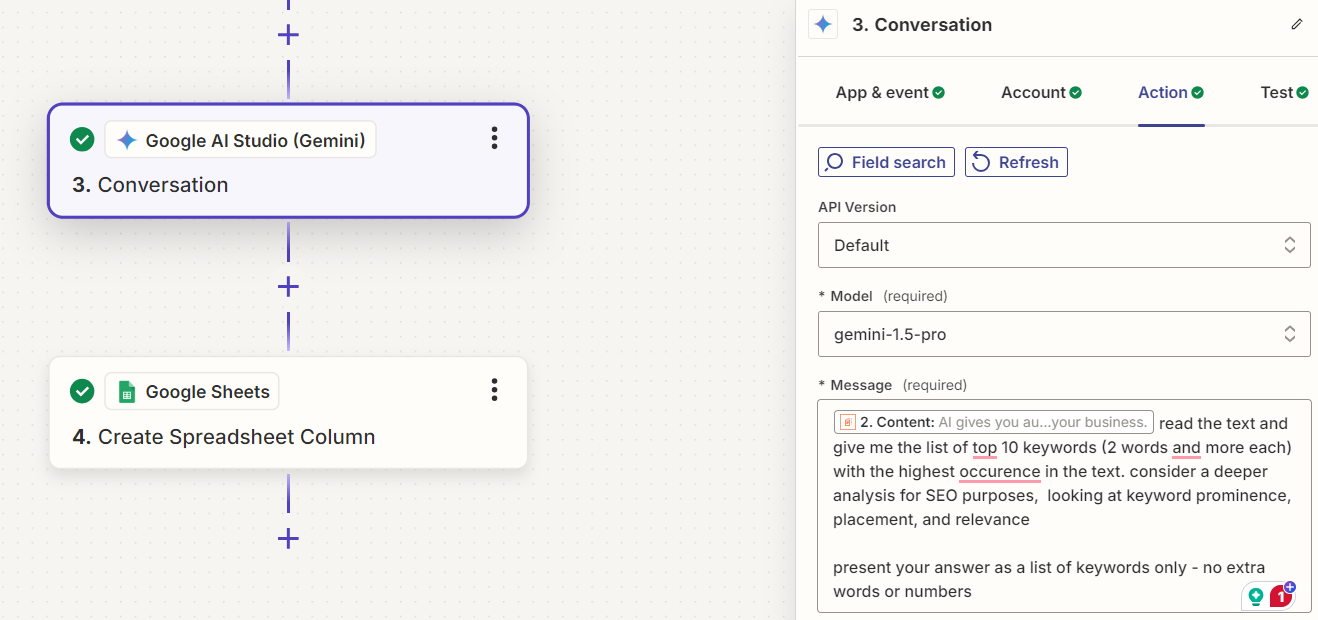
Now, let’s move to the fourth step in our Zap. First, create a Google Sheets file, name it whatever you’d like, and make sure anyone can access the file and edit it.
Then, select Google Sheets for your action app and Create Spreadsheet Column for your action event. Connect your Google account, then select your new spreadsheet and worksheet.
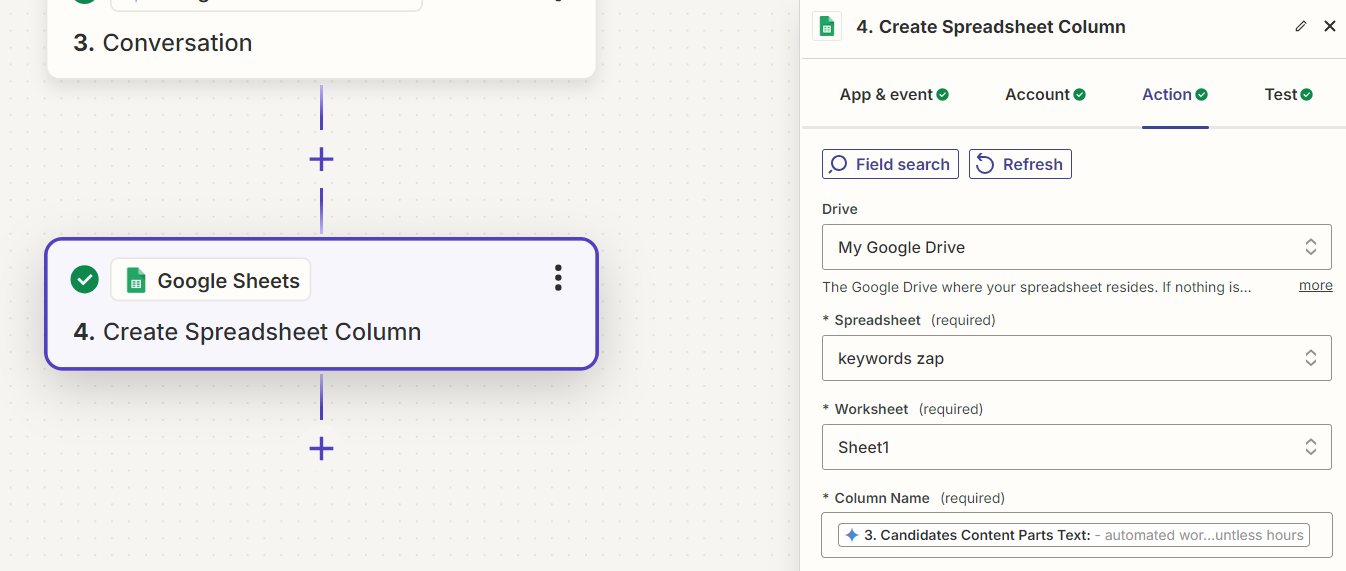
In the Column Name field, select your Gemini response:
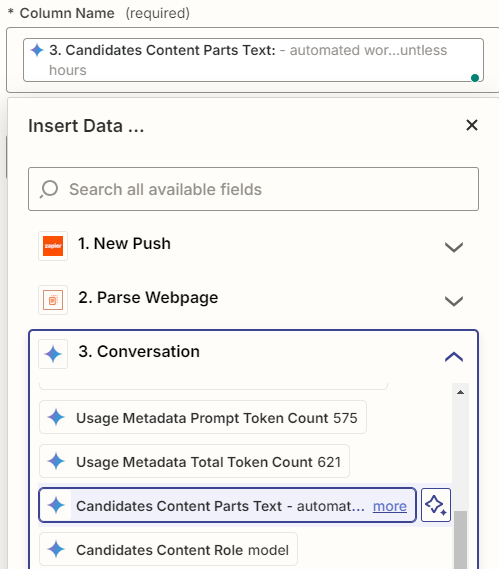
And that’s it! Go to each of your 10 competitors’ pages you collected in step one, click Send in your Chrome app, and all four steps in your Zap will run immediately:

As a result, your Google Sheet will look like this:
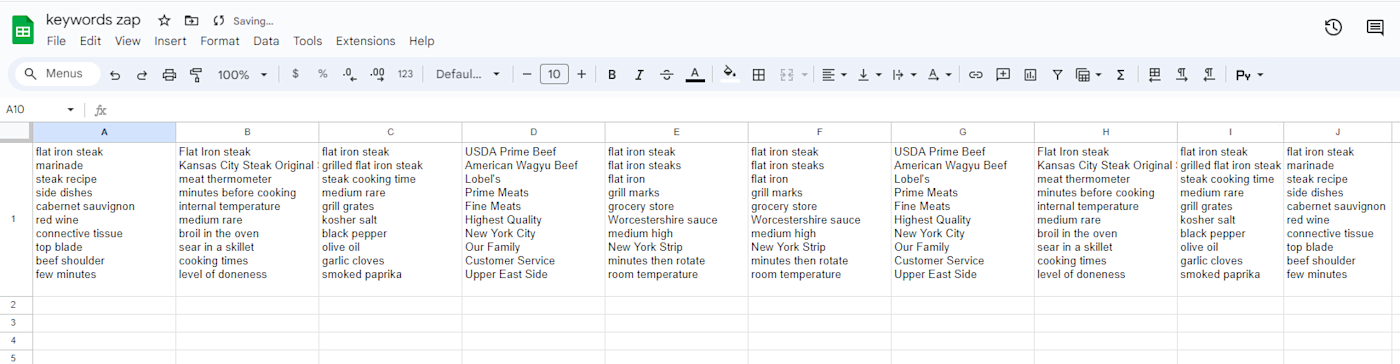
Now, we’re ready for the next step.
Step 3: Get a list of top keywords
By now, we already have 10 refined keyword lists for our top Google competitors. Our next step is to check their keyword intersection and pick the most meaningful and common keywords for your content.
The process can be completed in Google Sheets. The first thing you need to do is place your keywords in separate cells. This is a manual job, but it’s easy—select the contents of the cell, copy it, and choose Paste special > Values only:
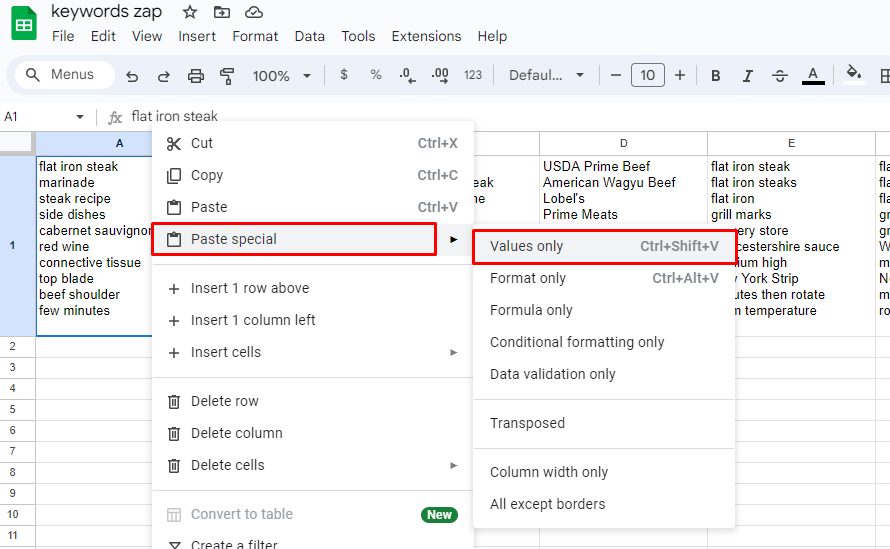
Repeat with each cell, and here you are:
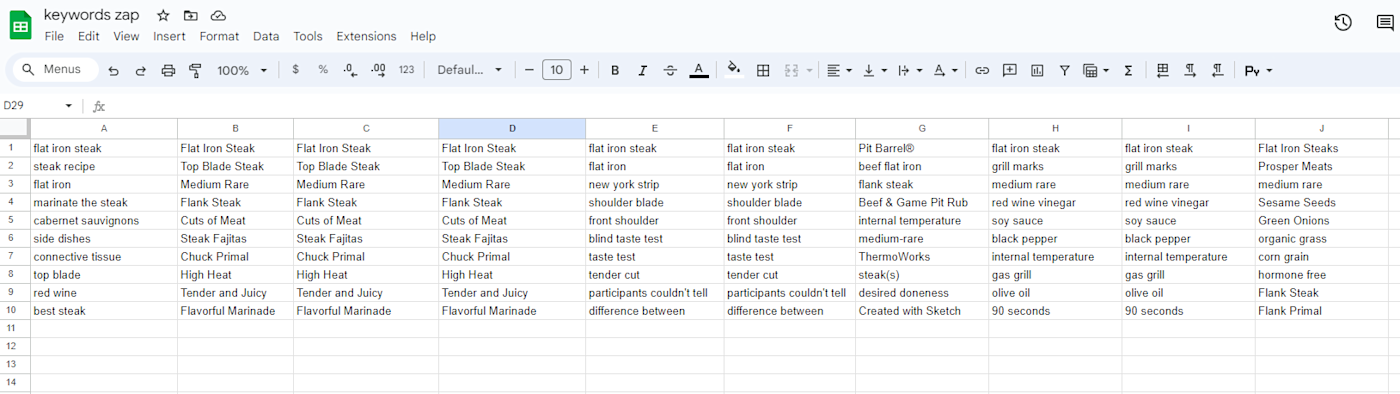
Now it’s time to count which keywords are the most common. Special Google Sheets formulas and conditional formatting may help you here.
Select your cells with data and go to Conditional formatting settings. Choose Custom formula and enter this: =COUNTIF($A$1:$J$10,A1)>1.
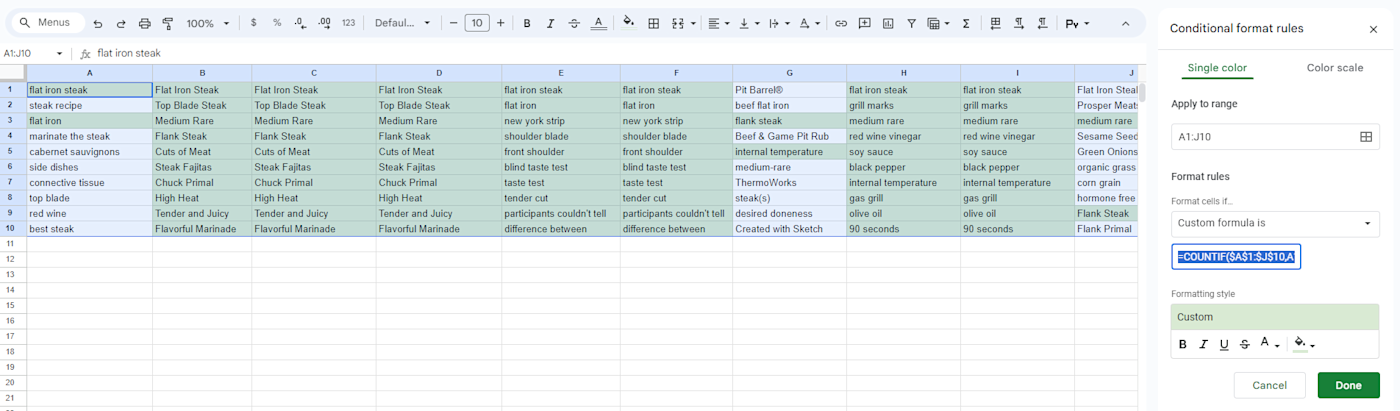
Now, all the keywords that appear more than once are green (or any other color you decide). You can delete all those uncolored keywords.
In the editor, change the last number in your formula =COUNTIF($A$1:$J$10,A1)>2 to see how many keywords appear more than two times. Keep increasing the number of occurrences in the editor until you find the biggest. In my example, it’s eight:

Let’s assign a dedicated color to each occurrence range to get this:

The keywords that aren’t colored appear twice, so you can ignore them. Focus on the colored keywords—this is your keyword list.
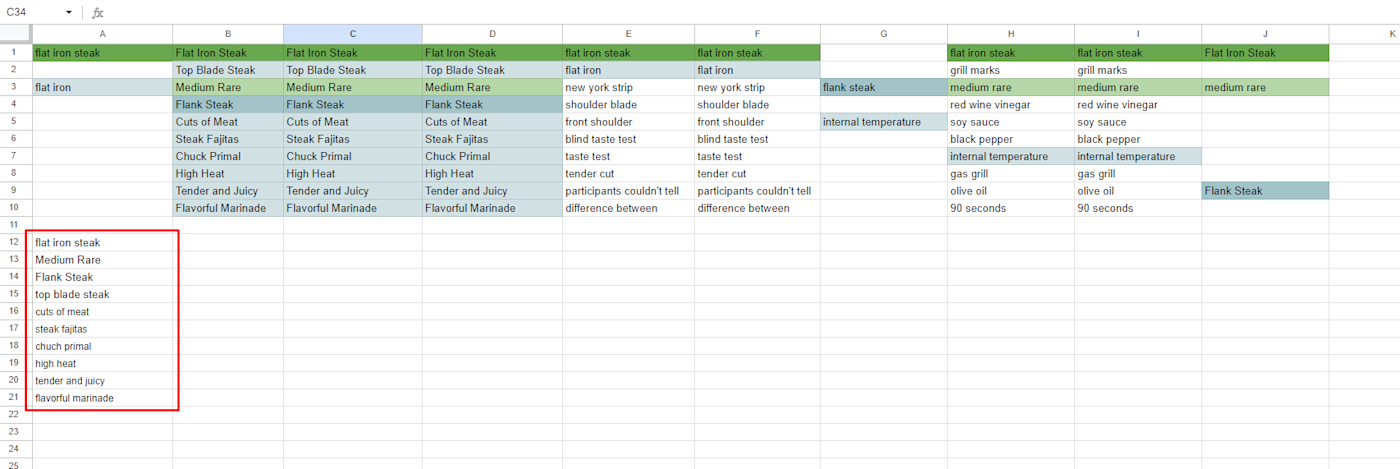
Alternatively, you can give your spreadsheet to ChatGPT and ask it to summarize the table, giving you the result. But I still recommend a manual check, as ChatGPT may sometimes be mistaken:
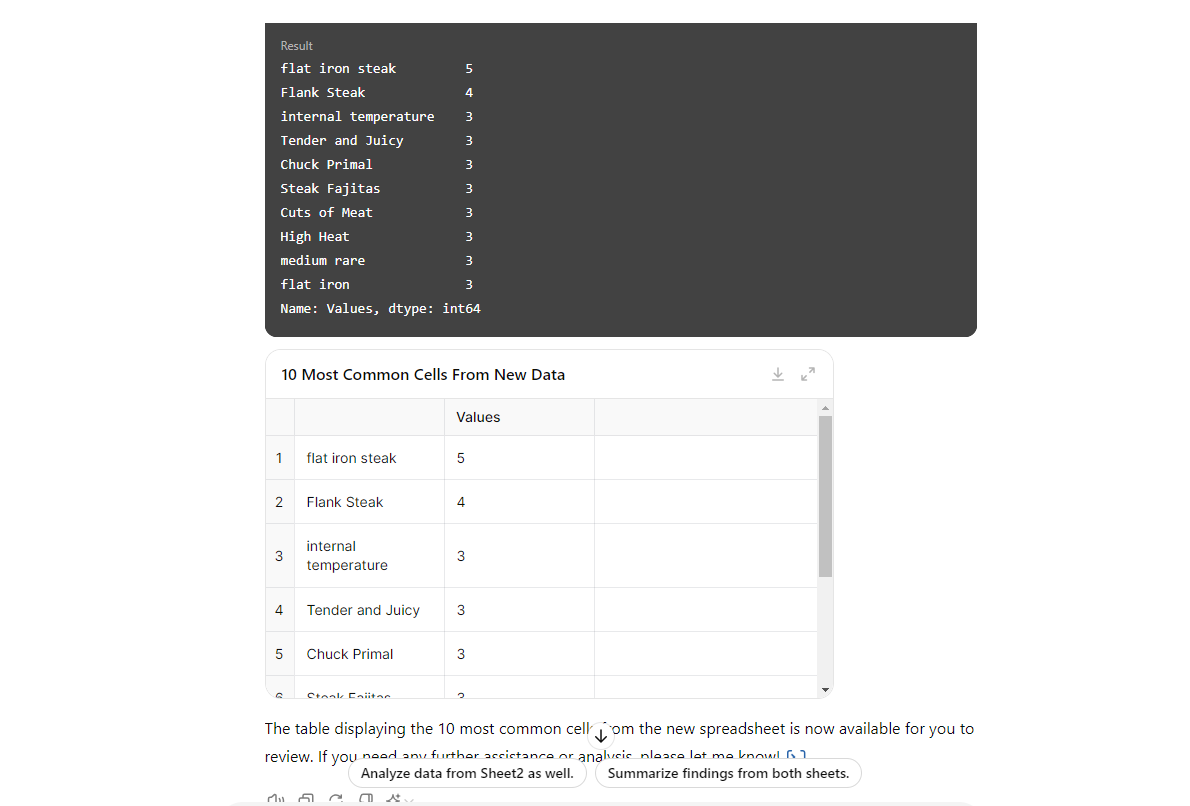
Next level: Create perfect content
Once you have a refined list of keywords, it’s time to create a perfect piece of content to please your users and—hopefully—Google.
Do your best, and remember that simply targeting bare keywords isn’t the best idea. As Google leaked files state, Google gives more attention to entities rather than keywords, so make sure your content targets entities, not words.
Use your keyword lists to find entities your page’s content should cover. Plus, remember that entities may differ despite sharing similar keywords.
Use AI wisely
AI is a great assistant—and it becomes even more useful when connected to helpful tools. Use it to speed up your processes and keep on top of SEO.
But remember that Google keeps rolling out spam updates quite often these days. And nobody knows what type of content Google updates will target next. To be on the safe side, make your content valuable for users, cover topics widely and wisely, and let AI become your time-saver whenever you need it.
This was a guest post from Aleh Barysevich, Founder and Chief Marketing Officer at companies behind SEO PowerSuite, professional software for full-cycle SEO campaigns, and Awario, a social media monitoring app. Want to see your work on the Zapier Blog? Check out our guidelines and get in touch.
Related reading: