For Sales and Success teams, it pays to be prepared. But the more time your team spends researching prospects ahead of calls, the less time they have to focus on what matters—actually chatting with potential customers.
It’s easy to burn through a lot of your day chasing down customer intelligence when it’s spread across several tools, you can’t get access to those tools, or you don’t know where it lives.
To combat this challenge, Zapier’s Senior Customer Success Operations Specialist Sara Bonnano built an AI-generated, cross-platform account summary workflow that saves our teams 15-20 minutes per meeting. With five reps who make 10 calls weekly, that’s a total time savings of 12.5-16.67 hours per week!
The automated summary sets up your team for successful conversations since it compiles crucial customer info like competitor details, industry challenges, customer usage, and support data—all served right to your reps. As a bonus, the workflow can notify your team right in Slack.
If your team would benefit from saving time and effort on call prep, check out our how-to video. Below, we’ll also provide a step-by-step tutorial for building your own workflow.
How Zapier automates call prep
As a data-driven company, Zapier relies on insights from several systems—including Looker, Vitally, HubSpot, Fullstory, and Zendesk—to build a coherent picture of our customers’ challenges, opportunities, and needs. That breadth of knowledge was crucial to help customers solve their business challenges, but it meant our Sales and Success teams spent untold hours pulling together the info. Important insights were siloed in tools across our tech stack, which also made it difficult for other teams to access since they often didn’t have the right access or permissions.
In some cases, Sales and Success went into conversations without accurate data and weren’t able to personalize those discussions. Our teams couldn’t afford to sacrifice their productivity to hunt down data since it took them away from closing deals and retaining existing customers. Our Slack channels overflowed with requests for account details, which interrupted others’ work as well.
Fortunately, creating a cross-platform account summary workflow—with a little help from automation and AI—offered immediate benefits to squash these issues.
First, we saw increased sales productivity since reps no longer had to hunt down key account details. Automation delivered up-to-date, relevant data from multiple sources, and the AI-generated summaries made that info immediately actionable. So, we could focus all our attention and efforts on great customer conversations.
Second, we saw win rates grow. When we’re able to go into conversations armed with crucial info, we can make relevant suggestions, and ultimately close more deals and retain more customers.
How the customer summarizer works
This workflow consists of four similar Zaps that correspond to all the ways we want to access the summaries. One trigger is a slash command in Slack, which is primarily used by teams like User Research, Product Marketing, and more. Two other triggers start in either Vitally or HubSpot, respectively, when a new deal is created or a customer is handed over to a CSM. The last is when a rep (or another team member) fills out a quick form in Zapier Interfaces.
After the initial trigger, each of the Zaps essentially follows the same steps:
-
First, each Zap triggers and looks up available info from any tool that stores customer intelligence and insights. So, for example, the Zap will find product usage details in Looker and collect support tickets from Zendesk. Please note you can use this Zap to look up data from virtually any app. Even after the Zap is built, you can go in and add new data sources.
-
Next, the Zap compiles all the data so that AI can format, standardize, and summarize it. The Zap also instructs OpenAI to pull in relevant research about the customer—including details on what they’re likely to care about based on their industry, top industry trends, and info on competitors.
-
Finally, the Zap creates and sends summaries to Slack, HubSpot, Vitally, or your Sales and Success teams’ preferred tool to prep for deals. Typically, our team will get the summary as a new note in HubSpot or it’s shared via Slack.
While our teams get their summaries in HubSpot and Slack, you can have them delivered to any tool that integrates with Zapier or has a public API.
Customizing your summary workflow
To get a closer look at the specific Zap steps, let’s start with a Zap initiated from Slack using a slash command. Here, the slash command (‘/elookup danielle’) initiates a webhook that serves as the Zap’s trigger.
Now, the workflow will remove any text formatting or extra spaces. This step can be as simple as eliminating trailing white space, removing boldface text, or more complex regex replacement pattern. If you’re unfamiliar with Formatter by Zapier, learn more about it here
Next, the workflow searches your chosen data source to determine if the company is an existing customer. That data source could be an internal CRM or a tool like HubSpot or Salesforce—it depends on where your information lives.
Then, a Paths step directs the Zap to follow one of two possibilities, depending on whether the user is a Zapier customer. If so, the workflow continues. If not, the Zap will send a DM notifying our team that the user isn’t a current customer.
Paths is a powerful feature in Zapier’s paid plans. Paths provides logic for workflows that let your apps take different actions based on the conditions you choose.
In this case, let’s assume the person we’ll meet with is a current Zapier user. In the next few steps, the workflows will do some calculations to look up the task range for the past five days—encoding the email format, parsing the URLs, and calculating the dates to be used. This info allows us to start pulling in data. We use Looker for all of our analytics, and it also houses data like support tickets from Zendesk, so this is where we’ll start.
Note: While you can look up individual tickets with a Zendesk action, there isn’t currently a built-in action to pull multiple tickets. If we were to build this workflow from scratch, we would use an API request with Zendesk instead of processing it through Looker.
In our next step, the Zap generates a new Looker authentication token, which allows us to compile support tickets over our chosen date range. Once we have those tickets in hand, the next step truncates any over a certain length so we don’t overwhelm OpenAI.
Your AI assistant is ready to help
The next two steps are this workflow’s secret sauce. Now, we’ll use a prompt to instruct OpenAI to summarize the support tickets we’ve just collected. Our prompt reads:
You are a Zapier executive assistant. Provide a brief summary of the customer’s support tickets from the past 90 days. Always format your responses in brief bullets that describe the overall issue the customer was experiencing. You do not need to make a bullet for each ticket, only tickets you think are important. If the data after “Customer Support Tickets:” doesn’t look like ticket data to you, you can just respond with “No Support history for the past 90 days.”
In the next step, we’ll prompt the workflow to extract the company name from the user’s email address based on the domain. With that, the prompt asks what the company does, who their main competitors are, what their industry-specific challenges are, and then describes how automation could benefit this company.
Here’s the prompt:
You are a Zapier executive assistant. Provide a brief summary of the customer’s support tickets from the past 90 days. Always format your responses in brief bullets that describe the overall issue the customer was experiencing. You do not need to make a bullet for each ticket, only tickets you think are important. If the data after “Customer Support Tickets:” doesn’t look like ticket data to you, you can just respond with “No Support history for the past 90 days.”
This step also includes some instructions for OpenAI in the form of rules:
Return specific responses without too much explanation. Use comma-separated values when possible, especially for specific competitors and challenges. Always return your responses like this: What Company does: Main Competitors: Challenges: Automation potential.
The next few steps may seem mundane, but they’re critical. The workflow will look up data like the account owner and whether your Sales or Success team owns it. If the user isn’t associated with an account in HubSpot, the Zap essentially stops at this point—it’ll send a DM with any plan- and company-related info it’s collected to this point.
On the other hand, if there is a HubSpot account, the Zap will continue to dig for more info, particularly for top-paying accounts. There could be many accounts associated with a particular company—maybe one Pro account, one Team account, and then a dozen or more free accounts—so, we’ll instruct the workflow to return the top-paying account.
Now, the workflow will take all the info it’s collected and DM it back via Slack—and save the team a ton of time in the process.
Broadening the scope with Sub-Zaps
Earlier, I noted that this workflow uses four different Zaps. Although they’re essentially identical in terms of the summaries they produce, they differ based on the trigger and where the note is eventually posted.
Instead of initiating the workflow from a slash command in Slack, the workflow can also begin with the push of a button in HubSpot, completing a short form in Interfaces or another form provider, or from a change of status in Vitally. You can send the resulting note with info from all data sources right back to the originating app.
That’s one of the many reasons this automation is so handy—a single Zap can be reused, repurposed, or extended if your company adopts a new CRM or analytics solution.
Still, you can improve this process even further by building a single Zap to rule them all. You can do this with Sub-Zaps, a beta feature now available on some paid Zapier plans. Use a Sub-Zap whenever you find yourself reusing or recreating the same actions across many Zaps.
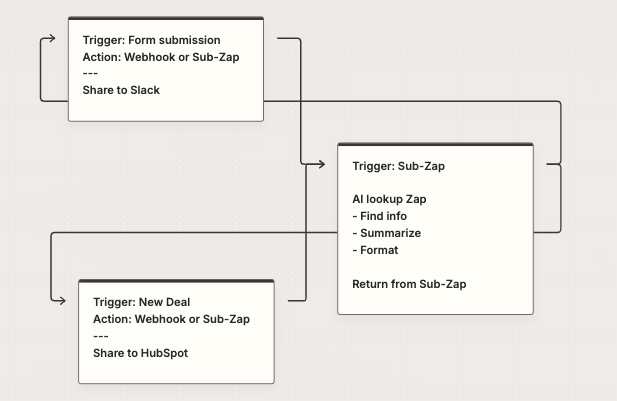
In this example, you’d have a three-part Zap. Part one would contain all the ways you want to trigger your Zap.
Part two is the Sub-Zap itself, the meat of the process that fetches all the info you’d like to include. If you aren’t sure what kind of data to include, just ask your team—they’ll tell you what’s annoying to find, what’s hard to locate, and what would be most useful for them to have. Then, you can incorporate AI to generate industry data, competitors, use cases, and standard recommendations, then condense it all into a useful customer summary.
Part three is when the workflow sends back the newly created customer summary to the initial trigger app, such as HubSpot, Slack, Vitally, etc.
Make your automation modular
Using Sub-Zaps makes every Zap you’ve created more valuable because it creates an extensible, modular system of automation. There’s no need to duplicate Zaps or update multiple Zaps if a parameter changes—you can update one and you’re done!