For many businesses, a well-curated Google Business profile is a key competitive edge. We all know the importance of good customer reviews on a business page. But that business’ replies to those reviews can be just as important.
These replies not only elevate your business’s authority and trust but are also crucial for enhancing visibility in search results as active engagement can boost Google’s ranking of your business. But replying to each review manually can be time-consuming, especially if you have a lot of customers.
Automating this process with ChatGPT and Zapier is the perfect solution. With a Zap—Zapier’s automated workflows—you can automatically respond to Google My Business reviews with AI. Here’s how.
New to Zapier? It’s workflow automation software that lets you focus on what matters. Combine user interfaces, data tables, and logic with 6,000+ apps to build and automate anything you can imagine. Sign up for free.
Before you begin
Before setting up your Zap, you’ll also need an OpenAI account if you don’t already have one. Go to platform.openai.com to sign up for your account.
You’ll also need to fund your account to make requests to the OpenAI API. Go to your Billing tab, and click Add to Credit Balance to fund your account.
Use AI and Zapier to respond to Google My Business reviews
Zapier lets you create automated workflows called Zaps, which send your information from one app to another. You can create your own Zap from scratch without any coding knowledge, but we also offer quick templates to get you started.
If you’d like to start with a template, click on it to go to the Zap editor. You’ll need to create a Zapier account if you don’t already have one. Then, follow the directions below to set up your Zap.
Set up your Google My Business trigger
First, set up your trigger—the event that starts your Zap. If you’re using the Zap template, the trigger app and event will already be selected for you. Otherwise, search for and select Google My Business for the trigger app and New Review for the trigger event, then click Continue.
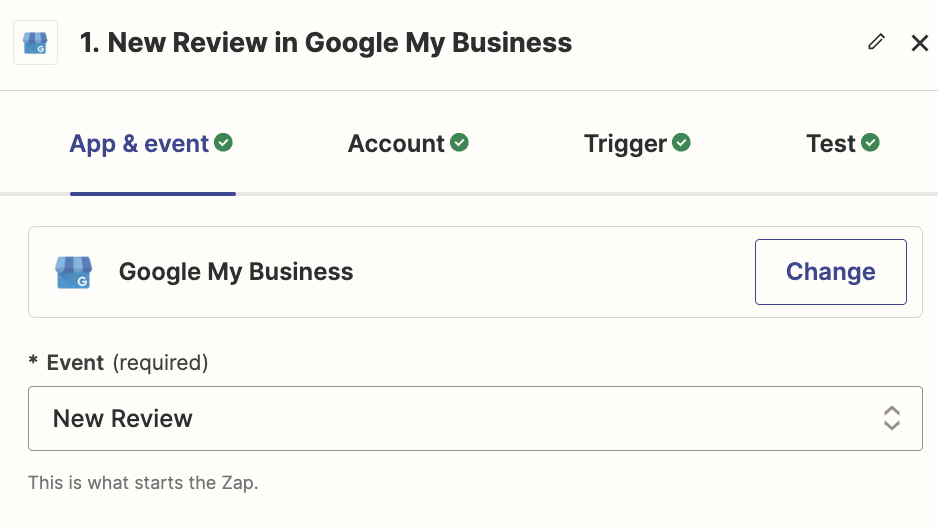
Next, connect your Google My Business account to Zapier, if you haven’t already, then click Continue.
In the Location field, select the business location you’d like to monitor for new reviews. If you have multiple business locations you’d like to monitor, you can later create a duplicate of this Zap for each location.
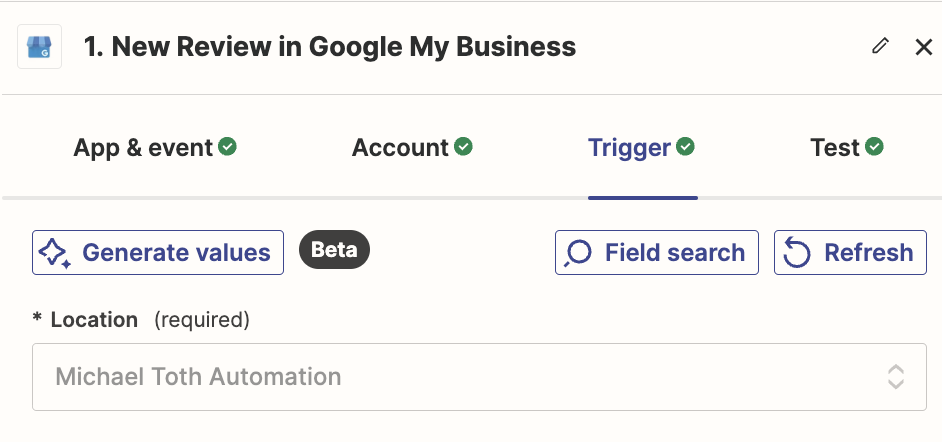
Click Test Trigger, and you should see a recent review. Select a review—this will be used to set up the rest of your Zap—then click Continue with selected record.
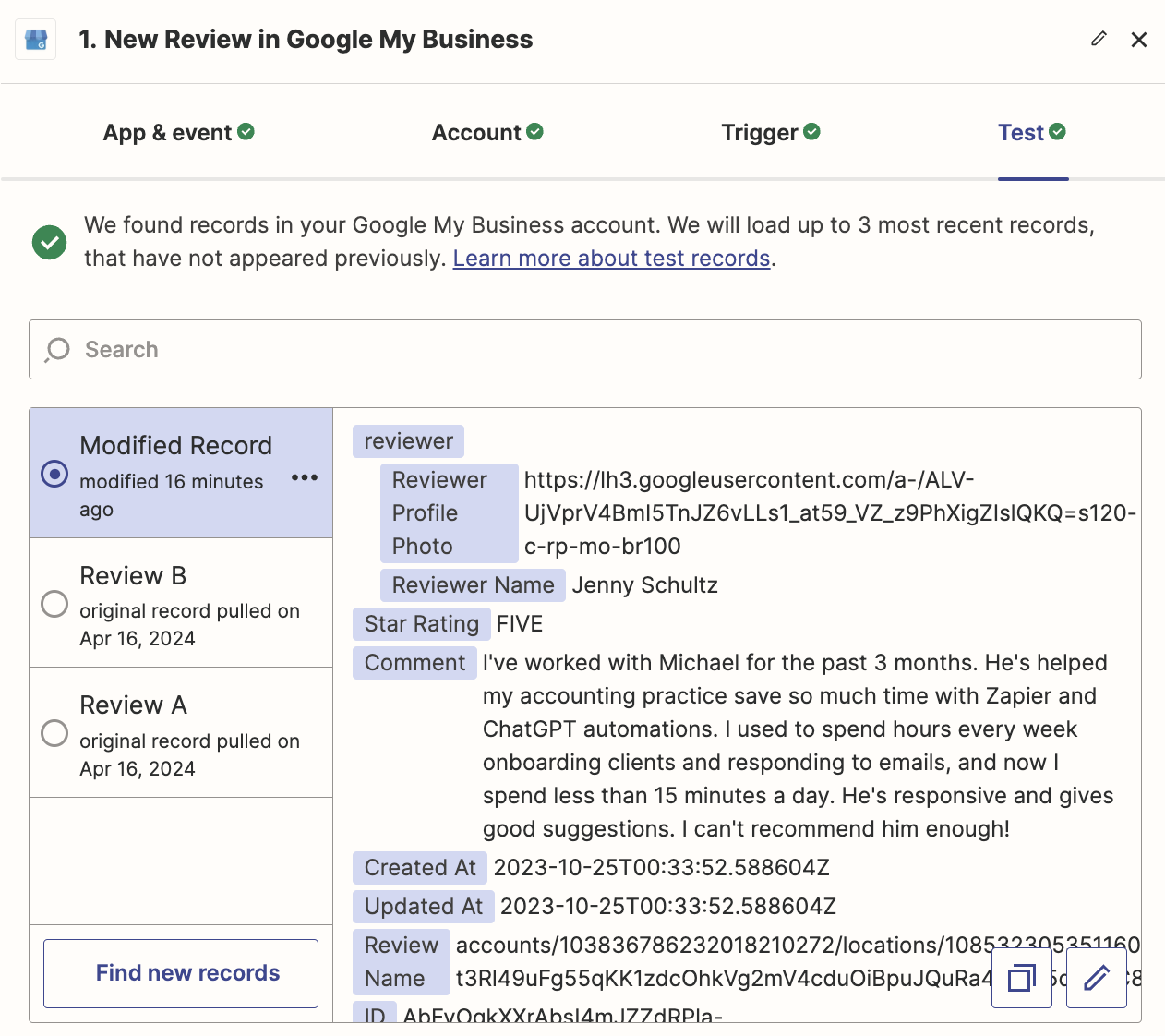
Send a prompt to ChatGPT
If you haven’t set up your Zapier connection to OpenAI, you’ll have to do that now. To start, head back over to platform.openai.com to log into your account. Expand the left sidebar and click API Keys:
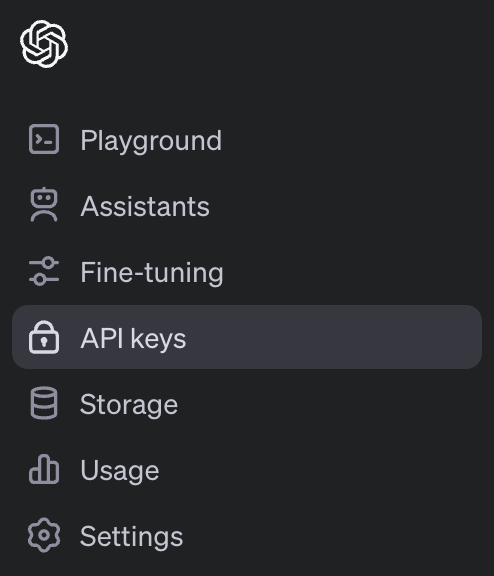
Next, click + Create new secret key to generate a new API key. You’ll need this key to connect to your OpenAI account within Zapier. Copy this key and store it somewhere safe.
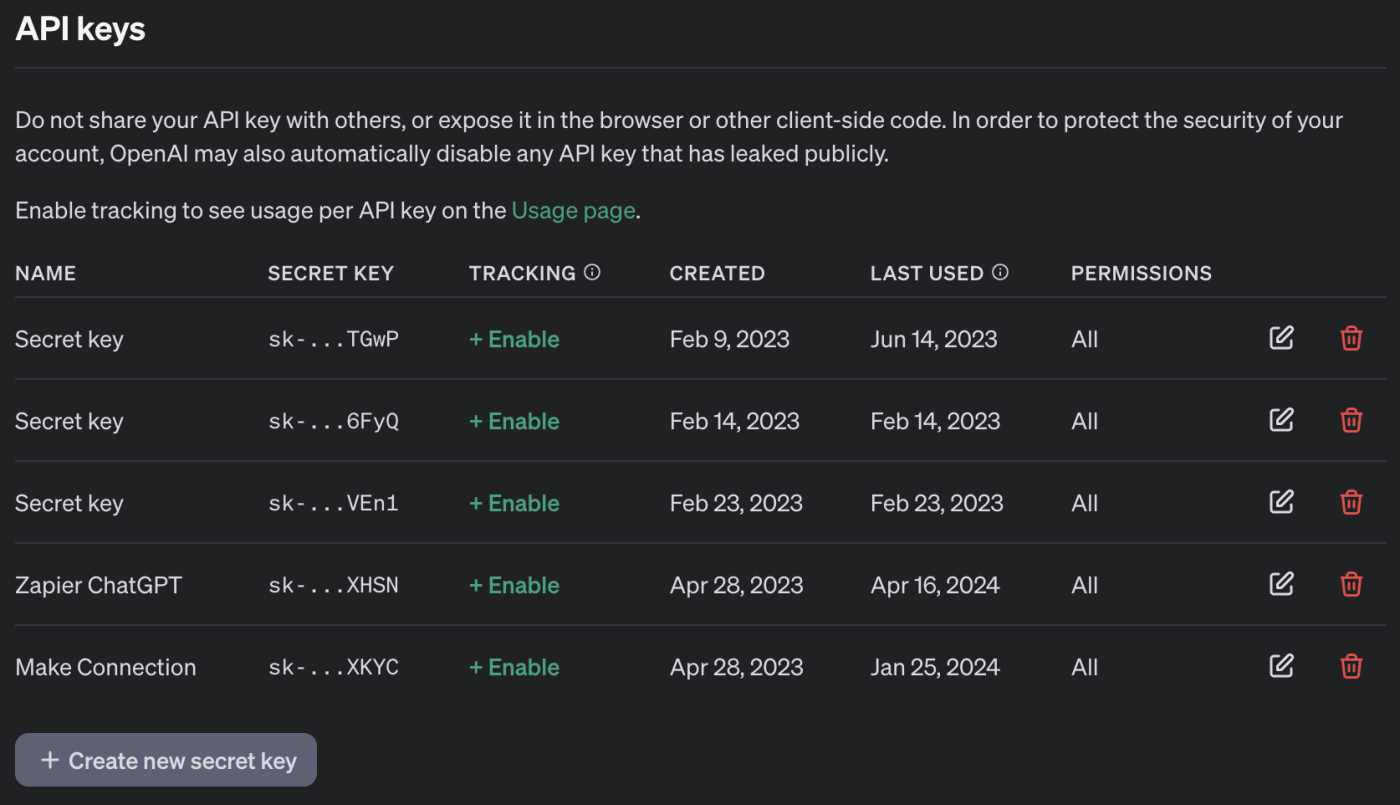
Back in the Zap editor, add an action step to your Zap—if you’re using the Zap template this will already be set up for you. Select ChatGPT for your action app and Conversation for the action event.
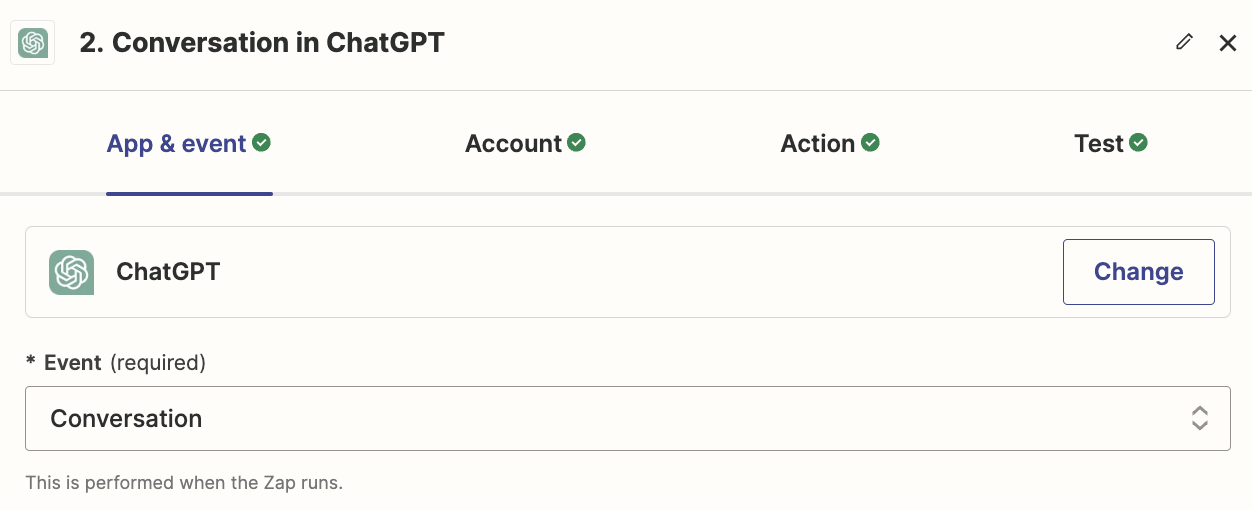
If you haven’t already, connect your OpenAI account, and paste in the API key you just generated. If you’ve already set up your account connection, simply select your existing account.
Now it’s time to set up your action step. The most important part of this step is your ChatGPT prompt. You need to provide enough detail about your business and desired tone so ChatGPT can respond to the review as if you were writing the response yourself. You’ll want to experiment with the prompt to dial this in for your business.
For my prompt, I started by telling ChatGPT what to expect (a Google My Business Review) and what I need (a response coming from me, Michael). Next, I provided ChatGPT with more context, like what my business is.
I also told ChatGPT that I work as an individual, as I found that it would generally write responses with “We” without this detail. Finally, I told it to be brief and not to include a signature at the end of the response, as I wanted my review responses to be relatively casual and short. You should customize all of these prompt details to the preferences and requirements of your business.
Finally, I mapped the specific inputs from the Google My Business trigger step. Replace the bracketed content with the Reviewer Name, Comment, and Number Rating variables from your Google My Business trigger by selecting those fields from the Insert Data dropdown.
Here’s my prompt:
I recently received the below review on my Google My Business profile. My name is Michael. Please respond to the review as if you are me.
More details about my business:
- I am an automation consultant. I help clients to use tools like Zapier and ChatGPT to streamline and automate their businesses.
- I work with my clients one-on-one, and I do not have a team. With this in mind, only use language like "I" and "Me", never "We" or "Us".
- Your response should be brief with no more than 4 sentences. Everything you write should be a single paragraph. Do not sign my name to end the response.
Reviewer Name: {Map Reviewer Name from Google My Business Trigger}
Review: {Map Comment from Google My Business Trigger}
Rating: {Map Number Rating from Google My Business Trigger}
Select gpt-4-turbo in the Model field. You can leave the remaining fields as is.
This is what my completed action step looks like:
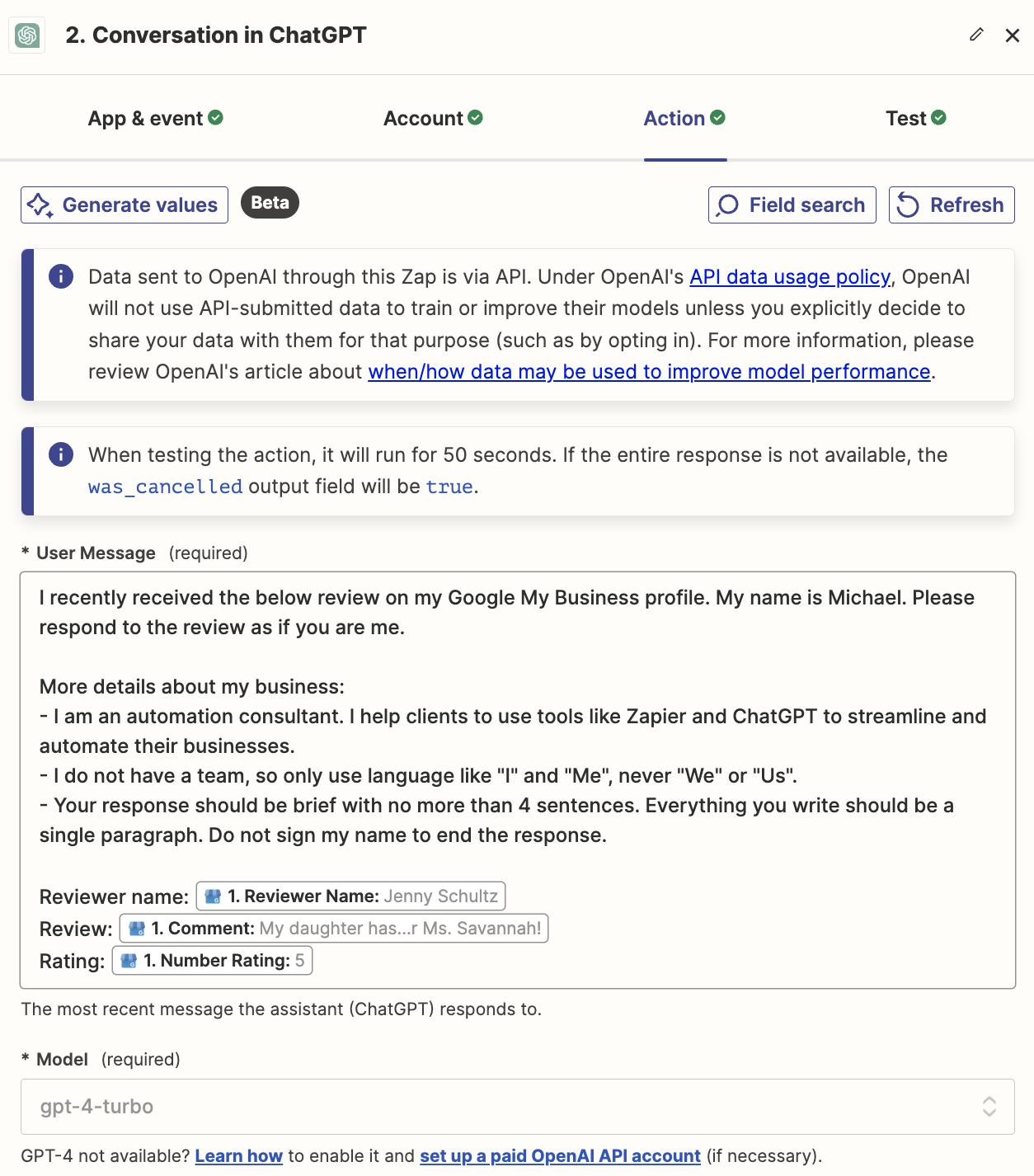
Click Test step to send the review over to ChatGPT and wait for it to generate a response. Review the response to make sure everything looks okay. You may need to spend some time iterating with different prompts to get it exactly how you’d like it.
Once it looks good, you’re ready to continue to the next step to send responses back to Google My Business.
Send responses back to Google My Business
Add a new action step to your Zap. If you’re using the Zap template, this will be selected for you. Select Google My Business for your action app and Create Reply for your event.
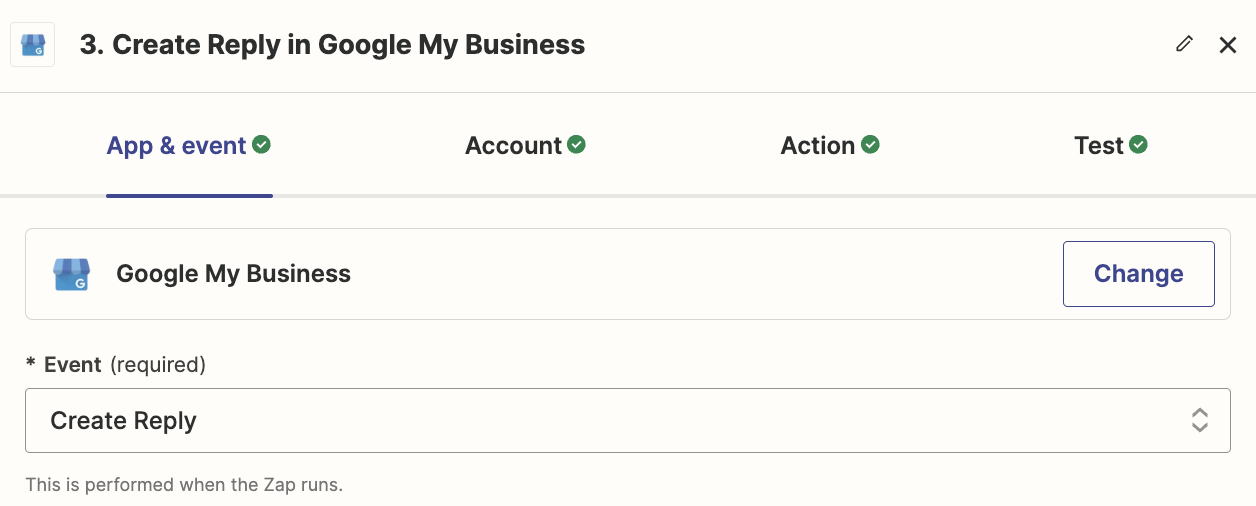
Next, customize your action step. Click in the Review Name field and select Review Name from the data dropdon. This will ensure Google My Business knows which review you’re responding to. Then click in the Your Reply field and select Reply, which is the response generated from ChatGPT, from the data dropdown.
Your completed action step should look like this:
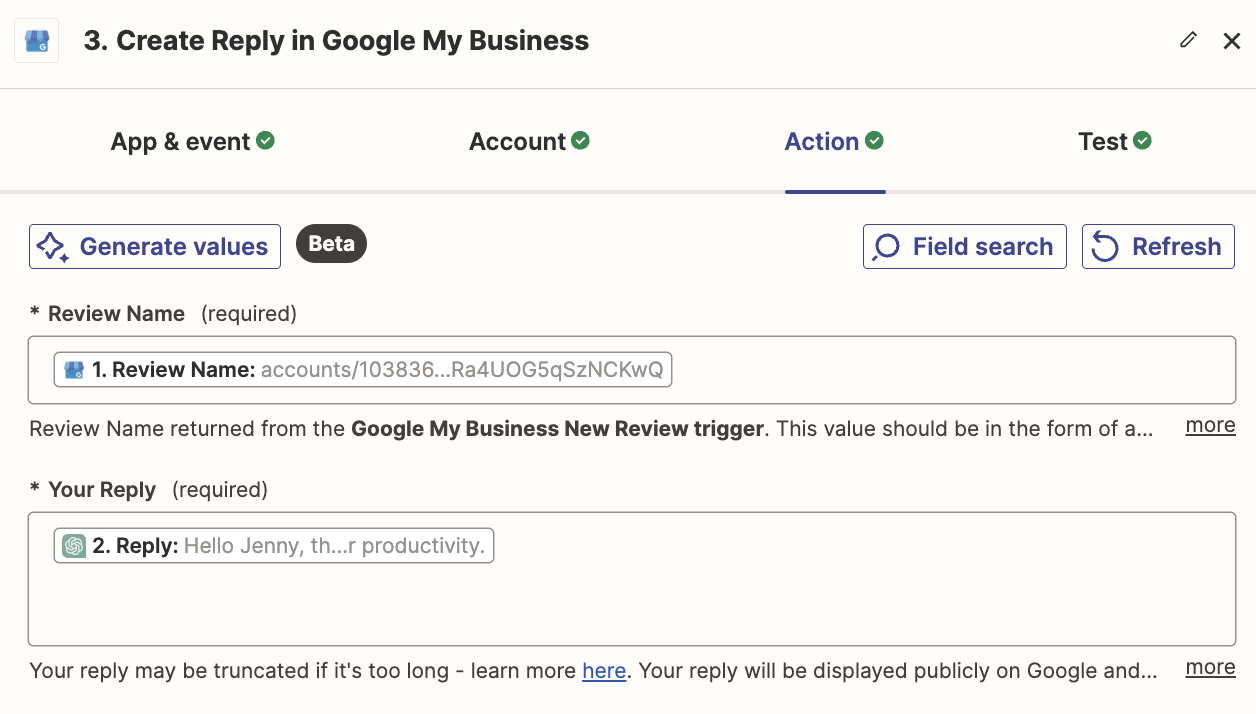
Finally, click Test step to send the generated reply to the Google My Business review. Note that this will actually reply on your behalf, so be sure that you’re ready for that reply to be sent before testing.
If everything looks right, you’re now ready to use your Zap. With this system, responding to reviews is not only faster, but also more consistent and aligned with your brand voice. Build this Zap for your business to transform how you interact with your customers, enhancing your online presence and customer satisfaction, automatically.