If you’re here because you thrive on collaboration—or you just want to experience that sweet, sweet cloud-based flexibility—let’s dive right into how to convert Excel to Google Sheets.
Table of contents:
Can you convert an Excel spreadsheet to Google Sheets?
Short answer: yes. You can easily convert Excel files to Google Sheets through one of several methods:
-
Directly upload your file into Google Sheets
-
Add the file to Google Drive
-
Copy and paste a selection of data from Excel into a Sheet
If that sounds too easy… well, it is pretty easy. While there may be some technical formatting snafus in the end product (we’ll get to that), the actual conversion is simple.
How to convert an Excel spreadsheet to Google Sheets
Converting an Excel file to a Google Sheet is almost as easy as converting a Sheet to an Excel file—and that’s saying something.
-
First, drag and drop your Excel file directly into your Google Drive window. (You can also add the file using New > File upload if you want the satisfaction of a few extra clicks.)
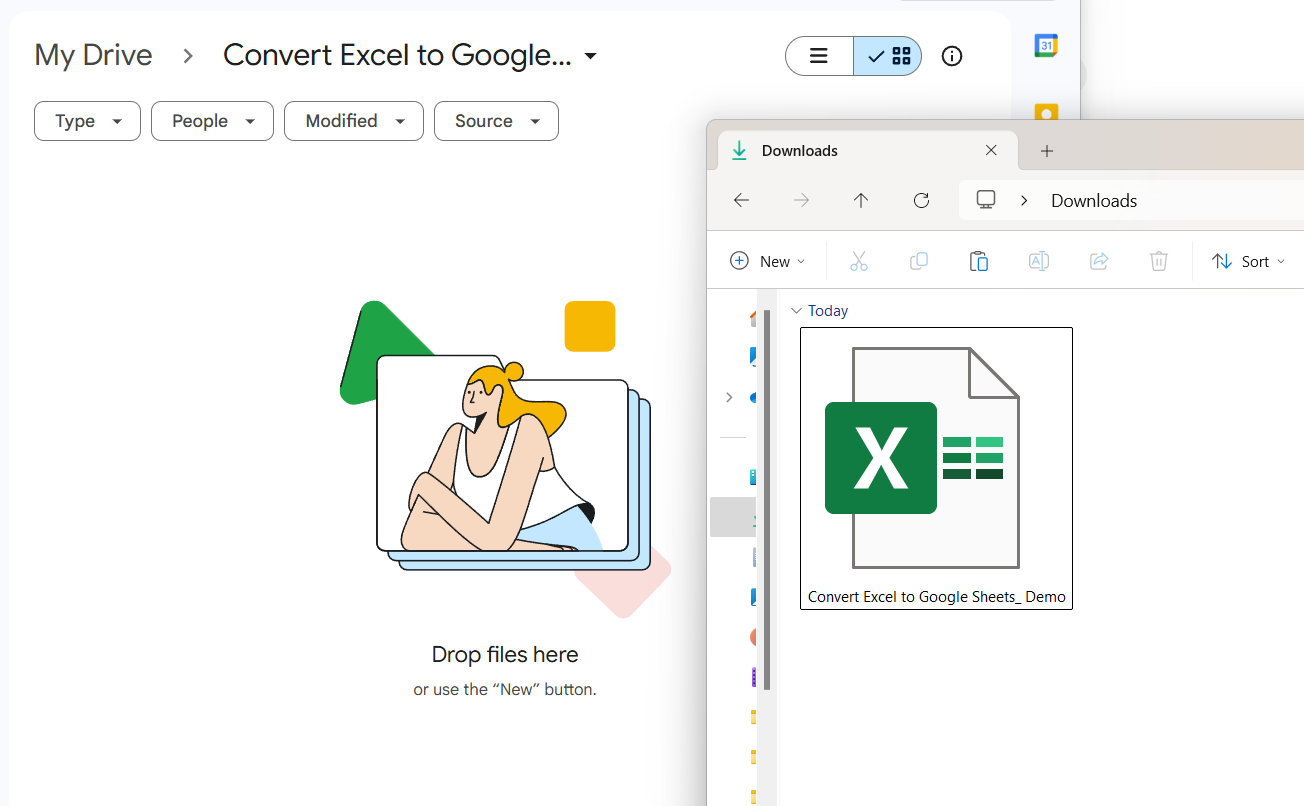
-
Once added, open the Excel file in Google Sheets. This is still an Excel file; you’re just editing it in Sheets. (This is true even with desktop app Excel files.)
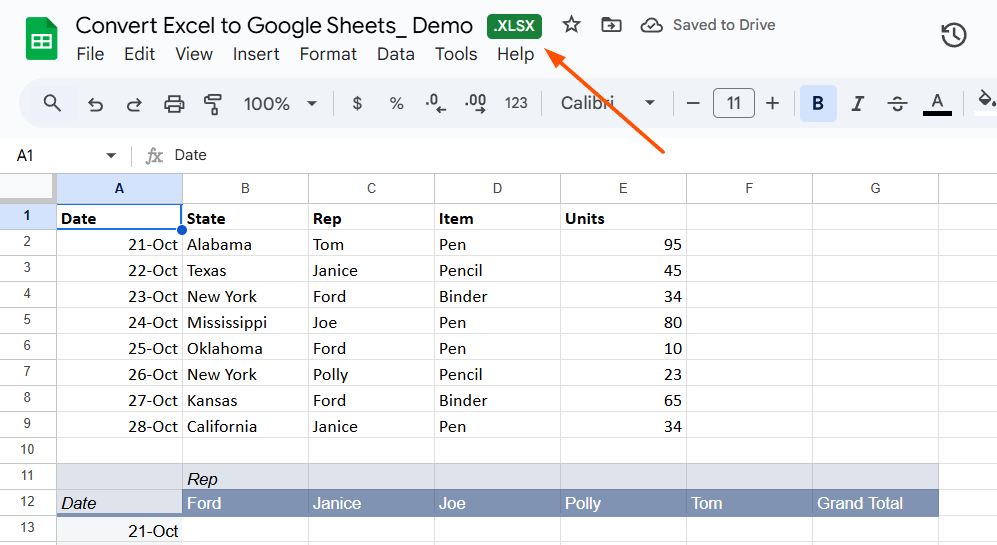
-
For larger files, your sheet may experience lag, and you may lose some formatting. Performance is better if you save it as a Google Sheet. To save as a Sheet, click File and choose Save as Google Sheets.
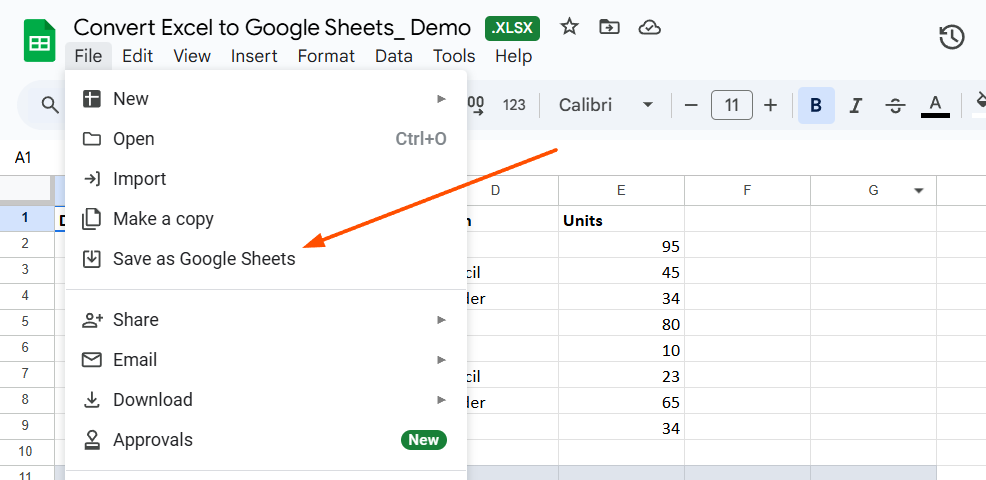
This creates a new Google Sheets file while preserving the original Excel file in your Google Drive.
How to transition complex formatting from Excel to Sheets
Ease of conversion aside, it’s not all roses and sunshine on the tabular data conversion front. Any time you convert a file from one format to another, you may experience formula discrepancies—Excel and Sheets sometimes have different function names and syntax—or formatting errors. Pivot tables, in particular, are notorious for not transferring well.
That said, here are some ways to work around these issues:
-
Start simple: Simplify your Excel files as much as possible before converting, especially if they contain any custom macros, pivot tables, or conditional formatting. This just makes your life easier after converting.
-
Keep a backup: Always keep a copy of your original Excel file so you can refer back to it if needed. This can help avoid questions like, “What did that formula look like 30 seconds ago?”
-
Expect to edit: Expect to spend some time post-import checking that your formatting, formulas, and calculations show the same results as in the original Excel file before hitting the big red “Ship” button.
-
Use copy and paste: While this may seem like entirely too simple of a solution, sometimes formatting is better preserved by copy and pasting the contents of an Excel file into a new Sheet rather than converting it using the method above. (Try the “Paste format only” button for really pernicious errors.)
-
Save as CSV: As a last-ditch option, you can also just save the Excel file as a CSV and then import it into Google Sheets. This will preserve your data better, but you’ll lose almost all the formatting.
Why convert Excel to Sheets?
For the Excel lovers in the crowd, you may be wondering why you have to transition your beautiful spreadsheets from their native, perfectly functional environment. Reserve your judgment for just a moment. Here are a few reasons why your Excel files can and should live a new life in Sheets (and it will be ok, really):
-
Sharing and collaboration: Google Sheets really is the best collaborative solution for spreadsheets, especially if you have a team that needs to work together in real time.
-
Cloud use: As a cloud-based application, Sheets offers unparalleled accessibility. Users can access and edit spreadsheets from anywhere on any device. Editing the sales numbers from the top of Mount Fiji at midnight on your phone? Your boss will still be able to see the changes immediately.
-
Version history: Sheets is super transparent, so you can see who made edits to your Sheet—and even when they made them. So if some important data on the ugly Christmas sweater contest finalists goes missing, you can both restore that data and discover the culprit.
-
Workspace integration: Google Sheets also seamlessly integrates with other Google Workspace applications like Google Docs, Slides, and Forms—which can be very convenient for Workspace users and users of other third-party applications that may not have native integrations with Microsoft.
If these reasons aren’t enough to convince you to make the switch, that’s totally fine—but we hope you’ll have a little more sympathy for your Sheets-obsessed coworkers now.
Other file formats you can convert Excel to
If Sheets isn’t your cup of tea—or if you have loftier ambitions for your spreadsheets—you might also want to consider converting your Excel file to one of these fine formats.
-
Comma-Separated Values (CSV): CSV files are nearly universally supported, making files easy to open and manipulate on any operating system. This one is great for large datasets, not so much for your beautiful flowcharts.
-
Portable Document Format (PDF): Use PDF when your spreadsheet is perfect and you never want anyone making any changes to it ever again—for real this time, Barbara.
-
Hypertext Markup Language (HTML): Make your spreadsheets web-ready with HTML. This format isn’t great for running calculations but awesome for directly embedding data on websites.
-
OpenDocument Spreadsheet (ODS): ODS is an open source Microsoft 365 alternative that does most of what Excel does. Your files will be compatible with most systems in this format but may not retain all of Excel’s most advanced functions.
Automate your spreadsheets with Zapier
For the smoothest-of-the-smooth operations, consider automating data syncing between Excel and Sheets. With Zapier’s Excel integrations, you can set up Sheets to update automatically as you modify Excel files—saving you that extra step of dragging and dropping.
And that’s just the tip of the iceberg. You can also connect Google Sheets or Excel with thousands of other apps. Automatically add form submissions, lead info, calendar events, and more to your spreadsheet, and create fully automated systems for your data. Learn more about how to automate Google Sheets and how to automate Excel, or check out some of the most popular workflows.
Zapier is the leader in workflow automation—integrating with thousands of apps from partners like Google, Salesforce, and Microsoft. Use interfaces, data tables, and logic to build secure, automated systems for your business-critical workflows across your organization’s technology stack. Learn more.
Related reading: