As a kid, the feedback section of my report cards consistently said the same thing: “Jessica is a social butterfly,” which was a euphemism for “Jessica is extremely chatty and asks more questions than I’m prepared to answer at 8 a.m. on a Monday morning.”
Thirty-odd years later, and absolutely nothing’s changed. If we’re in a Zoom meeting, I’m the person always raising my hand to ask a question—or to tell a story that’s completely unrelated to the work at hand.
This also means that I constantly find myself hitting Zoom’s Raise Hand button. While this is a perfectly fine way to get someone’s attention, Zoom’s gesture recognition allows me to do the same thing—without clicking a button.
Here, I’ll show you how to enable Zoom hand gestures so you can raise your hand or give a thumbs up.
Table of contents:
How to enable Zoom hand gestures
By default, Zoom gesture recognition is disabled at the account and group level. Here’s how to quickly enable it before you join your next meeting.
-
Open the Zoom desktop client (i.e., the Zoom app—not your web account).
-
Click the settings cog icon.
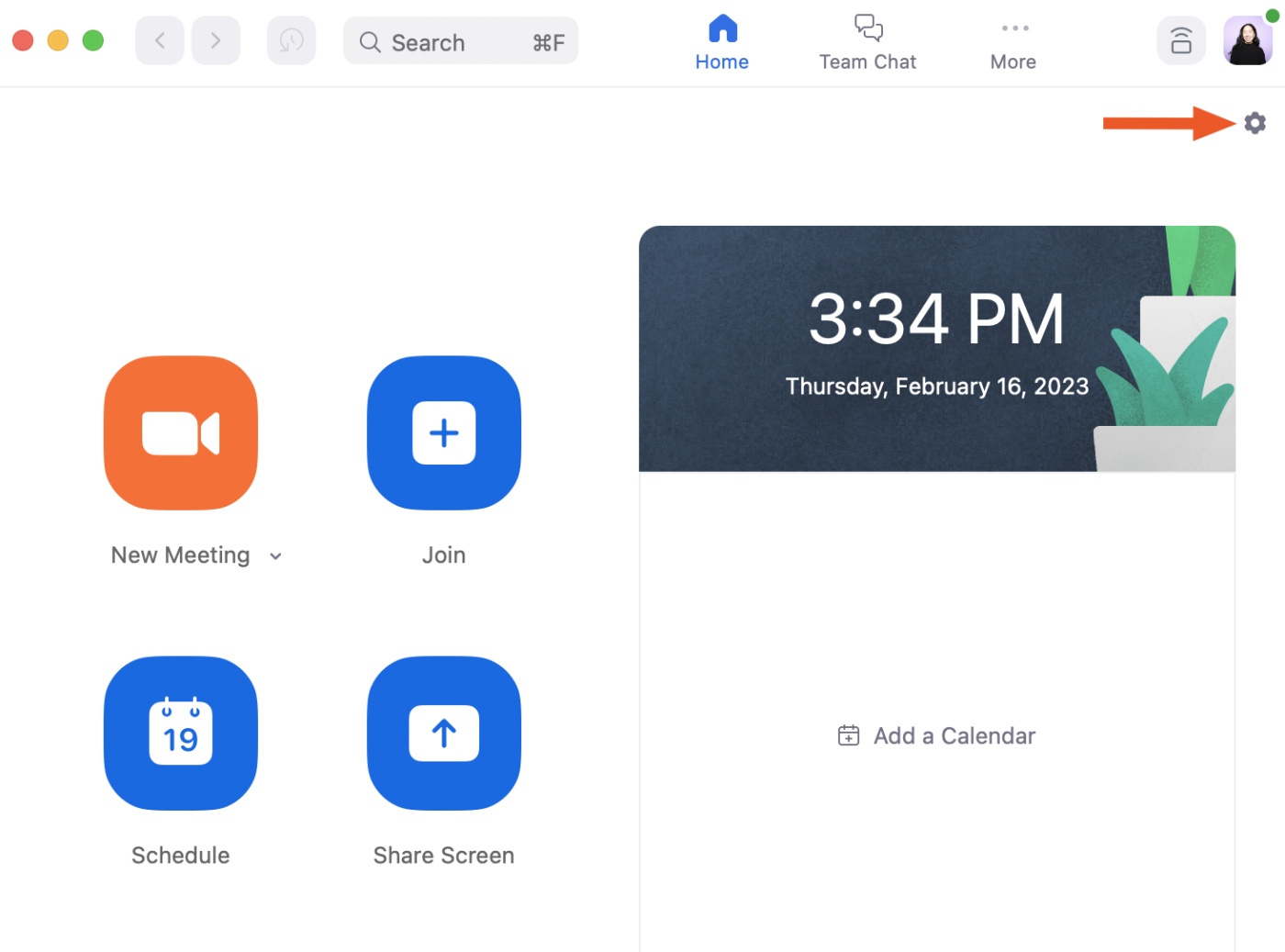
-
By default, a Settings window will open with the General tab selected. If that’s not the case for you, select General.
-
Under Reactions, check the box next to Activate the following emojis based on hand gesture recognition: 👍✋

Alternatively, you can also enable this feature during a meeting. Here’s how.
-
During a Zoom meeting, select the up caret (
^) next to React in the meeting control bar. -
Click Recognize hand gestures 👍✋. A checkmark will appear beside this option to indicate that the feature is on.
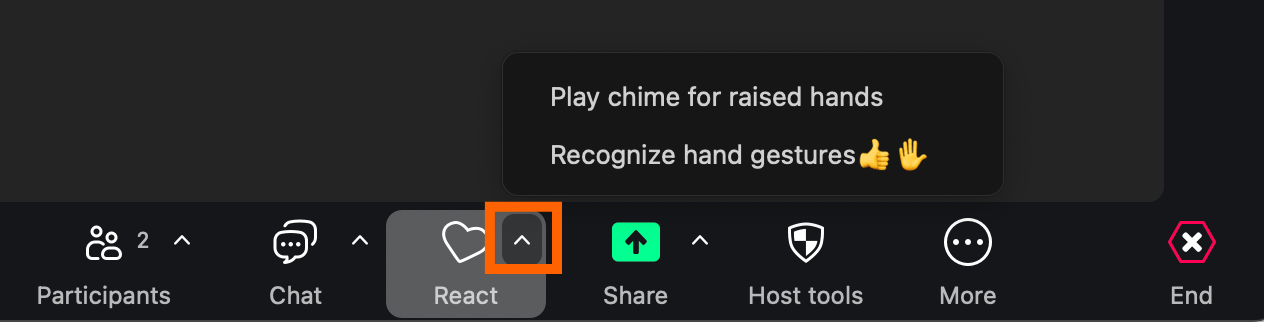
Once you enable Zoom hand gestures, it’ll remain on for all your meetings. To turn off hand gestures on Zoom, deselect the feature in your Zoom settings or from the meeting control bar.
How to use Zoom hand gestures
Now that we’ve got the boring stuff out of the way, let’s move on to the fun!
Let’s say you want to give a Thumbs Up (👍) reaction during a Zoom meeting—or, in my case, a demonstration video with my unenthused dog. Simply give a thumbs up within the camera frame and hold it for a few seconds. While you do this, a thumbs-up emoji inside a hollow circle will pop up in your meeting window. The circle will gradually fill in, and once it does, a thumbs-up emoji will appear at the top of your video.

If you change your mind about giving a Thumbs Up reaction emoji while the circle is filling in, simply drop your hand, and the emoji will disappear.
Once the reaction emoji appears in your video, you can put your hand down. Your thumbs-up emoji will automatically disappear after about 10 seconds.
The process is the exact same to give a Raise Hand ✋ reaction, with one exception: the moment a raised hand emoji appears in your video, a ✋ Lower Hand button will also appear on your screen. You must click this button to make your raised hand emoji disappear (i.e., lower your hand). Otherwise, you’ll have your hand raised for the entirety of the meeting.
What hand gestures does Zoom recognize?
When I first wrote about this feature a year ago, I wished out loud (to no one in particular) that Zoom should expand this feature to include more gestures, like thinking face 🤔. Turns out, that’s not how you get a wish granted.
Zoom still recognizes only two hand gestures: a thumbs up and a raised hand. But if you’re using a Mac computer, you can give more fun reactions—like fireworks, confetti, and hearts (if you’re in a work setting, tread lightly on that last one).
-
With a Zoom meeting running and your video on, click the Video icon in the menu bar. Note: This icon won’t appear if your video is off.
-
Click Reactions.
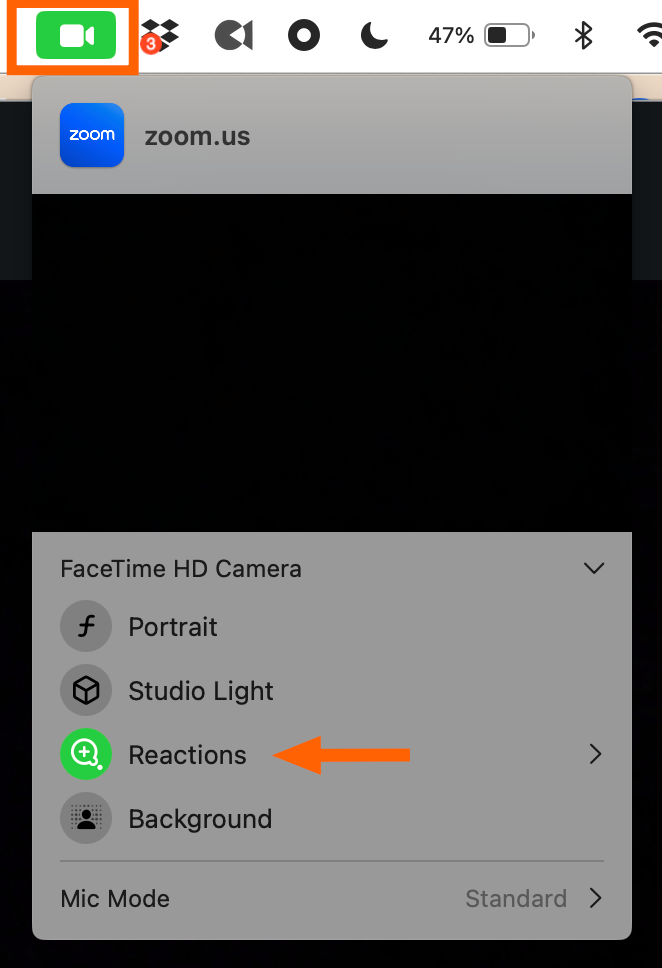
Now you can use any of Apple’s supported hand gestures—like two peace signs for confetti—during your Zoom call.
How to troubleshoot Zoom hand gestures
For the most part, I think Zoom’s gesture recognition feature is…handy. But when I first started using it, there were times when the frustration slash hilarity it caused far outweighed the convenience.
Here are the two most common issues you might run into—and how to solve them.
-
Gesture recognition doesn’t recognize your thumbs up. Be sure to have your thumb pointing straight up. If it’s on an angle or sideways, Zoom won’t recognize this gesture.
-
Gesture recognition doesn’t recognize your hands up. Zoom’s a little particular about this one. For the Raise Hand emoji reaction, Zoom suggests using your left hand on the left side of your screen (and vice versa). Regardless of the hand you’re using, be sure to have your palm flat and facing the camera.
One more thing: If you’re presenting, or if you communicate with your hands, I’d suggest turning off this feature.
For example, I definitely wouldn’t want the feature on for my American Sign Language (ASL) classes. Since ASL relies on hand gestures and facial expressions to communicate, it would be more distracting than helpful to have Zoom mistake some of my signs as me wanting to raise my hand or give a thumbs up.
Automate Zoom
Once you’ve updated your Zoom settings to enable reactions—the important stuff—you can take things a step further and use Zapier’s Zoom integrations to automate your meeting-related workflows. For example, you can automatically upload recordings to wherever you want them, turn transcripts into documents, or build your own custom workflows between Zoom and the other apps you use most. Learn more about how to automate Zoom, or get started with one of these pre-made templates.
Zapier is the leader in workflow automation—integrating with thousands of apps from partners like Google, Salesforce, and Microsoft. Use interfaces, data tables, and logic to build secure, automated systems for your business-critical workflows across your organization’s technology stack. Learn more.
Related reading
This article was originally published in February 2023. The most recent update was in December 2024.