Until recently, if I needed to insert an emoji somewhere on my Mac other than Slack, I would—I kid you not—Google the name of the emoji, then copy/paste it from the results.
The good news: you’re reading this, which means I’m not the only one who missed the emoji keyboard memo.
Here’s how to get to the Mac emoji keyboard, so you can add ✨ way too many ✨ emoji to everything you write.
Table of contents:
How to open the Mac emoji keyboard with a single key
On newer Macs, there’s a key dedicated to opening your emoji keyboard.
-
Press the globe icon 🌐 (it shares a key with
fn), and the emoji keyboard will pop up no matter what application you’re using. -
Then you can search for an emoji by name or browse by category.
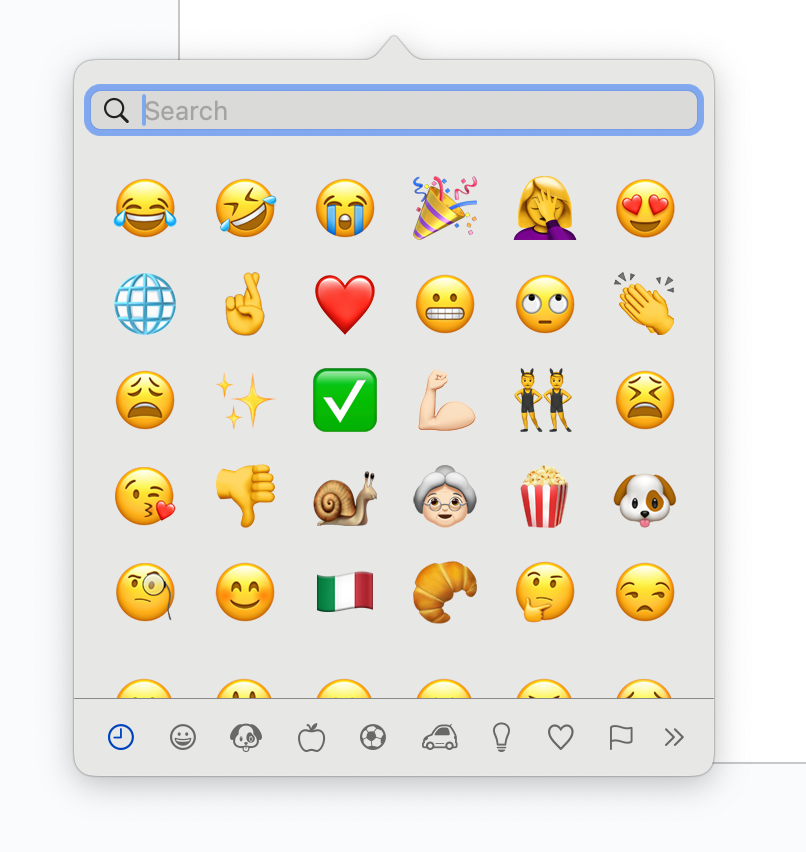
If that key isn’t working for you, go to System Settings > Keyboard, and then make sure the globe icon is set to Show Emoji & Symbols.
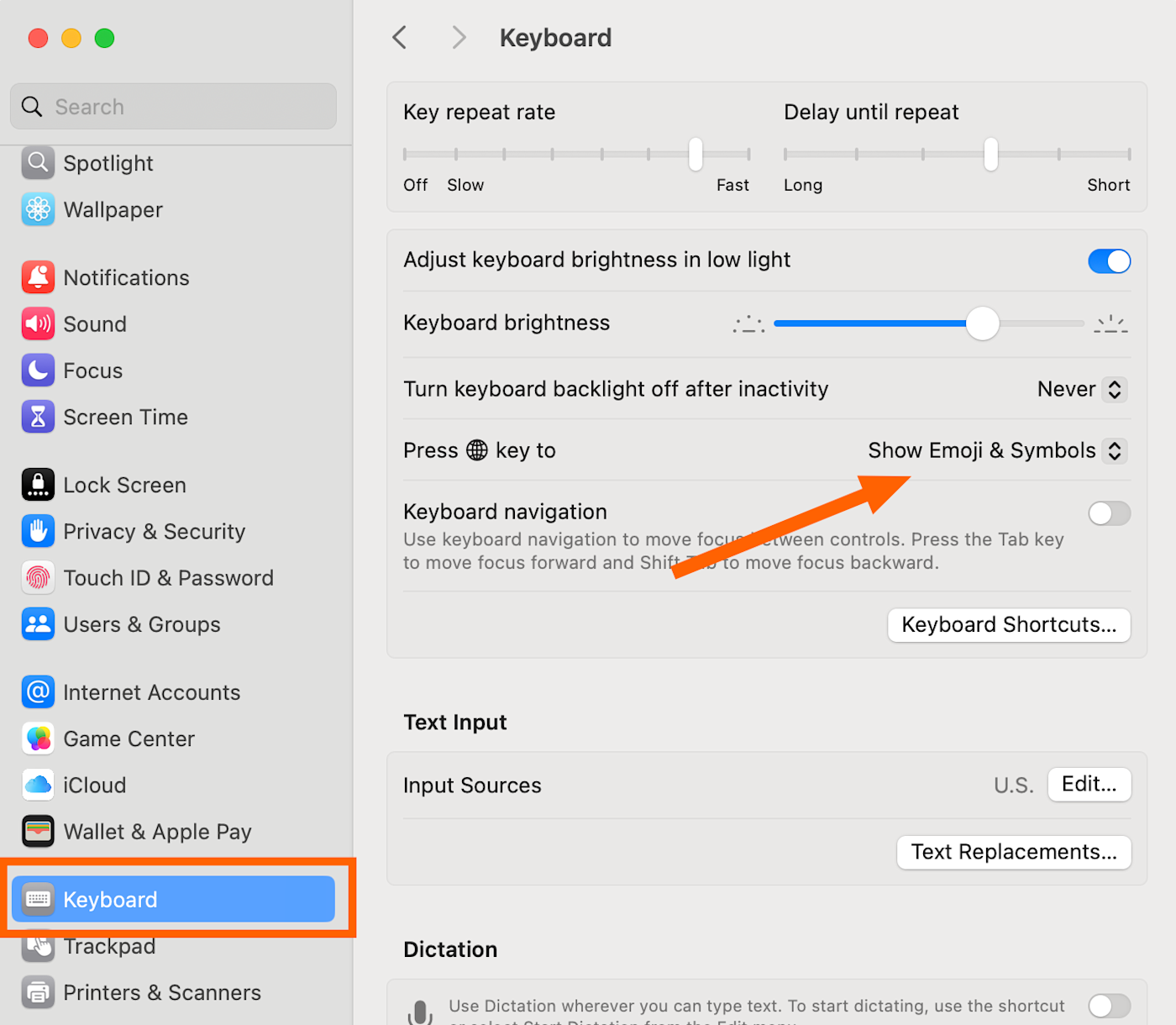
How to open the character viewer with a Mac emoji keyboard shortcut
In case you like doing finger gymnastics instead of tapping a single key, you can instead use the keyboard shortcut control + command + space.
How to manually change a word into an emoji on Mac
If you realize only after you type a word that it would have been much better expressed via emoji, here’s what to do:
-
Hit
🌐 + E, and the corresponding emoji will pop up as an option. -
Hit
returnto insert, and keep on typing. Or you can click that little down arrow next to the emoji to open the entire emoji keyboard.
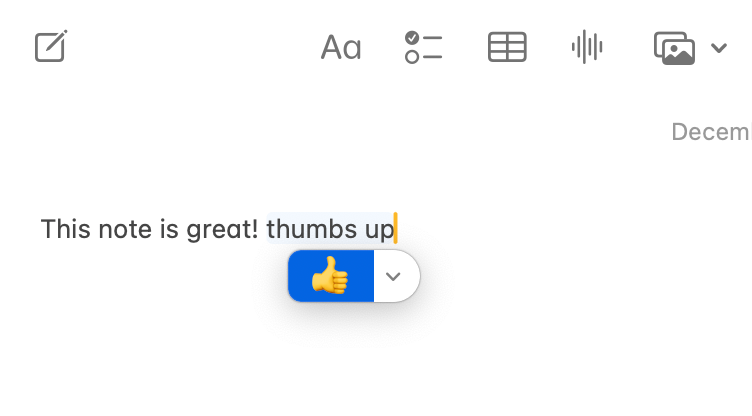
Note: This won’t work in every app. For example, it seems like web apps that have their own emoji-insertion system and keyboard shortcuts, like Google Docs, won’t respond to this one, but it worked fine in other web apps, like Gmail.
How to automatically change words into emoji on a Mac
To really lean into the emoji game, you can set up a text replacement to automatically turn certain words into specific emoji system-wide.
-
Go to your System Settings > Keyboard.
-
Click Text Replacements.
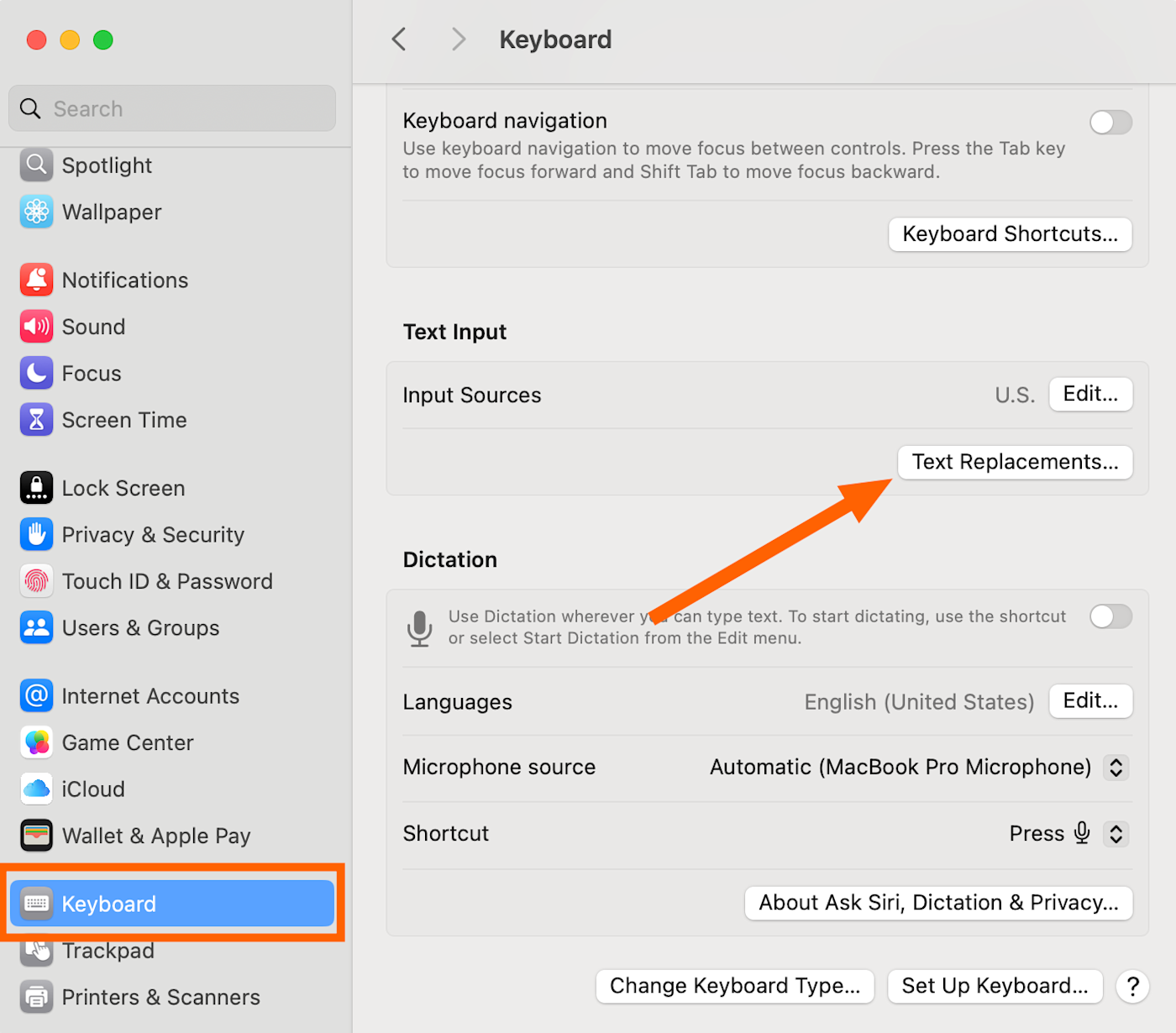
-
Type the word you want to replace in the Replace field, and then use the emoji keyboard (press that 🌐 key to access it) to insert the emoji in the With field.
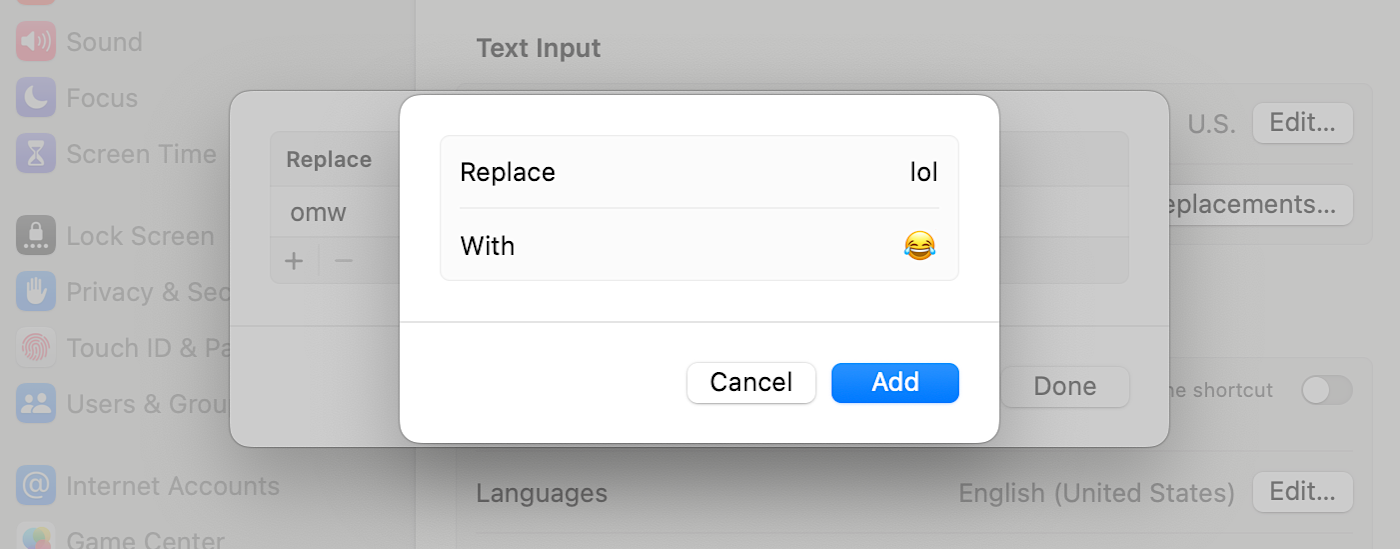
Same as above: this won’t work in every app, but it should be pretty consistent across your Mac. (And if you’re logged in with your Apple ID, it should transfer to your iPhone, too.)
👍 to using emoji on Mac (sparingly)
Before you take my advice to add emoji everywhere literally, please don’t. Too many emoji following a simple “Thanks” or “Sounds good” can be overkill. But if you’re presented with a no-brainer opportunity to jazz something up, use that Mac emoji keyboard shortcut to sprinkle in a little fun 🤩.
Related reading: