I have a lot of curmudgeonly behaviors: I go to bed at 9:30 p.m. embarrassingly often, I secretly enjoy bran-based cereal, and I think our phones are out to get us.
Ok, I don’t think phones are literally evil, but I do believe it’s important to be proactive and intentional about how we use them—otherwise, we risk wasting all our time staring at screens and getting distracted from real life.
When used right, though, your iPhone can actually be an asset to your productivity, rather than a hindrance. In my obsession with making my phone work for me (not the other way around), I’ve tested too many iPhone productivity apps to count. There’s no shortage of quality apps that can support your goals and lifestyle, from task managers and calendars to habit trackers—and, perhaps most importantly, distraction blockers.
Based on my experiences with iPhone productivity, plus the support of hundreds of hours of testing from the Zapier team, here are my picks for the best productivity apps for iPhone.
The best productivity iPhone apps at a glance
|
Category |
Standout feature |
|
|---|---|---|
|
Task tracking |
Inbox approach to tasks |
|
|
|
Focused inbox |
|
|
Calendar |
Apple ecosystem focus |
|
|
Time tracking |
Generous free plan |
|
|
Pomodoro timer |
Very feature-rich |
|
|
Distraction blocking |
Cross-platform distraction blocking |
|
|
Habit tracking |
Interactive home screen widget |
|
|
Read-it-later |
Article discovery |
|
|
RSS reader |
Beautiful interface |
|
|
Photo editing |
Advanced photo editing features for free |
|
|
PDF editing |
Feature-rich editing on PDFs |
|
|
Voice recording |
Multiple audio export formats |
|
|
Journaling |
Template gallery |
|
|
AI chatbot |
Beginner-friendly and powerful |
|
|
Clipboard manager |
Syncs your clipboards across devices |
|
|
Password management |
Face ID/Touch ID support |
What to look for in the best iPhone productivity apps
Apple adheres to a very specific design language on the iPhone, and the best apps reflect that. A productivity app on your iPhone should feel like it belongs on iOS and iOS alone, even when cross-platform versions exist. Here’s what that means:
-
It should be intuitive, just like the iPhone and all things Apple.
-
It should incorporate the swipes and taps you’ve already committed to muscle memory.
-
It should make good use of space. The interface should be clean and attractive, and additional functionality should be cleverly tucked behind context-based actions like long presses and floating menus.
-
It should be stable, with consistent updates and a reliable developer. You don’t want your favorite productivity app constantly glitching or suddenly disappearing.
Really, you might not even need to open the best app to interact with it. Through the use of home screen widgets, Siri, and share sheet extensions, the best iPhone productivity apps slot right into your workflow.
What about the iPhone’s built-in productivity apps?
The iPhone comes with a whole suite of built-in productivity apps and tools. Some include Mac counterparts, and some are even accessible on Windows or Android using web apps. Others are relegated to the Settings menu but perform ridiculously useful functions.
If you exclusively use Apple platforms, Apple’s dedicated apps are great options. Some are just as good if not better than their premium non-Apple counterparts—in particular, Notes and Reminders. There’s a reason these apps frequently come out on top in lists of the best iPhone apps—and Apple continually improves them with each iOS update.
So before you look at the other iPhone productivity apps I’m recommending, it’s absolutely worth checking out these native Apple apps:
-
Notes is a powerful note-taking app with collaborative features, the ability to link between notes, and a built-in document scanner.
-
Reminders is a to-do list system with sharing capabilities that lets you assign tasks, trigger reminders based on time or location, and add extra details like sub-tasks, URLs, and images to your list.
-
Calendar is Apple’s simple built-in calendar. It syncs with most major calendar services and includes inbox functionality for accepting invites and reviewing new appointments.
-
Mail, like its counterpart Mac app, has a clean interface and powerful features for snoozing, scheduling, unsending, and filtering messages.
-
Freeform is one of Apple’s lesser-known productivity apps. It’s an interactive canvas on which you can brainstorm, diagram, and share ideas.
-
Pages is a word-processing app that incorporates plenty of powerful design tools.
-
Numbers lets you build and collaborate on spreadsheets.
-
Keynote is Apple’s version of PowerPoint, and you can access it on your phone to make presentations on the go. (You never know when you’ll need to explain at a moment’s notice why your Disney character ranking is objectively correct.)
-
Reading List is a read-it-later service built into Safari. Simply hit the Share button, choose Reading List, and then recall items later using the Bookmarks menu.
-
Dictation lets you talk instead of typing—in any application. Just tap the microphone icon in the bottom-right corner of the keyboard and start talking (or swap between talking and typing without disabling dictation).
-
Shortcuts allows you to download or build your own powerful workflows using built-in apps and services, and automate things like enabling Do Not Disturb mode.
-
Voice Memos is the iPhone’s voice recording app, and it has a built-in iCloud integration that pushes notes to your other devices.
-
Focus is a Settings feature that lets you automatically silence notifications, calls, and messages from all but your allowed list of contacts.
-
Spotlight is the iPhone’s built-in search function. Pull down on your home screen and type anything, from app names to Settings panels, to get there faster. It can even do currency conversion and simple math.
-
Screen recording is easy on the iPhone. Just add it to your Control Center, and tap the record button when you’re ready. All your recordings are saved in your Photos app.
-
iCloud Keychain lets you keep all of your login credentials safe and synced between devices and quickly fills in authenticator codes for you.
-
Background Sounds are also built in—no white noise app required.
-
Translate works with voice and text, and it even translates text in photos or the camera view.
-
Home lets you control your smart home devices from Apple.
-
Journal is a digital diary that lets you reflect on your day and even keep a log of photos and videos.
If Apple’s built-in productivity apps and tools aren’t doing it for you, though, here are my picks for not-built-by-Apple iPhone productivity apps that are worth the download.
The best iPhone productivity app for tracking tasks
Things
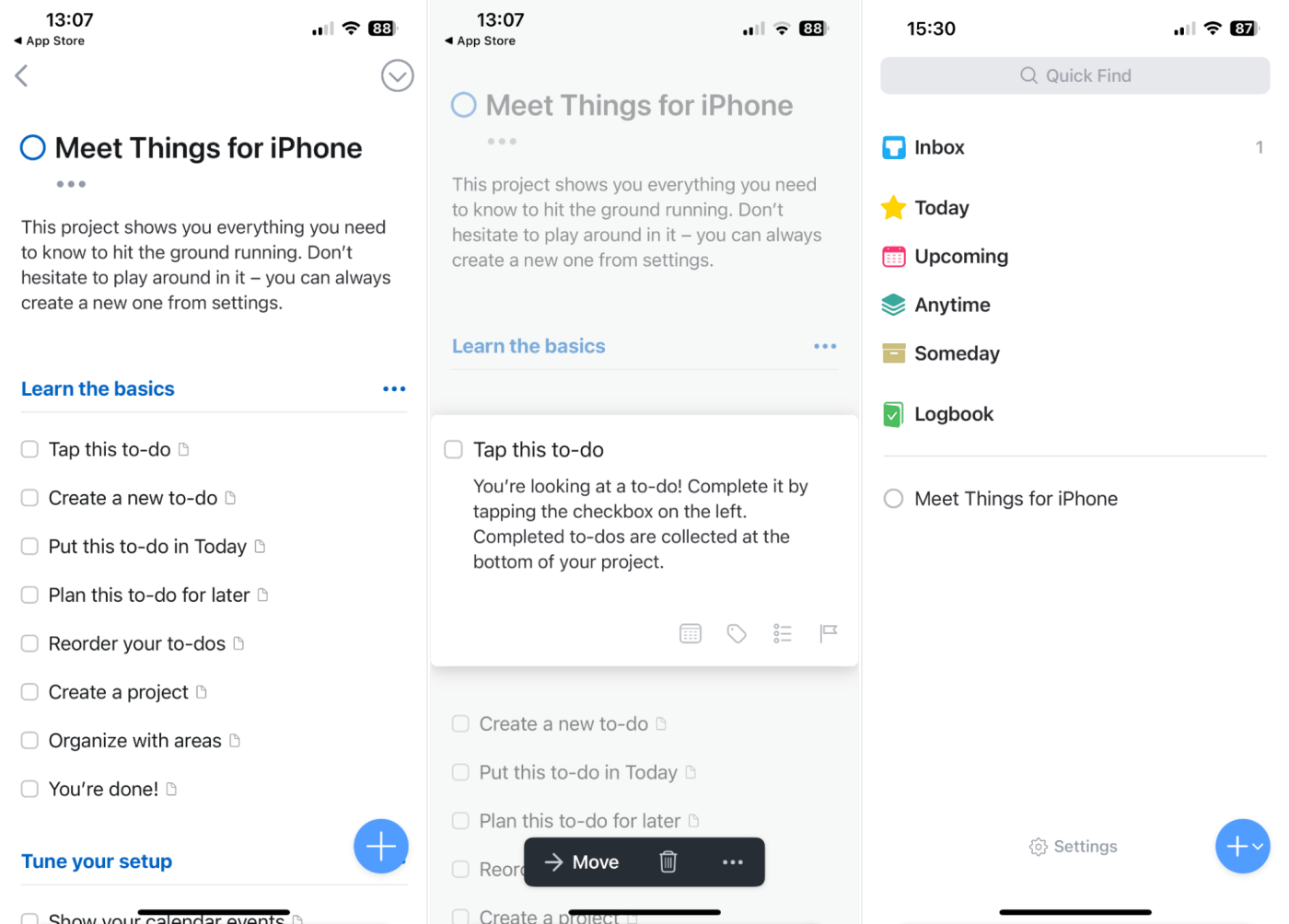
Things pros:
-
Natural language processing makes adding tasks quick and easy
-
Lots of organization options (projects, areas, tags, deadlines, and reminders)
-
The user interface feels like an Apple product
Things cons:
Having your to-do list on your phone isn’t a luxury—it’s a necessity. Things is a $9.99 download that excels by taking an “Inbox” approach to tasks.
Add items quickly, and then decide whether to do them today, add them to projects, or schedule them for later. Set up repeating tasks, add deadlines, organize by tag, and divide your lists into sections. Use the share sheet extension to add items from anywhere, or forward tasks via email to see them appear in your list.
Things is available for iPhone, iPad, and macOS, so it’s no surprise that it feels right at home on Apple platforms. Things also integrates with Zapier, so you can do things like create tasks from emails, calendar events, or team chat apps. Learn more about how to automate Things with Zapier, or get started with one of these pre-made workflows.
Things price: $9.99
For more options to consider, see Zapier’s list of the best to-do list apps for iPhone.
Read more: Automate your to-do list
The best iPhone productivity app for email
Microsoft Outlook
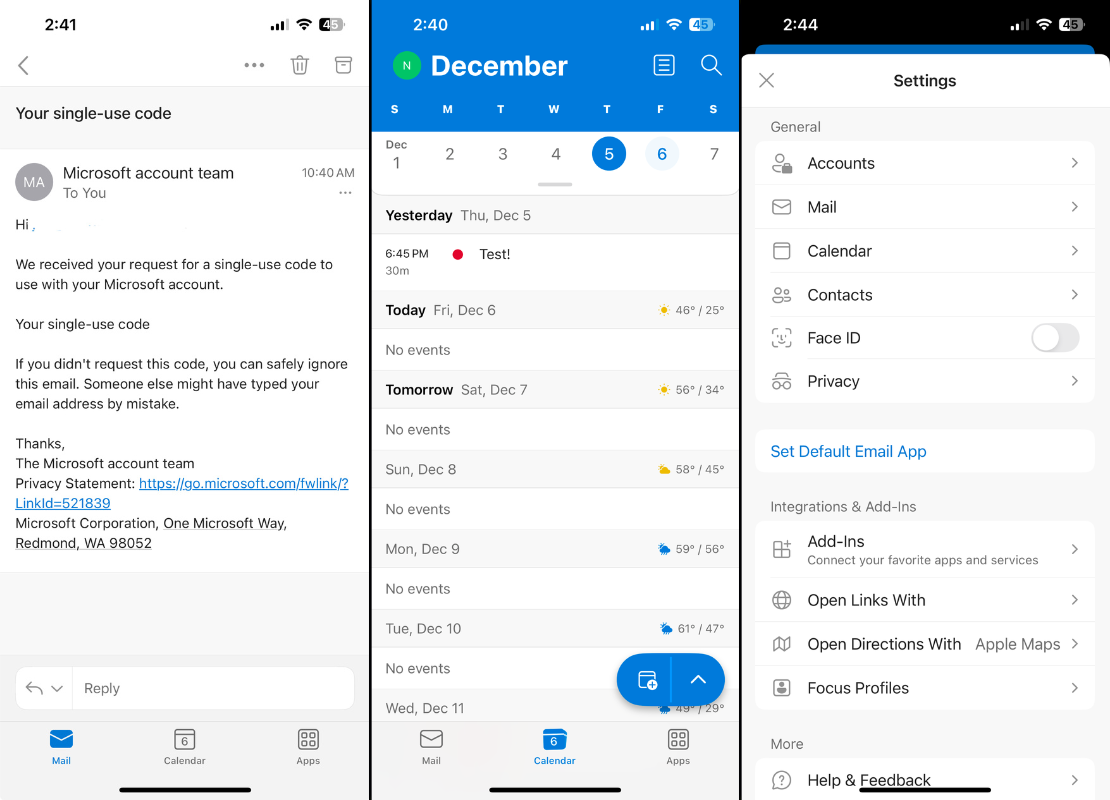
Microsoft Outlook pros:
Microsoft Outlook cons:
The best iPhone email apps incorporate powerful features while still being approachable. In what might be a surprising turn of events, Microsoft Outlook is the best alternative to Apple Mail. It incorporates the whole package, including support for Exchange, Office 365, Outlook.com, Gmail, Yahoo, and iCloud accounts.
At the heart of Outlook is the Focused inbox, where Microsoft decides which messages deserve the most attention. Train this feature by using the Move to Focused Inbox option within a message context menu. While scrolling your inbox, you can use customizable swipes to quickly archive, delete, mark as unread, or snooze your messages.
Since this is Outlook, there’s a solid built-in calendar and a ton of customization options, from colors to default actions when tapping links. You can also use Siri Shortcuts or connect to other services like cloud storage providers with Add-Ins.
Outlook also connects with Zapier, so you can automate your inbox. Learn more about how to use Zapier to connect Outlook to thousands of other apps, or try one of these pre-made workflows.
Outlook price: Free
If you want more recommendations, check out Zapier’s full list of the best iPhone email clients.
Read more: Automate your email
The best iPhone productivity app for managing your calendar
Fantastical
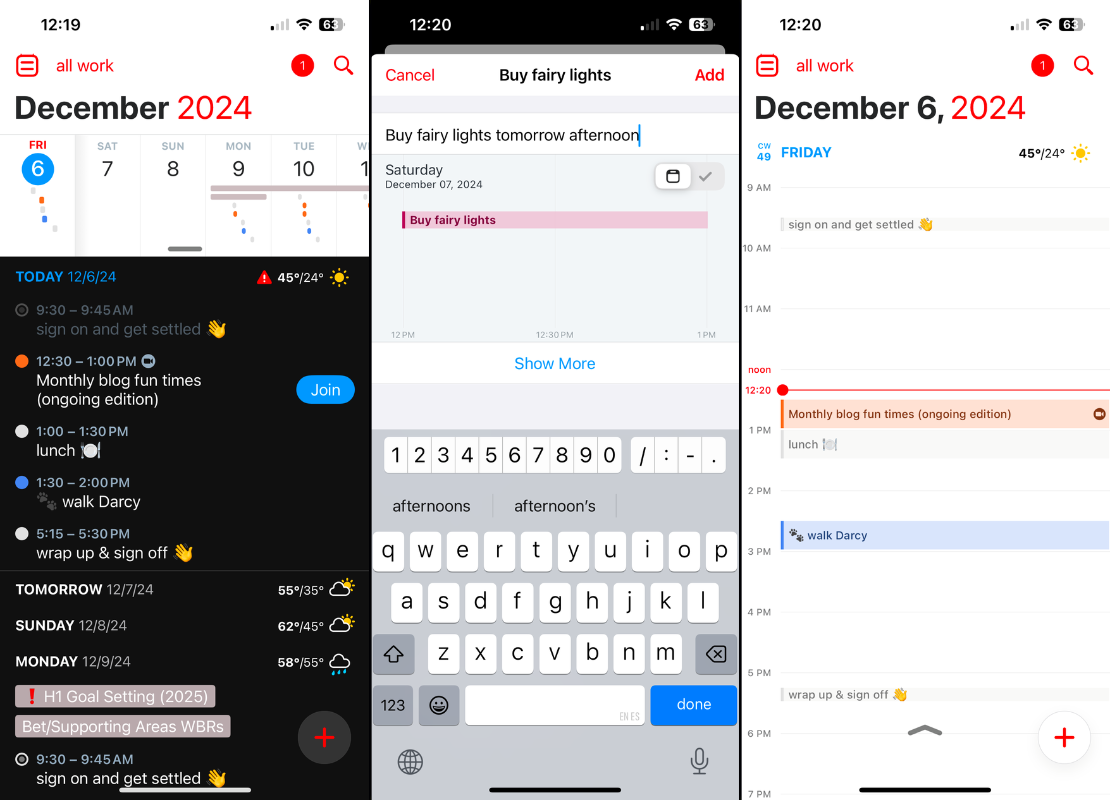
Fantastical pros:
Fantastical cons:
Available exclusively for iPhone, iPad, and Mac (with Apple Watch integration for those who need it), Fantastical is built entirely around Apple’s ecosystem. If you use Apple’s Calendar and Reminders app, Fantastical can also pull in information from both and display them in a single interface.
The app uses natural language input so that you can type (or dictate) events like “lunch with Chris tomorrow at noon,” and the app will make sense of it. Fantastical will even work out time zones for you, so you don’t miss events. Upgrade to premium for $4.75/month (billed annually) to get unlimited calendars, collaboration, and meeting detection, among other features.
Plus, you can connect Fantastical to Zapier, so you can automate all your calendar workflows. Here are a few examples to get you started.
Fantastical price: Free; upgrade to Premium for $4.75/month (billed annually) for additional productivity, scheduling, and collaboration features
Check out Zapier’s list of all the best iPhone calendar apps for more options.
Read more: Automatically create tasks from calendar events
The best iPhone productivity app for time tracking
Toggl Track
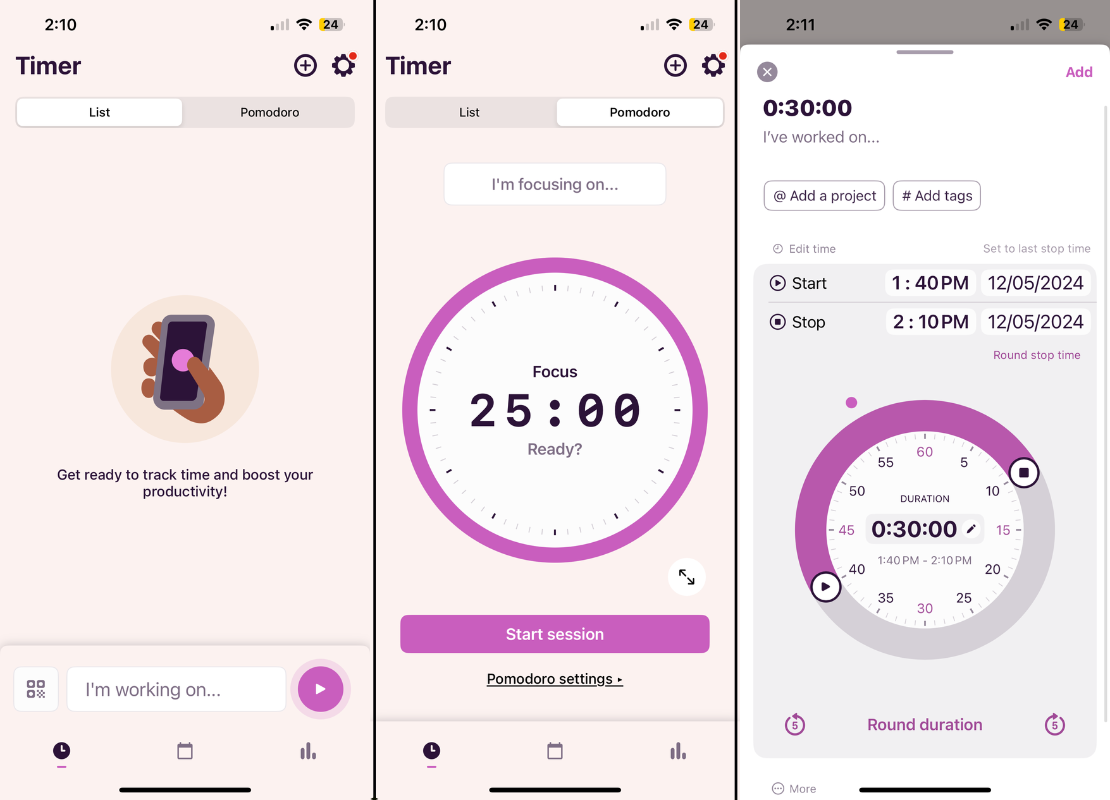
Toggl Track pros:
Toggl Track cons:
So many time trackers make you jump through several hoops before you click “Start.” That’s why I love Toggl Track; you can start tracking with just a tap—no need to assign tasks, projects, or clients upfront. The app keeps things simple, so you can focus on your work and sort out the details later. (I also like to use Toggl for personal things, like keeping tabs on how many cumulative hours it takes me to crochet a blanket from start to finish. Yes, I am very cool, thanks for asking.)
Toggl Track works across platforms, even offering browser extensions for apps like Google Docs and Notion, so you can track time directly from the tools you’re already using. On iPhone, you get a streamlined experience with all the essential features on the go, plus helpful nudges like reminders to stop the timer if you’ve forgotten.
And with Toggl Track’s Zapier integration, you can automate your time tracking. Do things like starting new timers when calendar events start or adding new time entries to a spreadsheet. Learn more about how to automate Toggl Track, or get started with one of these pre-made workflows.
Toggl Track pricing: Free for up to 5 users; $9/user/month when billed annually for the Starter plan.
For more suggestions, see our roundup of the best time-tracking apps.
The best iPhone Pomodoro timer
Session
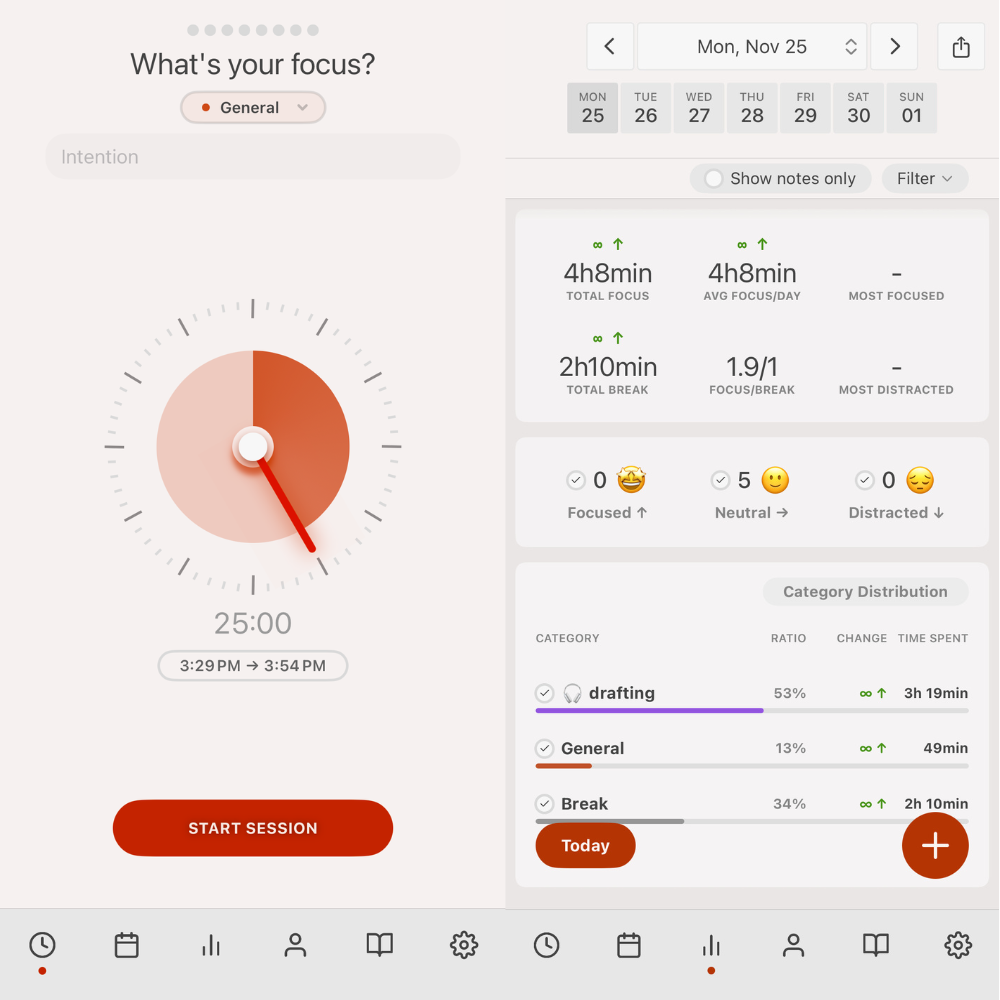
Session pros:
Session cons:
At its core, Session is a Pomodoro timer—but it’s packed with features that make it so much more. From customizable timers to seamless syncing between your Mac and iOS devices, it’s designed to help you focus and track your productivity like a pro. It even integrates with your calendar and blocks distracting websites or apps during focus sessions to keep you laser-focused on your most important work.
You can also take advantage of the Live Activities feature in the Dynamic Island, which lets you monitor your session timer without unlocking your phone. It also integrates with Shortcuts and AppleScript for custom automations, and even Slack, so your status updates automatically when you’re in focus mode. Add to that some mindful features—like guided breathing exercises and moments of reflection at the beginning and end of each session—and you have a tool that helps you stay productive while also prioritizing your well-being.
Session pricing: Free basic app; from $4.99/month for Monthly Pro.
See Zapier’s list of the best Pomodoro apps for more web- and mobile-based recommendations.
The best iPhone productivity app for blocking distractions
Freedom
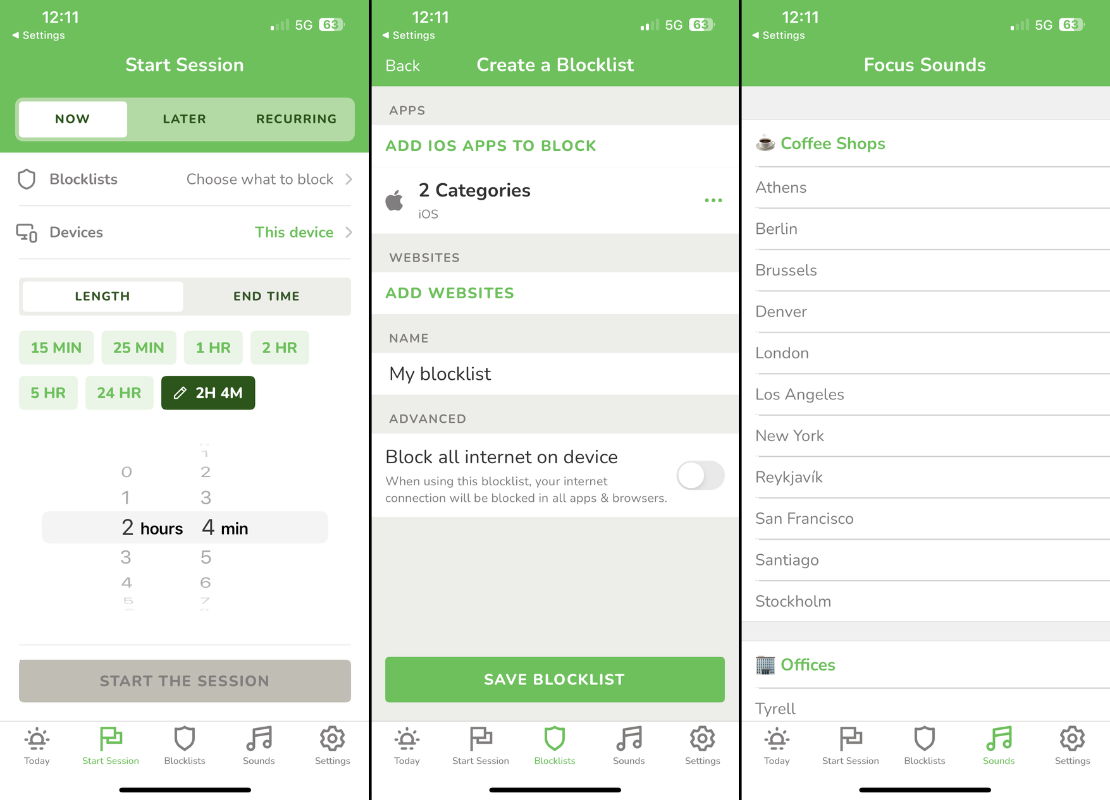
Freedom pros:
-
Works seamlessly across platforms
-
Locked Mode feature keeps you from ending a focus session early
-
Scheduled and recurring focus session
Freedom cons:
Your phone is built to distract you, and sometimes it’s easier to block the apps and websites that you struggle with rather than relying on willpower alone. On an iPhone, that can be difficult since so much of iOS is tightly controlled, but Freedom can help.
Freedom is a cross-platform distraction blocker that works as well on iPhone as it does on Windows, macOS, or Android. By granting the app a few permissions and installing the Freedom VPN profile, you can control sessions from a single device. That means you can trigger Freedom on your Mac and block distractions on your iPhone at the same time.
Freedom is free to try but costs $8.99/month or $39.99/year. With your subscription, you’ll get the ability to schedule blocks and access focus sounds to help boost productivity.
Freedom price: $8.99/month or $39.99/year
Check out Zapier’s picks for the best distraction blocking apps for more options.
The best iPhone productivity app for habit tracking
Streaks
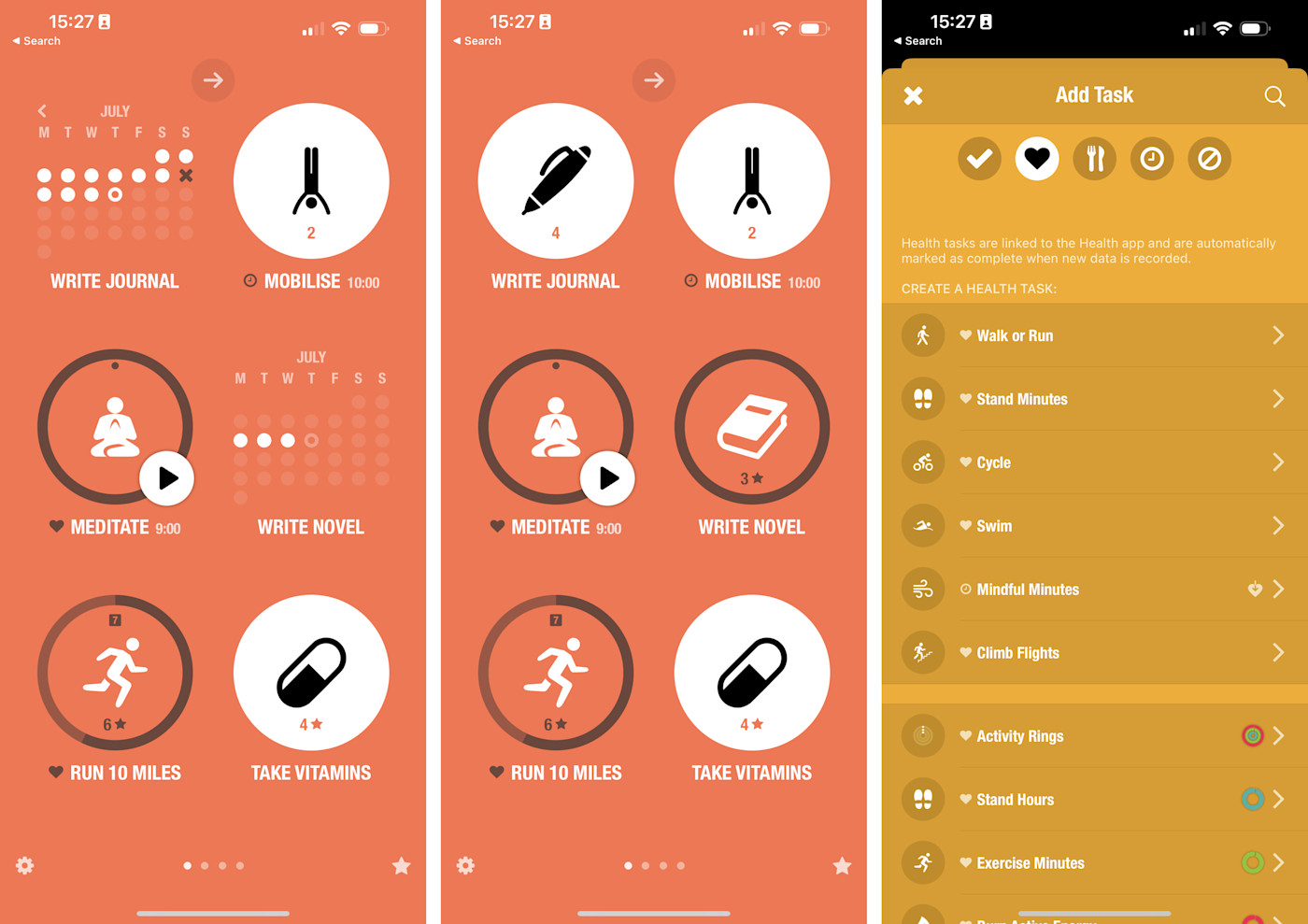
Streaks pros:
Streaks cons:
A dedicated habit-tracking app like Streaks can help you break bad habits, form good ones, and maintain pace over time. This Apple Design Award winner is an App Store mainstay that makes it easy to track up to 24 daily tasks.
Create your own custom tasks, assign them a unique icon, and check them off in-app or using an interactive Home Screen widget. Alternatively, use Apple Health data to automatically meet targets like a daily step count or energy burned.
Streaks is great for tracking everything from brushing your teeth to checking your email. The $5.99 purchase includes iPhone, iPad, Apple Watch, and even a Mac app, with device syncing via iCloud. If you love Streaks and want to apply the format to fitness, try Streaks Workout to build a short workout plan.
Streaks price: $5.99
If Streaks isn’t quite what you’re looking for, take a look at Zapier’s picks for the best habit tracking apps.
The best iPhone productivity app for reading things later
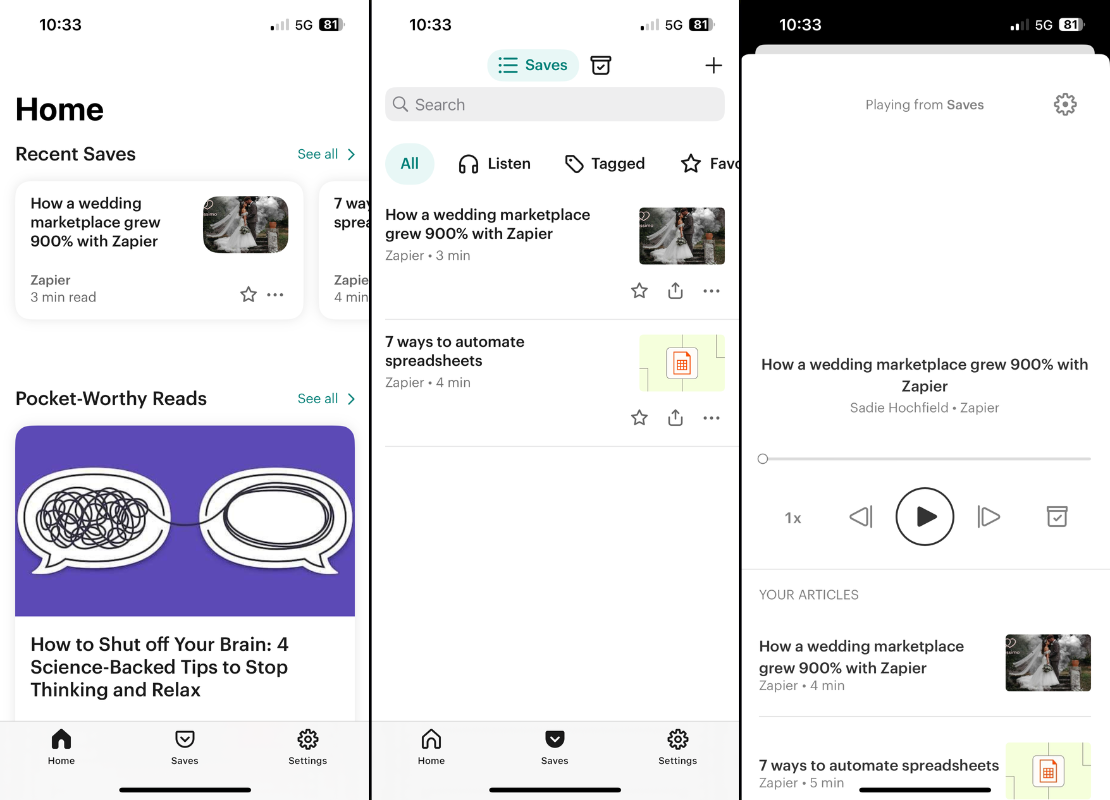
Pocket pros:
-
Syncs across iOS, Android, macOS, Windows, and web extensions
-
Read saved content offline
-
Clutter-free interface for distraction-free reading
Pocket cons:
It’s hard to be productive when life (read: your phone) throws so many interesting things your way all the time. But you can have your cake and eat it (later) with a solid read-it-later app like Pocket.
Save articles to your Pocket account using your iPhone’s share sheet, then access them anywhere (like on the web via your browser, or using the native Mac app). The iPhone app has a few extra tricks up its sleeve, including article discovery if you run out of things to read, and the ability to listen to your articles as if they were podcasts.
Pocket is free to use, but power users can upgrade for $4.99/month to permanently save items (even if they go offline) and access advanced search features.
By connecting Pocket to Zapier, you open up a whole world of possibilities to automate your read-it-later workflows. Here are some ideas for how to get more out of Pocket, or you can get started with one of these pre-made workflows.
Pocket price: Free; from $4.99/month or $44.99/year for advanced features
If Pocket isn’t for you, try another of Zapier’s picks for the best read-it-later apps.
The best iPhone productivity app for reading RSS feeds
Reeder
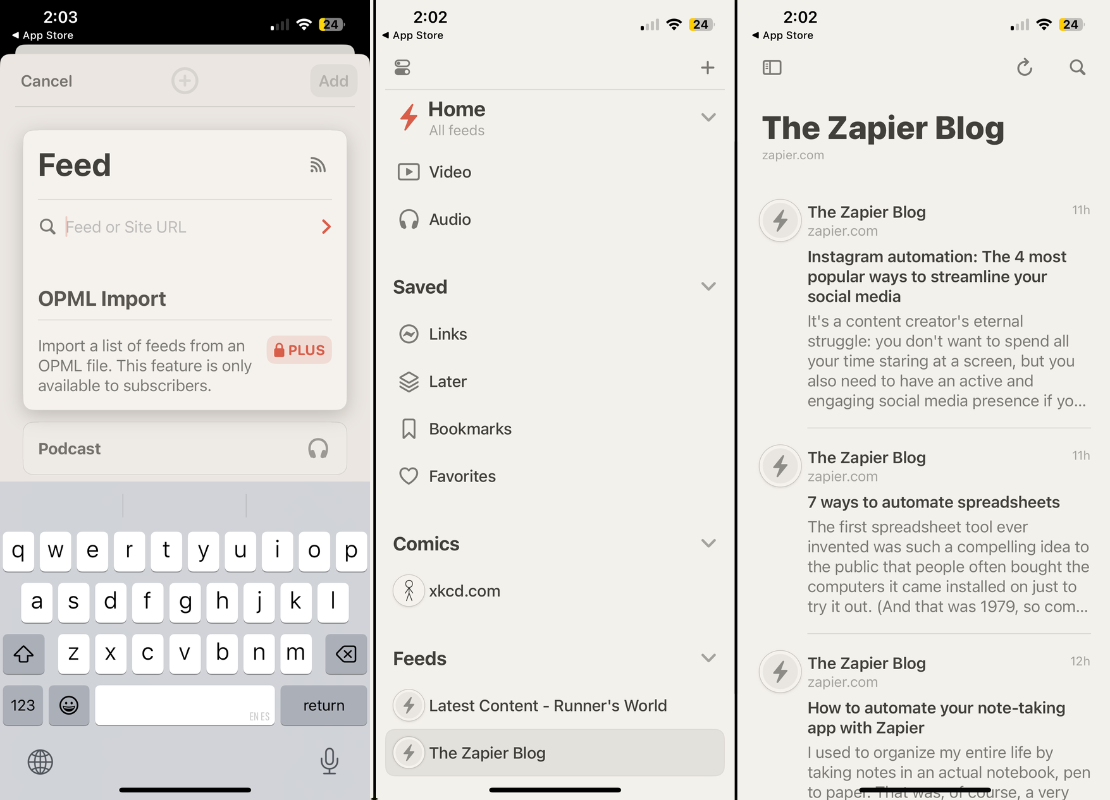
Reeder pros:
-
Aesthetically pleasing interface
-
Easy to use
-
Customizable keyboard shortcuts
-
Lots of integration options
Reeder cons:
Don’t try to type this app’s name on your phone unless you want to get in a fight with your autocorrect—but besides that flaw, Reeder is a sleek, thoughtfully designed RSS reader for your iPhone. It combines clean aesthetics with smart functionality, with a streamlined reading experience that’s perfect for staying on top of your favorite articles. The app’s interface is intuitive, and the reading pane adjusts automatically to suit your device’s screen size so you can focus on the content without distractions.
Reeder downloads articles for offline access so you can catch up on your reading anytime, even without an internet connection. You can also keep months of previously read articles for future reference. For feeds that only show excerpts, Reeder lets you pull in the full text of articles—either with a quick shortcut, or automatically for specific feeds you choose. Customization options like gesture setups and shortcut remapping make the app feel tailor-made for your workflow.
You can sync your feeds using platforms like iCloud, Feedly, or NewsBlur, and Reeder also works seamlessly with Pocket and Instapaper. That means you can manage your RSS feeds and saved articles in one convenient place. Whether you’re a casual reader or an RSS power user, Reeder combines beauty and functionality in a way that makes staying informed a pleasure.
Reeder pricing: $1/month or $10/year
For more options, check out our full list of the best RSS apps for Mac (all of which also have an iPhone app).
The best iPhone productivity app for photo editing
Snapseed
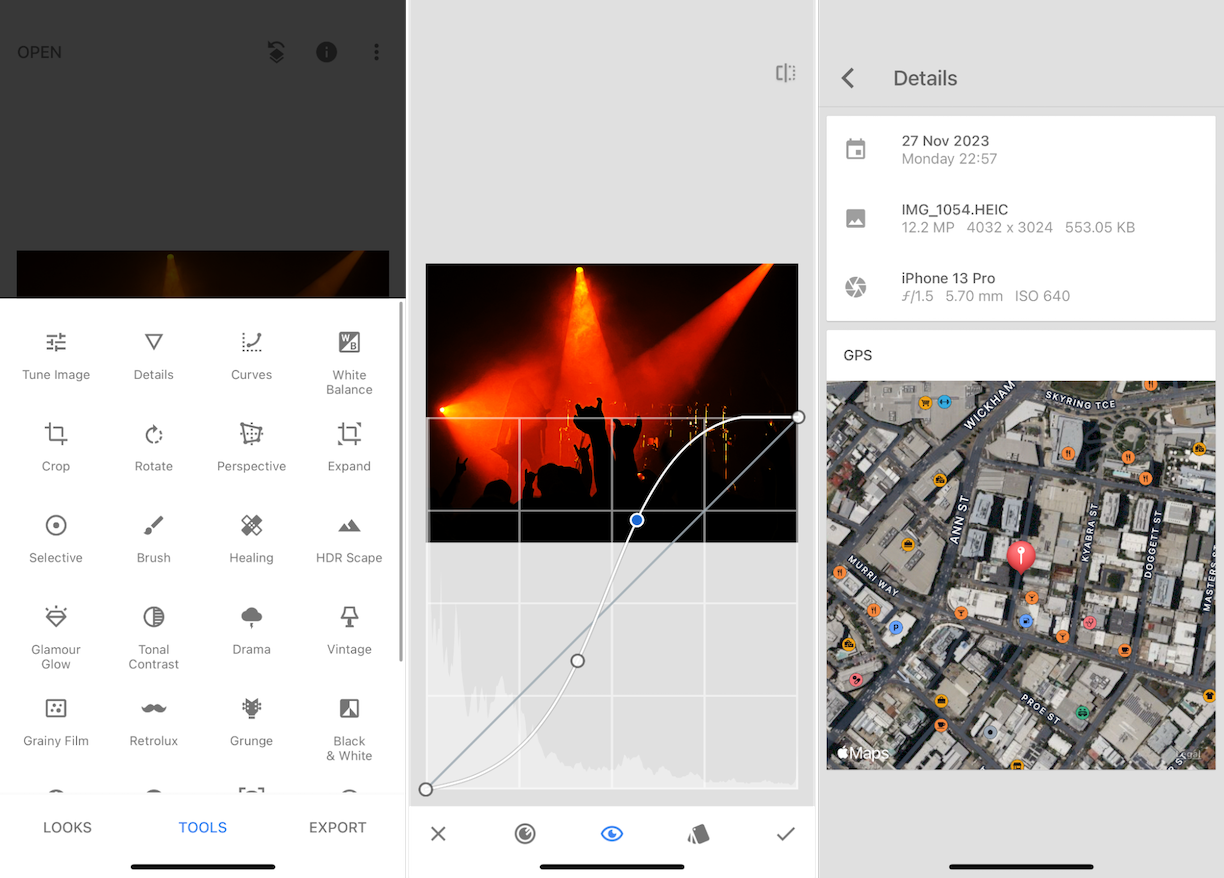
Snapseed pros:
-
Wide array of editing tools
-
RAW editor with the ability to export in JPEG format
-
Non-destructive editing (can revert changes if needed)
Snapseed cons:
Apple’s Photos app is a surprisingly powerful photo editor for making basic edits and applying simple filters, but it has its limits. A good third-party photo editor is essential for more in-depth editing or simply to access a different set of features. Google’s Snapseed is a great choice—and it’s completely free to use.
Snapseed’s simple interface makes editing a breeze. You can apply pre-existing filters for an instant look, or go into more depth using a full suite of editing tools. You can make all of the usual photo editing adjustments to brightness, contrast, shadows, and so on, along with a range of extras for adjusting perspective, tweaking curves, adding grain, applying selective blur, and inserting text and frames. The app doubles as a RAW editor, with the ability to export as JPEG for quick sharing.
Snapseed price: Free
Take a look at Zapier’s picks for the best mobile photo editing apps for more options.
The best iPhone productivity app for editing PDFs
Adobe Acrobat
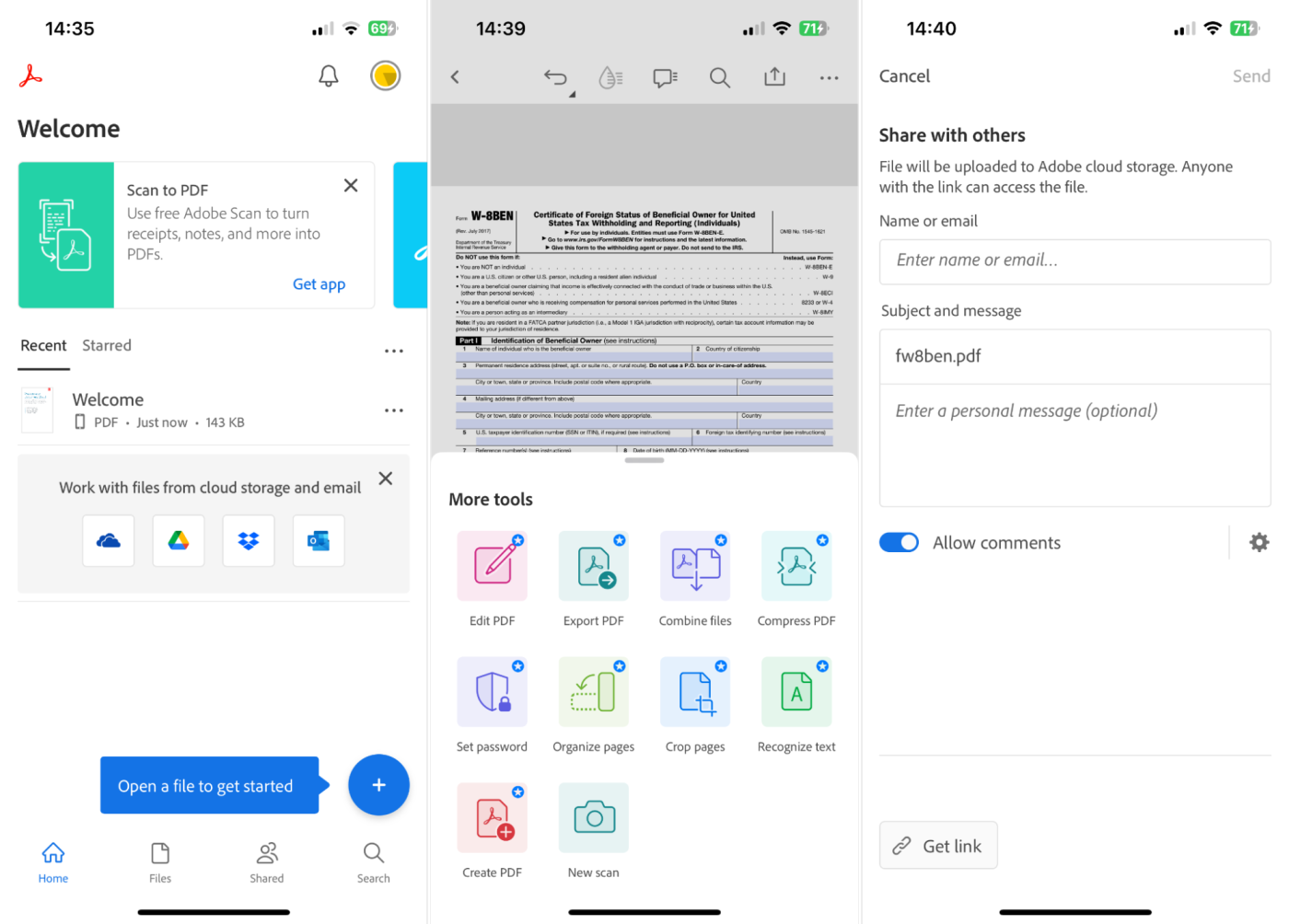
Adobe Acrobat pros:
Adobe Acrobat cons:
Apple’s built-in PDF editing tools leave much to be desired, especially if you want to perform more advanced actions like reorganizing pages. The best PDF editors are usually premium apps, and that’s also the case on mobile platforms like the iPhone. Adobe Acrobat is the original PDF editor, and the iPhone version has a full suite of reading and editing features.
The free version is limited to tools for reading and annotating. This includes collaboration and sharing, marking up documents with drawings and highlights, and the ability to fill out forms and sign your name. Integration with Google Drive, the Adobe Scan app, and Adobe’s “Liquid Mode” reading experience make this a formidable freebie.
To edit PDFs, you’ll need a $9.99 premium membership, which unlocks full PDF editing. Change text, switch out images, merge documents, use custom fonts, and use optical character recognition (OCR) to convert scans to selectable text. You can also compress PDFs to save space or convert to different file types including Microsoft Word and images like JPEG and PNG.
Adobe Acrobat price: Free; $9.99 for full editing capabilities
If you want more options to consider, take a look at these picks for the best PDF editing apps.
The best iPhone productivity app for voice recording
Voice Record Pro
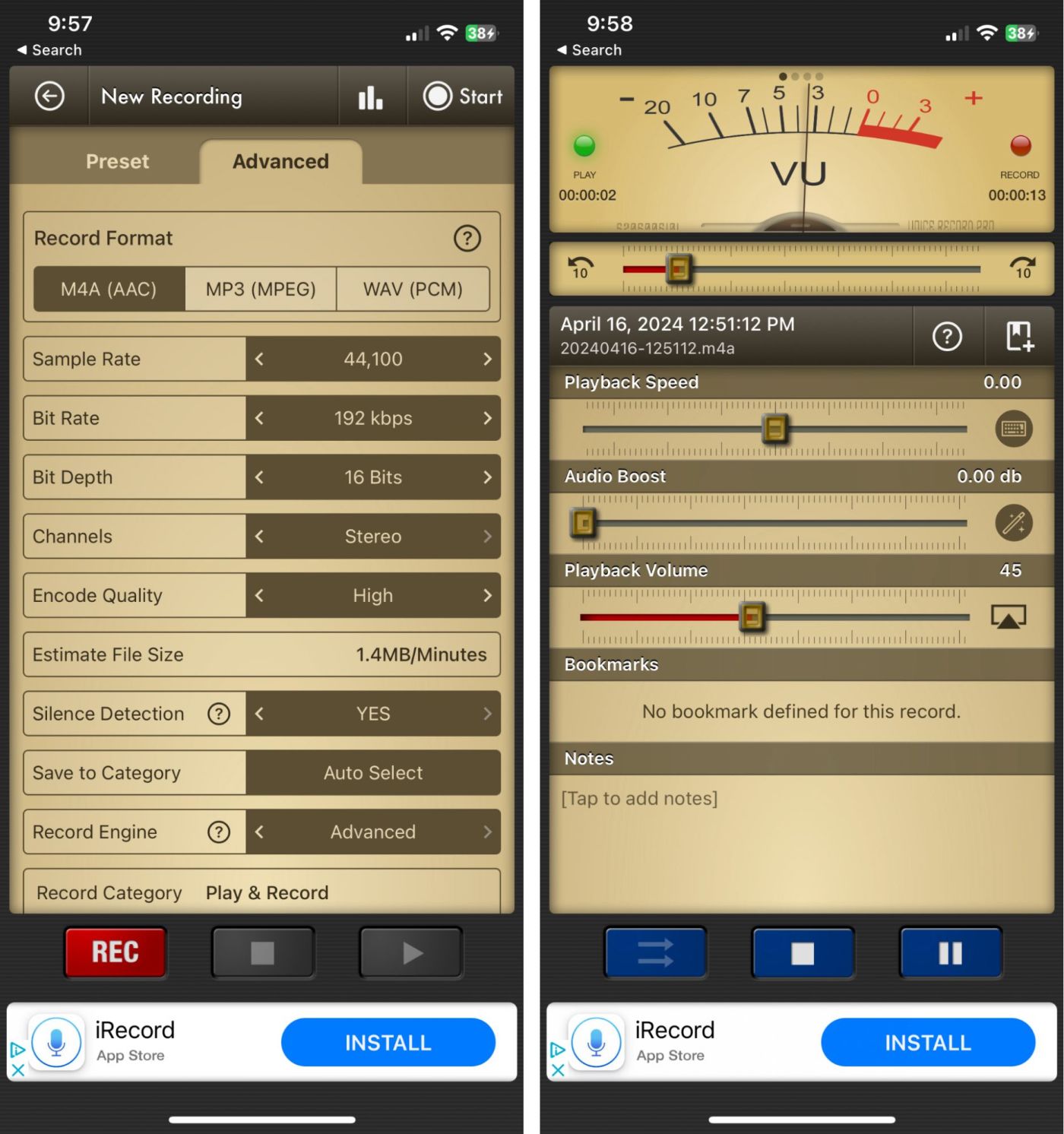
Voice Record Pro pros:
Voice Record Pro cons:
If you’re serious about recording audio on your iPhone, Voice Record Pro lives up to its name. It comes with a range of customization options for sample rate, bit depth, and encoding quality, which makes it perfect if you want full control over their recordings. The app doesn’t stop at recording, either—it offers advanced features like raising playback volume, adding effects like equalizers and reverb, and even silence detection to save only the meaningful parts of your audio.
You can edit recordings directly in the app by splitting, joining, or appending audio clips. The export options are just as impressive, letting you send files to Google Drive, Dropbox, OneDrive, and YouTube. It’s also one of the rare apps that lets you add detailed notes to your recordings, complete with automatically inserted metadata like the date, time, and location.
And for a mobile app, Voice Record Pro also produces impressive sound quality. It offers preset levels ranging from low to high, with noticeable differences in clarity and background noise filtering at the higher settings.
Voice Record Pro pricing: Free; $6.99 for the ad-free version
For more recommendations, see our full list of the best voice recorder apps for iPhone.
The best iPhone productivity app for journaling
Day One
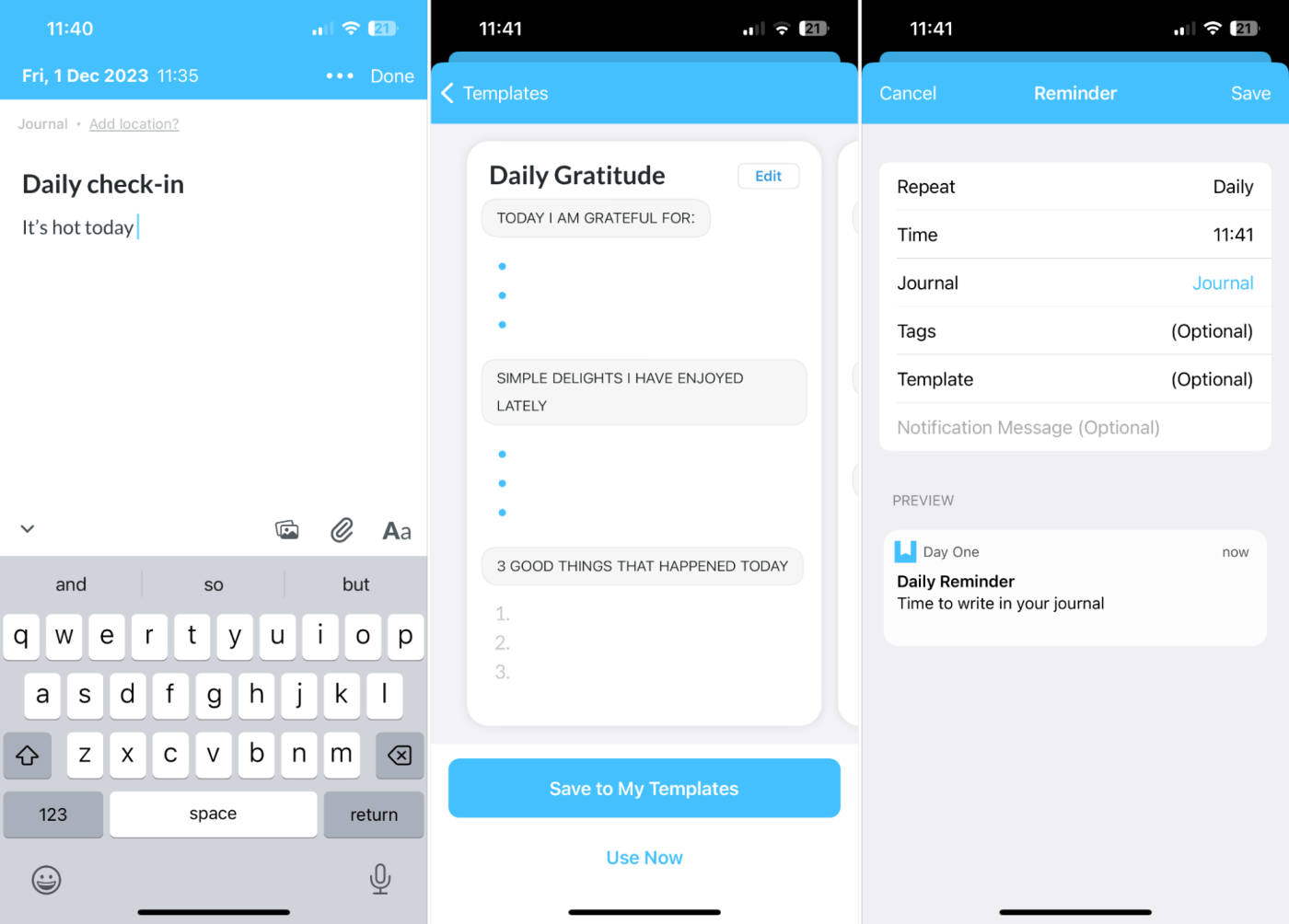
Day One pros:
-
Easy to use on an iPhone’s smaller screen
-
Multimedia support for photos, videos, and audio recordings
-
Template gallery and daily prompts
Day One cons:
You could keep a journal in your note-taking app of choice, but using a purpose-built app will help you stick to the routine: it reminds you to write, prompts you for your thoughts, and arranges your entries in a digestible format. For iPhone users, the best journaling app is Day One.
Record your thoughts, save photos and videos, take audio notes, and even draw or attach documents to each entry. Day One features a template gallery from which you can save outlines for later use. Set up a custom reminder notification at a time of your choosing, or rely on Day One’s daily prompt notification to inspire an entry.
You can use Day One for free to save unlimited text-based entries, but if you want unlimited media uploads, video entries, and more, you’ll need to subscribe for $2.92/month (billed annually).
Day One price: Free for text entries; $2.92/month (billed annually) for more features
Take a look at this list of the best journaling apps for more suggestions.
The best AI chatbot for iPhone
ChatGPT
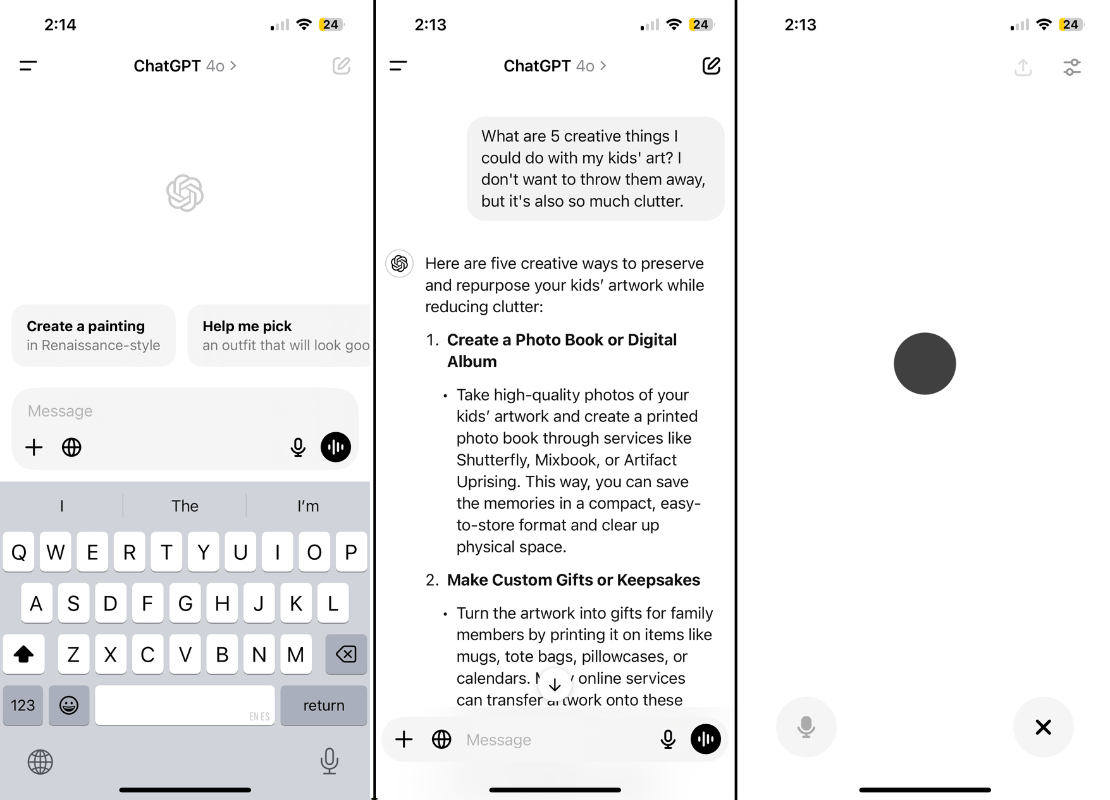
ChatGPT pros:
-
Fun to use
-
Beginner-friendly
-
Powerful
ChatGPT cons:
My editor told me ChatGPT is her most-used iPhone app—and after downloading it for this article, it’s easy to see why. It’s like having a personal assistant in your pocket, ready to help with anything from answering questions and brainstorming ideas to writing emails and generating images from a text prompt. While ChatGPT is powerful in any browser, the iPhone app takes it a step further by making these features more accessible on the go.
I was especially impressed by the voice chat feature. It functions a lot like Siri, but with all the reasoning and internet search power of ChatGPT. Just ask questions or give commands aloud, and hear spoken responses in real time. It’s incredibly useful when your hands are full—whether you’re commuting, cooking, or just prefer talking over typing. It’s like having a smart, conversational, and only slightly creepy assistant always on call.
Beyond voice chat, the app brings all the power of ChatGPT to your iPhone. It’s fast, remembers your conversation context for more tailored responses, and even integrates with Zapier to streamline your workflows even further. Need to draft a Slack message, organize email copy, or analyze a dataset? ChatGPT makes it easy to streamline these tasks directly from your phone. Learn how to automate ChatGPT, or get started with one of these examples.
ChatGPT pricing: Free for basic use; $20/month for the Plus plan, which includes advanced features and access to newer models (including o1).
If you’re looking for more options to experiment with, check out Zapier’s roundup of the best AI chatbots.
The best clipboard manager for iPhone
Paste
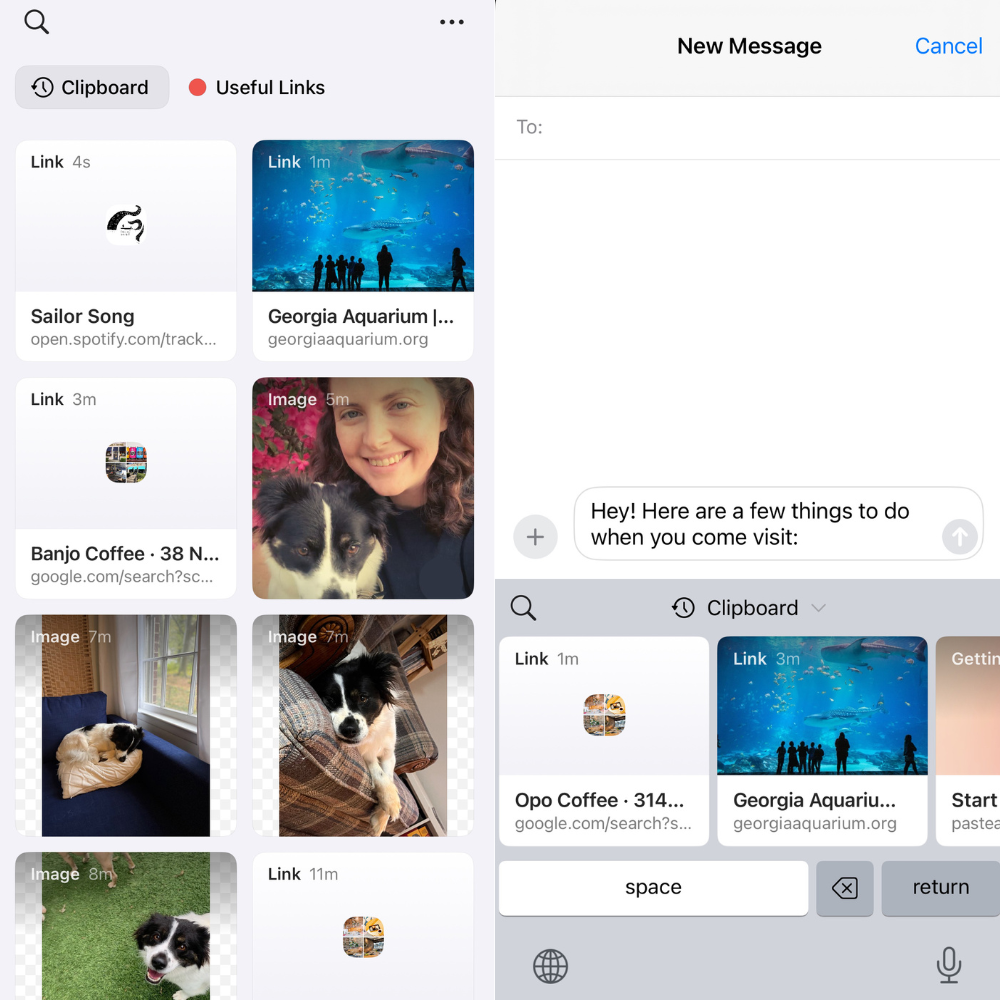
Paste pros:
Paste cons:
Have you ever accidentally lost text you meant to paste because you copied something else first? Paste can help you avoid this kind of frustrating little mistake. It’s a clipboard manager for iPhone that makes it easy to organize, save, and recall snippets of text, links, and other files.
Paste also syncs across devices, so you can save clipboards on your Mac and access them instantly on your iPhone (and vice versa). Send things like social media links, work notes, or daily to-dos across your most-used apps, from Apple Notes and Messages to Slack. (But hey—what’s Slack doing on your phone? Protect your work-life balance!)
At $3.99/month or $29.99/year, Paste isn’t the cheapest clipboard manager out there, but it could be a worthwhile investment if you rely on it every day. Plus, if you’re subscribed to SetApp—a $9.99/month suite of excellent Mac productivity apps—Paste comes bundled in, making it even more accessible.
Paste pricing: From $3.99/month or $9.99/month as part of a SetApp subscription
If you want more recommendations, check out our list of the best clipboard managers for all devices.
The best iPhone productivity app for managing your passwords
1Password
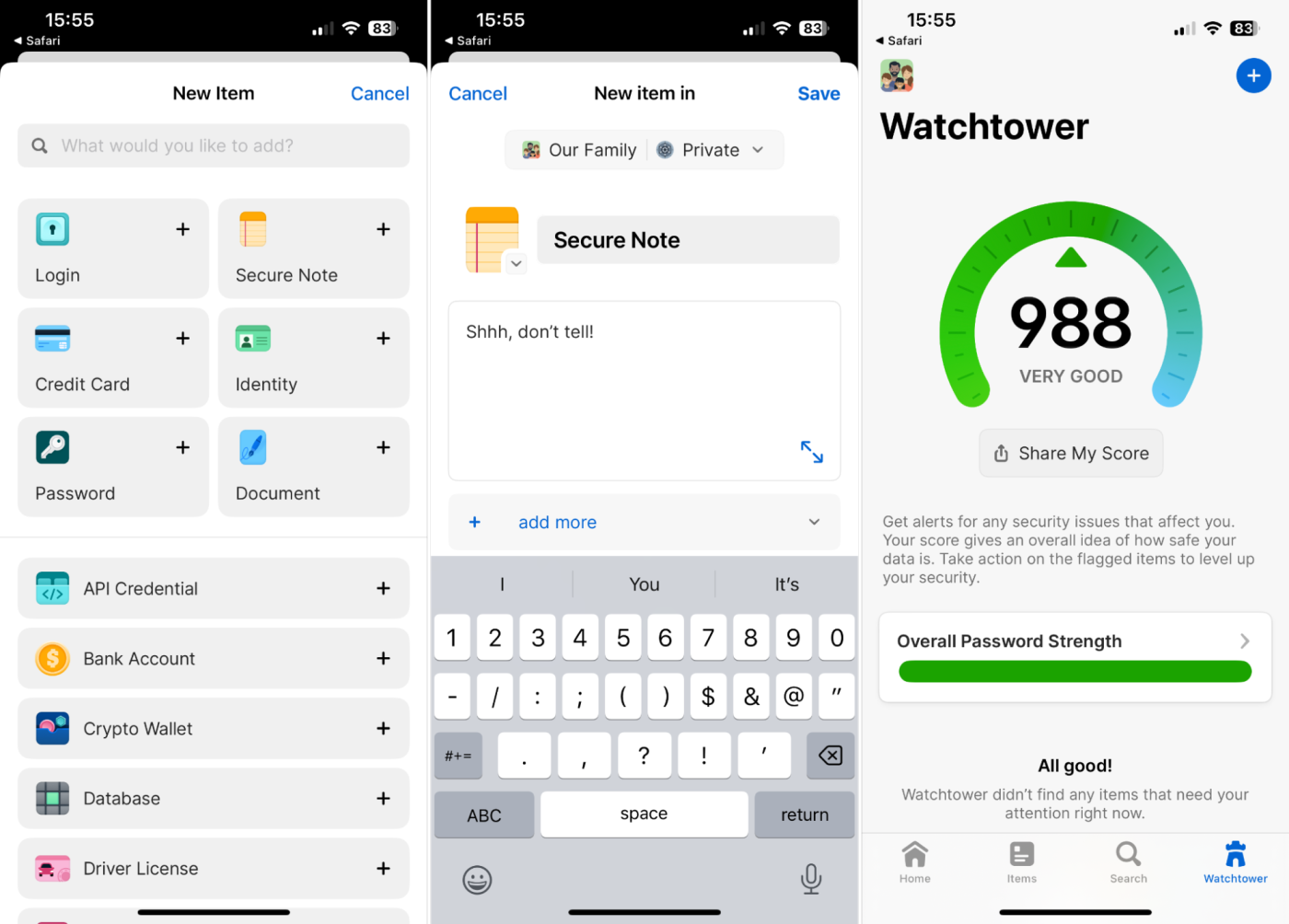
1Password pros:
1Password cons:
Your iPhone can store and sync login credentials over iCloud with your other devices (including Windows if you install iCloud for Windows). For Apple users, this functionality works really well, but if you prefer other platforms, things aren’t so rosy. 1Password is a password manager that behaves seamlessly on all platforms—and feels like a native tool on iOS.
Apps and websites can pull from your 1Password database, so there’s no copy-pasting or app switching to worry about. You can even use Face ID or Touch ID to quickly unlock your password vault. 1Password lets you store more than just usernames and passwords: you can add payment details, addresses, document scans, and notes across multiple vaults.
1Password price: From $2.99 for individual accounts
Take a look at Zapier’s other picks for the best password managers.
More iPhone productivity ideas
There are endless ways to be more productive with your iPhone. For example, you might not be making the most of your iPhone home screen. Picking the right wallpaper, using the right widgets, and organizing your apps properly can help you work more efficiently. You should also ditch the unnecessary iPhone notifications. And iPhone power users who are looking to make better use of the powerful Shortcuts apps should also consider integrating Zapier into their workflows. It’s as simple as telling Siri to “start a Zap.”
Related reading:
This article was originally published in September 2018 by Jill Duffy and has also had contributions from Tim Brookes. The most recent update was in December 2024.