When running a business, data is constantly flowing—from customer records and employee information to project updates and sales leads. While you may collect and store that information across different kinds of tools (like spreadsheets and databases), you still need a reliable way to move it to other apps so you can make informed decisions and collaborate with the rest of your company.
With Zapier, you can set up an automated workflow (what we call Zaps) that automatically transfers that information from one app to another.
While that’s great news for any new data that comes in once you set up your Zap, you might also want to move any existing data (like old spreadsheet records)that have been sitting in your apps for a while. In this article, we’ll cover the best ways to do this so you don’t have to worry about losing any business-critical data.
We’ll use Google Sheets and Zapier Tables in our example, but these same steps will work with other apps, provided the trigger app is supported.
Table of contents
Overview of how to transfer your data
This workflow will have two outcomes:
-
Send any new data that comes into your source app—also referred to as your trigger app—to your destination app—also referred to as your action app—with a Zap. We’ll show you how to set up this Zap, but you can skip these steps if you have an existing Zap set up.
-
Move data that you already have stored in your source app to your destination app.
Note: The option to transfer existing data from a source app to another depends on whether your trigger app is supported. You can see the full list of supported apps here. Any app with a Zapier integration that has actions can be used as a destination app.
In our example, we’ll use Google Sheets for our source app and Zapier Tables for our destination app.
I’ll be using a Google Sheets spreadsheet that lists new employees. I want to collect new employees here going forward (which our Zap will then send to Zapier Tables), but I also want to move all of the existing records I have listed here to Zapier Tables in one step (which we’ll take care of after we build our Zap).
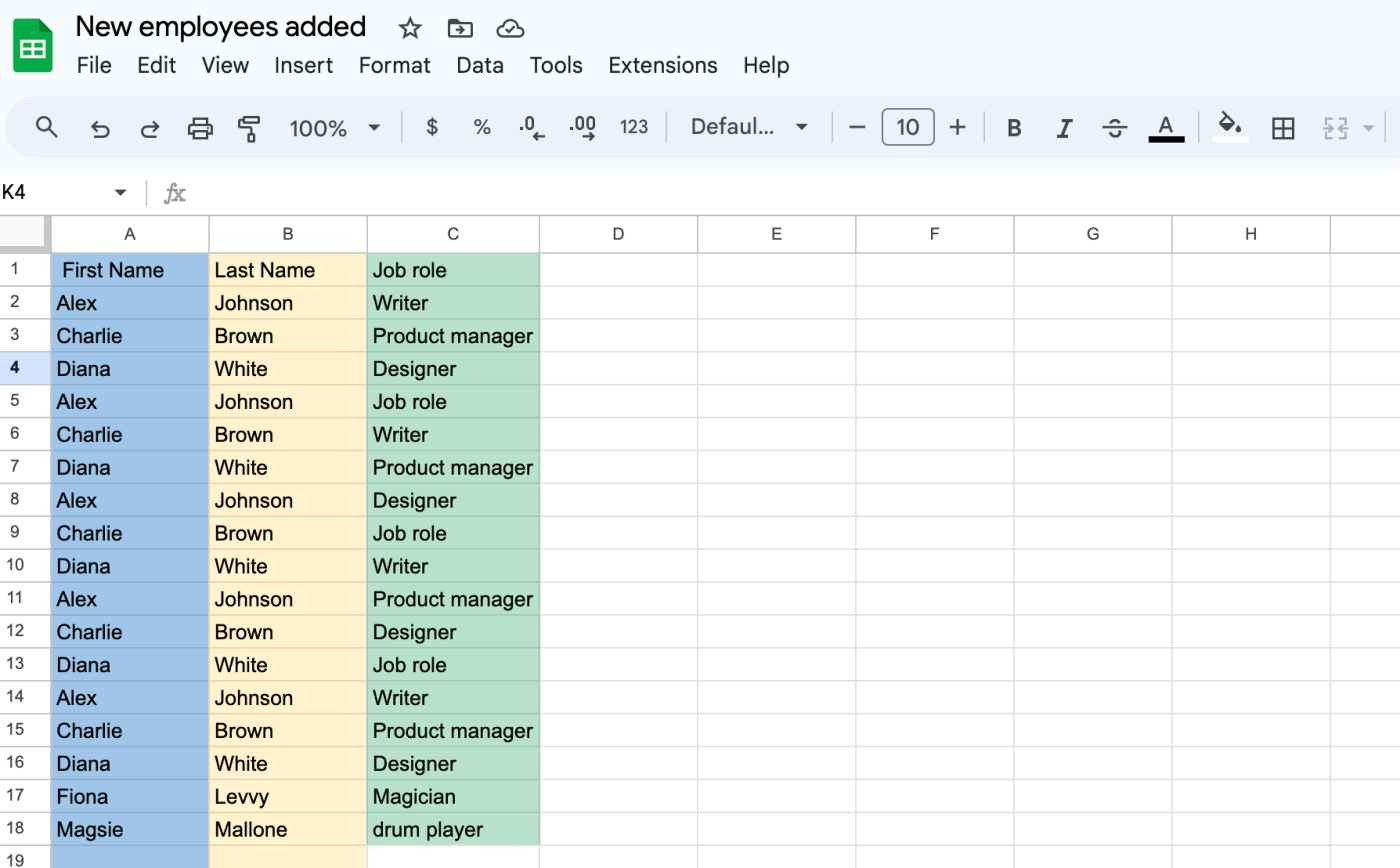
You’ll also need to set up a database or another workspace in your destination app where you’ll store the data from your source app.
In this instance, I’ll create a table within Zapier Tables. This is where we’ll be sending our Google Sheets data to. If you’ve never created a table within Zapier Tables before, you can follow the steps outlined here.
Zapier Tables is free to start and available on all Zapier plans. With Tables Premium, you can expand the number of fields and records you can have in a table, along with the number of tables you can create. Learn more about Zapier Tables plans.
Set up your Zap
The first step to connecting your two apps is to create a Zap. Once your Zap is turned on, all new data that comes into your source app will be sent to your destination app automatically. Follow the steps below to set up your Zap.
If you have an existing Zap already set up between two apps but you still have some older data in your source app that never made it to your destination app, you can skip these steps and go straight to transferring your data.
Start your Zap from scratch, a Zap template, or a table
There are a few ways to set up a Zap between your source and destination apps.
You can create your own Zap from scratch without any coding knowledge.
Or you can use one of our pre-built templates, if you want to get started quickly.
In our example, we’re going to connect Google Sheets with Zapier Tables. If you want to use the same workflow, click on the template below to get started. You’ll be taken to the Zapier editor. You’ll need to create a Zapier account if you don’t already have one. Then, follow the directions below to set up your Zap.
If you’d like to build a Zap directly within Zapier Tables, just log in and find your specific table. Then click +Create in the top right panel and click Automation.

Select Bring data in, then Set up automation.

You’ll be taken straight to the Zap editor, where you’ll need to finish filling in the fields. We’ll detail how to do this in the directions below.
Customize your Zap
Now that you’ve chosen how to start your Zap, it’s time to set up what your Zap will do.
Set up your trigger step
Let’s start with the trigger—the event that starts your Zap. Remember, your trigger app is the source app where you’ve already been collecting data.
Search for and select your trigger app. In our example, we’ll select Google Sheets as the trigger app and New Spreadsheet Row as the trigger event. If you started from a Zap template, your trigger app and event will be selected for you.
Next, click Continue.
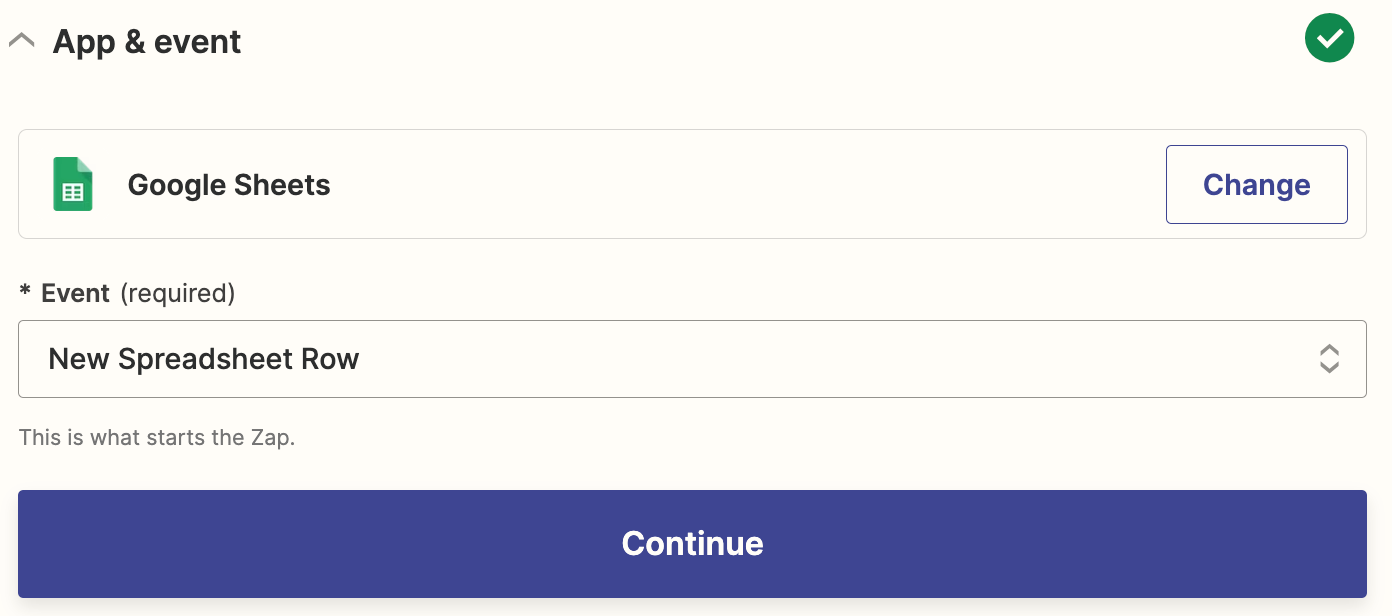
Next, connect your trigger app account, if you haven’t already, and click Continue.
Now it’s time to customize your trigger step. These will differ depending on your trigger app.
If you’re using Google Sheets, choose the Google Sheet you created in the Spreadsheet field. In the Worksheet field, choose the appropriate worksheet. If you only have one worksheet in your spreadsheet, “Sheet1” will be your only option. Then, click Continue.
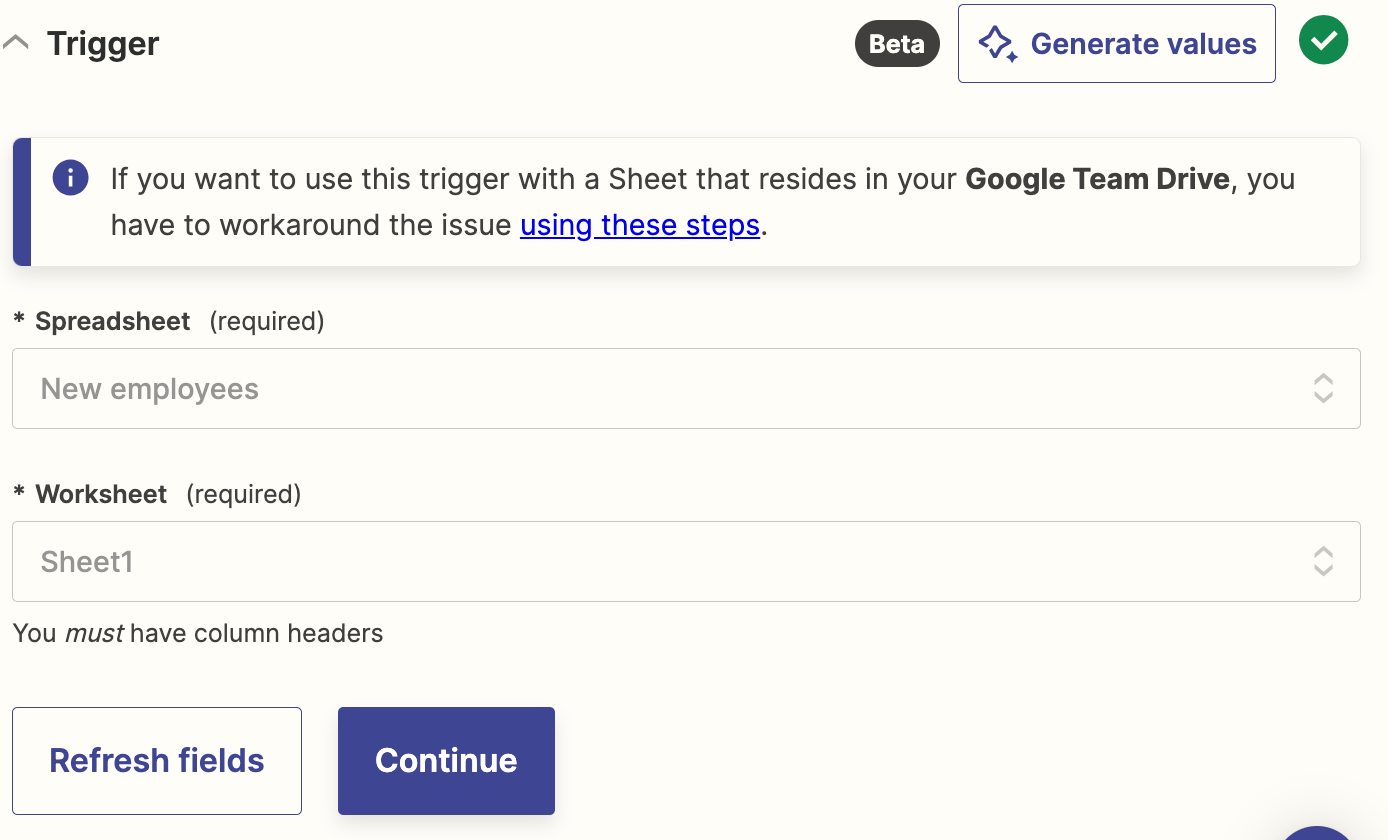
Next, test your trigger. Zapier will look for a recent spreadsheet row in your Google Sheet, according to how you set up your trigger earlier. You’ll use whatever Zapier finds to set up the rest of your Zap.
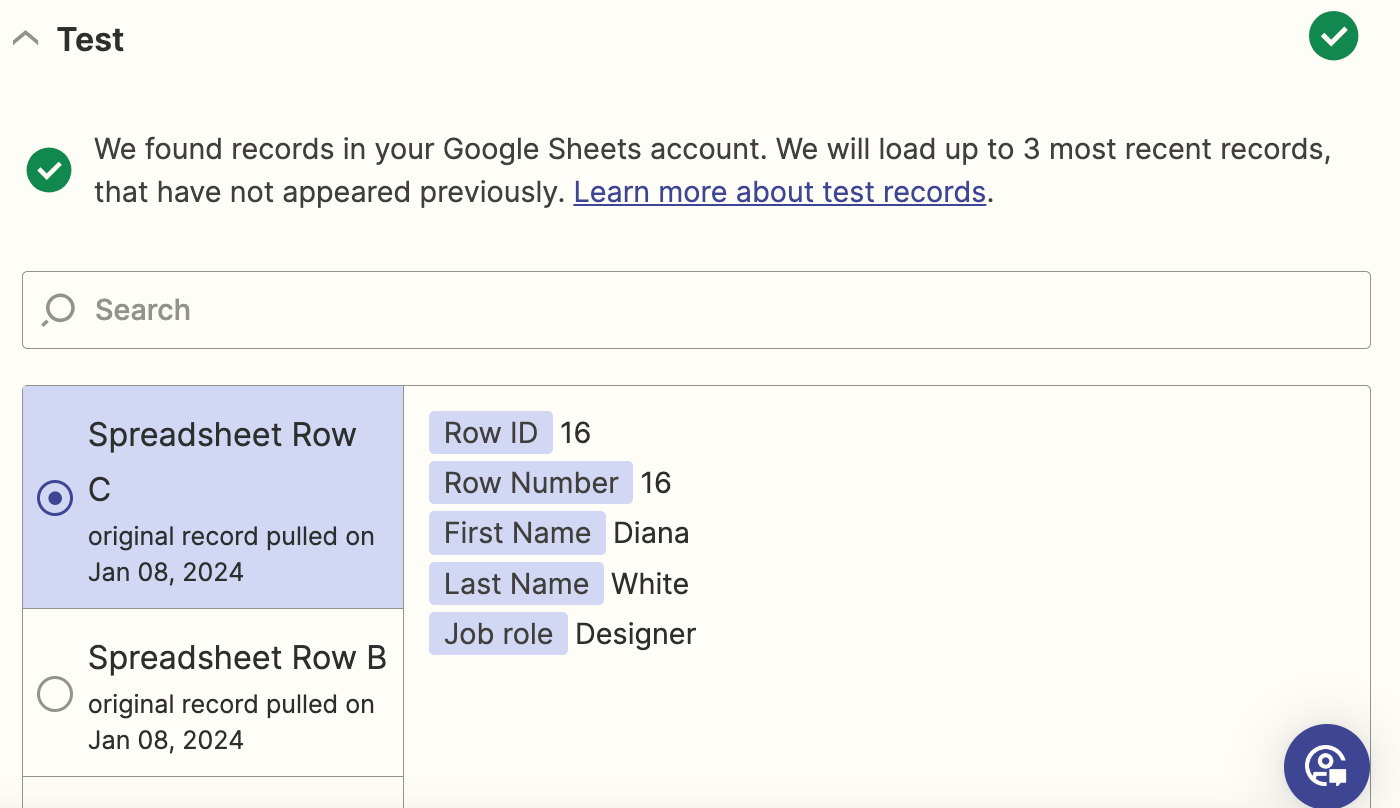
Once you see your test results, check them and make sure you have the data you want. If something looks off, make adjustments to your trigger criteria if needed, and retest until you get the information you want. Once you’re happy with the results, click Continue with selected record.
Set up your action step
Now, it’s time to set up the action—the event your Zap will perform once it’s triggered. Remember, your action app is your destination app where you want to send data you’ve already collected and new data going forward from your source app.
Search for and select your action app. In our example, we’ll select Zapier Tables as our action app and Create Record as our action event. If you’re using the Zap template, these will already be selected for you. Then click Continue.
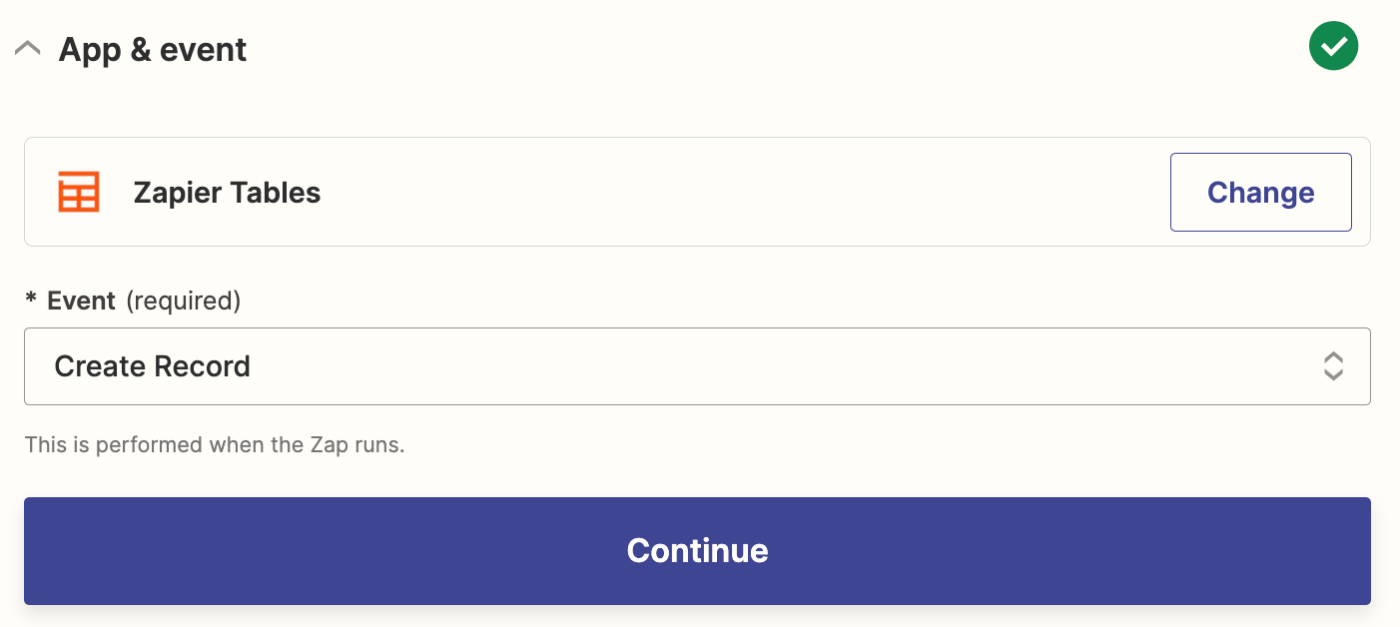
Now it’s time to customize your action step. This will differ depending on your action app. Depending on which action app you select, you’ll need to connect your action app to Zapier. Since we’re using Zapier Tables, a Zapier product, we can skip that part.
If you’re using Zapier Tables, choose the table you want to send your data to from the Table ID dropdown menu.
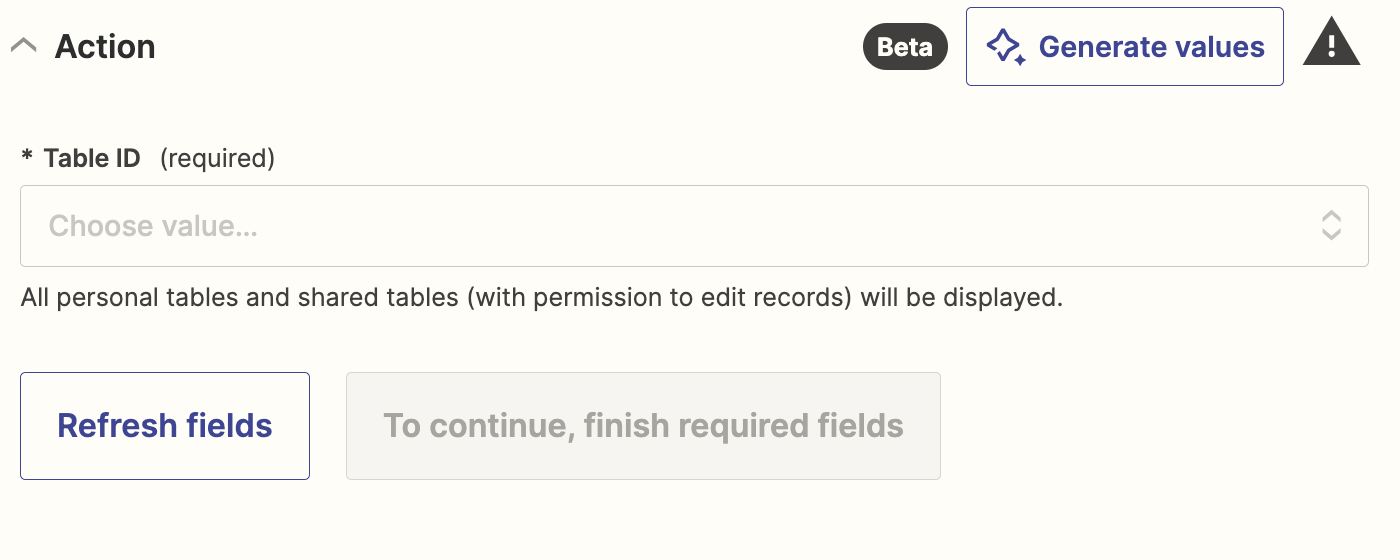
Once you’ve selected your table, the fields from that specific table will appear, like so:
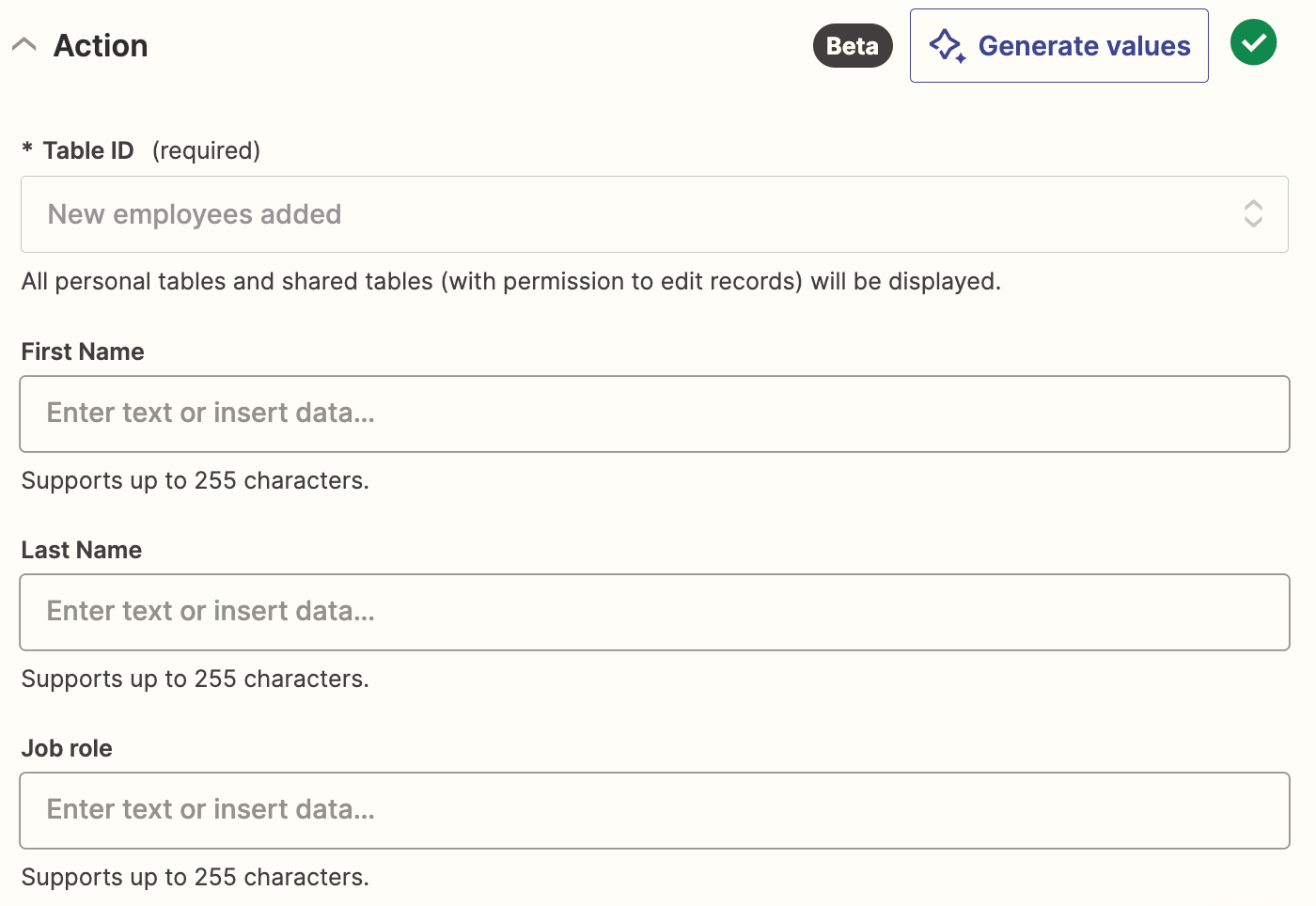
You can pull in data from your Google Sheets step by clicking inside each of those fields and selecting the right value (in this case name and job title) from the Insert Data dropdown.
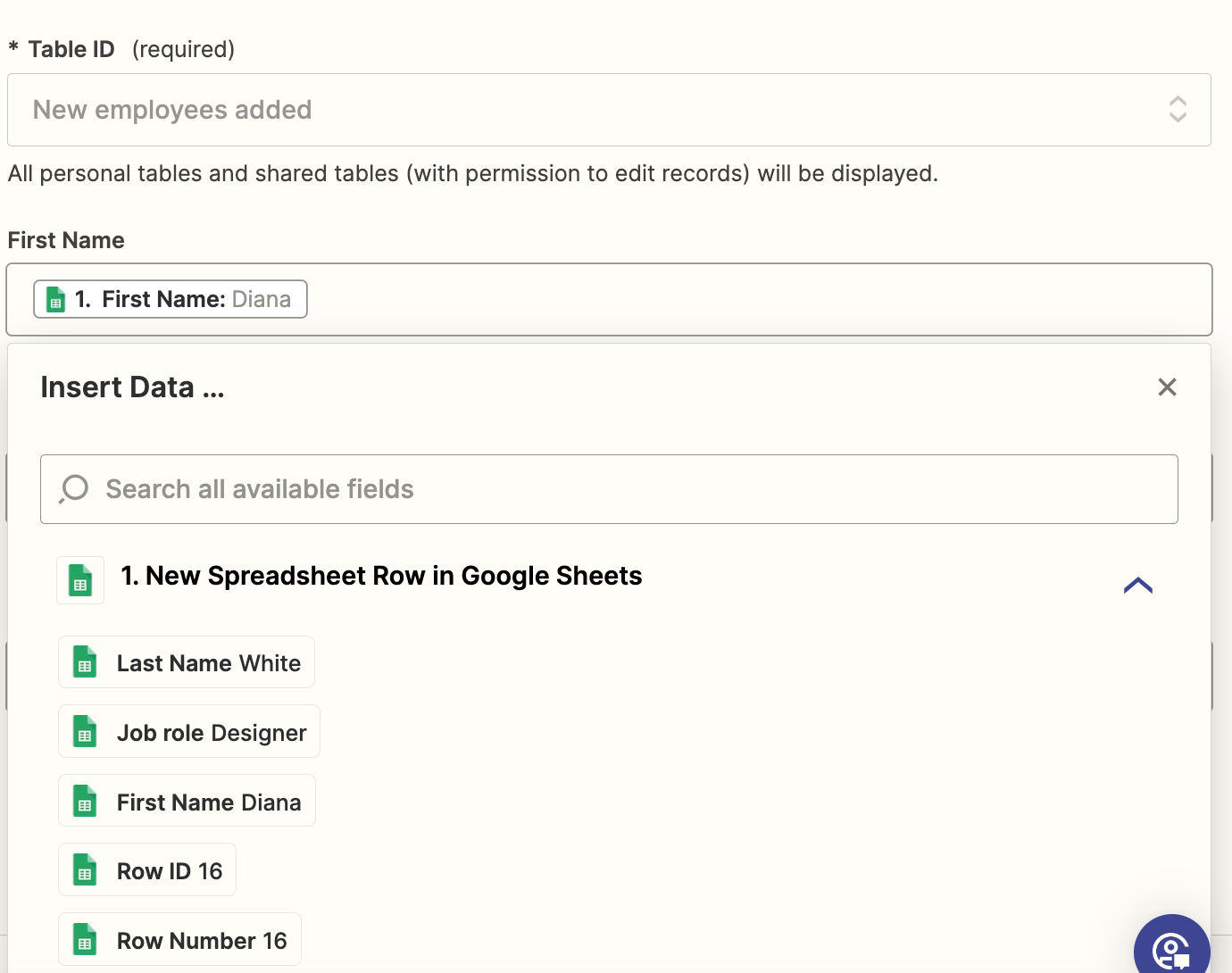
If you’re using a different app than Zapier Tables, your action fields will look a little different. But you’ll need to follow the same steps of clicking within those fields and mapping the data from your trigger app to each field.
Once you’ve finished pulling in your Google Sheets data to those fields, click Continue.
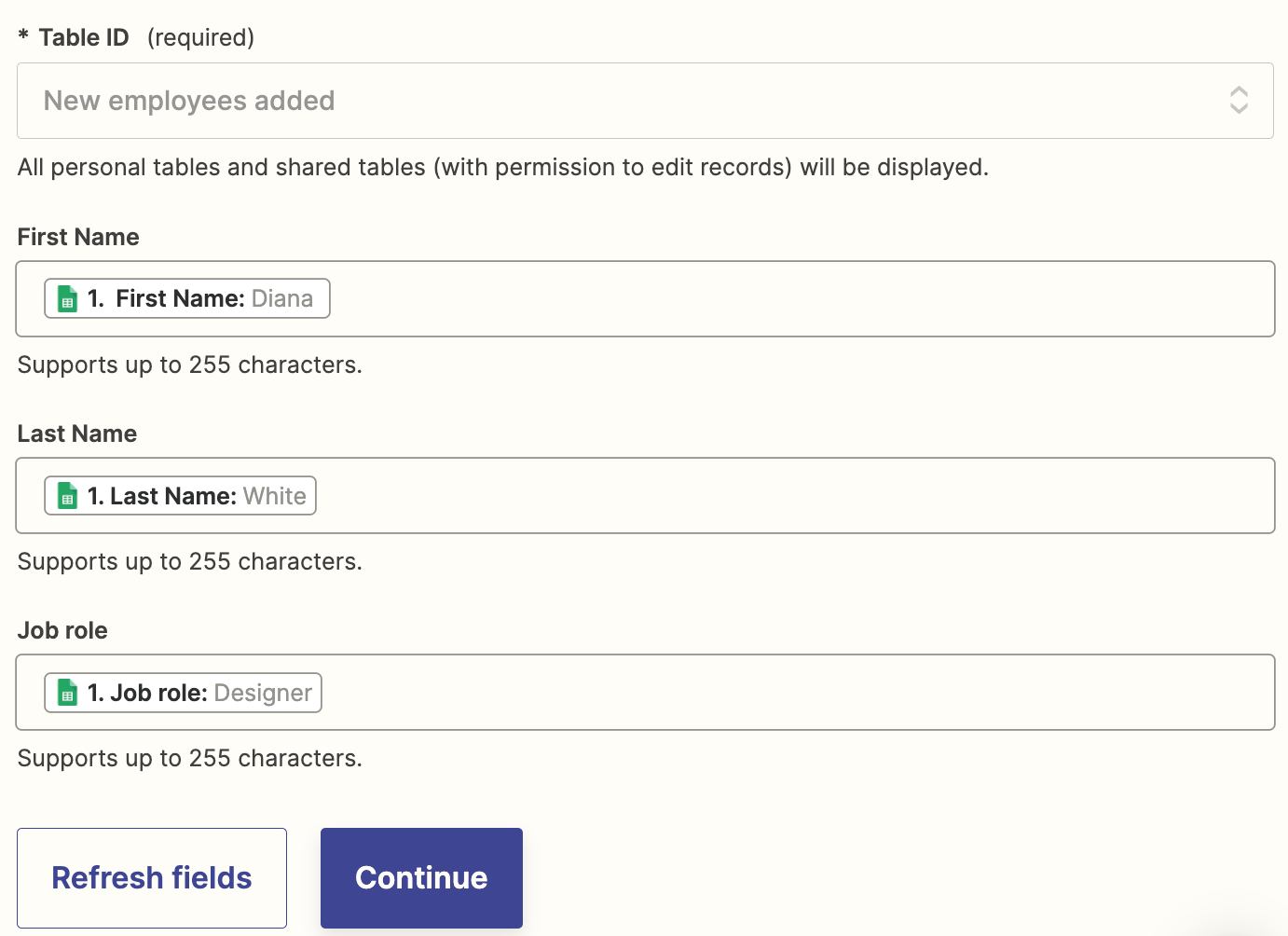
Now it’s time to test your action to make sure everything’s working. Once you’ve clicked Test step, you’ll see a success message if it works.
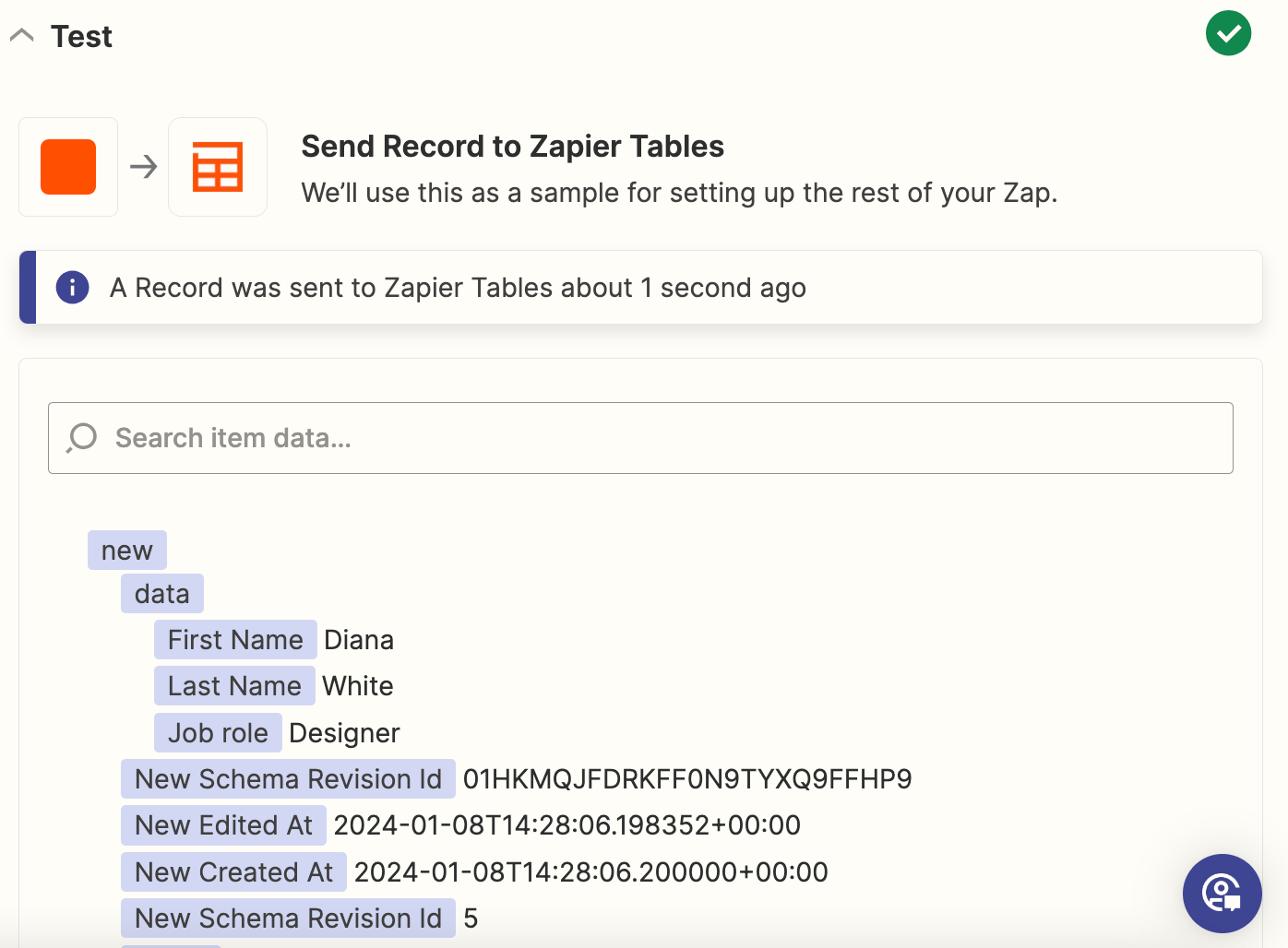
Once you’ve checked everything is working, remember to click Publish—and wait a few seconds for this pop-up window to appear:
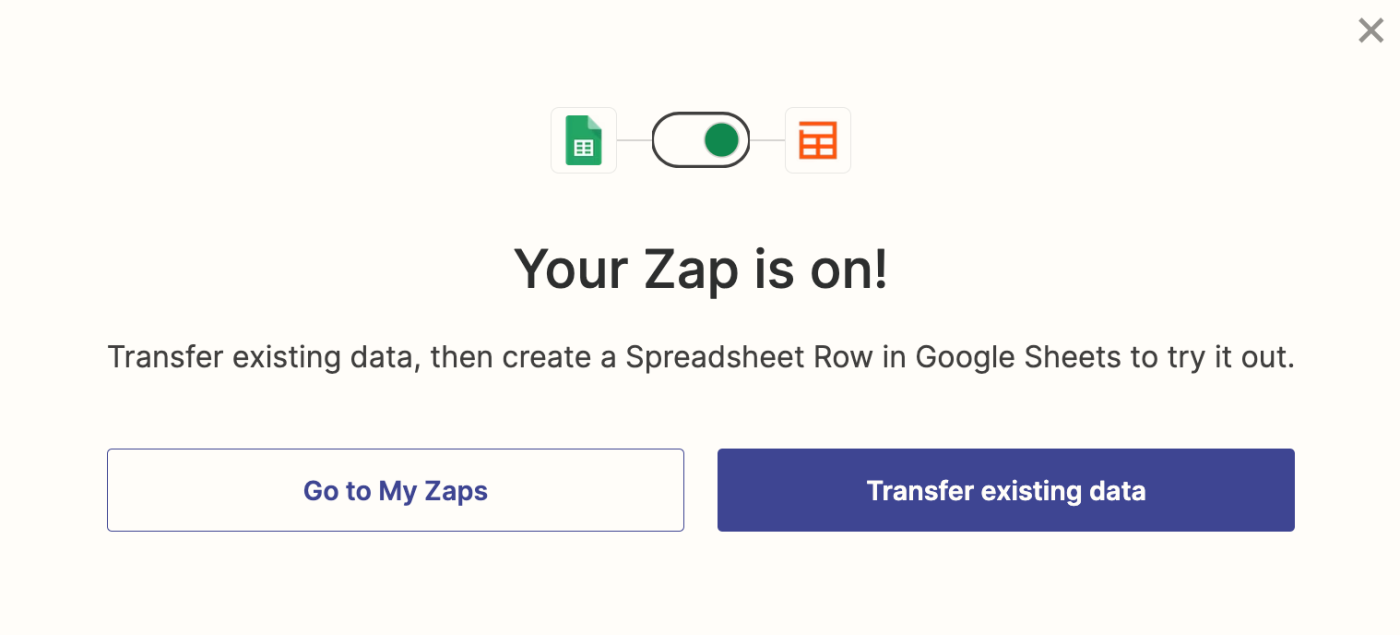
Transfer existing data from a new Zap
When you see the pop-up window, make sure to click Transfer existing data. You’ll be taken to a page that will load all the existing records from your source app (in my case, Google Sheets).
Here is my Google Sheets data:
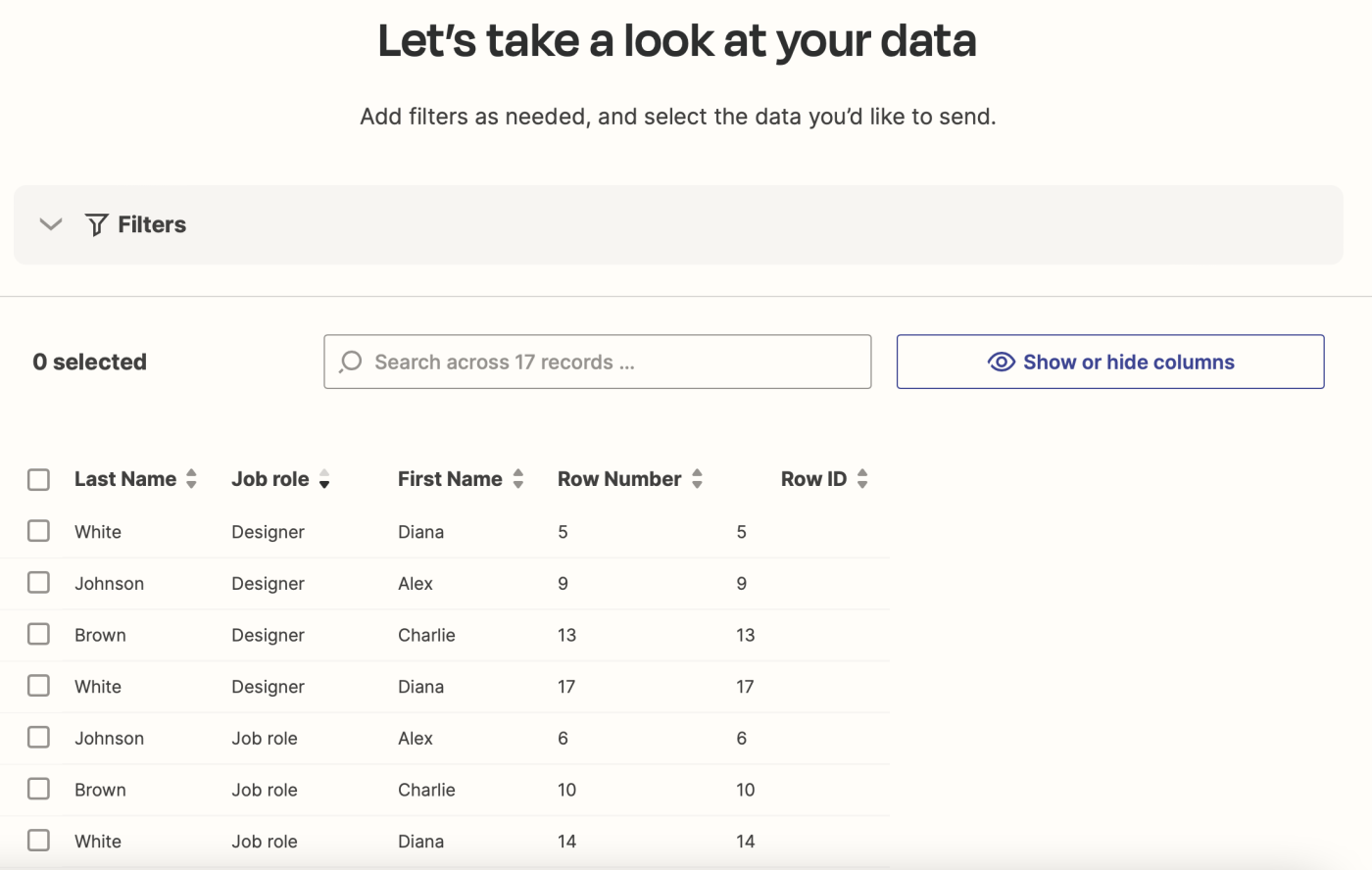
Note: If you want to remove any columns from view, just click Show or hide columns in the top-right corner and deselect any you want to get rid of.
If you want to move all the records within your source app, just click the very first check box, then Select all.
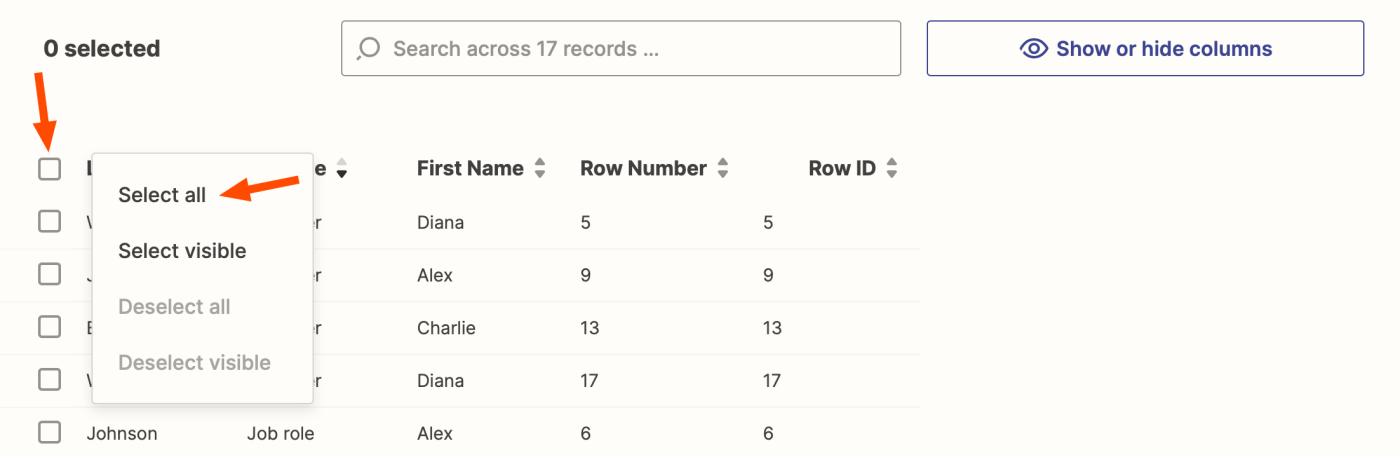
To transfer specific records, click the checkboxes next to each row:
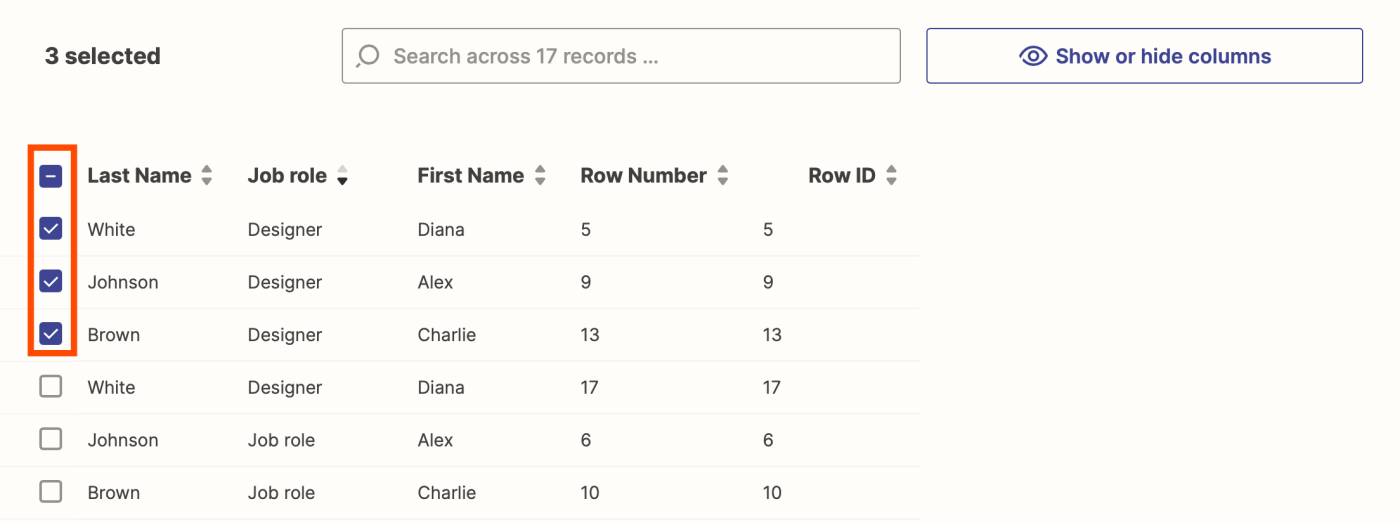
Alternatively, you can transfer certain records that match a specific criteria. To do this, click the arrow icon that’s next to your Filter icon.
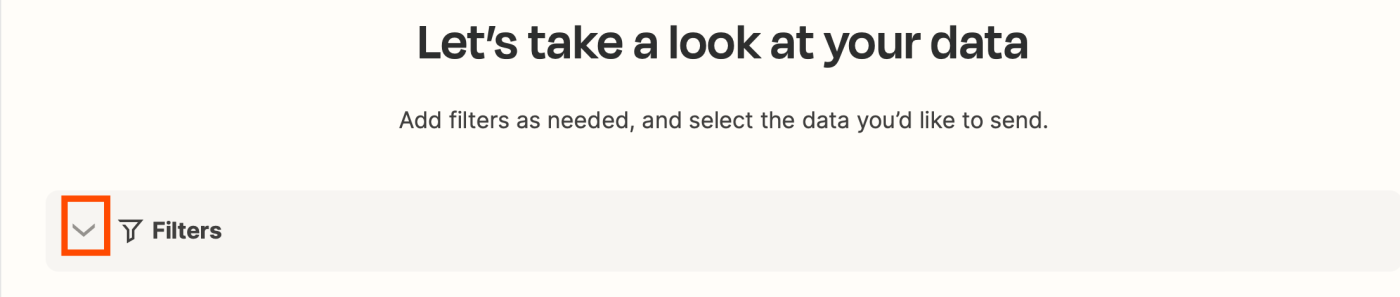
You can instruct Zapier to only find records that match your specific criteria. Here’s an example:
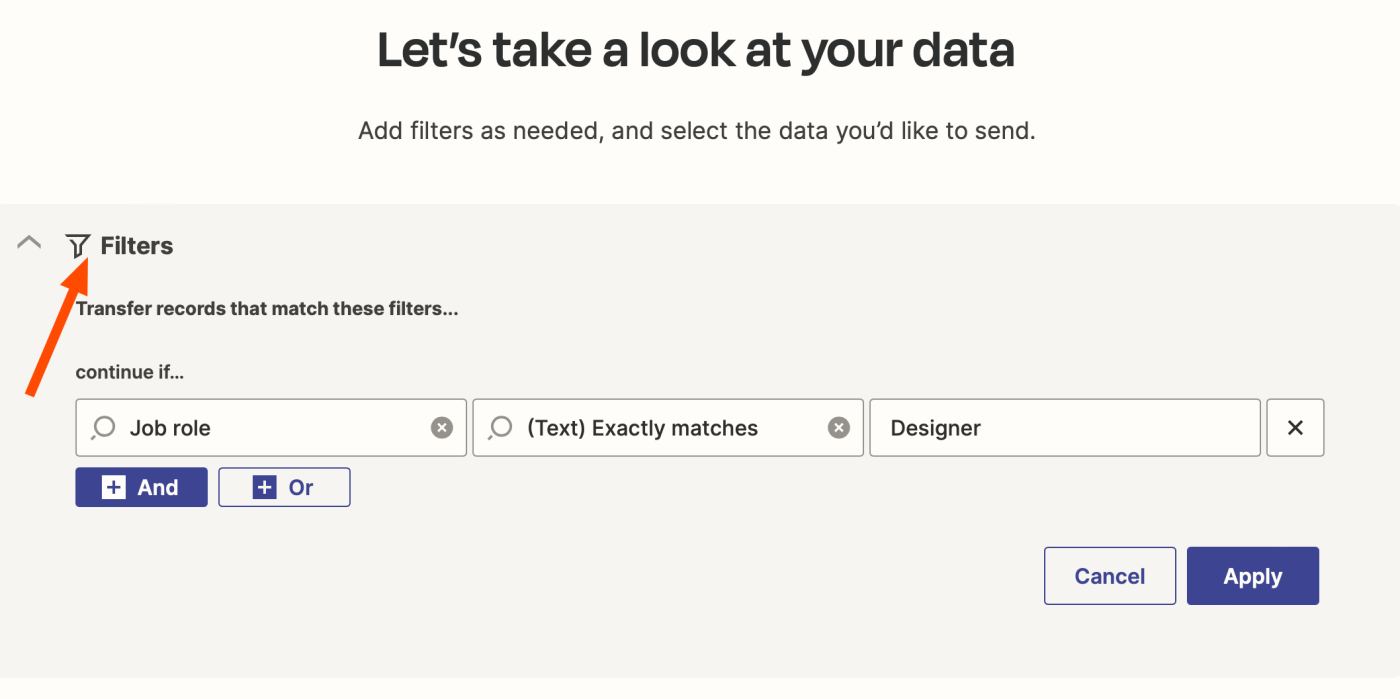
After selecting the data you want to transfer, scroll down and click the Next button.
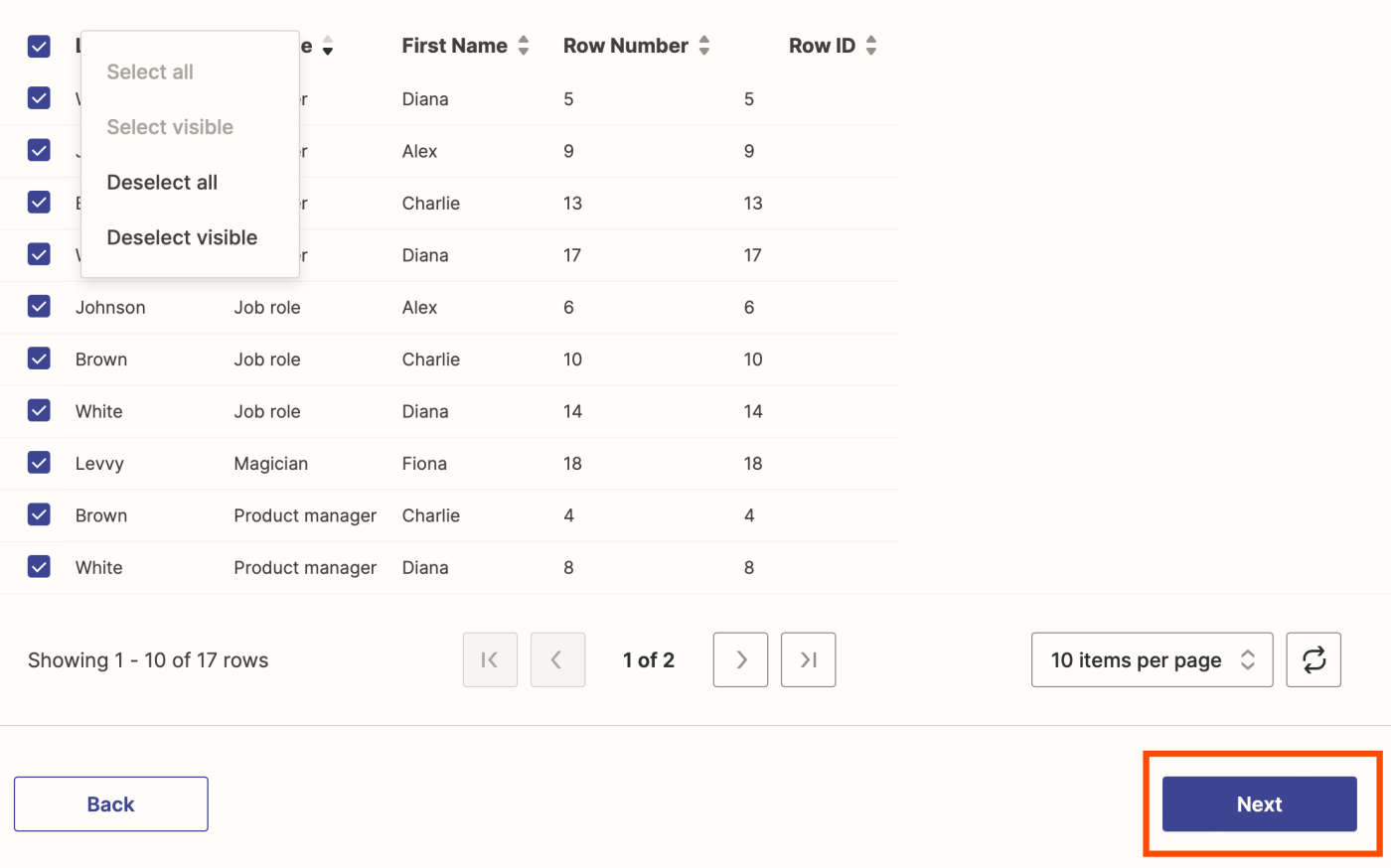
Zapier will now list how many records it’s going to send to your table. Click Send data.
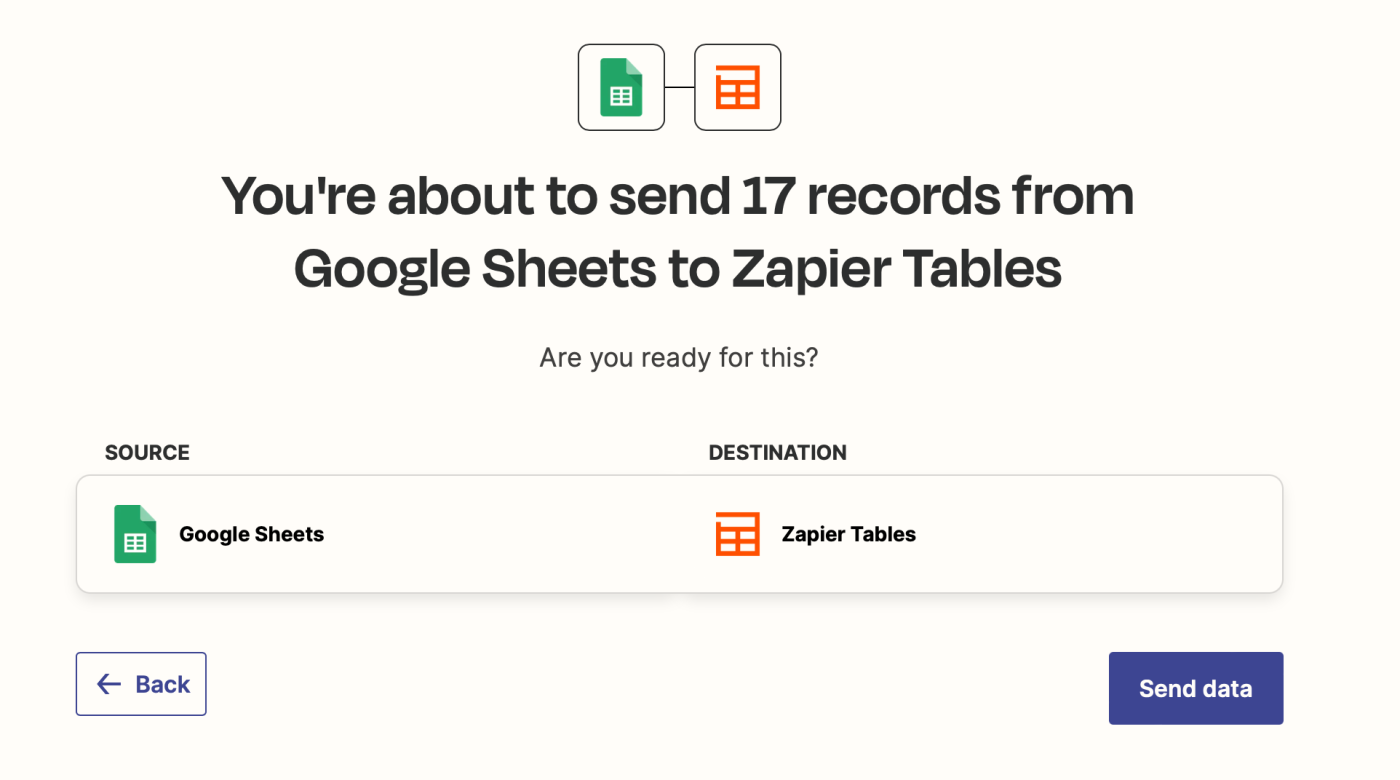
If everything’s working correctly, you’ll see a success sign. It can take a few minutes to send all your data, depending on the amount of records you’re sending, but Zapier will list the timeframe.
You can also see the transfer’s progress by clicking View progress for more details.
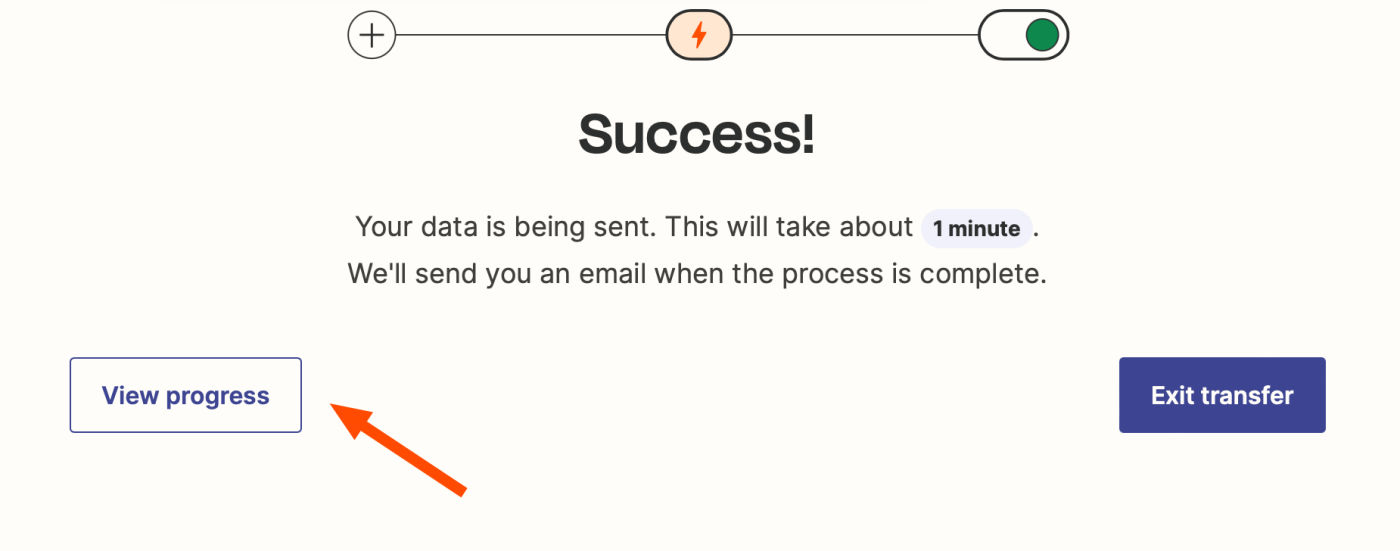
Alternatively, you can go ahead and do other things in the meantime, as you’ll be notified via email once the transfer is completed:
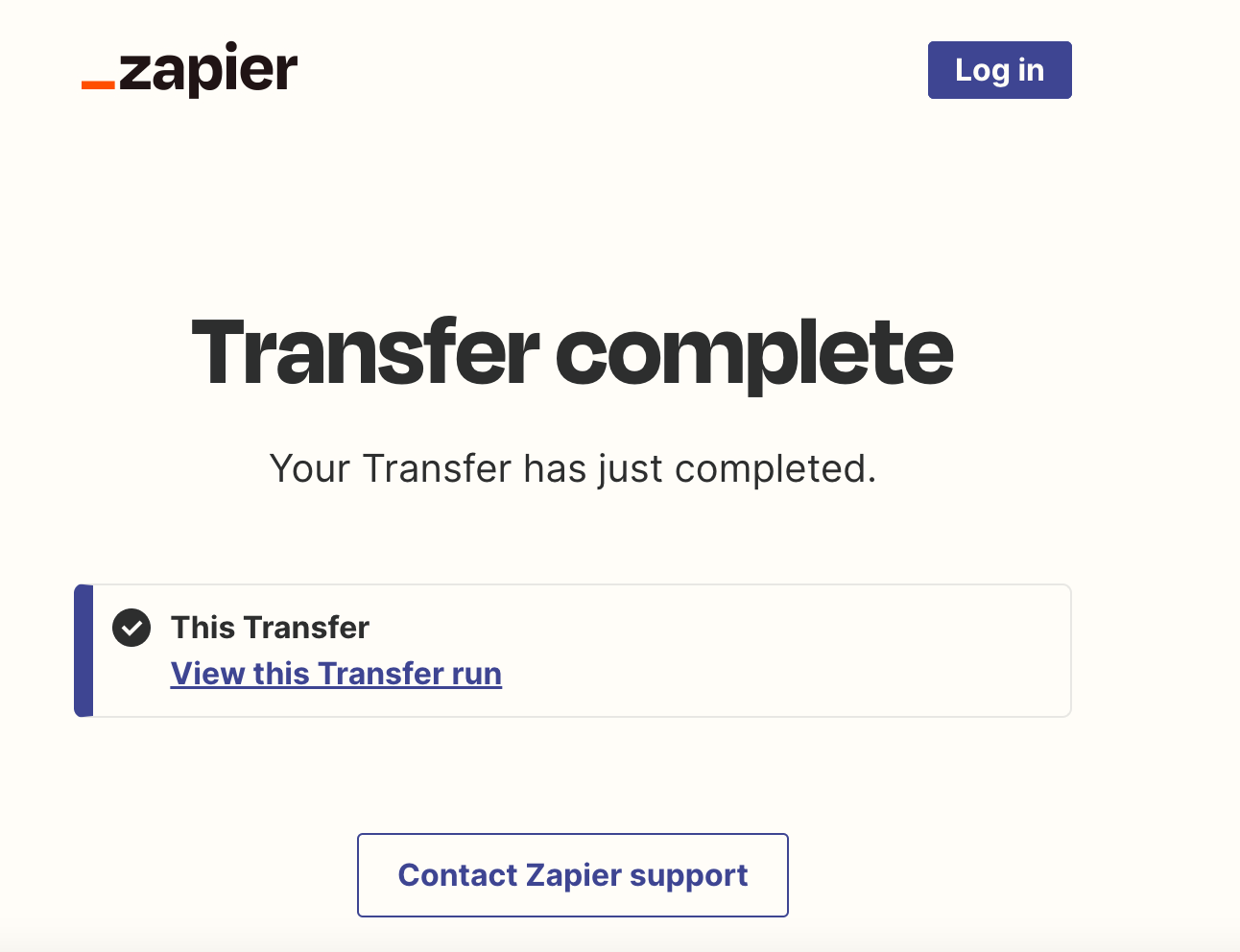
Head into your destination app to make sure your records are all there:
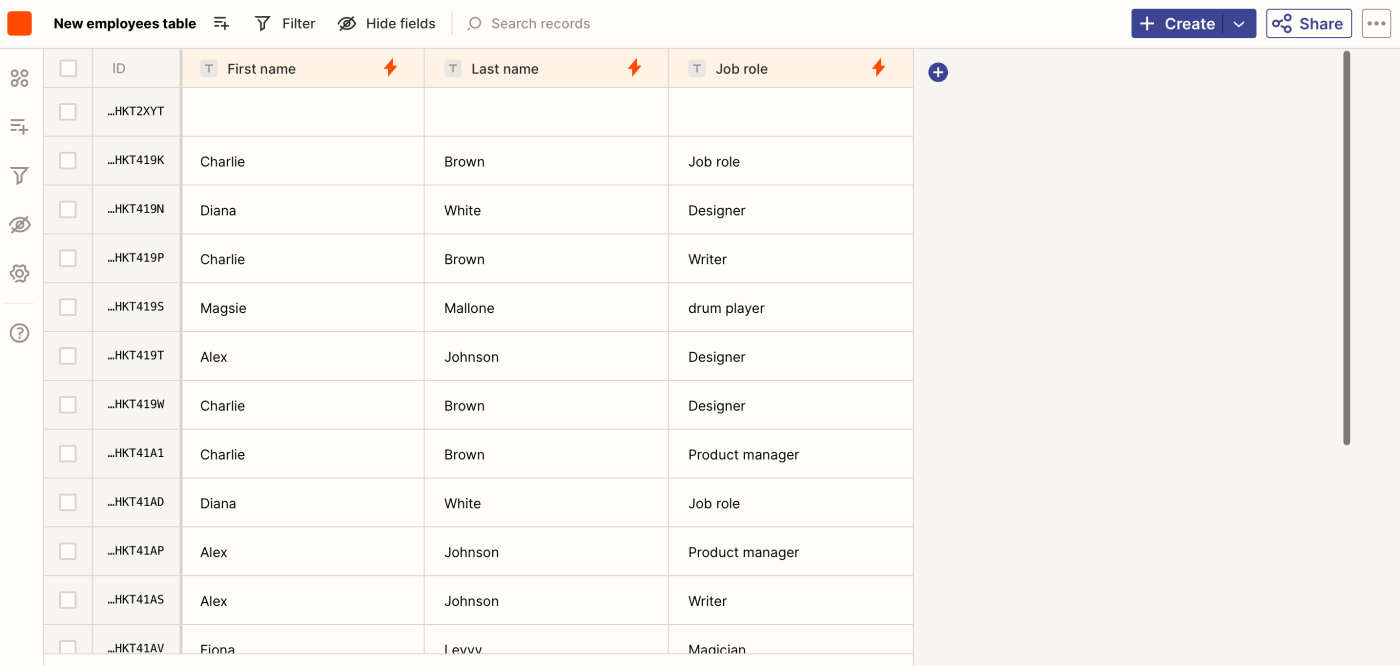
How to transfer data for existing Zaps
If you previously set up a Zap but you never transferred existing data between the source app and the destination app, you can do that directly within your Zaps folder.
Log into your Zapier account and click Zaps in the left-hand panel.
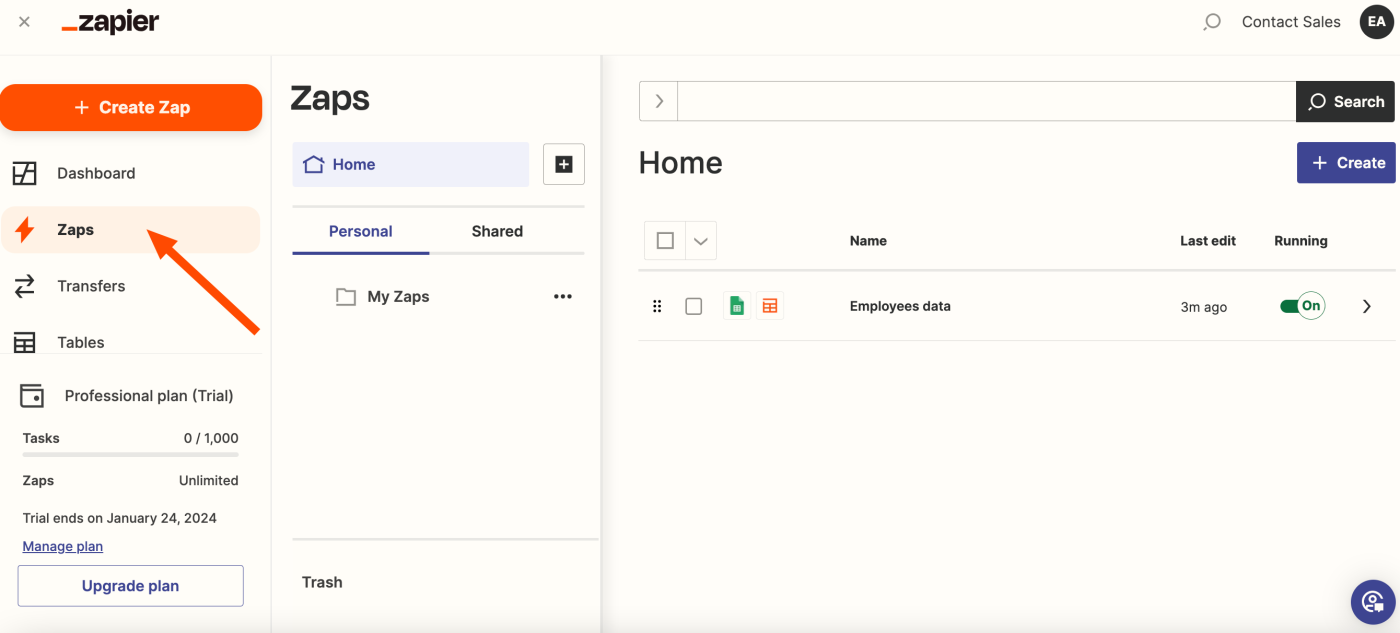
Once you’ve opened your Zaps, locate the workflow with the app data you want to transfer, then click on it, which will open it up in the Zap editor. Next click the arrow dropdown on the top of your screen (next to the Zap’s title) and select Transfer data from the dropdown menu.
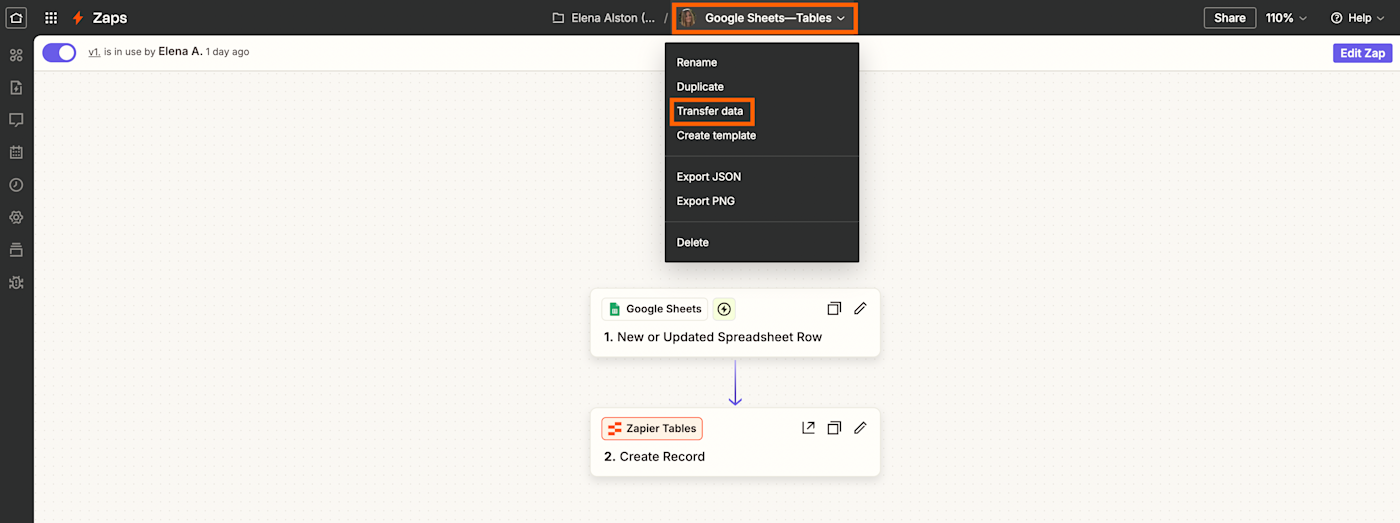
You’ll be taken to a list of your source app data:
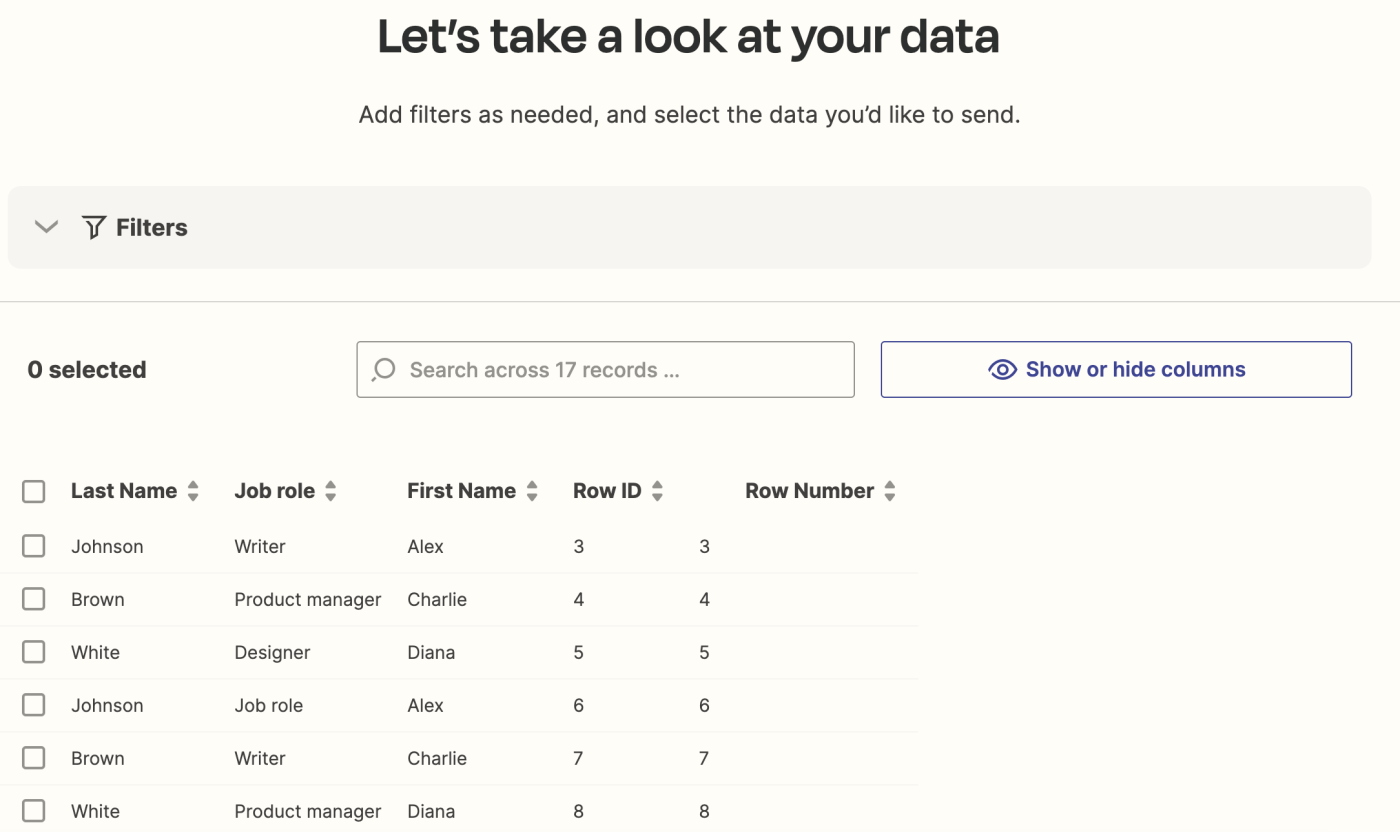
You can now follow the same instructions we outlined above.
Keep your data in sync and up to date
From now on, any new data that gets added to your source app (like Google Sheets) will be automatically sent to your destination app (like Zapier Tables) in real-time, keeping all your important data in sync across your tech stack.
But by also transferring any data that already existed in your source app, you can easily move bulk info in one go, setting you and your team up for success.
This guide was originally published in October 2021, written by Krystina Martinez. It was most recently updated in December 2024 by Elena Alston.