So there’s good news and bad news. The bad news is that you can’t actually add a password to a Google Drive folder, despite the loud insistence of some parts of the internet that you should be able to.
The good news is that there are a few workarounds. I’ll cover three possible solutions so you can pick the one that best suits your top-secret needs.
Table of contents:
Why can’t I password-protect a Google Drive folder?
For better or worse, Google Drive doesn’t offer folder-level password protection—Drive’s design prioritizes simplicity and collaboration. Instead, the security measures exist on an account level (like two-factor authentication), which you can then further adjust by folder based on the permissions levels.
So while you may not be able to put a password on your “Sonic the Hedgehog Fan Fic: Do Not Read” folder, you can absolutely keep it away from prying eyes using Google Drive’s security features.
How to use Google Drive’s security features
First, let’s make one thing clear: Google Drive maintains a high level of privacy for stored files by default. All the files on your Drive are private unless you intentionally share them or put them into a shared folder. (So no one can find your Sonic folder in a stray Drive search, for example.)
If you’re looking for more layers of privacy, here are three ways to increase the level of security for specific Drive folders.
Solution 1: Manage access with Drive permissions
The first (and simplest) way to manage folder access is through Google Drive’s sharing settings. You can simply share certain folders only with specific people—and keep others private.
To share a folder or to manage access, follow these steps:
-
Go to the Google Drive folder you want to share, and right-click on the folder. Select Share > Share from the menu.
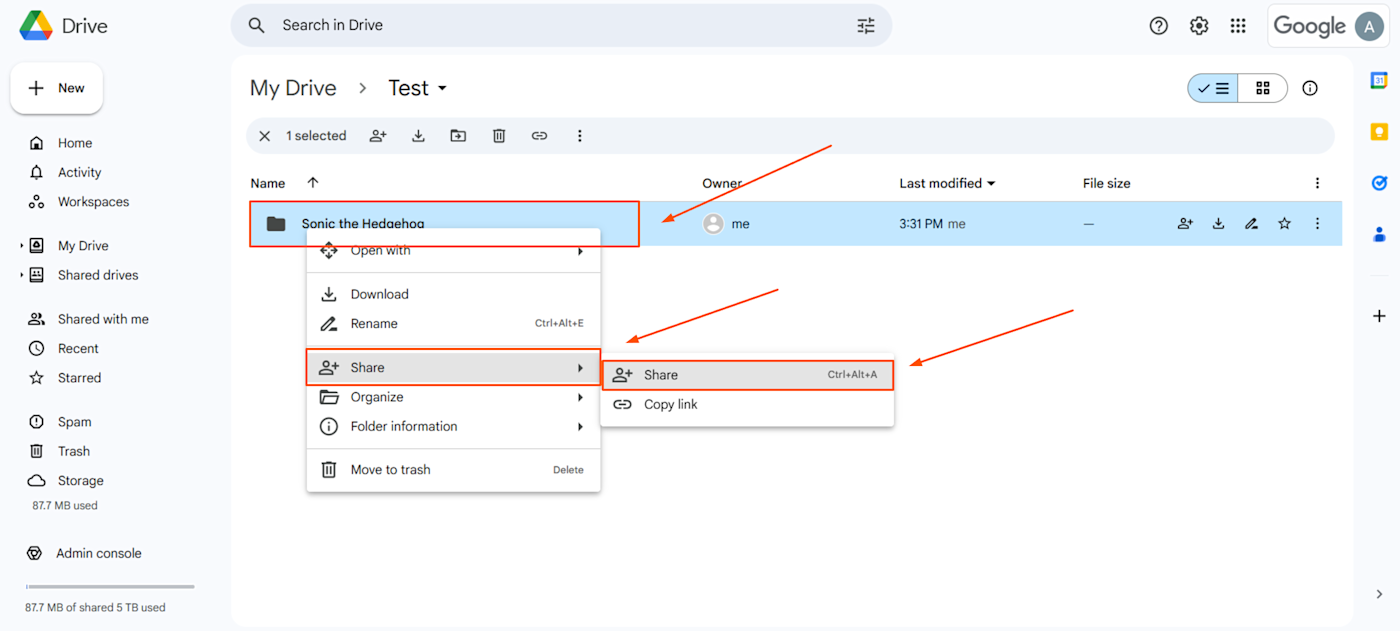
-
Type the emails of people you want to share with, and choose their access level (Viewer, Commenter, or Editor).
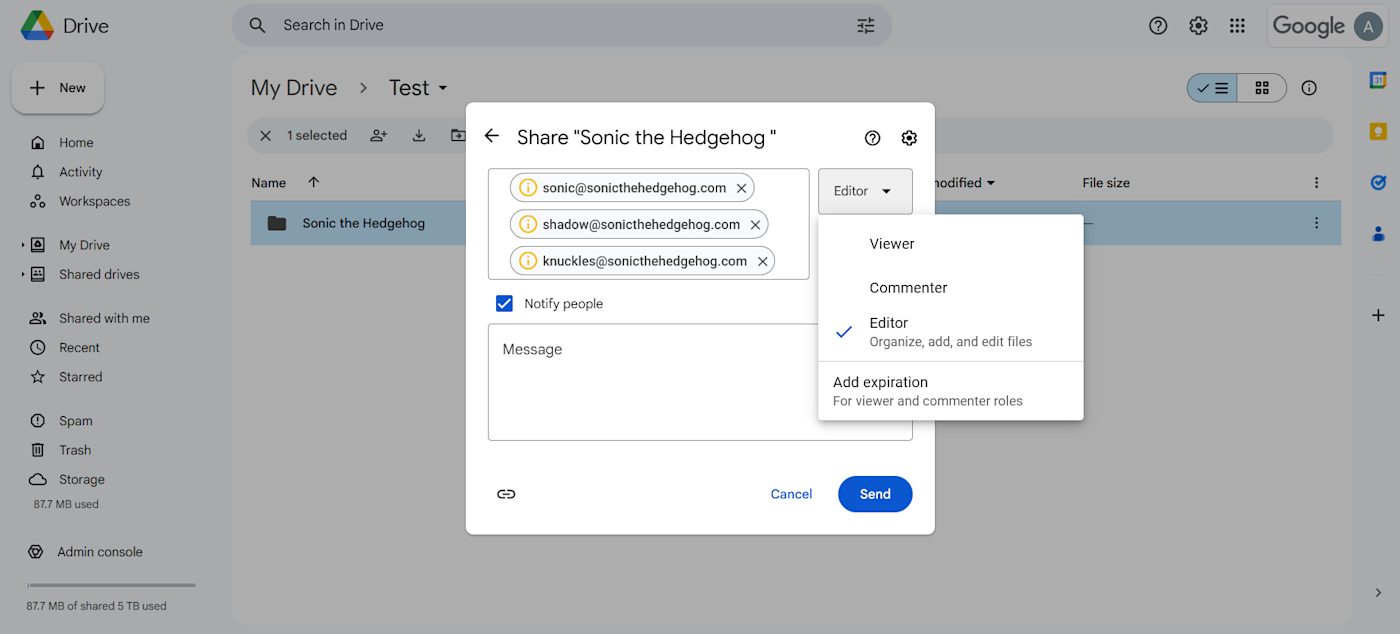
-
Click Send to share the folder.
This allows you to manage both who has access to your files within that folder and who can add additional files to that folder. For most use cases, this is a robust level of security that will cover your bases.
Solution 2: Set expiration dates for shared links
For special cases where you want to share something but only for a limited time, you can set a time limit on how long a file is shared. Maybe you want your fancy professional editor’s opinion on Sonic’s latest adventure—but you don’t want her rereading it six months later.
To set an expiration date, follow these steps:
-
Right-click the folder (or file; this is also available on a file level) and go to Share > Share.
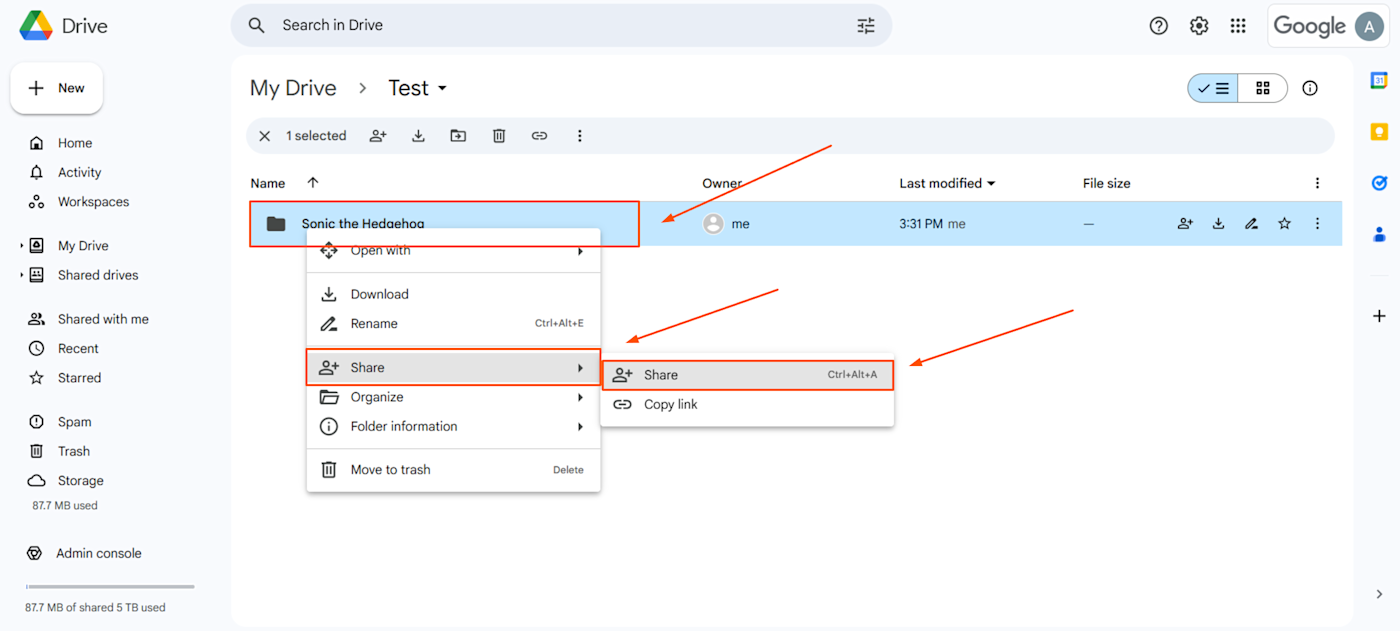
-
Add a person or select a person with whom you’ve already shared the content, and click on the permissions dropdown. Click Add expiration.
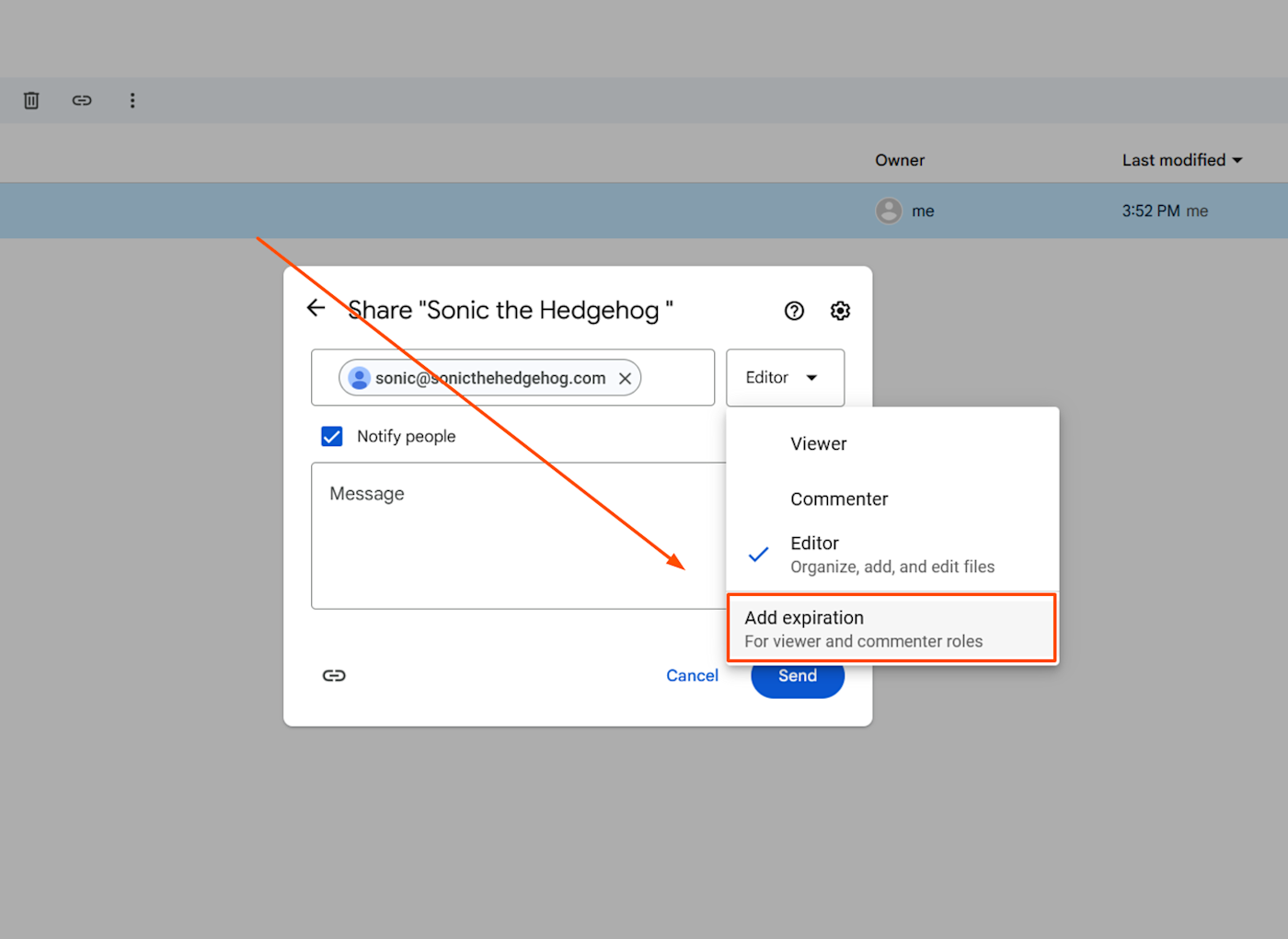
-
Choose an expiration date. The link will automatically expire after this, revoking their access.
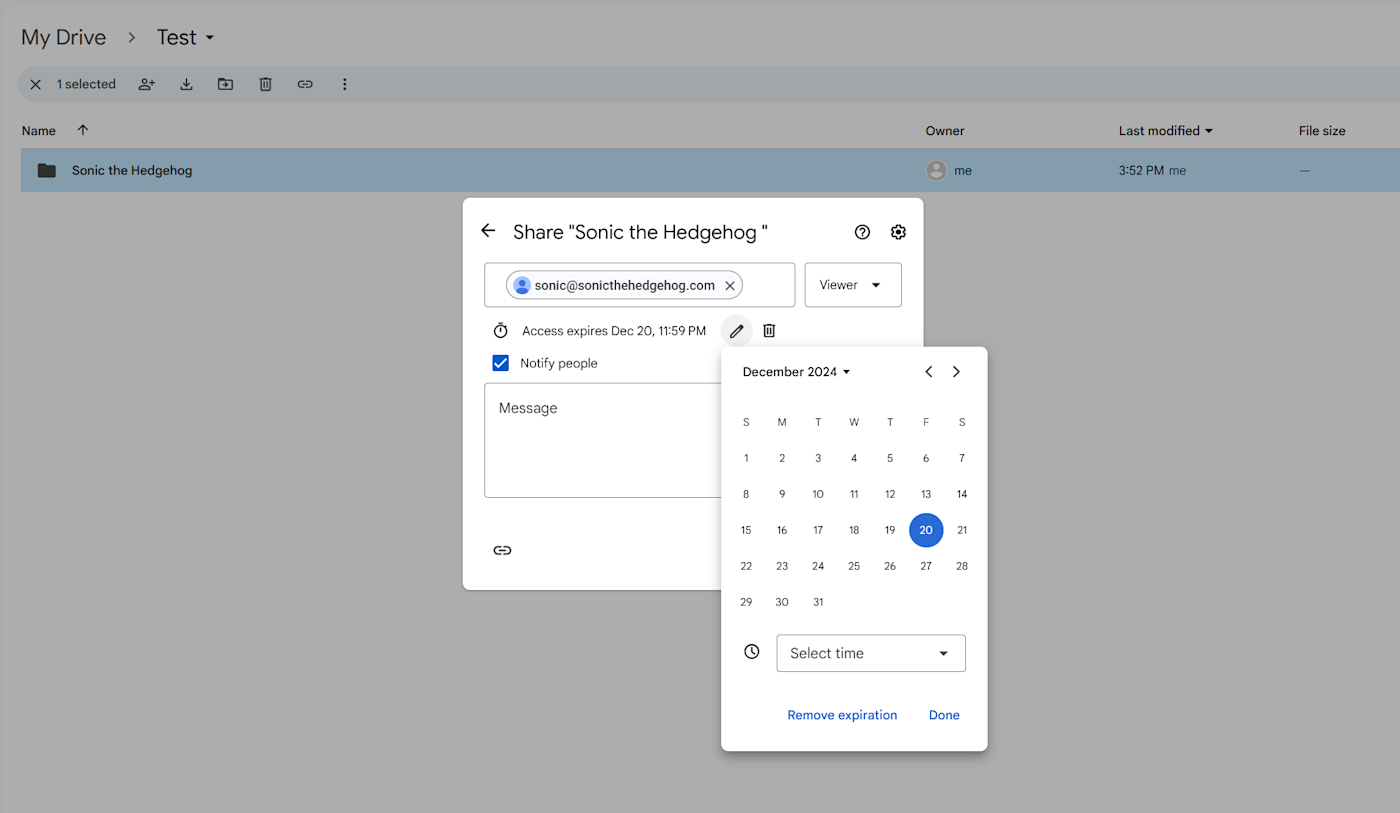
-
Click Send to save changes and share the link.
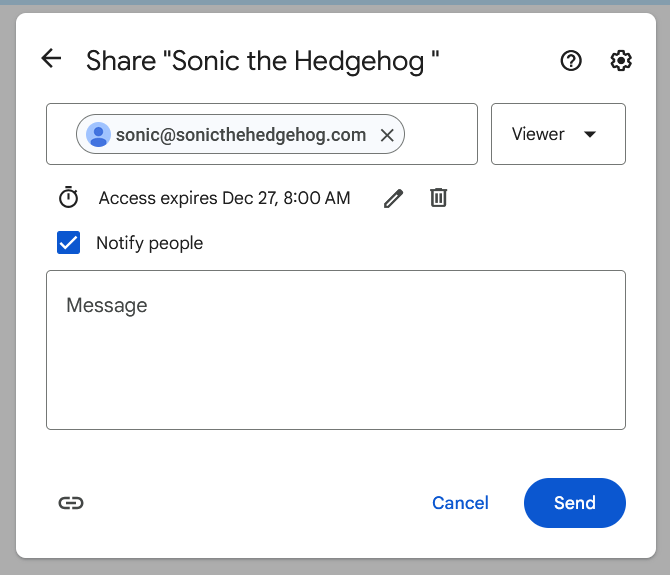
Solution 3: Use advanced sharing settings
If you want to get fancy, you can also use Google Drive’s advanced settings to control folder sharing at a more granular level.
-
Find the folder you want to restrict, and right-click it. Select Share > Share from the menu, then click on the Settings gear icon.
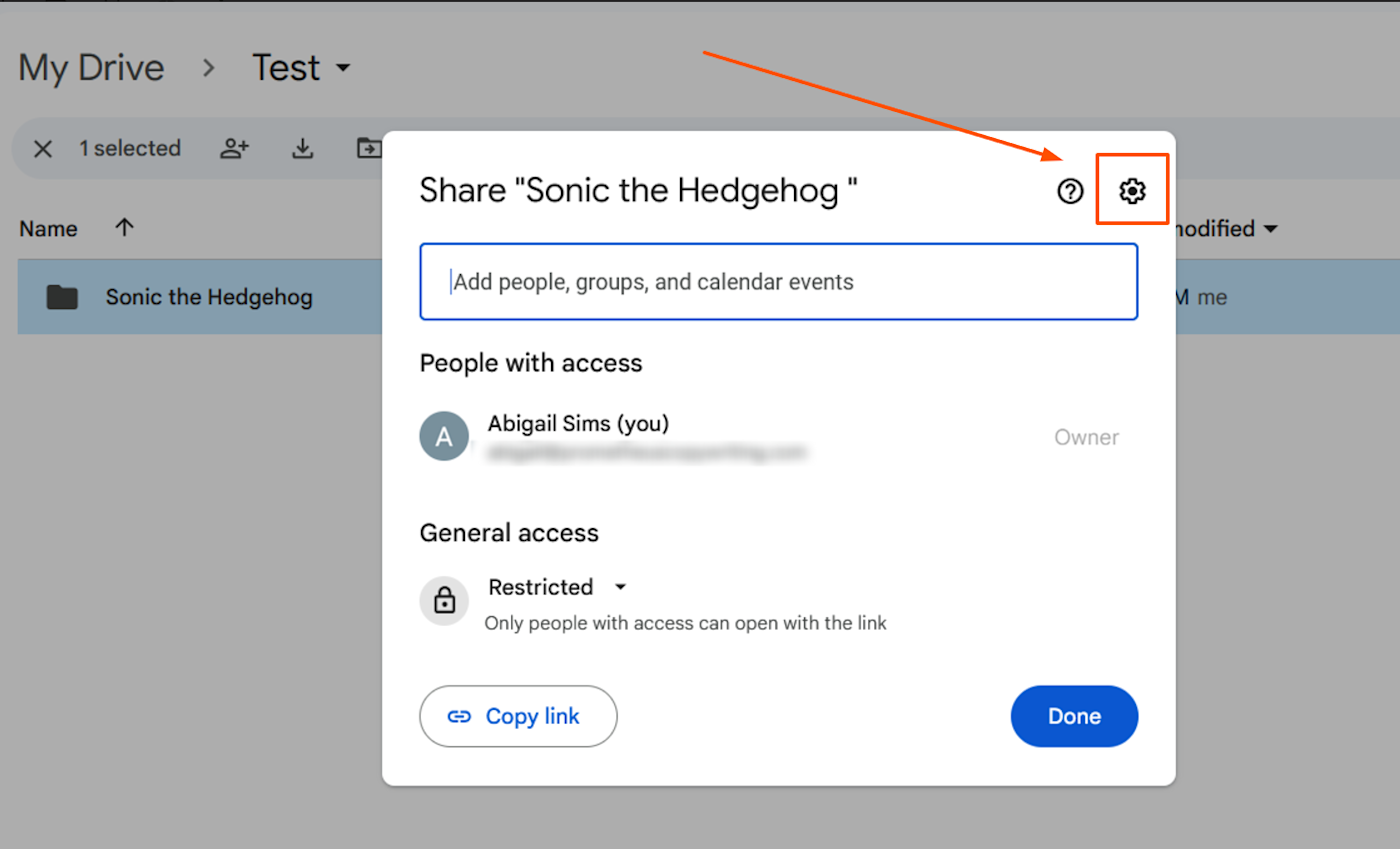
-
From here, you can prevent editors (the highest level of permissions you can grant) from changing or sharing your file by unchecking the Editors can change permissions and share box.
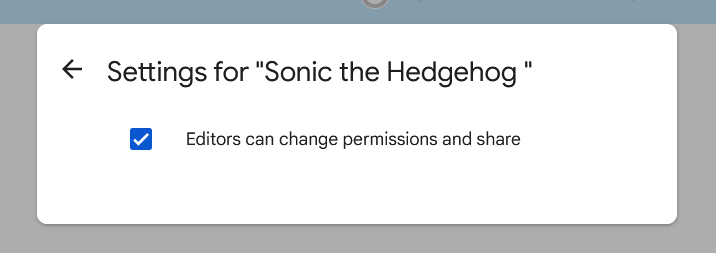
Changes are automatically saved, but remember to audit permissions regularly to make sure the people you think have access actually do.
How to password-protect a Google Drive folder using third-party solutions
If you want to expand your horizons beyond what Drive has to offer, you can also use third-party solutions to add an extra layer of security to your files.
Some popular solutions include:
-
Browser extensions: Several browser extensions make password protection in Drive possible. Some popular options include Lockmagic, DrivePassword Password Manager, and Password Protect for Google Documents. If you go this route, vet any extension you select carefully, as you may need to grant access to your Drive (thereby creating a security vulnerability).
-
Encryption before uploading: Another option is to encrypt your files before adding them to Drive. For example, if you create a file in Microsoft Word and add a password, then upload that file to Drive—Drive will retain the password protection, so your file remains password protected.
-
Alternative file-sharing options: If you prefer a more robust security solution, consider a different file-sharing option from Google Drive. Common features in tools like this include advanced end-to-end encryption, password protection on a folder level, and additional security features. Expect to pay for the extra security measures.
Automate Drive with Zapier
If you’re reading this, you’ve already reached the limit of what Drive can provide, and you’re hungry for more. You can extend Drive’s capabilities with Zapier, connecting it to thousands of other apps and making it easy to do things like automatically save attachments and upload recordings, among endless other options. Learn more about how to automate Google Drive, or get started with one of these pre-made templates.
Zapier is the leader in workflow automation—integrating with thousands of apps from partners like Google, Salesforce, and Microsoft. Use interfaces, data tables, and logic to build secure, automated systems for your business-critical workflows across your organization’s technology stack. Learn more.
Google Drive folder password protection FAQ
Can I put a password on a Google Drive folder?
Nope. But there are a few workarounds. You can limit who’s able to see the folder, set expiration dates, or explore third-party tools or extensions.
How do I put a lock on my Google Drive folder?
Through Google Drive’s sharing settings, you can manage who can access the files inside your folders. By restricting viewing and sharing, you can control who can view, comment on, or edit your files. It’s simpler than a password, but it doesn’t offer as much flexibility.
How do I make a folder private on Google Drive?
All the files and folders in your Google Drive are private unless you’ve specifically changed the permissions to include other users—or if you’re using a shared Drive that includes other people. To check your folder’s privacy settings, right-click the folder, select Share, and review the list of people with access—you can remove them from there.
Related reading: