Discord is a great platform for chatting with friends, coworkers, or communities of like-minded strangers—but if you’re here, you’ve noticed it lacks a native feature for recording calls with said groups.
Until Discord gets with the times and adds one, you’ll have to rely on third-party bots or recording software. These workarounds are free and fairly straightforward, and I’ll walk you through them. Here’s how to record Discord calls on desktop and mobile.
Table of contents:
How to record Discord calls with a bot
The easiest way to record Discord calls is by inviting Craig to your server. While Craig isn’t owned by Discord, it’s by far the most popular recording bot and has been added to nearly 400,000 servers to date.
It’s worth noting that this bot can only record voice calls, meaning you’ll need to use third-party screen recording apps to capture video calls or live streams. Here’s how to use Craig to record calls.
-
Invite the Craig bot to your Discord server using the official invite link. Alternatively, you can find it on the top.gg botlist and click Invite.
-
You’ll be prompted to give Craig access to your Discord account. Select the server you want to add it to (make sure it’s a personal server or one you manage), and click Continue.
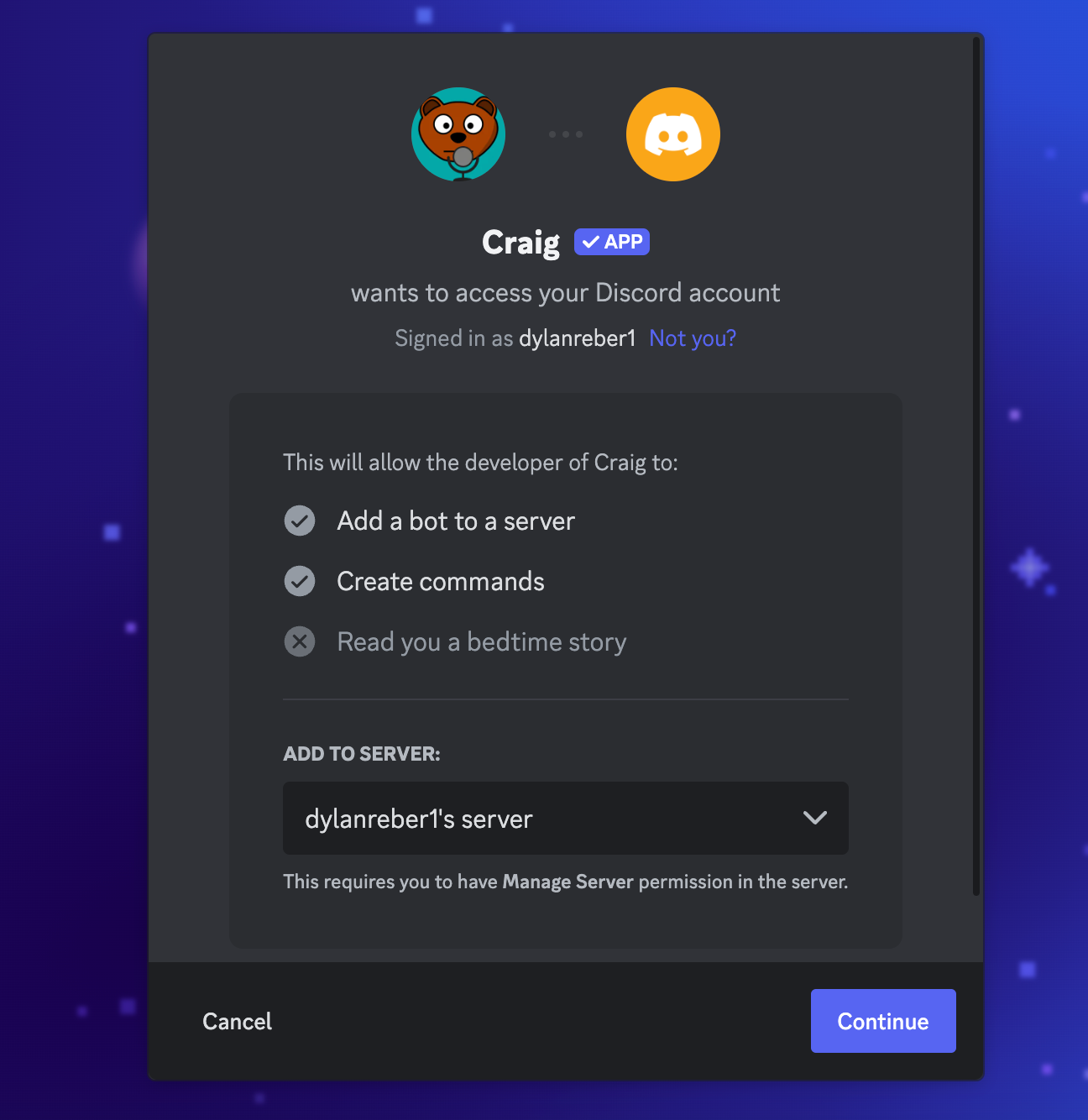
-
Choose which permissions you want to grant the bot (I recommend keeping them all checked), then click Authorize.
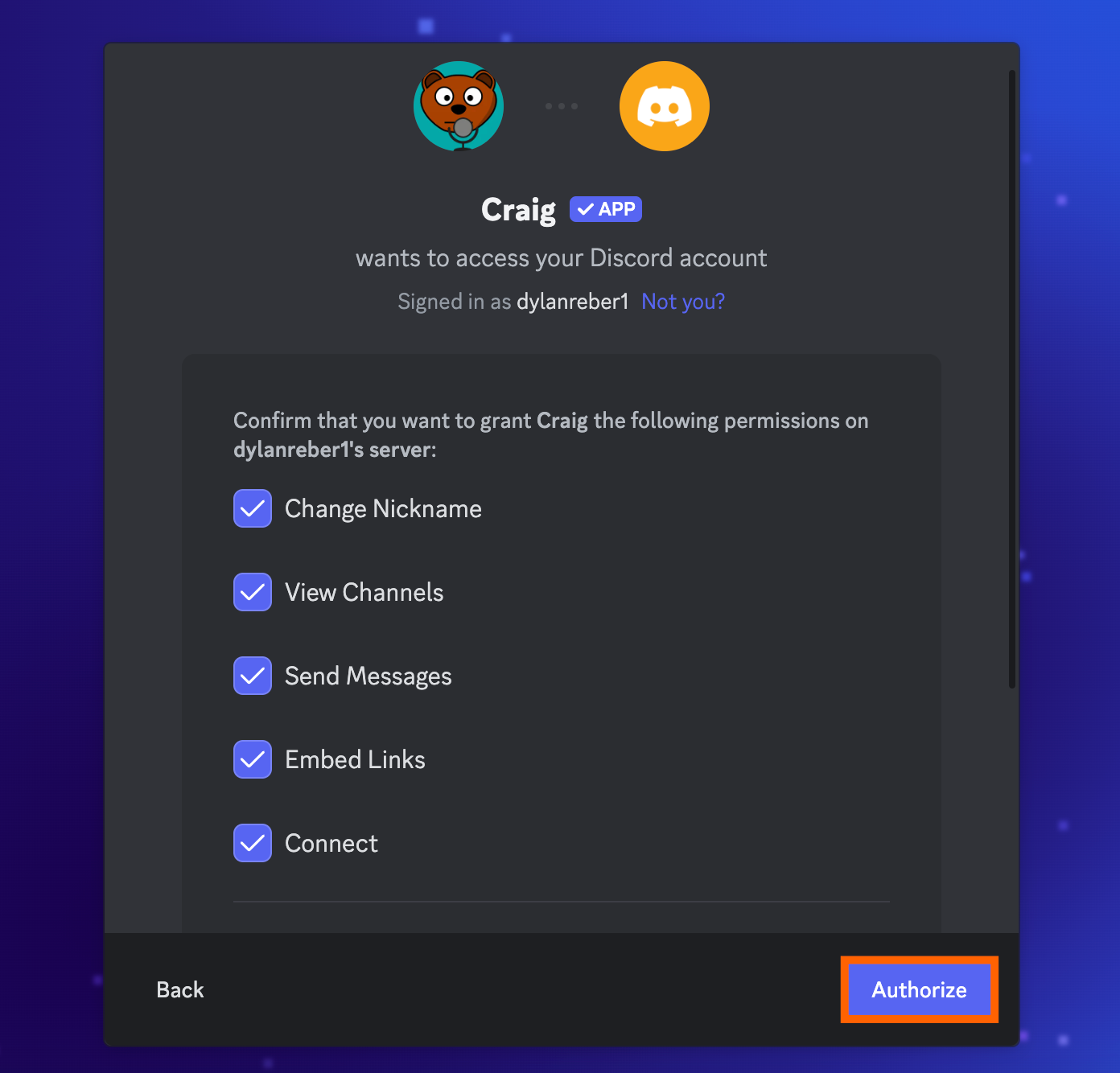
-
Open Discord, and navigate to the server you invited Craig to. You should see a welcome message confirming that the bot has been added.
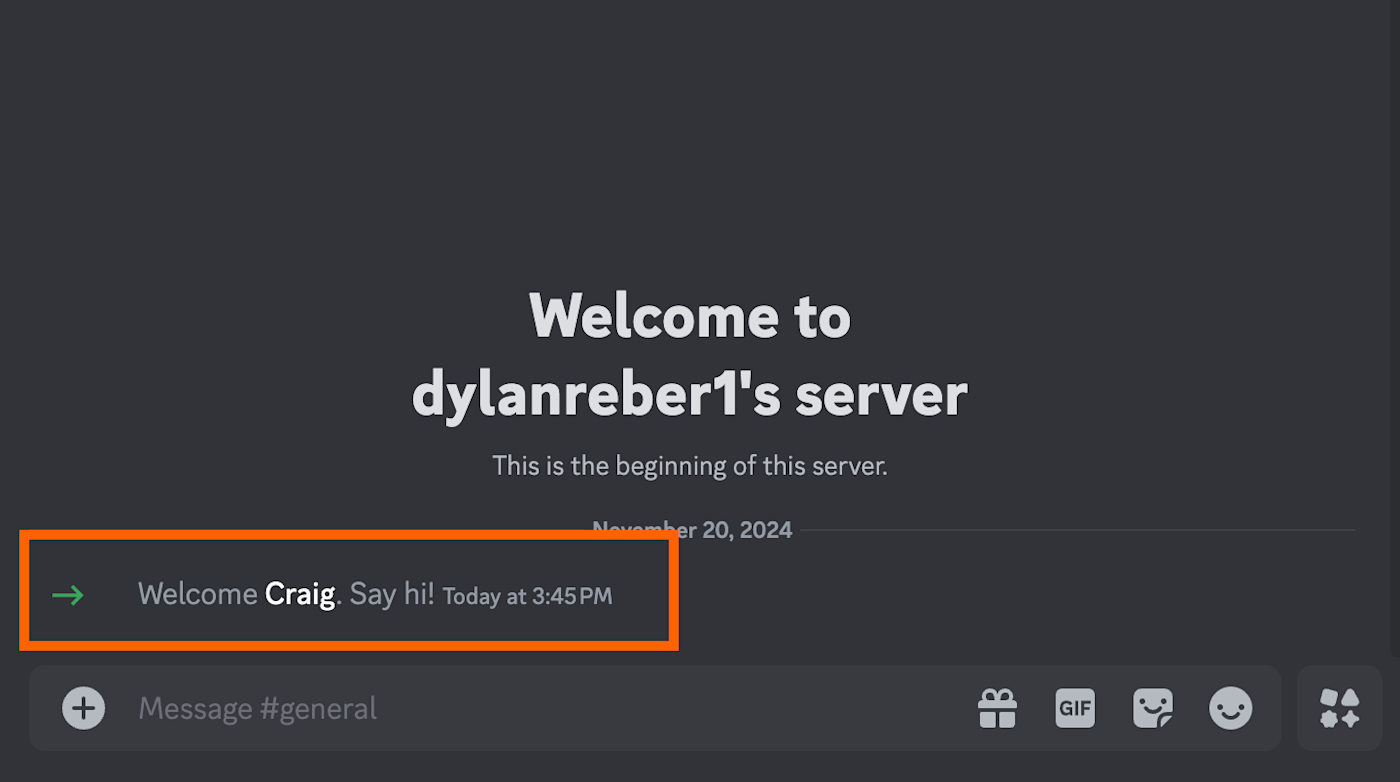
-
On the right-hand sidebar, click Craig to open the bot’s profile.
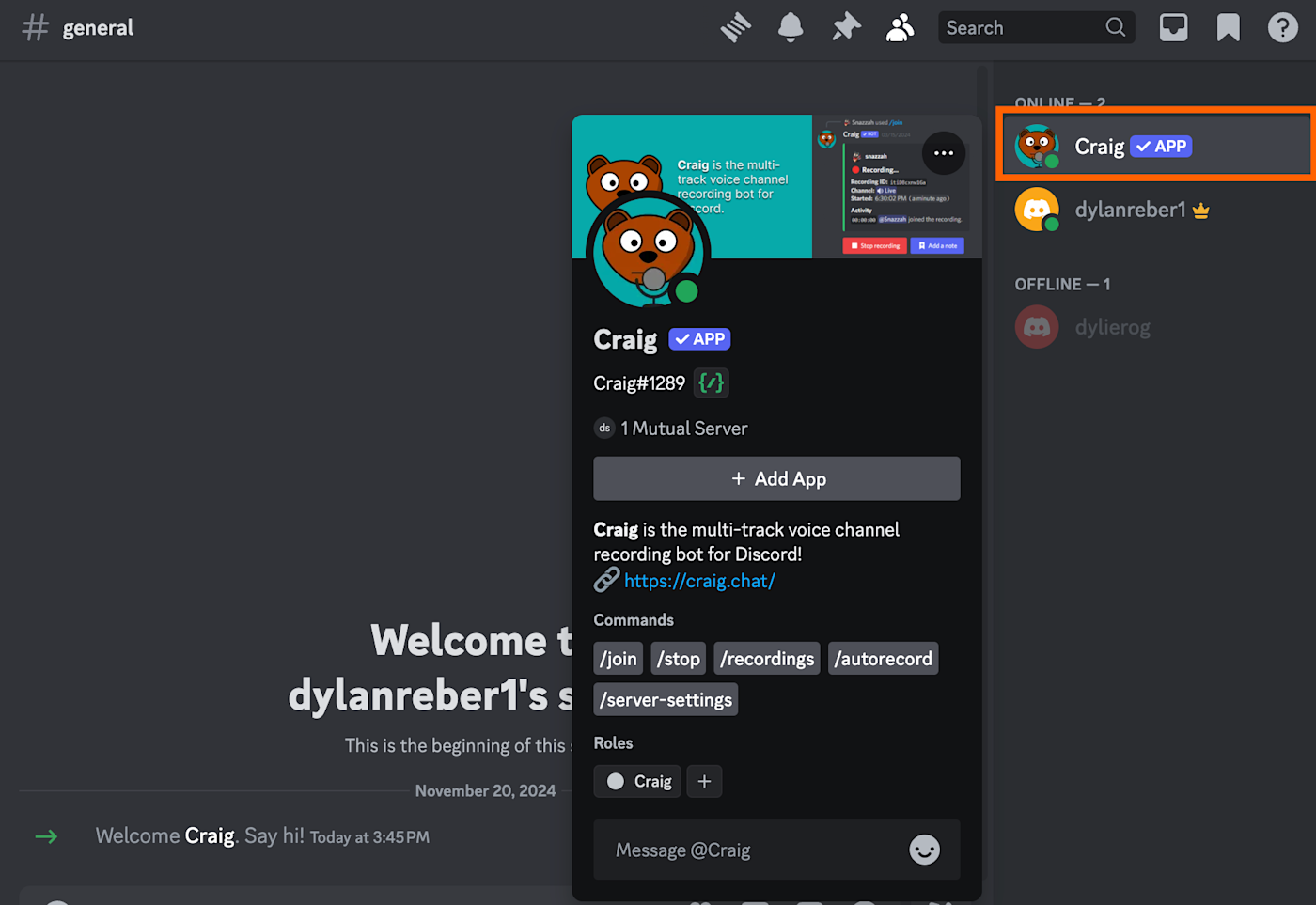
-
Under Commands, you’ll find the actions Craig can perform. To record in a voice channel, either click
/joinor type it in the server chat. -
Hit Space or click channel under Options, and you’ll be prompted to select the channel you want to record in.
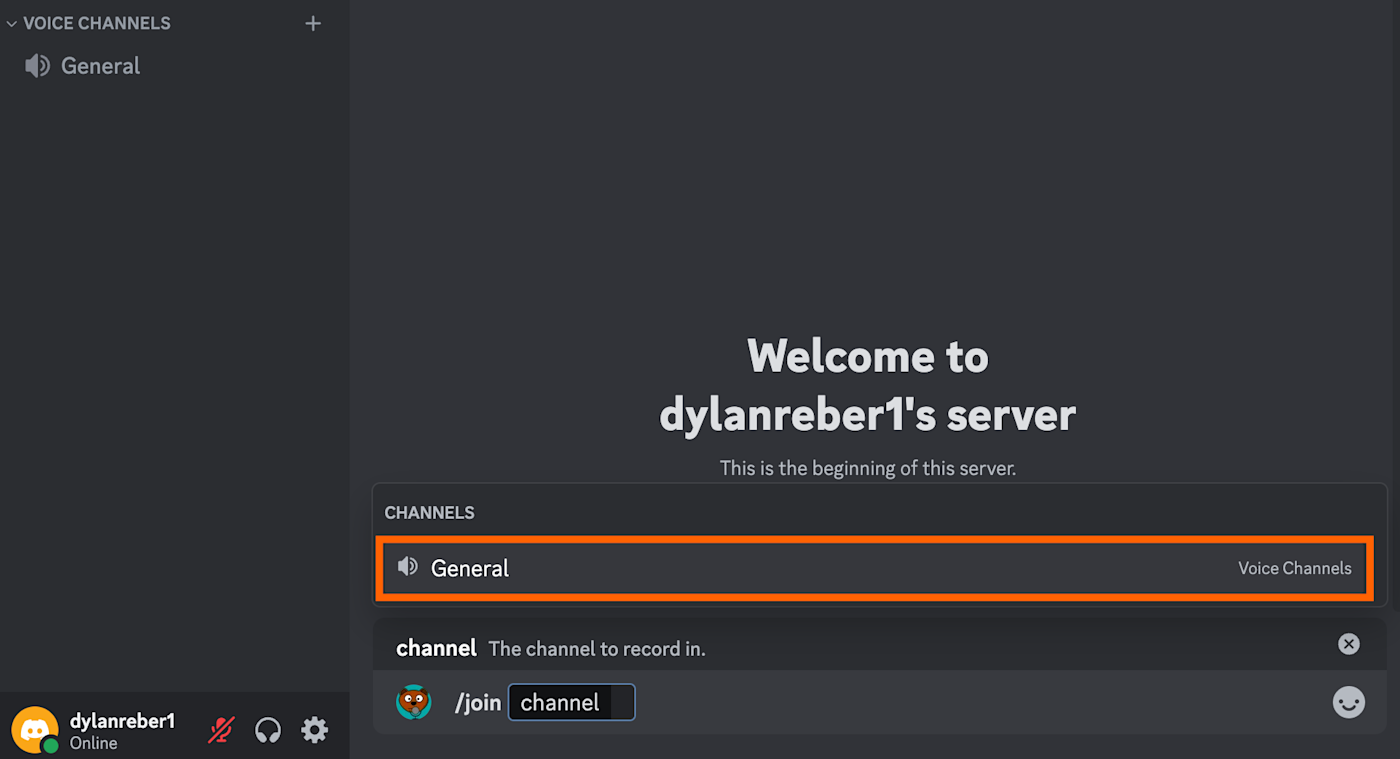
-
Hit Enter to begin recording. You’ll see a message from Craig in the chat confirming that recording is in progress.
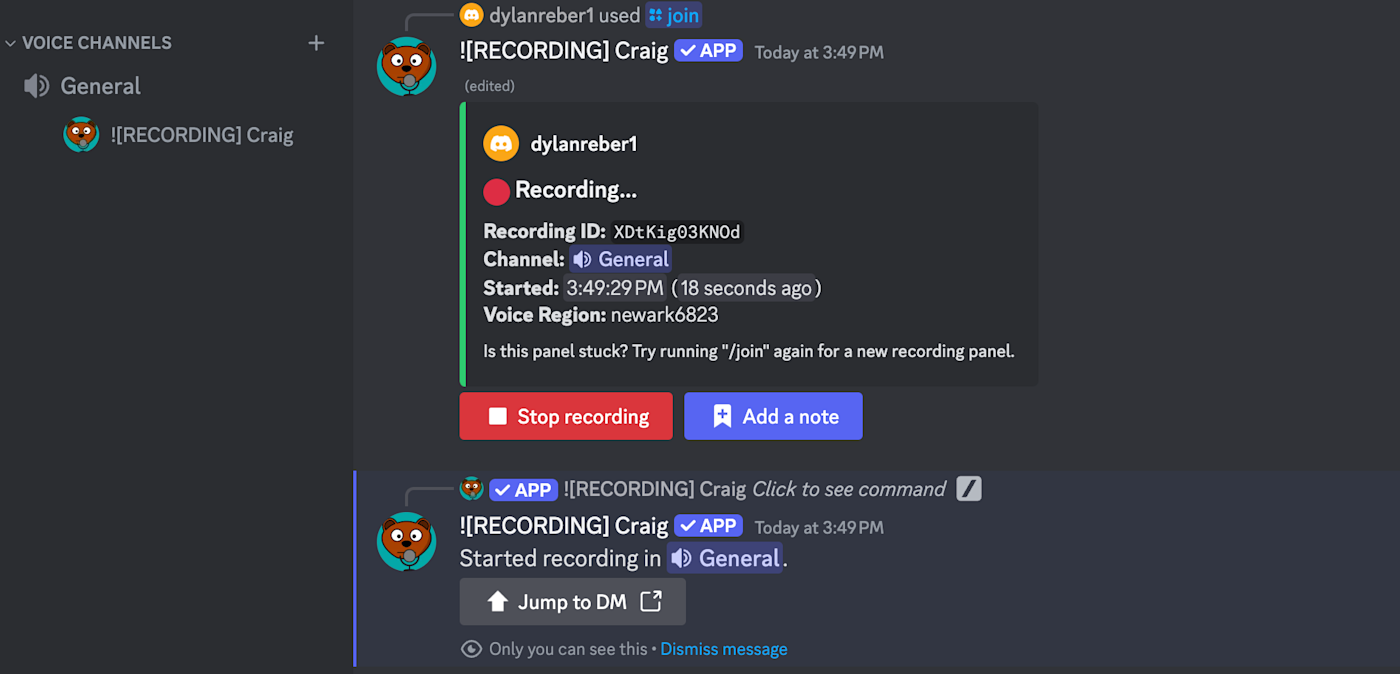
-
To end the recording, either click the red Stop recording button, or type
/stopin the chat. -
To access your recording, click the Jump to DM button in Craig’s message.
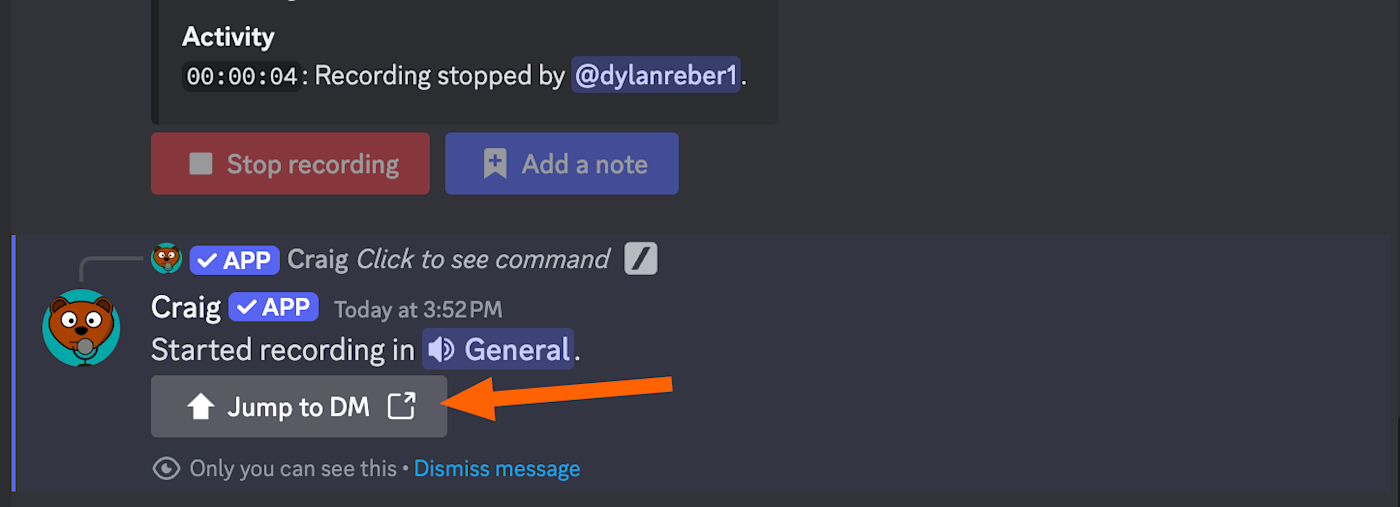
-
You’ll see a message with options to either download or delete the recording.
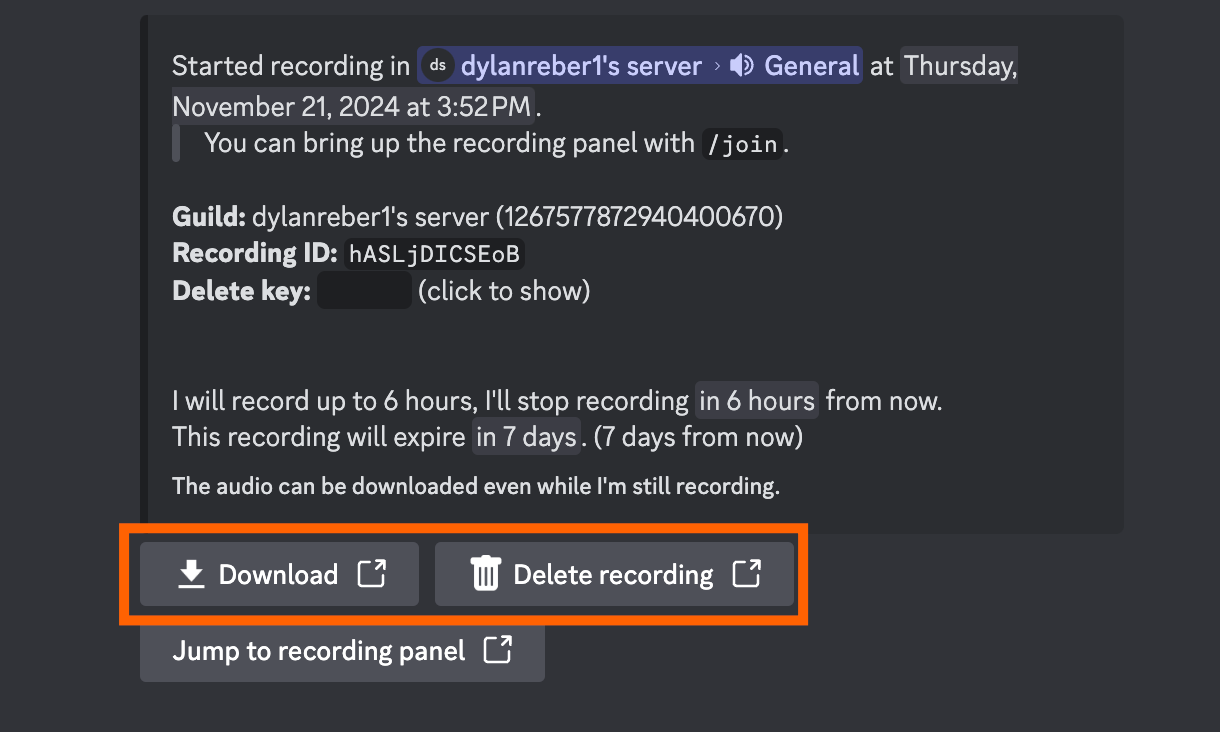
-
Click Download to open an external link with options to download multi- and single-track versions of your recording.
-
Click a format (like AAC), and it’ll automatically download your recorded Discord call.
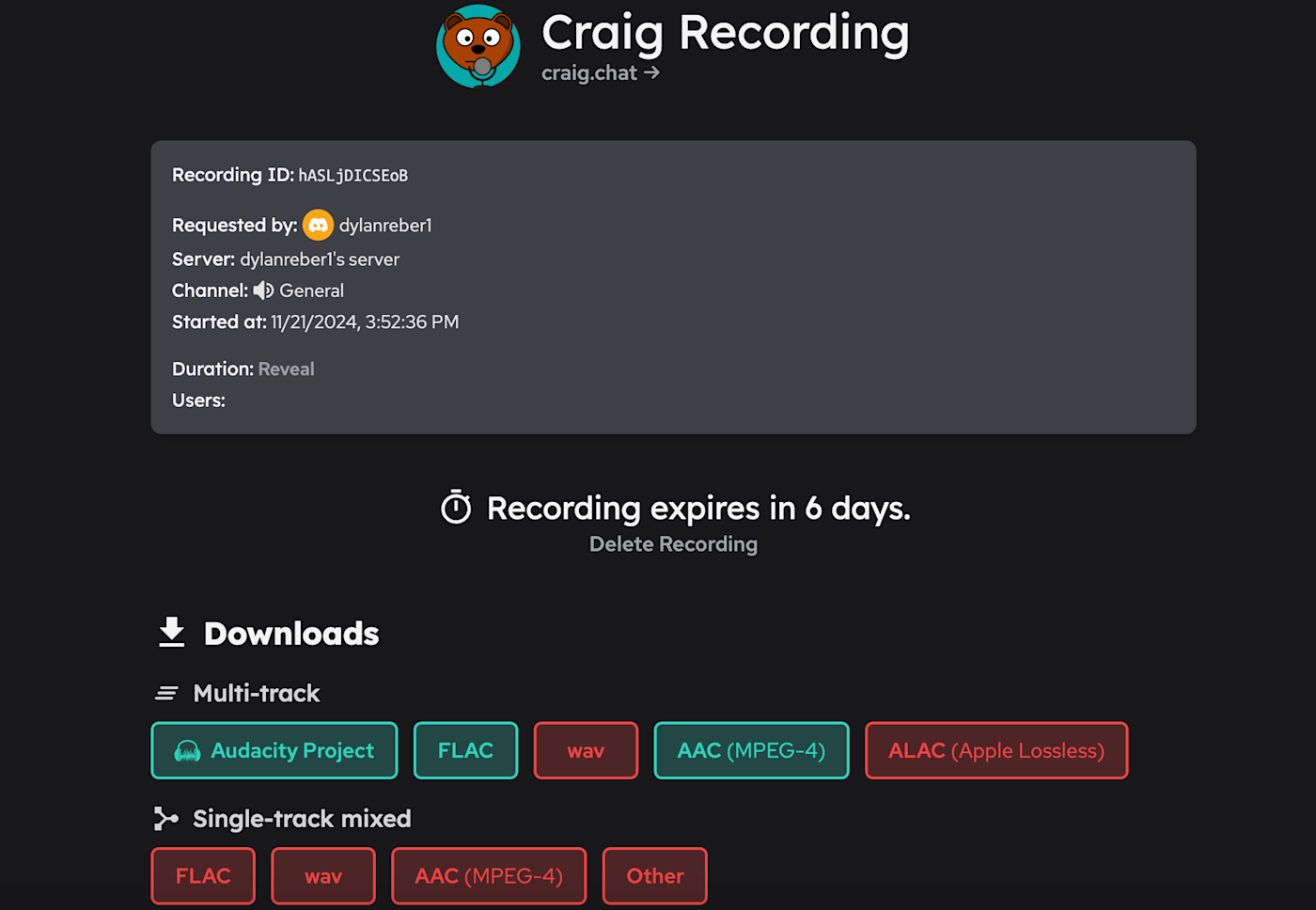
How to record Discord calls on mobile with a bot
You can also use the Craig bot to record Discord voice calls on iOS or Android devices. The process is pretty much exactly the same as on desktop, minus all the clicking sounds. (My guide will use Discord for iOS, but the steps also apply for Android.)
-
Invite the Craig bot to your Discord server using the invite link.
-
Choose which server to give Craig access to, and tap Continue.
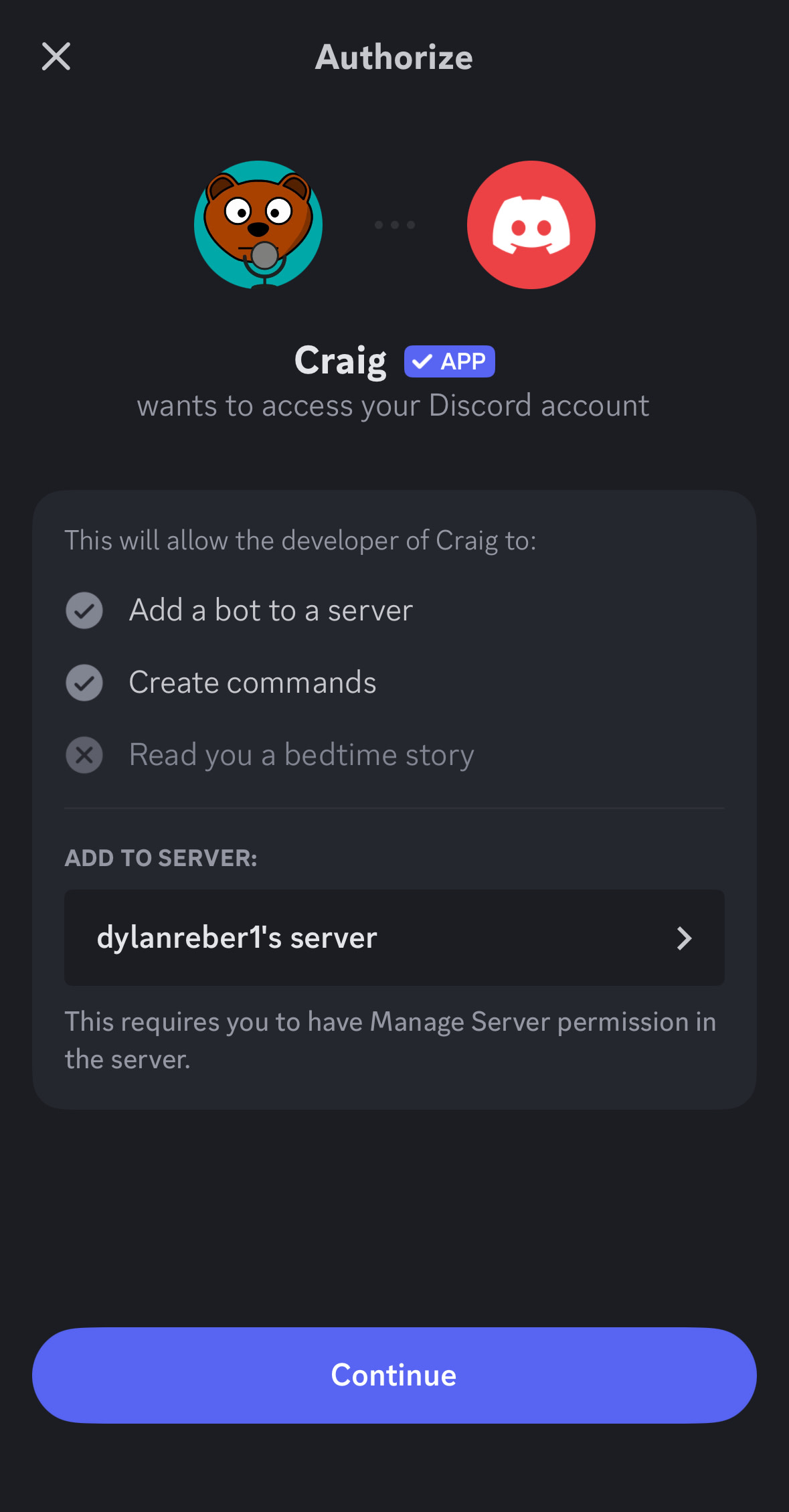
-
Select which permissions to grant the Craig bot, then tap Authorize.
-
Open the Discord app, and navigate to the server you invited Craig to. You’ll see a message confirming the bot has joined.
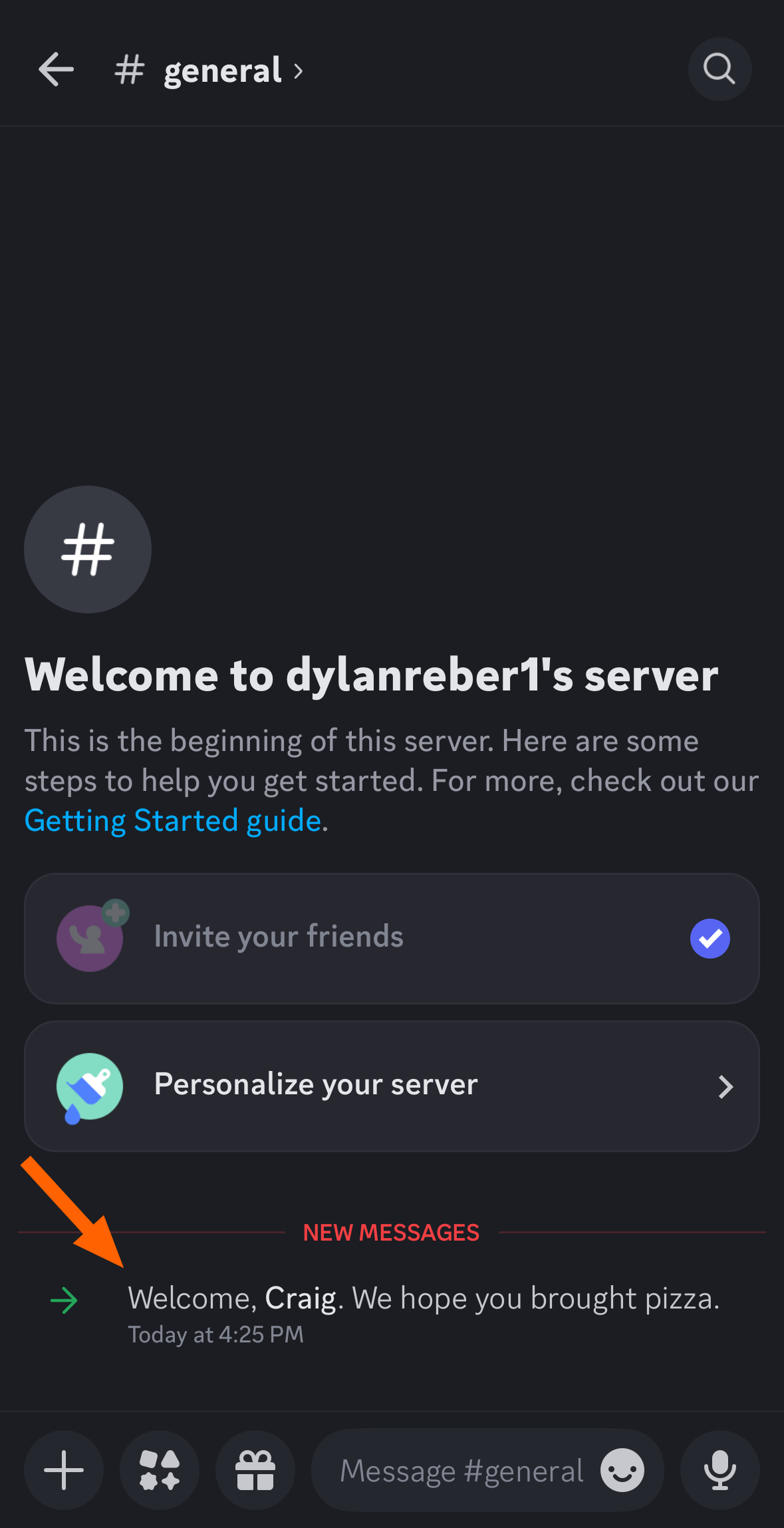
-
Tap Craig’s name to bring up the bot’s profile. Under Commands, you’ll see the actions the bot can take highlighted in purple.
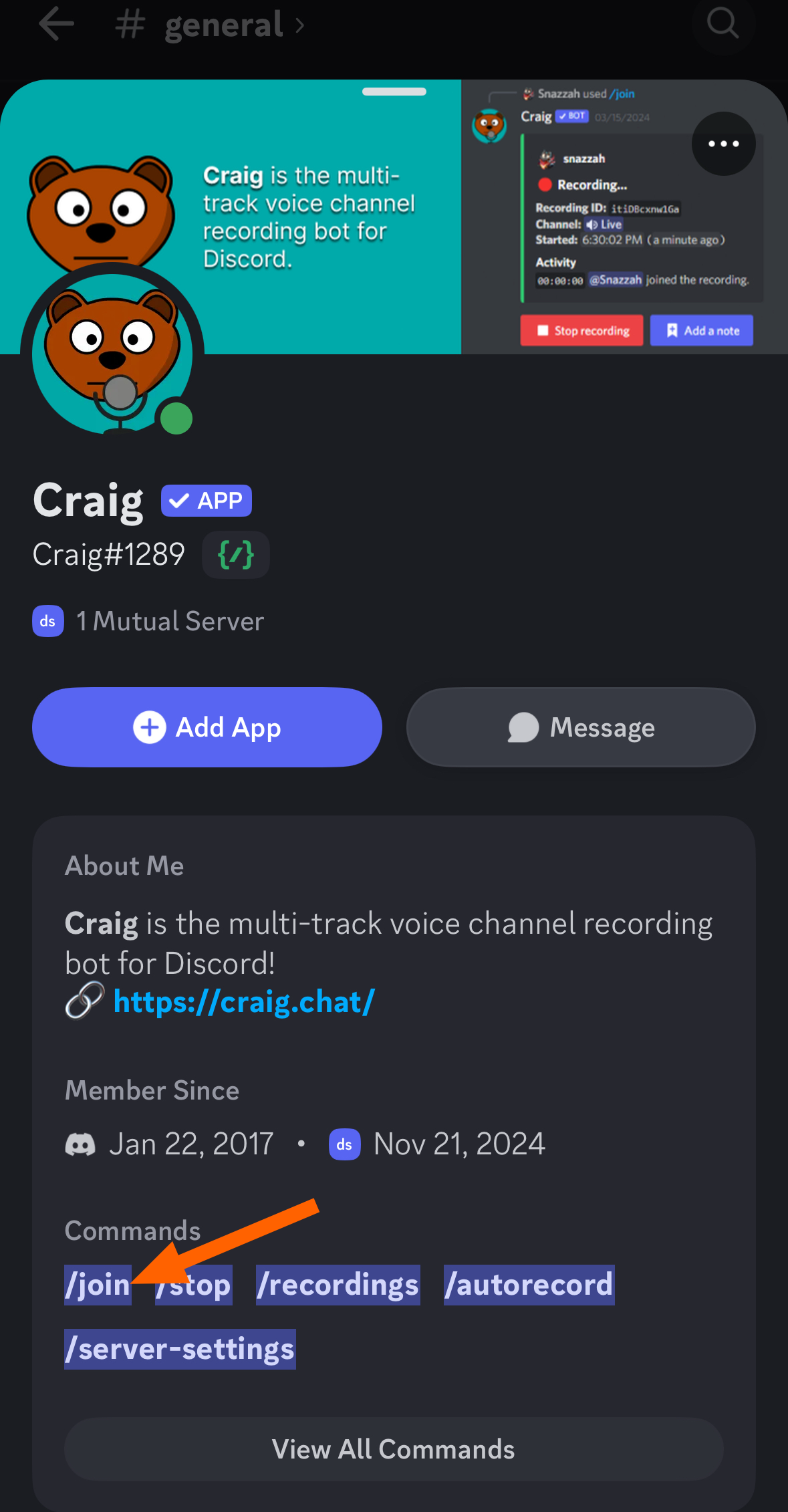
-
Tap
/join, then tap channel, and select the voice channel you want to record in. -
When you’re ready to start recording, tap the Send button at the bottom of the screen.
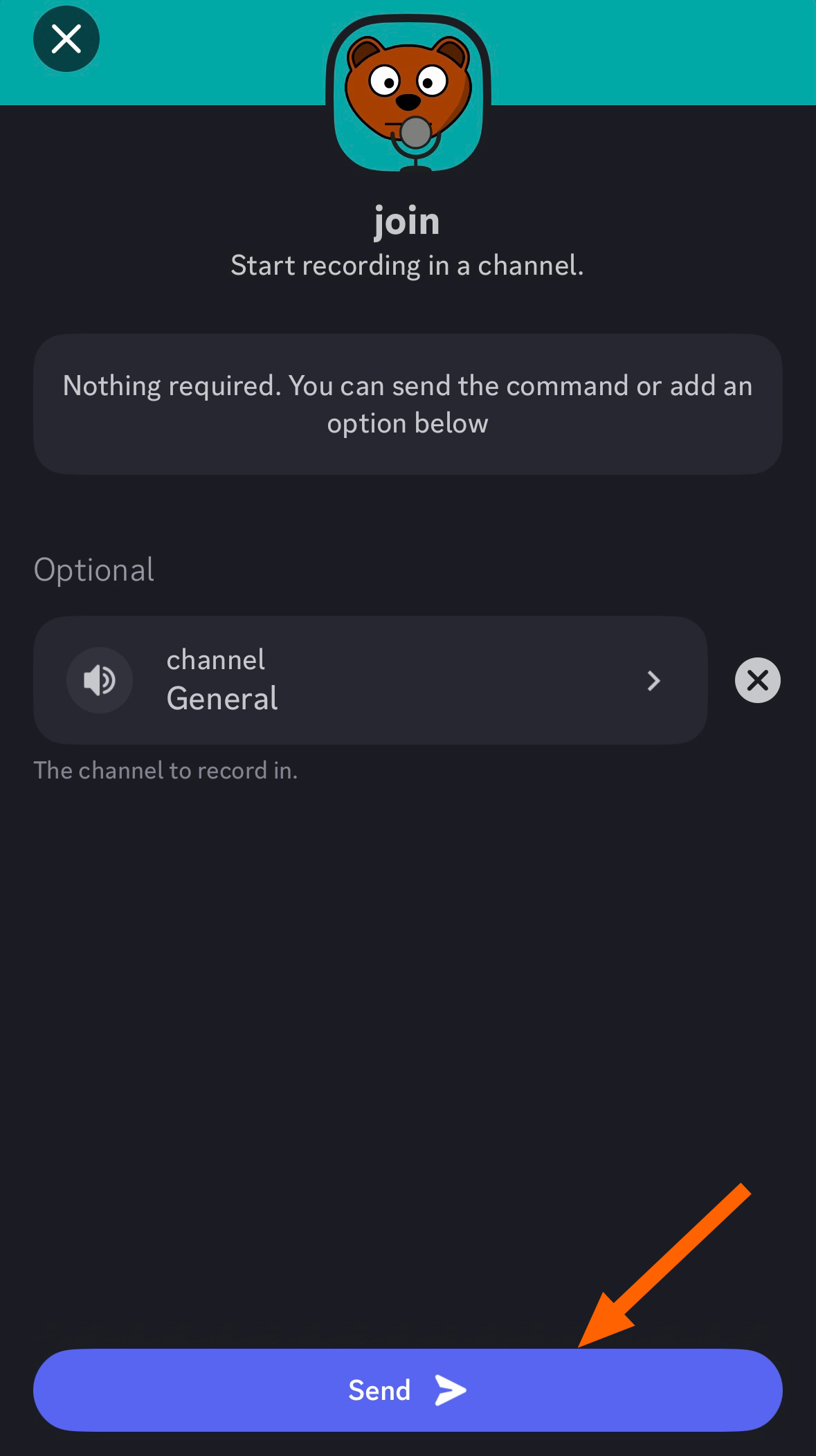
-
A message from Craig will appear in the chat confirming that the recording has started.
-
To stop recording, tap the red Stop recording button, or type
/stopin the chat. -
To access your recording, tap the Jump to DM button found in Craig’s message.
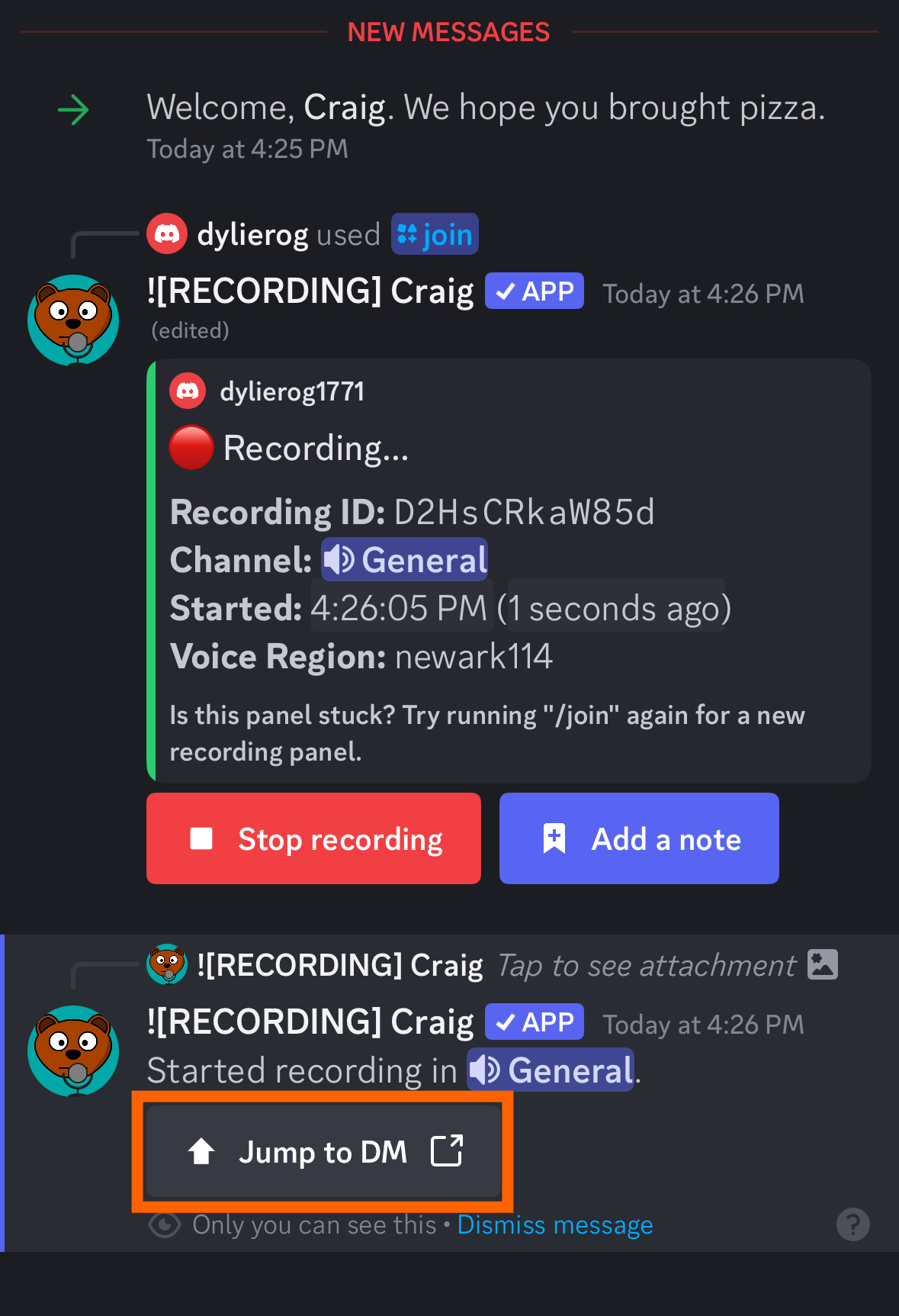
-
You’ll see a message with options to download or delete your recording. Tap Download to open the recording link in your browser.
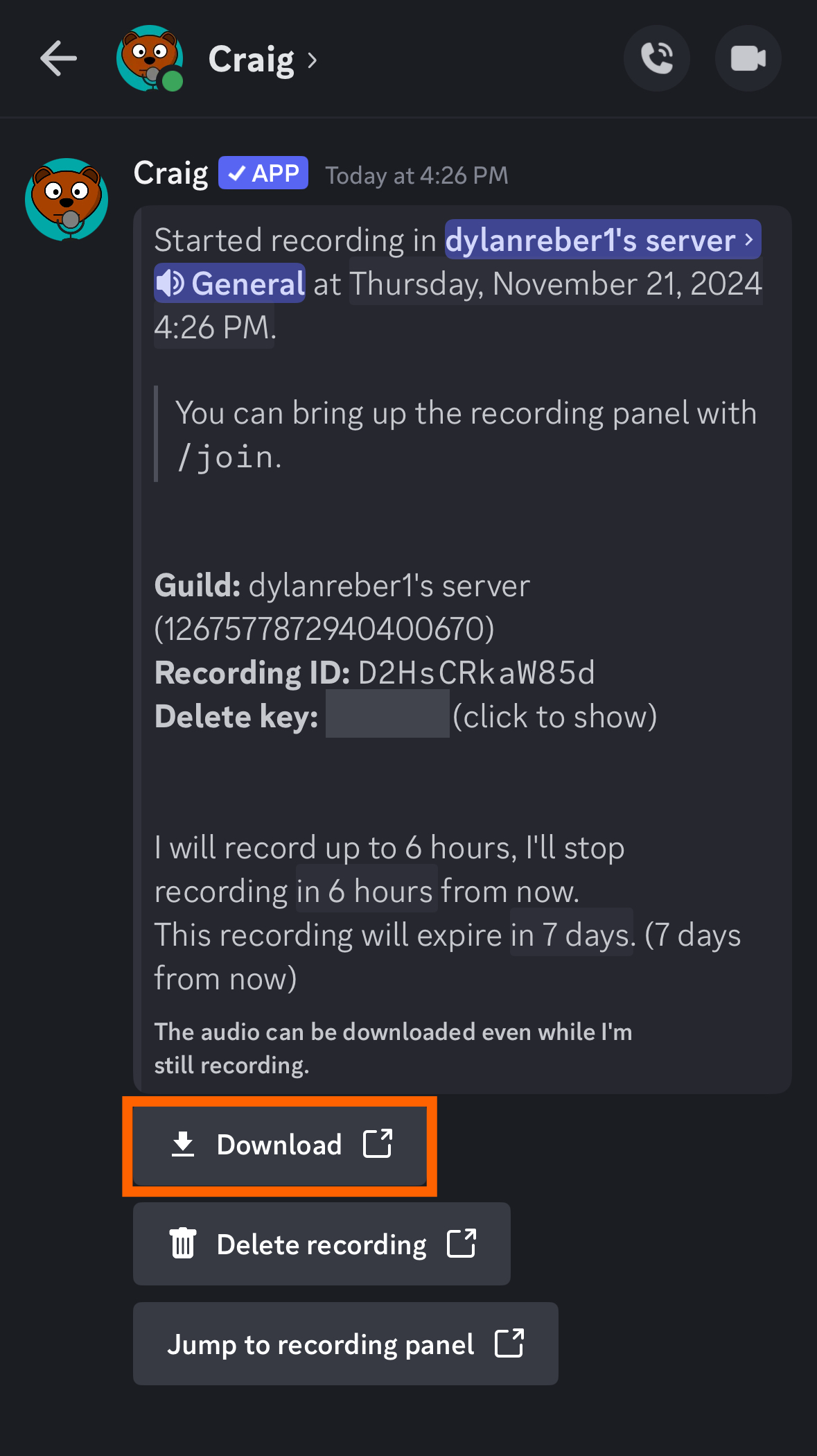
-
You can now download your recording by tapping the audio format you want to use. Note that only the green formats are recommended for mobile devices.
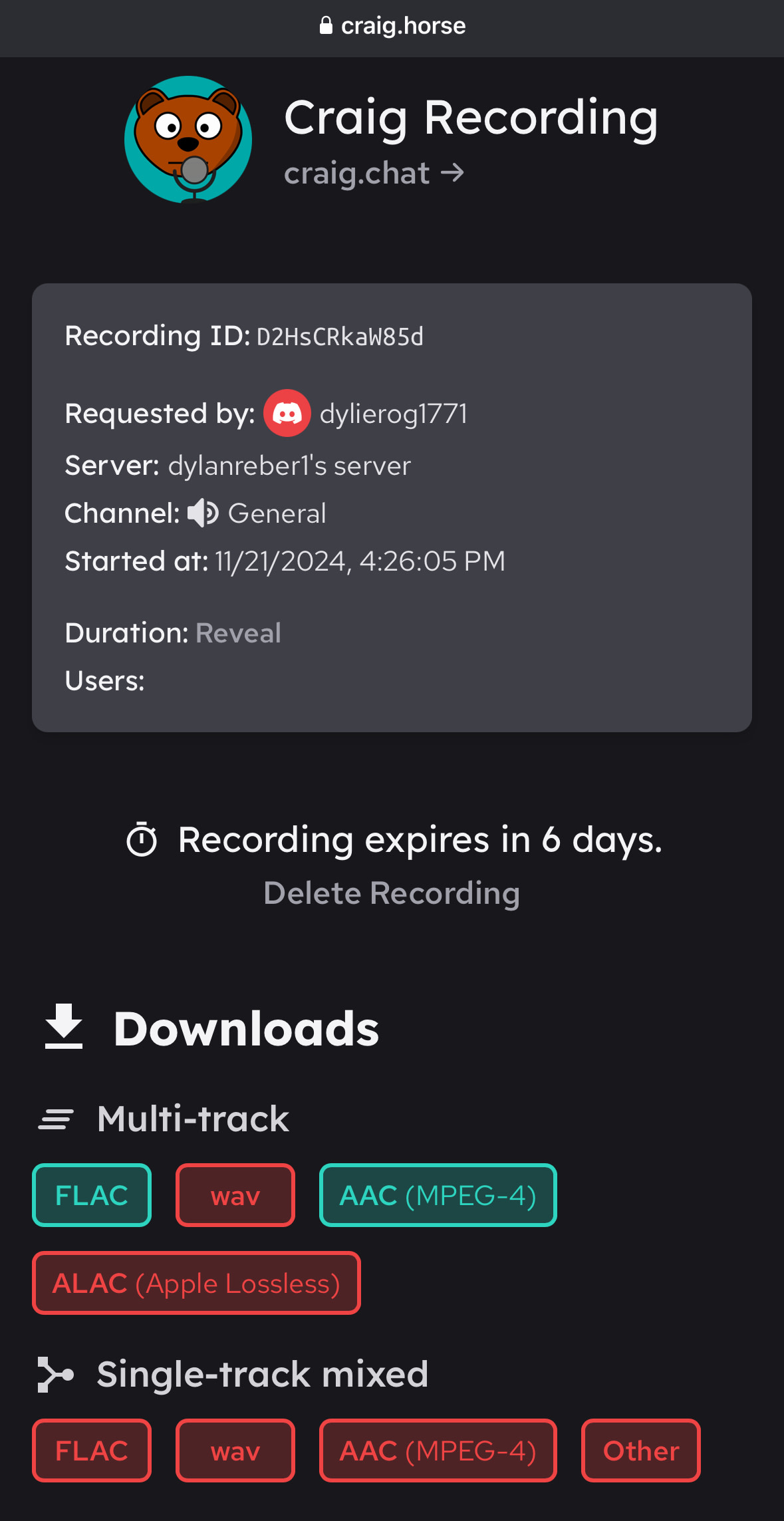
You can save your Discord recording to your phone’s files, but you may need to use a third-party audio playback app to listen to it.
How to record Discord calls with third-party apps
Craig only works for audio, so if you want to record audio and video, you’ll need to download third-party apps. Two of the most popular recording options are Open Broadcaster Software (or OBS) and Bandicam, and I’ll show you how to use both here.
If neither of these suit your fancy, there are plenty of other screen recording tools to choose from.
How to record Discord calls with OBS
OBS Studio is free, open source video recording software. You can use it to record literally anything on your computer, and that includes Discord calls, streams, and screen sharing—for free.
Here’s a quick guide to get OBS up and running so you can start recording Discord video calls:
-
Go to the OBS homepage, and download the version for your OS (Windows, Mac, or Linux).
-
Install and open the application.
-
When prompted, give OBS permission to screen record and use your microphone and camera.
-
The app will ask if you want to optimize for streaming or recording. Select recording.
-
Under Sources, hit the + button, then select macOS Screen Capture (if you’re on a Mac) or Display Capture (if you’re using Windows).
-
On macOS 13 and later, you can select Application Capture to record only a single program. From the list of applications, select Discord.
-
Under Controls, click Start Recording. You can mute your microphone if you don’t want to pick up source audio. When you’re finished, click Stop Recording.
-
You can access your recordings under File > Show Recordings.
How to record Discord calls with Bandicam
Bandicam is another popular recording app that plays nice with Discord. You can use it to record audio or video calls, but the free version has two catches: you’ll be limited to 10-minute recordings, and your saved recordings will be stamped with a Bandicam watermark. It also only runs on Windows.
Caveats aside, it’s a lightweight, easy-to-use program for PC users. Here’s how to record your screen with it:
-
Go to the Bandicam homepage, and click the Free Download button. Install the latest version.
-
Open Bandicam.
-
Select a recording mode. You can choose to capture the entire screen, a specific area of the screen, or a specific window.
-
Either hit
F12or click the REC button (the big red circle) to start recording. -
Hit
F12or click the REC button again to stop recording. -
Your recording will be saved to the Videos folder on your PC.
Automate Discord with Zapier
Now you know how to record Discord voice and video calls—and you only had to jump through a few non-flaming hoops to get here. But if you’re looking for more ways to enhance the platform, you can use Zapier to connect Discord with thousands of other tools, giving you access to no-code integrations with apps like YouTube, Instagram, Trello, and Twitch.
Learn more about how to automate Discord, or get started with one of these pre-made workflows.
Zapier is a no-code automation tool that lets you connect your apps into automated workflows, so that every person and every business can move forward at growth speed. Learn more about how it works.
Related reading: