When I started my freelancing career, I charged my clients hourly. But as I developed systems that helped me complete projects more quickly, I wanted to charge more for my skills and efficiency, so I moved to project-based pricing.
Switching to project rates led to a new problem: how would I present potential clients with a clear and accurate quote during our discovery calls?
My solution was to create a price sheet in Google Sheets, and I’ve turned that into a template for you, so you can easily input prices for your products and services, update your pricing whenever you need to, and present your prices on the spot to your leads and clients.
Google Sheets price list template
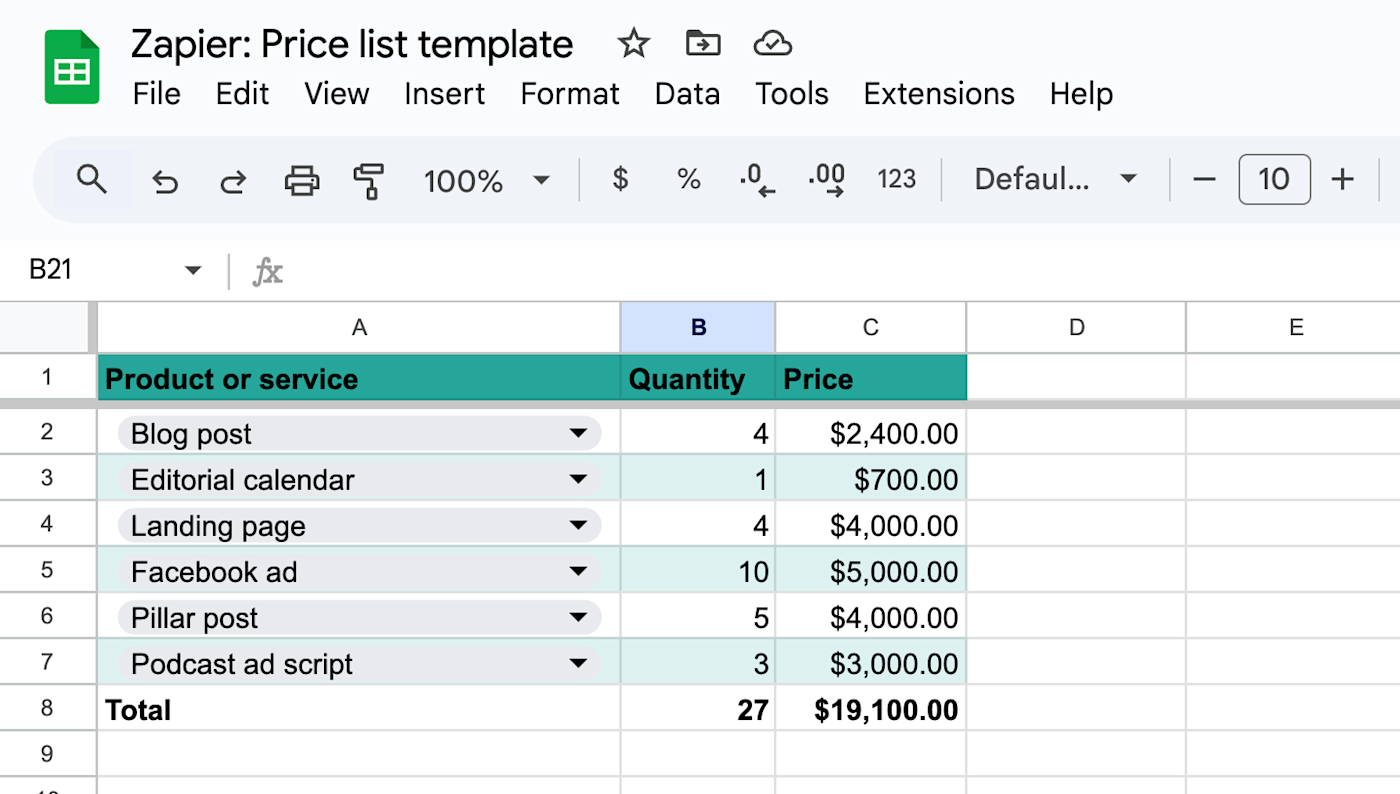
Once you make a copy of my price sheet template, you can take a look at the first two example tabs, or go straight to the third tab to get started. Enter your products or services and their prices in the Price list worksheet, then select them in the Pricing table worksheet using the dropdown menus. Enter the quantities that you want to offer, and you’ll have your total.
If you want more details on what’s going on behind the scenes or see some examples of ways to adjust the template to meet your needs, keep reading.
How to use the Google Sheets price sheet template
To create your price list, go to the Price list tab, and enter all your products or services in Column A (Products and services) and the prices for each in Column B (Price). Column B is already formatted for currency, so no need to fiddle with that.
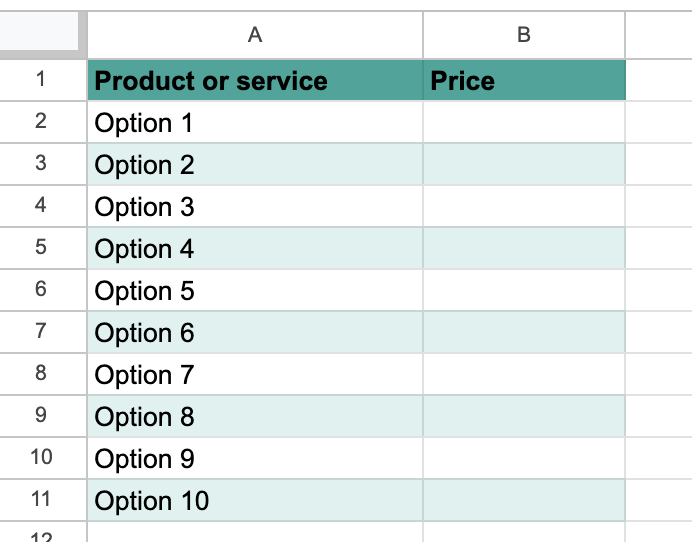
The data in this sheet will be used to program your pricing table—and it will automatically update as you adjust your business’s offerings and prices.
Now you’ll move over to the Pricing table sheet. This sheet uses data validation with dropdown menus that contain the offerings that you listed on the Price list sheet. If you have more products than I accounted for in the template, you can just copy the existing cells, and it will copy the data validation too.
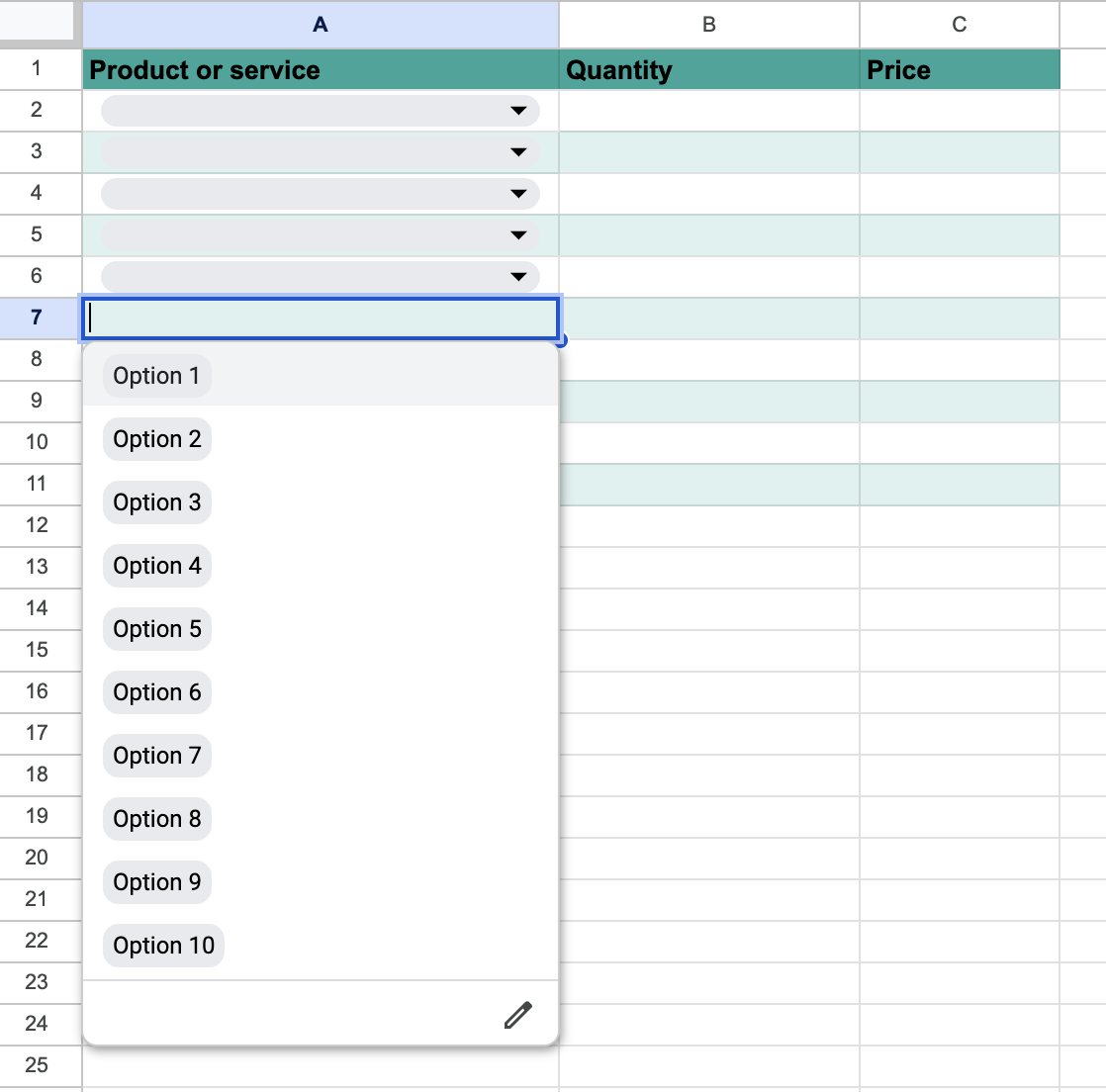
Select as many products or services as you need in Column A, and then enter the quantities for the client you’re working with. This will automatically calculate the total price for each item because of the VLOOKUP operator I put in there.
If you’re curious, here’s what the formula means:
=IF(B2<>"", VLOOKUP(A2,'Price list'!$A$2:$B$7, 2, FALSE) * B2, "")
-
=IF(B2<>"", . . . , "")checks that cell B2 isn’t empty. This ensures that the formula returns a blank cell unless a quantity is entered for the selected item, so the sheet doesn’t encounter an error if a selection has been made in the dropdown menu but a quantity hasn’t been entered yet. -
VLOOKUP(A2,'Price list'!$A$2:$B$7, 2, . . .)looks for an item or service in the price list that matches the dropdown selection in cell A2 of the pricing table and returns its price from the second column of the price list. The dollar signs in $A$2:$B$7 make the cell references absolute. -
VLOOKUP(. . ., FALSE)tells the formula that the data in the price sheet isn’t sorted and that it should look for an exact match between the selected dropdown value and the entries in the price list. -
VLOOKUP(. . . * B2, . . .)multiplies the value that the VLOOKUP operator returned—the price of the dropdown selection—by the quantity listed in cell B2 of the pricing table. -
=IF(. . . , "")returns an empty cell for C2 if cell B2 is empty.

You can then repeat this process, duplicating the Pricing table sheet for each client and changing the products or services and their quantities.
How to use price sheets in your business
This is a simple price sheet, but it can help you set, experiment with, and change your prices without the usual hassle. Here are some examples to show you what I mean.
-
Seasonal restaurant menus. If you own a restaurant, you can use the pricing table to experiment with pricing and build a new menu without copy/pasting the names and prices of individual menu items from a large list of your offerings. Just hide the Quantity column so that each selection shows the price of a single menu item.
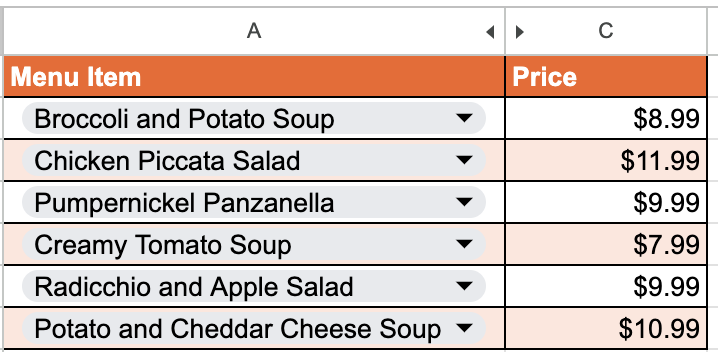
-
Service packages for freelancers. Freelance writers charging per-project can use the pricing table template to create a rate sheet like the one below. To calculate the price of each service, multiply your desired hourly rate by how long it takes you on average to complete each of your deliverables.
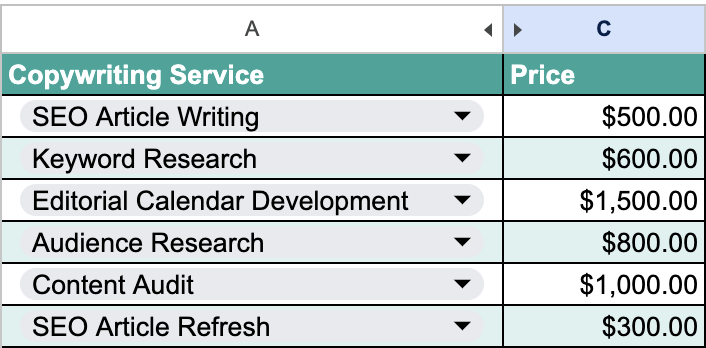
-
Field trip pricing for summer camps. Summer camps might create a table of the field trips that are planned for their sessions so families can pre-pay when enrolling. In the example table below, I’ve hidden column B and personalized the table by adding a new row to the top of the spreadsheet, merging cells A1 through C1, centering the text, and adding the name of a summer camp to the merged cells.
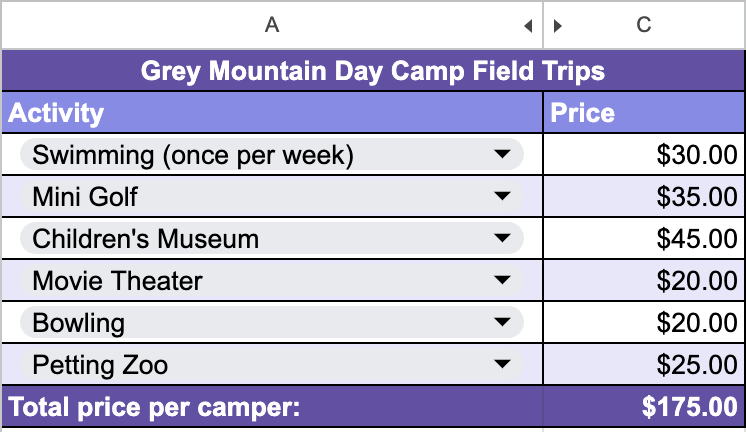
Price your services at a glance
Using this simple Google Sheets price list can help you create accurate custom quotes for your projects, demonstrate your value and expertise to your future customers and clients, and update your rates without redesigning a PDF rate sheet every time prices or services change.
You can do even more to streamline your business by connecting all the apps you use and automating your workflows. Learn more about how to automate your small business.
Related reading: