I love working from home as much as the next introvert, but on the days that my home office looks like T.J. Maxx on Black Friday, it’s not ideal.
I’m clearly not alone, which is why Microsoft Teams offers an easy way to draw a digital curtain over your background. Here’s how to blur your background in Teams.
Table of contents:
How to blur your background in Teams before a call
If you want to blur your background before your meetings, here’s how it works.
-
Open your Teams calendar, click the meeting, and select Join.
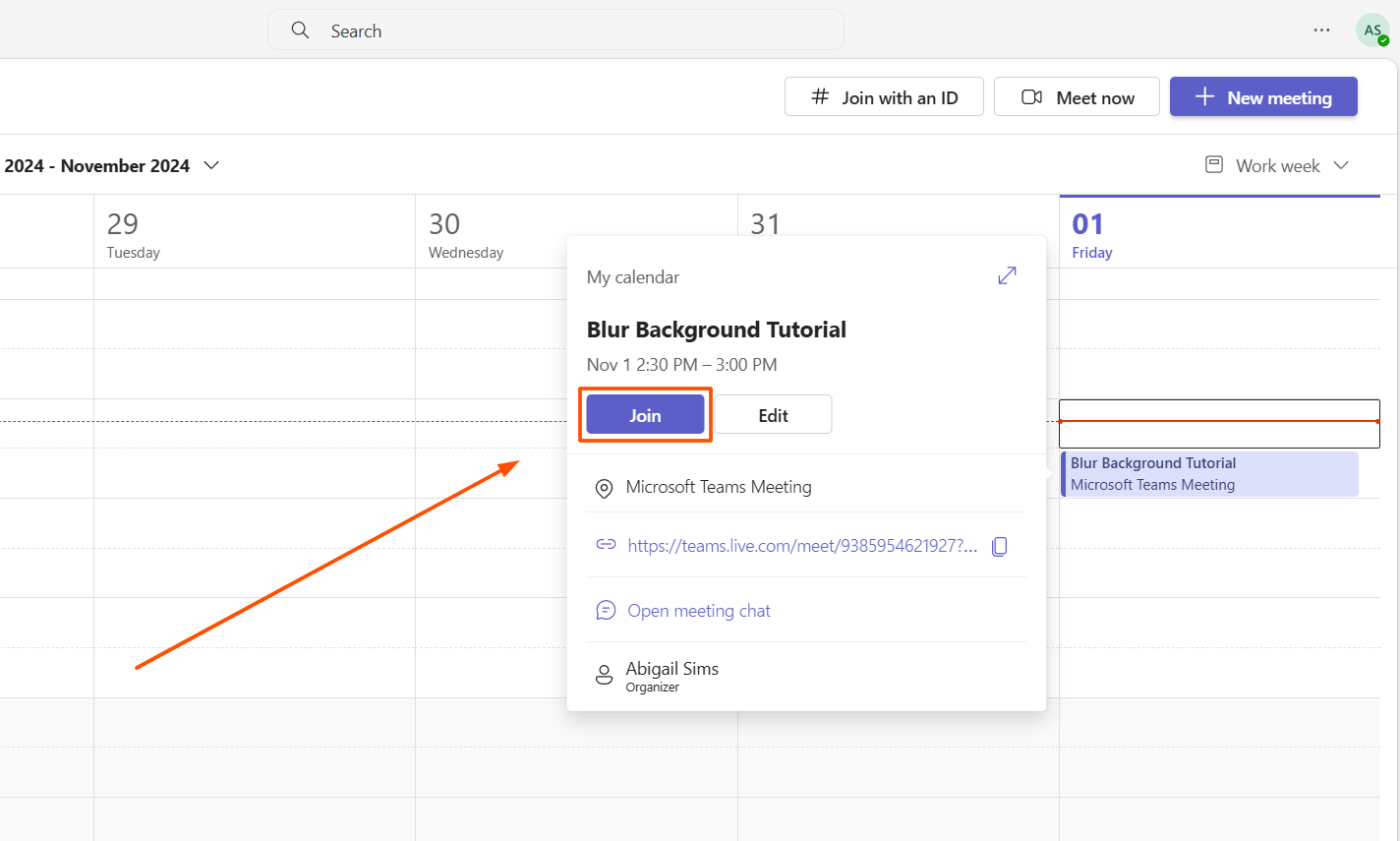
-
On the preview screen before the meeting starts, click the Background filters button.
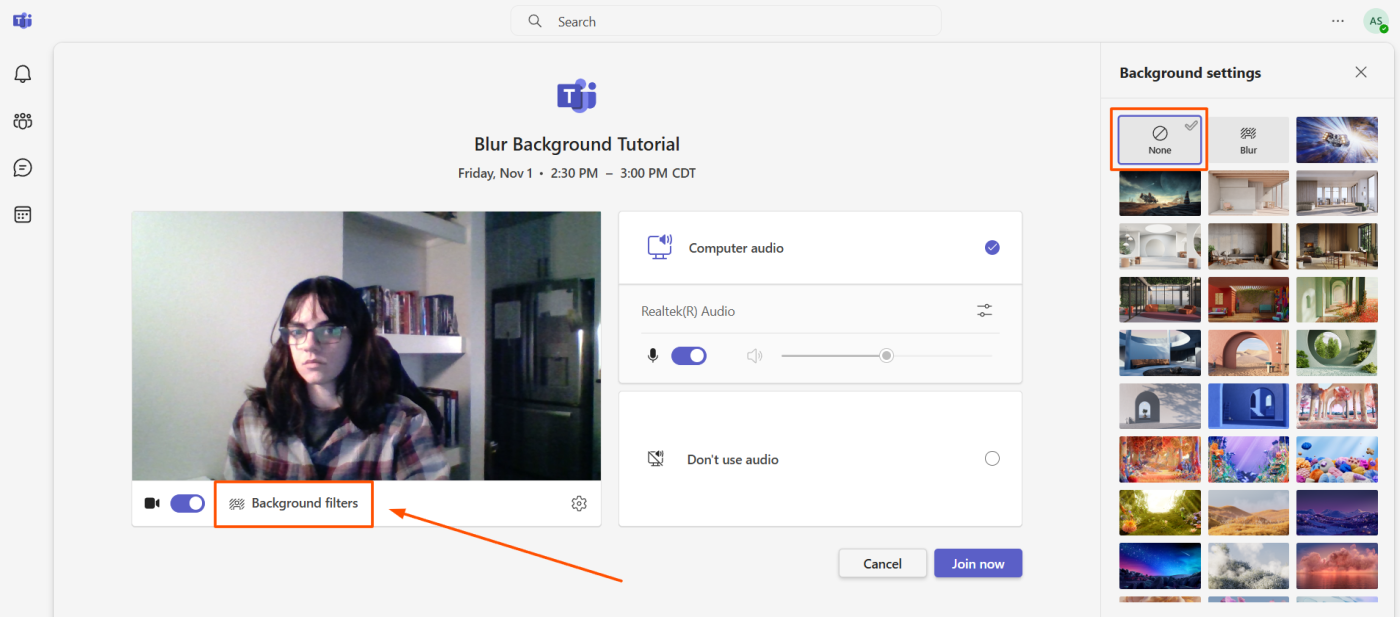
-
Pick the Blur Background setting to make everything behind you fuzzy. You’ll still be able to see shapes and colors, but everything will be less distinct.
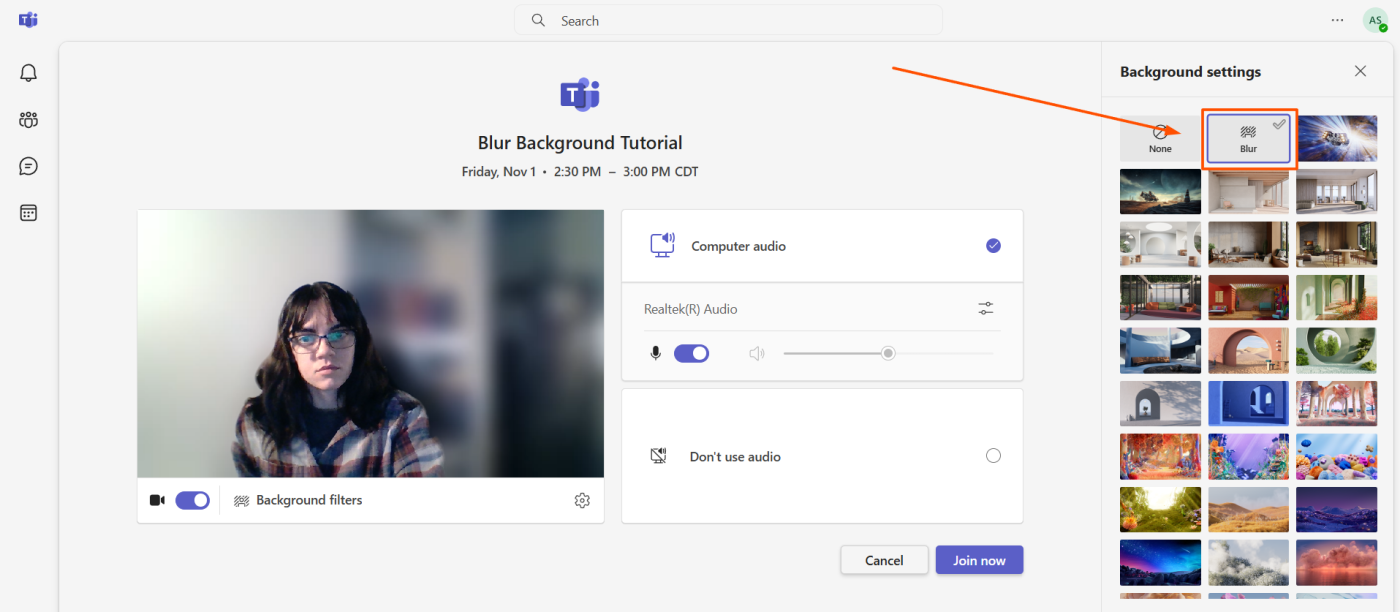
If you want to remove the blur and go back to a normal background, select None.
Your background choice will stay the same for all meetings until you change it again—so no need to stress about cleaning up those week-old soccer uniforms before your next meeting, either.
How to change your background during a Teams meeting
If you’re more of a roll-the-dice person, the blur option is also available once you’re already in a Teams meeting.
-
Click the dropdown arrow next to the Camera button at the top of the meeting screen.
-
In the menu that appears, click Blur to blur your background. You can also change your background to pre-uploaded images or upload your own custom background. As with the pre-meeting option, your background will stay blurred until you change it again.
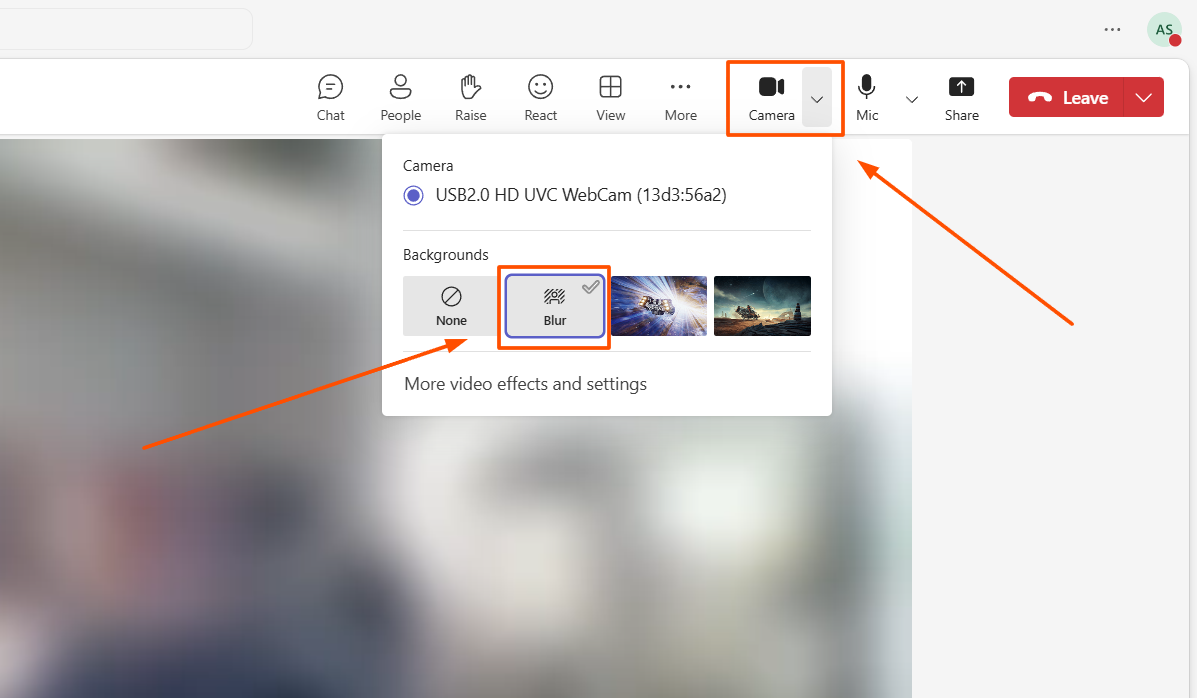
-
Click the dropdown arrow again and the menu will disappear.
If you decide you’d rather return to your original background at any point, you can open the camera menu again and select None from the same dropdown.
Additional Teams backgrounds
If the blur function just isn’t doing it for you, there are plenty of options for backgrounds that can make your living room look like anything from the Starship Enterprise to the Land of Oz.
Pre-made backgrounds
You can go beyond blur with one of the stock backgrounds that Teams is preloaded with. You can pick from a wide range of well-decorated interiors, asteroid fields, scenic landscapes, and Zen gardens that somehow don’t have rogue sticks in them.
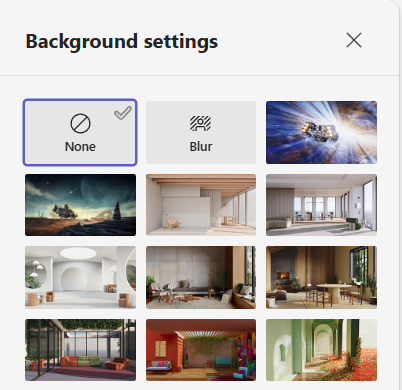
To enable one of these backgrounds, just follow the same steps listed above for enabling the blur function, but scroll down and select your favorite from the provided backgrounds instead.
Custom backgrounds
You can also upload your own image to use as a background in Teams calls. This feature isn’t available on all devices (or to Linux users), but if it is an option on your device, you’ll see an Add new button or a plus sign under More video effects, right next to where the blur button is located.
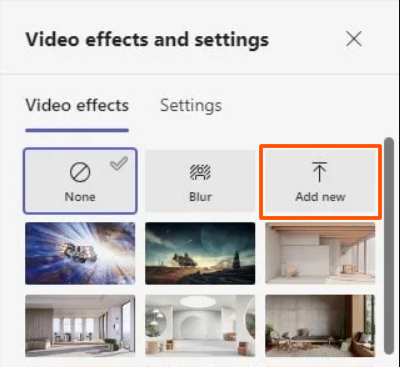
Upload any JPG, PNG, or BMP file that’s close to the ideal 1,920 x 1,080 pixels here, and select this image as your new background. (The image doesn’t have to be exactly this size, but if it’s too small, your background could be blurry or weirdly stretched.) And when all else fails, you can always open your favorite AI image generator for help.
Troubleshooting common Teams background issues
It’s not a remote workday without at least one technical difficulty. Here are some of the most common issues with Teams and the background blur features—and what to do about them.
-
Background effects not available: You may not have the latest version of Teams installed on your device, or it may be a hardware issue. Check that your device meets Microsoft’s hardware requirements for using background effects, then update your Teams account to the latest version.
-
Blurry background: If your background is already pixelated or blurry before hitting the blur button, it’s likely a video camera issue. (But also, problem already solved?) Clean your camera lens, as dust or smudges can affect image quality. If the issue persists, the best fix may be upgrading your camera.
-
Custom background not appearing: If you uploaded a custom background and it’s not showing up, the image may not be a supported file format or size. Be sure that your image is a JPG, PNG, or BMP and is close to the recommended 1,920 x 1,080 pixels with an aspect ratio of 16:9.
-
Background causing the video to glitch: If your video becomes unstable with a background enabled, it may be a graphic driver issue. If your computer can’t support the background you want, you may have to compromise with a simpler effect.
Add automation to Microsoft Teams
If you’re ready to add a tiny veneer of professionalism to your home office, background blur will do the trick.
And you can make your meetings even more professional by automating things like scheduling, agendas, and follow-up tasks. Teams integrates with Zapier, so you can connect it to all the other apps you use. Learn more about how to automate Teams, or get started with one of these pre-made templates.
Zapier is the leader in workflow automation—integrating with thousands of apps from partners like Google, Salesforce, and Microsoft. Use interfaces, data tables, and logic to build secure, automated systems for your business-critical workflows across your organization’s technology stack. Learn more.
Related reading: