Searching sure isn’t what it used to be. Some 26 years after Google first came along and redefined online search as we knew it, a whole new wave of next-gen search systems is slowly but surely seeping into our lives and shaking up the way we ask for info again.
This time, it’s not just Google, of course. But while apps like ChatGPT may be stealing much of the spotlight with their enticingly conversational (if also maddeningly fact-challenged) answer-providing chatbots, Google isn’t just sitting idly by.
The company whose name has become synonymous with search is pushing its own ChatGPT-like Gemini chatbot, for one—but the far more interesting innovations are coming at the intersection of spoken and visual search. That’s an area where Google’s long had a leg up on the competition. And while that manner of search isn’t getting as much attention as the occasionally capable chatbots right now, it’s a much more practical and futuristic-feeling path—particularly if you’re concerned with accuracy.
Let me show you how to tap into Google’s new image-voice search system and put it to work for you. Then, if you’re ready for even more Android-centric search sorcery, check out this little-known Circle to Search surprise and this buried Photos searching treasure next.
What is Google’s image-voice search?
Forget about Gemini for a second because this search possibility is (a) more useful than what any chatbot can offer you and (b) technically connected to a separate Google service called Google Lens.
Google Lens has been around for quite a while now, though it’s traditionally been a mostly out-of-sight option for in-the-know Android phone owners. Now, though, Google’s finally giving Lens the prominence it deserves and showcasing a spectacularly useful new sort of search system within it.
The system has quietly been rolling out to Android devices worldwide this fall. And what it does is actually quite simple—and simultaneously futuristic: it lets you point your phone’s camera at anything around you and then ask questions about it by talking.
So, for instance, you might show a book and ask what its reviews are like. You might show some specific sort of food and ask how many calories it contains or if it’s safe for a certain sort of allergy. Or you might show a company logo and ask what the name of the company is, where it’s headquartered, or how many active employees it has.
The possibilities are practically endless. All you have to do is realize the system is there—and then remember to use it.
How to use Google voice search with images
-
Open Google Lens on whatever Android device you’ve got in front of you. You can do this in a few different ways:
-
By tapping the colorful camera-shaped icon at the right side of the search bar on your home screen, if you see one
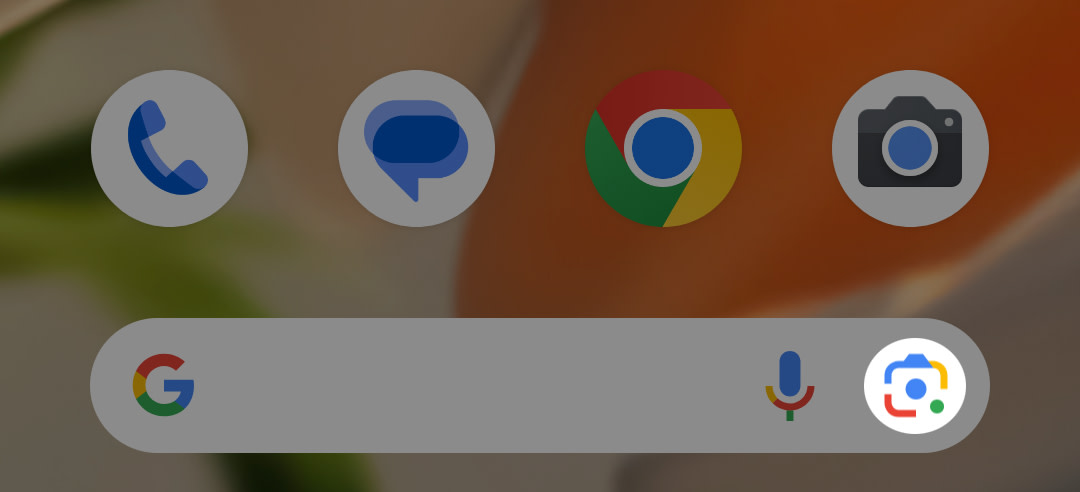
-
By tapping the camera-shaped icon at the top of the Google app that’s almost certainly already on your phone or tablet
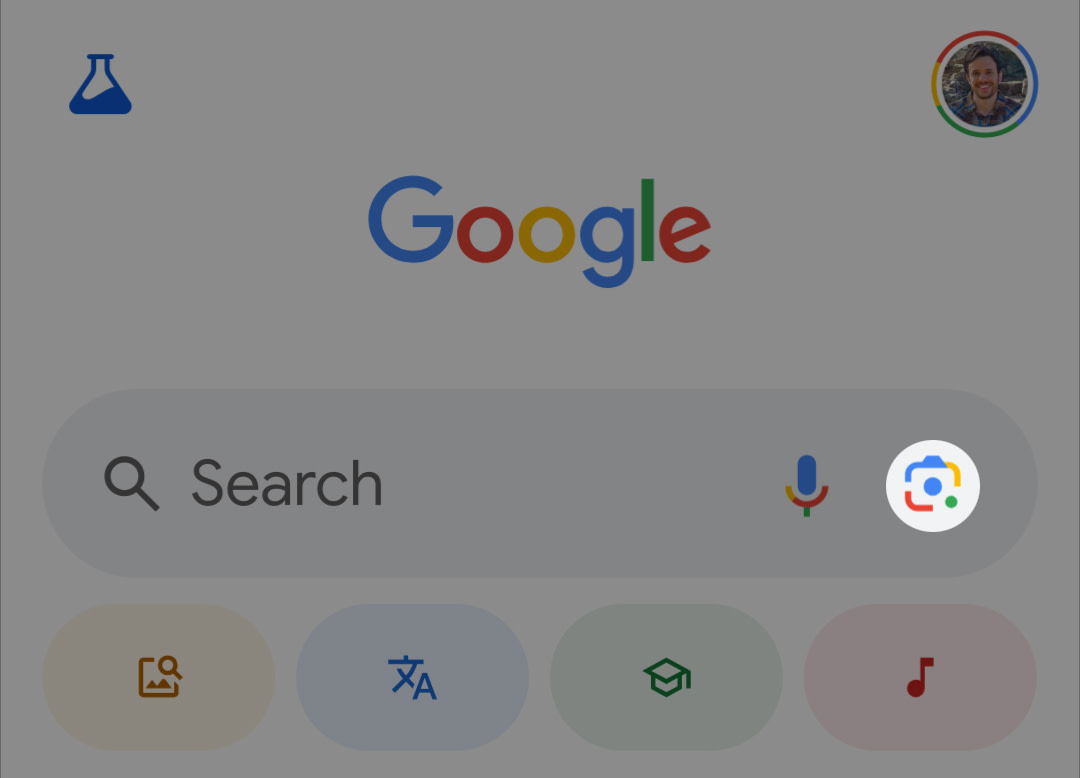
-
By installing this official one-tap Google Lens shortcut and then tapping its icon on your home screen or in your app drawer
-
-
However you get there, once you’re looking at Lens, just point your camera at anything you want to ask about—then, press and hold your finger onto the search icon at the bottom of the screen.
-
That’ll pull up a new prompt to speak aloud and ask anything about what you’re seeing. Just keep holding your finger down and ask away, then let go once you’ve finished.
And in the blink of an eye, Google Lens will analyze the image, consider your question, and serve up the best answer it can find.

The answers aren’t infallible, but they’re surprisingly spot on more often than not. If nothing else, they make for a splendid way to start seeking out info about something you see in front of you without having to do most of the heavy lifting.
How to use Google’s image-voice search on an iPhone
Got an iPhone, by the way? The spoken Lens search system is still exclusive to Android as of this moment, but you aren’t entirely out of luck—a similar sort of option showed up for the iOS side of the digital divide.
Make sure you’ve got the latest version of the iOS Google Chrome app, then open it up, tap the address bar, and tap the colorful camera-shaped Lens icon at the bottom of the screen that comes up.
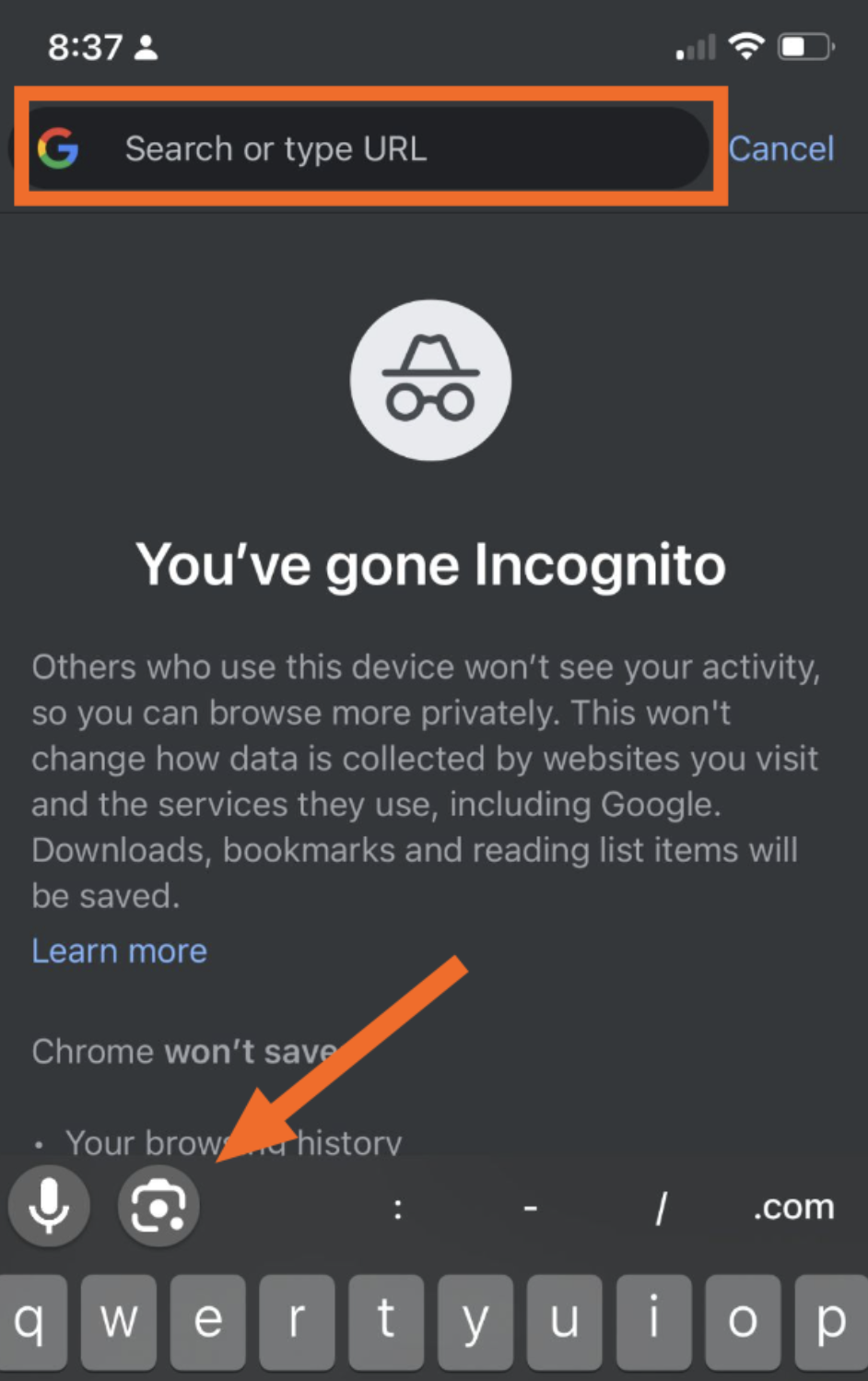
That’ll fire up a viewfinder and let you point your camera at anything around you. The difference is that you won’t be able to capture video and talk to ask your questions; instead, you’ll have to capture a static snapshot (it’ll automatically show you image matches), then tap the “Add to your search” text field. It’ll autopopulate some options, or you can enter additional inquiries manually.
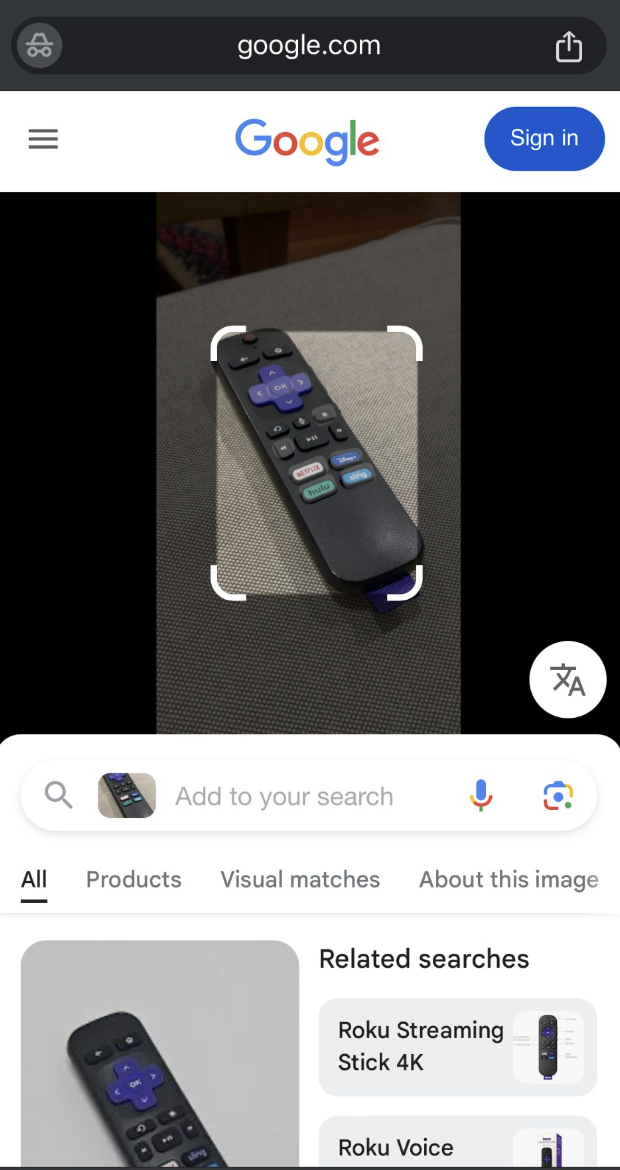
The end result, though, should be similar—and that is exactly what smart searching is all about.
Related reading: