If you spend most of your workday staring at a screen, you know how easy it is to lose precious time switching back and forth between apps. Checking email, reviewing new responses in Google Forms, and sending updates in Slack—all are crucial tasks for team communication, but can easily add up to a big chunk of lost time you could’ve spent on deeper focus work.
Instead of constantly context-switching between apps, wouldn’t it be better to consolidate as much of the information as possible into one place? By integrating Google Forms with Slack, you and your team can easily stay on top of important updates.
Get things like bug requests, new inquiries from leads, and survey responses directly in your primary communication tool. Combining these two popular platforms with Zapier lets you automate repetitive tasks to save time, improve communication, and streamline team collaboration.
New to Zapier? It’s workflow automation software that lets you focus on what matters. Combine user interfaces, data tables, and logic with thousands of apps to build and automate anything you can imagine. Sign up for free to use this app, and thousands more, with Zapier.
Table of contents
To get started with a Zap template—what we call our pre-made workflows—just click on the button. It only takes a few minutes to set up. You can read more about setting up Zaps here.
Popular ways to integrate Google Forms with Slack
When it comes to integrating Google Forms with Slack, there are a few popular Zap templates—our pre-made workflows—that can simplify automating your work. Let’s take a look at a few of the most popular Zap templates for connecting Slack and Google Forms.
Send a Slack channel message for Google Forms responses
With these workflows, a message will be automatically sent to a specific Slack channel whenever someone submits a response to your Google Form. This is especially useful for keeping everyone in the loop and ensuring that important information is shared in real-time.
Send a Slack DM for form responses
These Zap templates enable you to send a direct message to a specific Slack user whenever a new (or updated) response is submitted through your Google Form. This workflow lets you notify individuals personally and promptly, allowing for quick follow-ups or individualized actions based on the form responses.
Connecting Google Forms with Slack
Now, let’s walk through the process of integrating Google Forms with Slack using Zapier. Although we’ll focus on one specific workflow—sharing Google Forms responses in a Slack channel—keep in mind that there are various ways to connect these two apps based on your specific needs and goals.
Before you begin
First, you’ll need to create a Zapier account if you don’t have one already. Don’t worry, creating an account is easy and free. Just head right here. You’ll also need Google and Slack accounts.
Once you’re signed in, you can create new Zaps using the “Create Zap” button or by going to zap.new.
Step 1: Set up your trigger app and event
A Zap always consists of two parts:
-
The trigger: an event that starts a Zap, like a new response in your Google form.
-
The action: an event a Zap performs after it’s triggered, like sending a Slack notification. A single Zap can perform more than one action.
Depending on the workflow you’re setting up, your trigger app could be Google Forms or Slack.
Search for and select your trigger app. In our example, we’ll search for Google Forms.
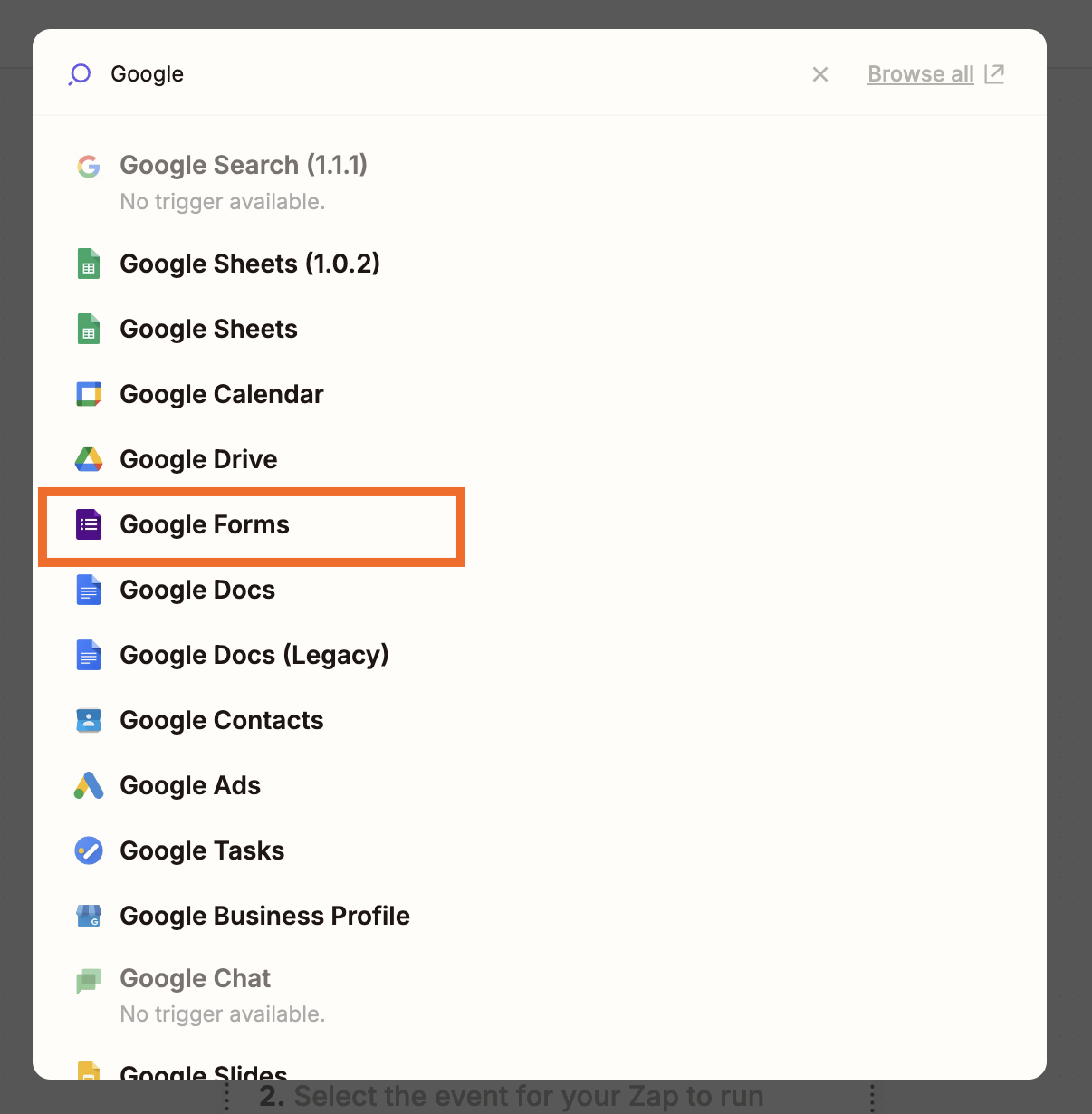
Then select your trigger event. If your trigger app is Google Forms, you can choose New Form Response or New or Updated Form Response.
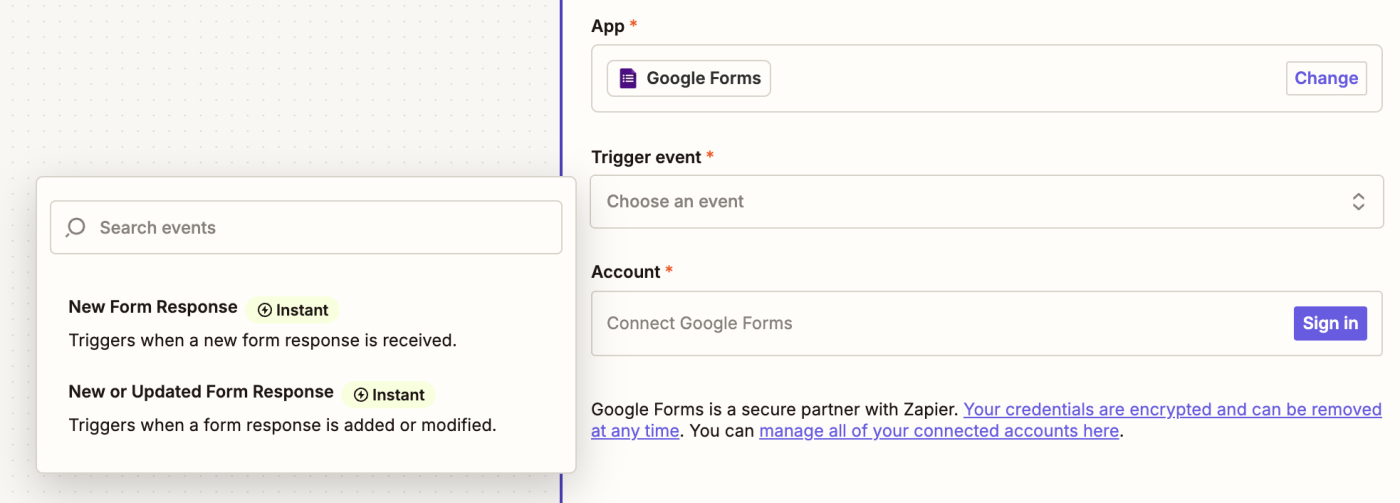
For our example, we’re going to select New Form Response for the trigger event. In the next field, you’ll be prompted to sign in to your Google account. If you haven’t connected Google to Zapier before, connect it now, then click Continue. This will prompt you to sign in to your Google account. If you haven’t connected Google to Zapier before, connect it now, then click Continue.
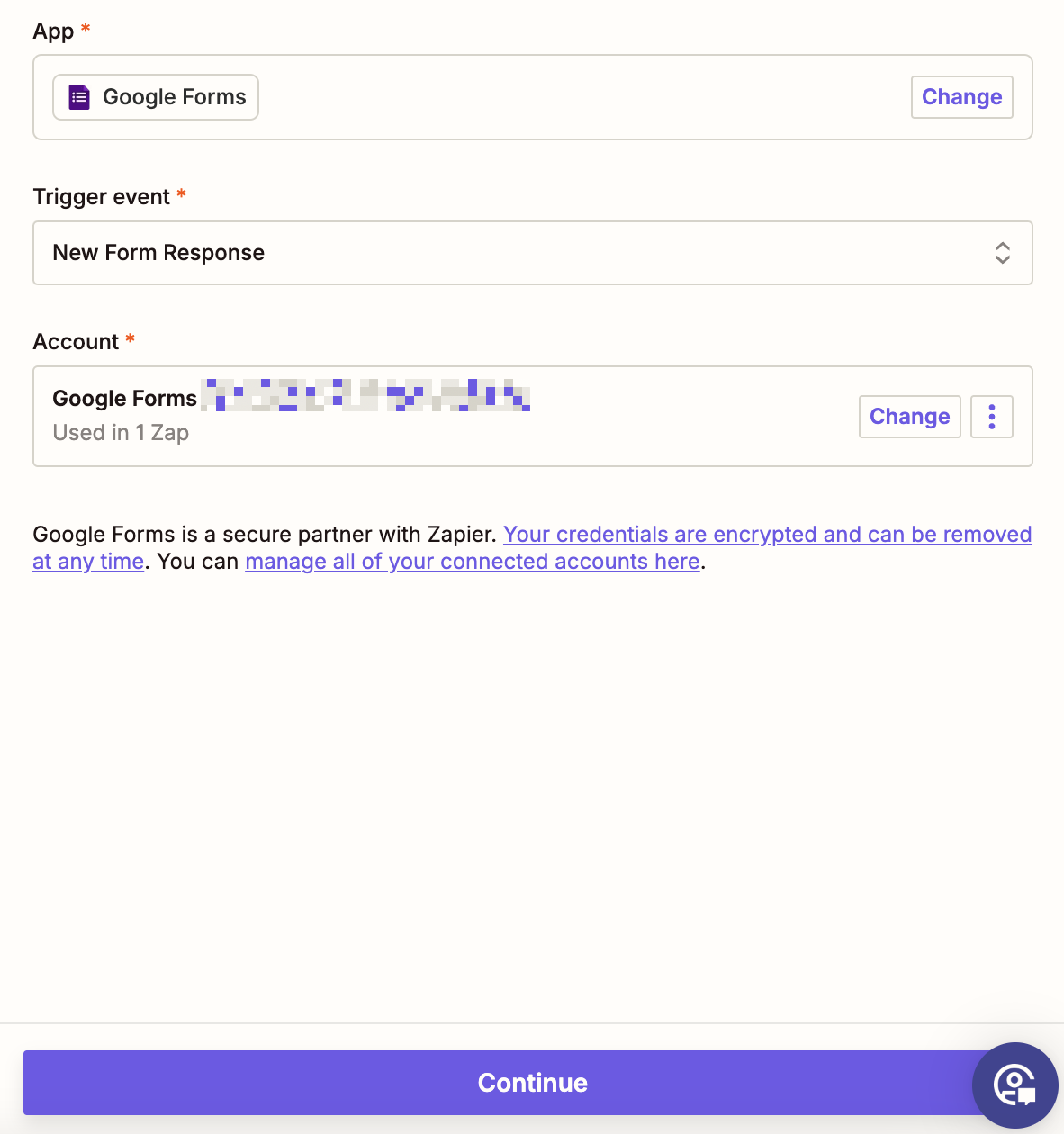
Next, select the form that this Zap trigger will read from, then click Continue.
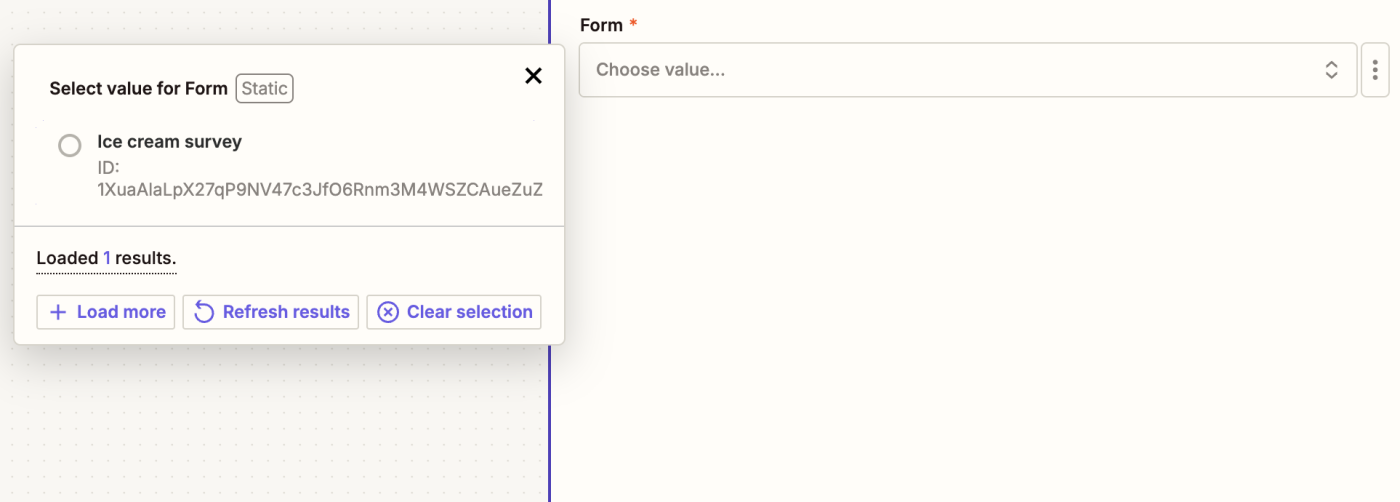
You’ll be asked to test your trigger step. The info gathered in the test will be used to set up the rest of your Zap, so it’s a good idea to always test your trigger step. Once the test runs successfully, click Continue with selected record.
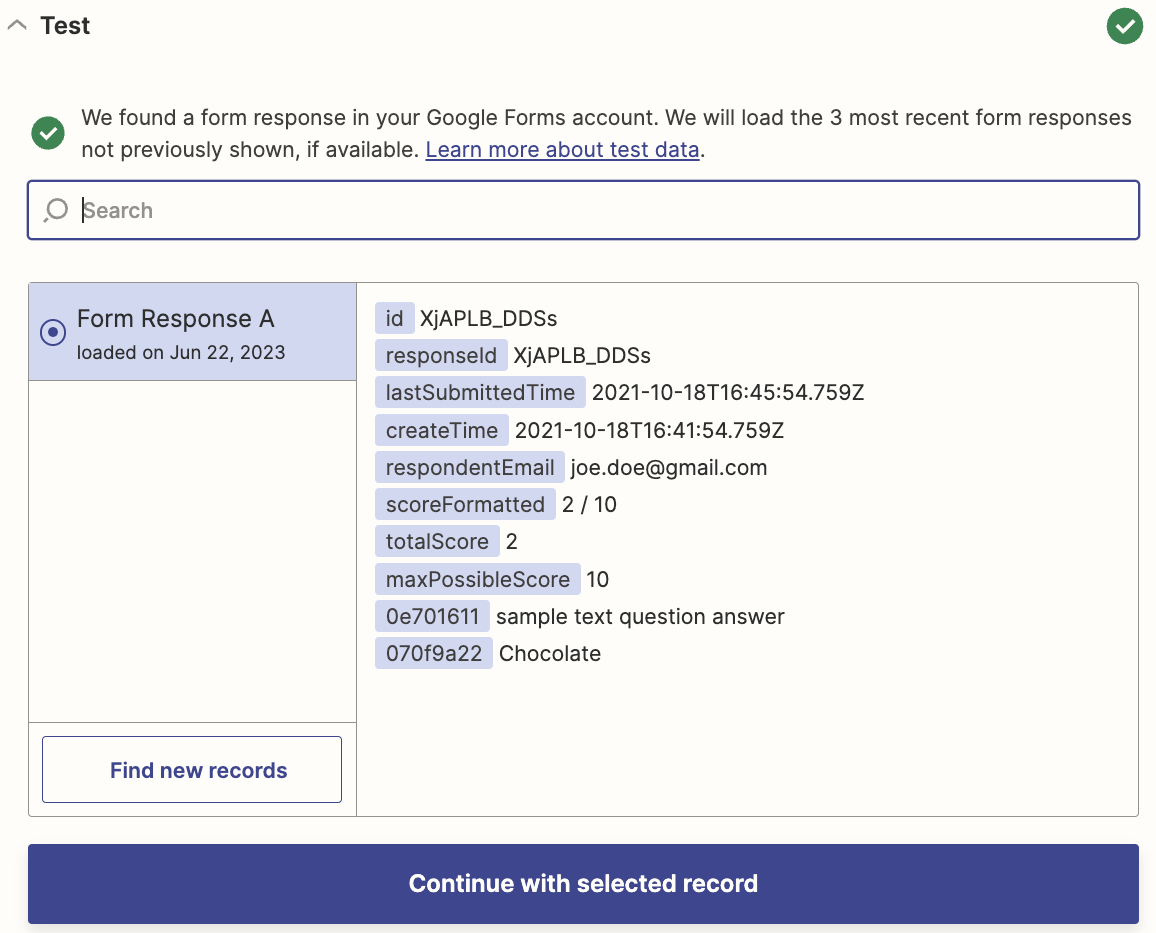
Step 2: Connect your action app
In this next step, you’ll set up the action—the event your Zap will perform once it’s triggered. Start by searching for and selecting your action app. We’ll use Slack in our example.
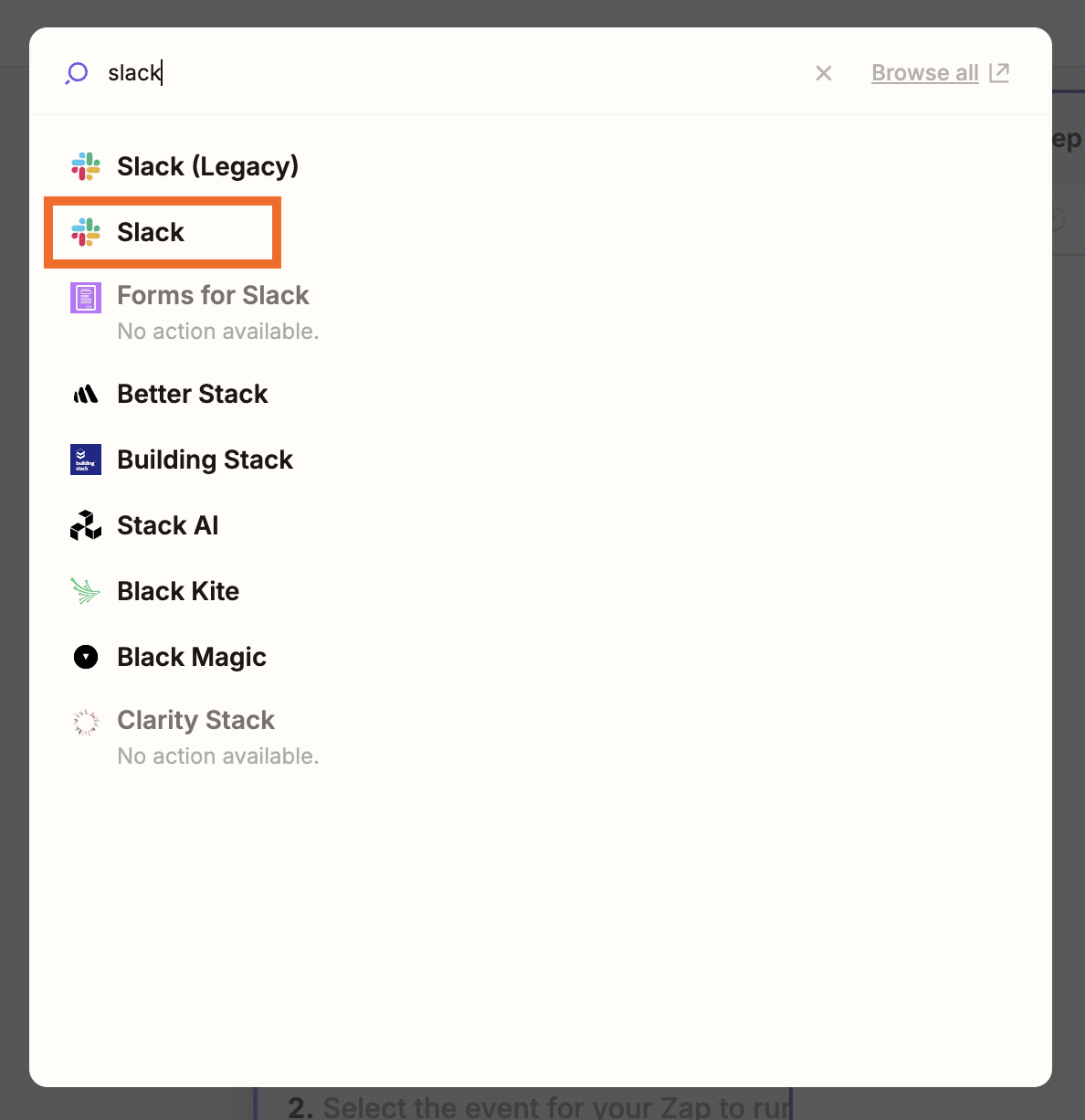
Next, choose your action event. If your action app is Slack, your Zap can create a channel, send a direct message, set a channel topic, and more.
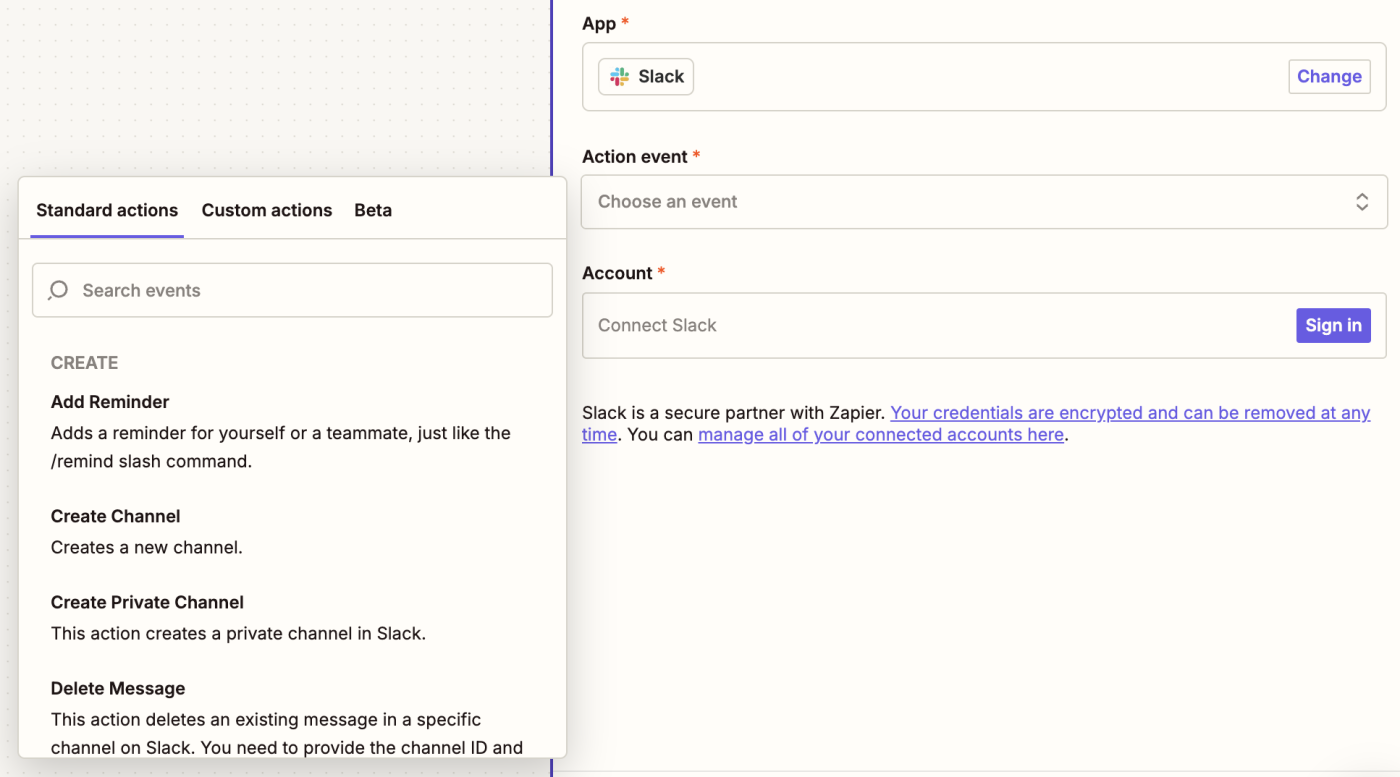
Select your action event and click Continue. We’re going to select Send Channel Message for our example. Next, connect your action app, if you haven’t already, then click Continue.
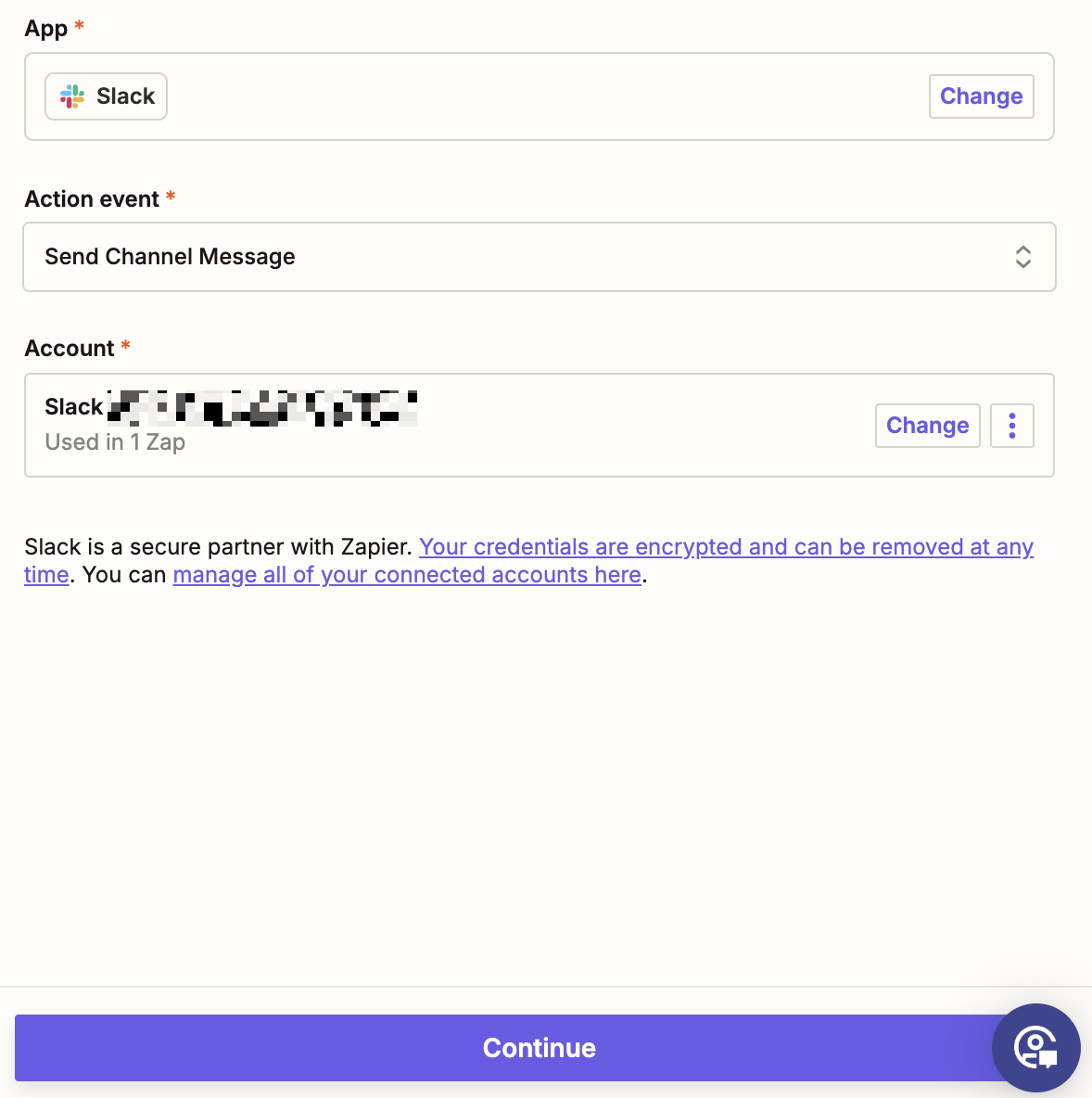
Next, it’s time to customize your action step. At a minimum, you need to select a channel to post your Slack message and add your message text.
To add data from your previous trigger step, just click the plus sign in the field where you’d like to add the data (like Message Text below) and select the data from the modal (like the email associated with the new form response).
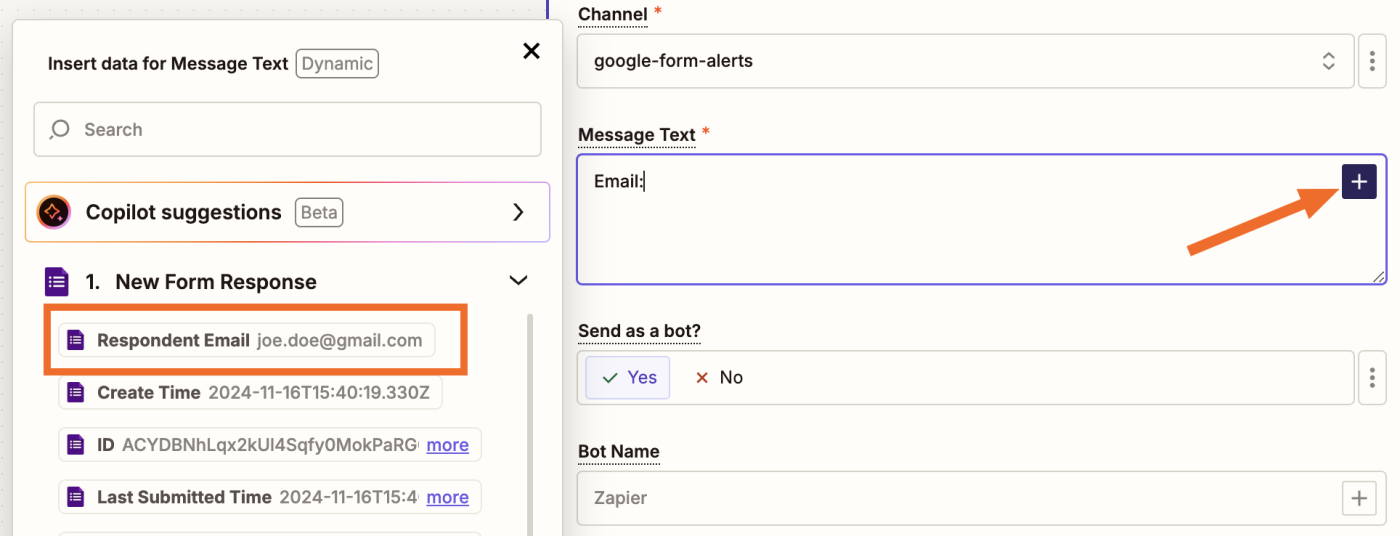
Optionally, you can also customize if you want the message post to come from a bot, name the bot, schedule the message to post at a later date, and more.
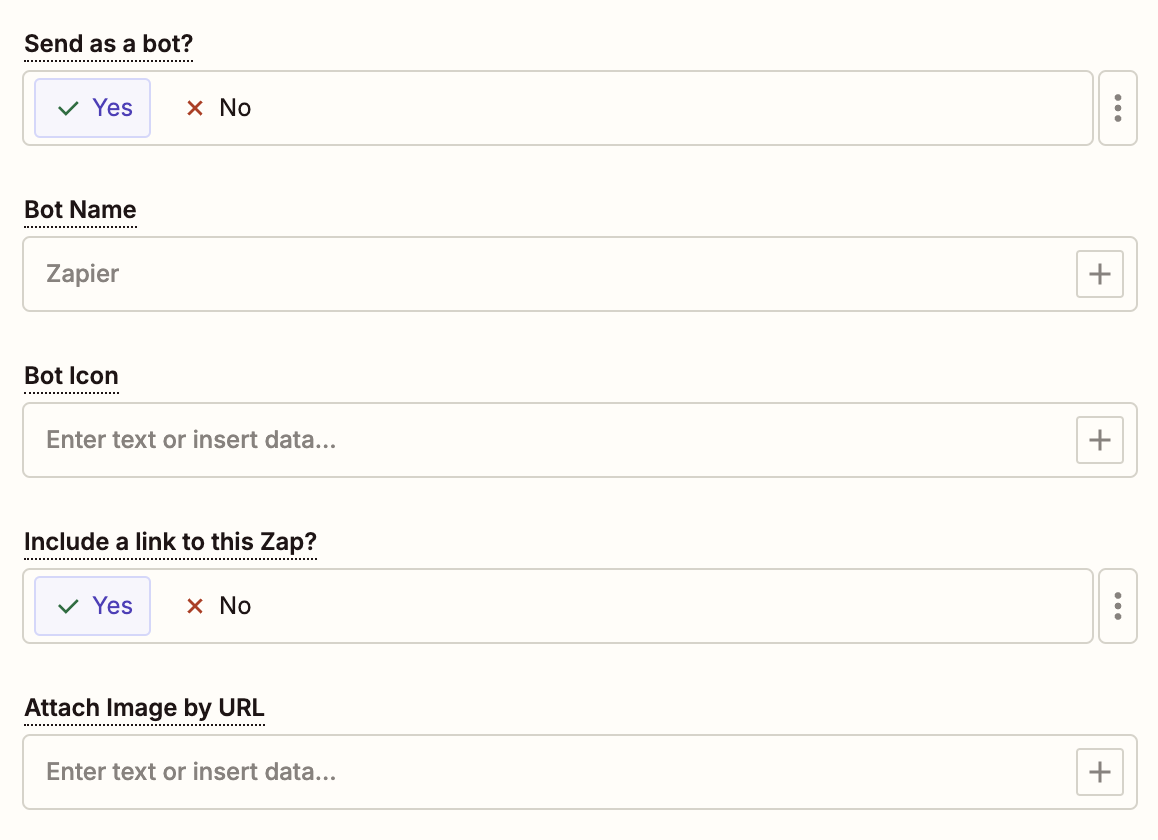
Once all fields are filled out, click Continue, then Test step to test your Zap.
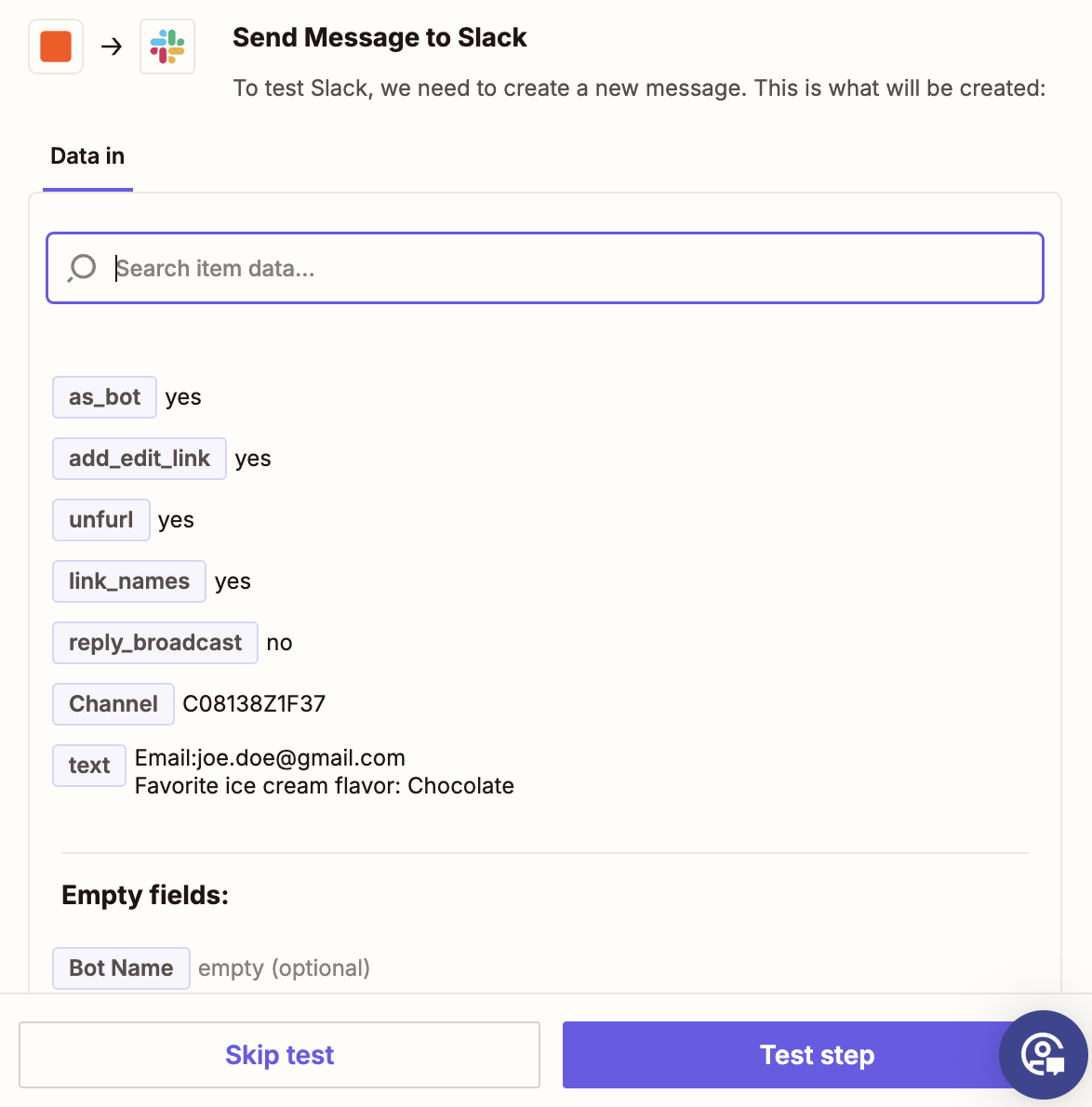
After running the test, you should see a new message in your Slack channel.
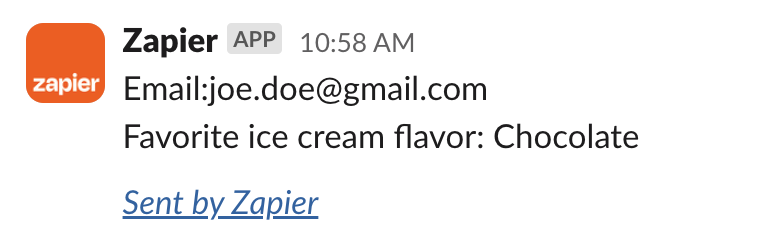
Once everything looks good, your Zap is ready to use.
Automate your productivity and communication
Integrating Google Forms with Slack via Zapier can greatly enhance your team’s productivity by removing the need to click between apps, automating data transfer, and facilitating seamless communication. By eliminating manual tasks and streamlining workflows, you can focus more on important work and collaboration.
This article was originally published in July 2023. It was most recently updated in November 2024 by Nicole Replogle.