Zaps—what we call automated workflows—typically work like this: the moment something happens in the trigger app (like a new Google Sheets row), an action runs in another app (like a Slack notification).
But what if you don’t want to wait for a specific trigger in another app but instead want an action to run repeatedly at a day or time you set?
Enter: Schedule by Zapier. Zapier’s in-built tool lets you automate recurring tasks on your preferred timeline so they run exactly when you need them.
Skip ahead
New to Zapier? It’s workflow automation software that lets you focus on what matters. Combine user interfaces, data tables, and logic with thousands of apps to build and automate anything you can imagine. Sign up for free.
What is Schedule by Zapier?
Schedule by Zapier acts as a trigger that helps you automate recurring tasks on a set schedule. Unlike other triggers, it doesn’t rely on a change in a specific app to perform an action; instead, it automatically kickstarts the Zap (and the actions within it) the moment you’ve scheduled it to run.
In short, you can think of Schedule by Zapier as a timer for your Zaps that handles all your repetitive tasks on a recurring basis. From sending weekly check-in emails to preparing meeting documents, you can automate those tasks right on time, every time a specific day (or time) rolls around.
Depending on the recurring task you’re trying to automate, you can set up your Zap to run every hour, day, week, or month. You can even set up custom intervals for things like quarterly or annual tasks. You just choose the specific hour, day of the week, or day of the month, and whether you want your Zap to run on weekends.
For example, if you need to send a weekly progress report to your team every Monday at 9 a.m., Schedule by Zapier can trigger the email automatically at that exact time, so you don’t have to remember to do it manually.
Note: Need to put your Zap’s actions on hold for a specific amount of time instead? You can use Delay by Zapier to hit pause on any action after your Zap’s trigger step.
Schedule by Zapier features include:
-
Hourly and daily triggers: Automate frequent, time-sensitive tasks on a specific schedule, like sending daily reports or checking for new data every hour to ensure updates are always timely.
-
Weekly or monthly triggers: Automate less frequent tasks, like compiling weekly meeting agendas, sending monthly invoices, or running inventory checks at the start of each month to keep operations on track.
-
Custom frequencies: Get more flexibility over timing. You can select the frequency type (daily, weekly, or monthly), enter an interval (e.g., every 2 days), choose a start date, and specify the time of day.
-
Advanced scheduling options. Combine Schedule by Zapier with filters to create complex Zaps that run only on specific days (like the first Thursday of every month), exclude Zaps to run on weekends, switch Zaps on and off based on certain conditions, and more.
What you can do with Schedule by Zapier
With Schedule by Zapier, the possibilities are endless. While most use cases will depend on your unique business challenges, here are a few popular examples:
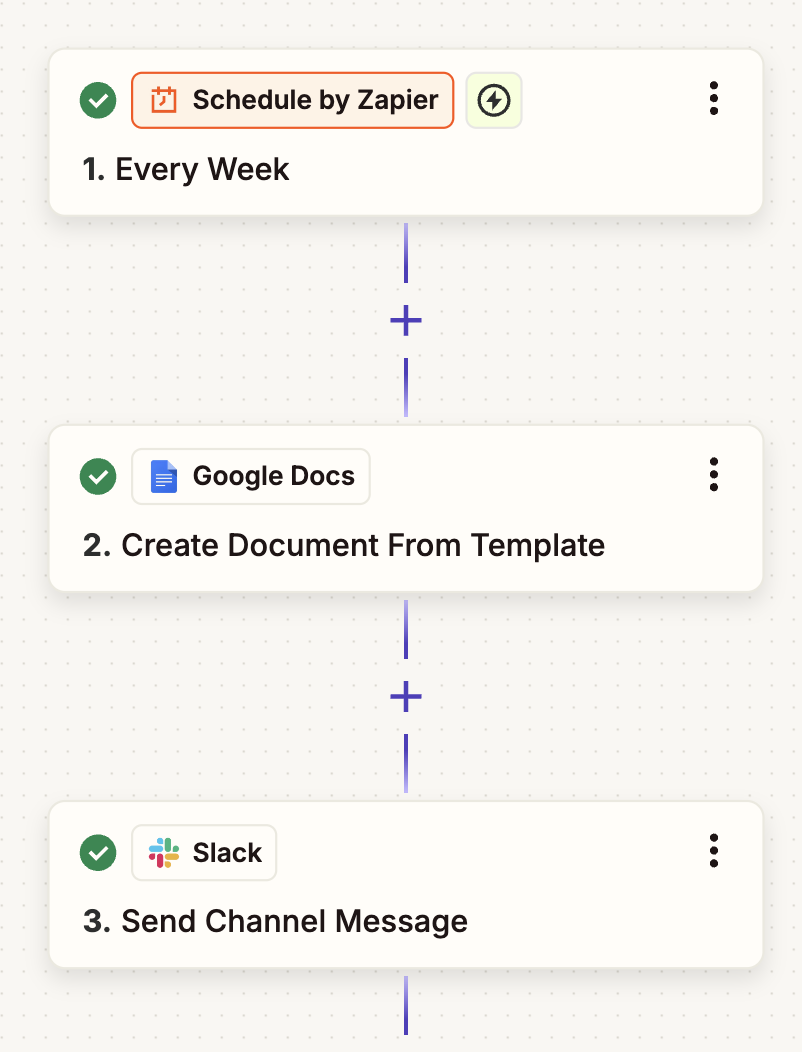
Send recurring reminders or notifications
Use Schedule by Zapier to automate routine reminders and updates. Send regular check-in emails to clients, share important documentation in Slack, or provide company-specific updates to your team.
What that might look like:
-
Schedule by Zapier triggers every week on Monday at exactly 9 a.m.
-
The Zap then creates a Google Doc (with the team’s weekly goals) from a template.
-
A channel message is then sent in Slack with a link to the document for the team to review.
Manage projects and tasks
Use Schedule by Zapier to keep project workflows consistent and on track. Initiate regular project updates, create recurring tasks and product tickets, or track the progress of ongoing work, helping your team stay aligned without needing to manually kick off each step.
What that might look like:
-
Schedule by Zapier triggers every two days using a custom frequency.
-
A filter step checks to make sure the date doesn’t fall on a weekend, so the workflow only runs on weekdays.
-
If it falls on a weekday, Zapier uses a search step to find the relevant project your team is working on inside Asana.
-
A new task is then created in Asana, reminding the team to check progress or address upcoming action items.
Streamline team operations
Use Schedule by Zapier to track critical data and check for new data updates. Routinely check for updated lead information in spreadsheets, track quotes or invoices that are ready to send, and ensure important client updates are reviewed on schedule without manual monitoring.
What this might look like:
-
Schedule by Zapier triggers once a week every Friday at 3 p.m.
-
A Google Sheet search step then looks up spreadsheet rows in a dedicated spreadsheet to find a specific value (like an invoice or update marked as “ready”).
-
If the Zap finds the correct value, an email is sent with the information to the appropriate stakeholders for a Friday review.
Schedule routine meetings
Use Schedule by Zapier to automate the setup and management of recurring meetings. Automatically create calendar events, book virtual meeting rooms, and notify participants with links to meeting agendas and call links, ensuring your team’s regular meetings are seamlessly scheduled and organized without manual intervention.
What this might look like:
-
Schedule by Zapier triggers once a week every Wednesday at 10 a.m.
-
The Zap creates a detailed Google Calendar event with the right participants.
-
The Zap then creates a Google Doc (meeting agenda) from a template for the team to fill out before the meeting takes place.
-
A channel message is then sent in Slack with a link to the meeting agenda for the team to fill out before the meeting takes place.
Want to get started right away? Try one of these popular Zaps:
How to get started with Schedule by Zapier
Want to try out a schedule step? Follow the steps below to get started.
Step 1: Choose your schedule trigger event
Once logged into Zapier, head over to the Zap editor. In the Zap editor, search for and select Schedule by Zapier in the search bar.
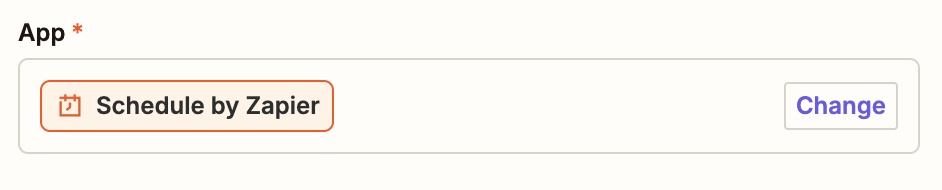
Next, decide which type of trigger event you need.
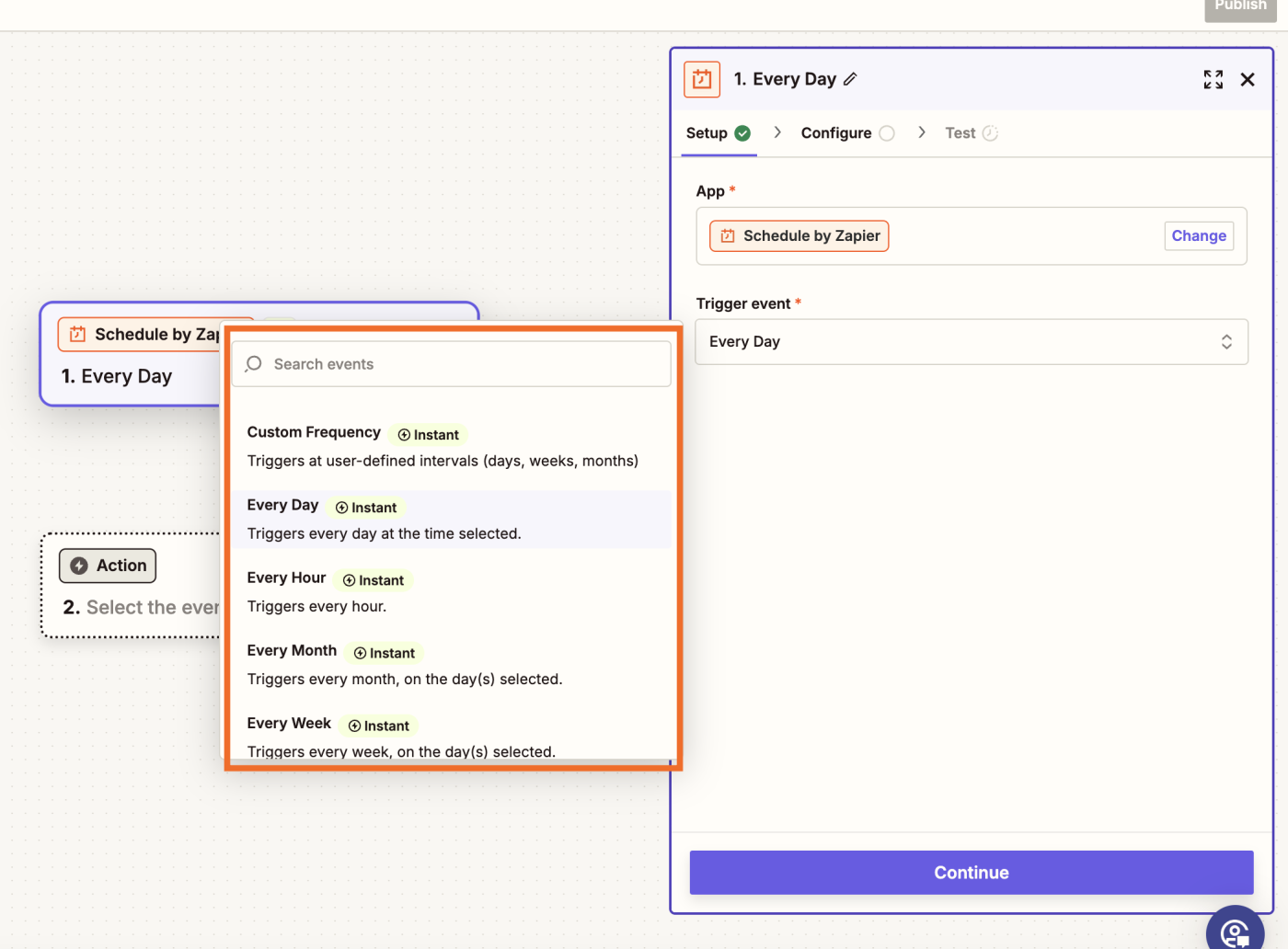
If you need to automate a task on an hourly basis, choose Every Hour as your trigger event, and click Continue.
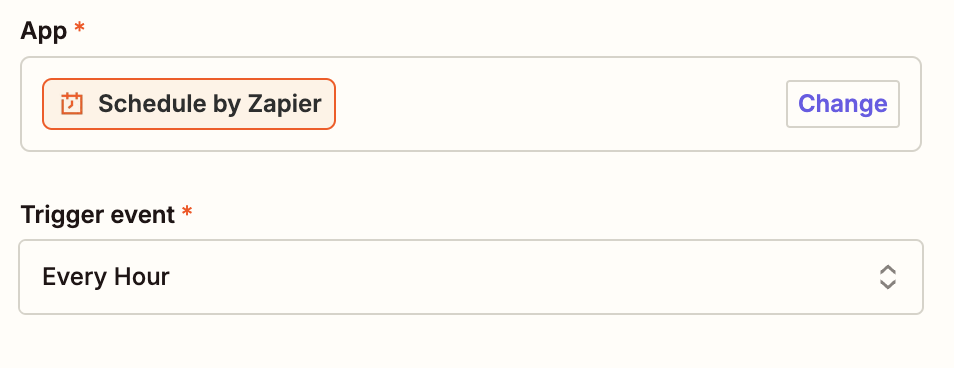
Under Time Offset, select an offset past the hour for the Zap to run. You can also set if the Zap should trigger on Saturdays and Sundays. Once you’ve established that, click Continue and test your trigger.
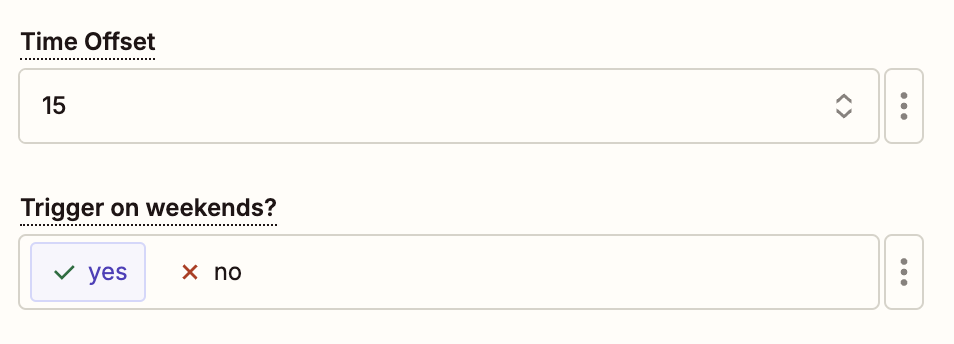
If you need to automate a task on a daily basis, choose Every Day as your trigger event, and click Continue.
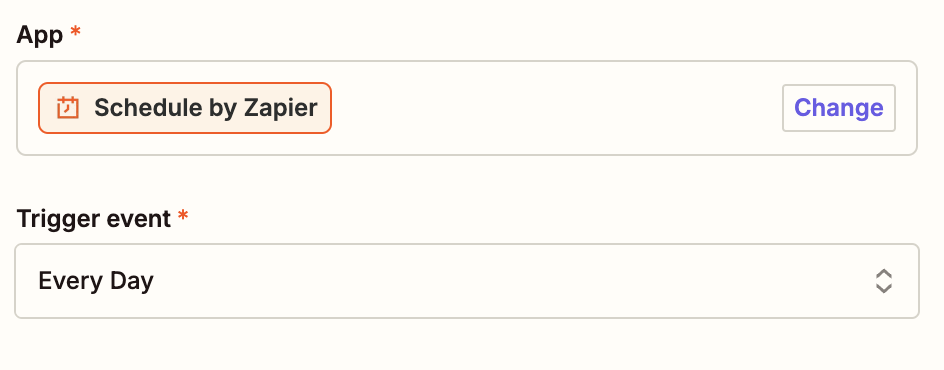
Under Time of Day, select a time of day for the Zap to run. You can also set if the Zap should trigger on Saturdays and Sundays. Once you’ve established that, click Continue and test your trigger.
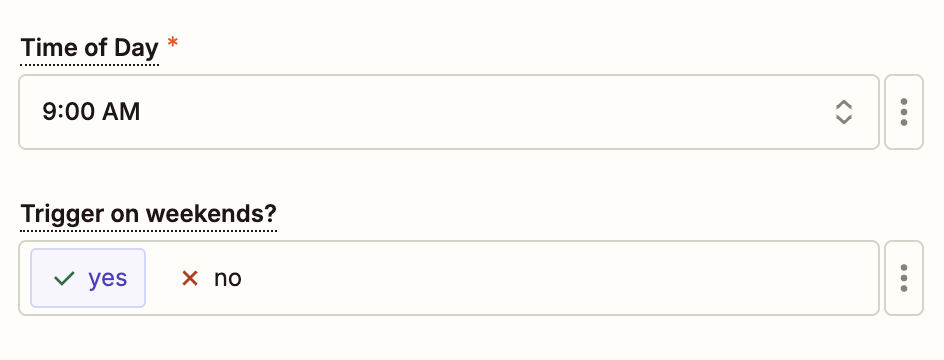
If you need to automate a task on a weekly basis, select Every Week as your trigger event, and click Continue.
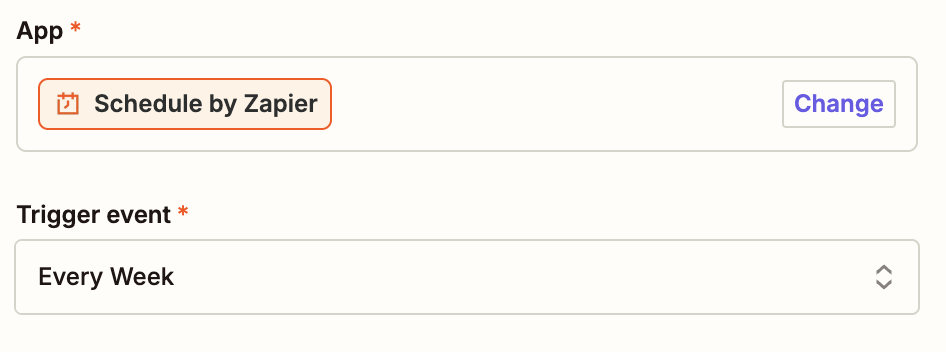
Under Day of the Week, select a specific day of the week for the Zap to run. Under Time of Day, select the exact time you want it to run. Click Continue, and test your trigger step.
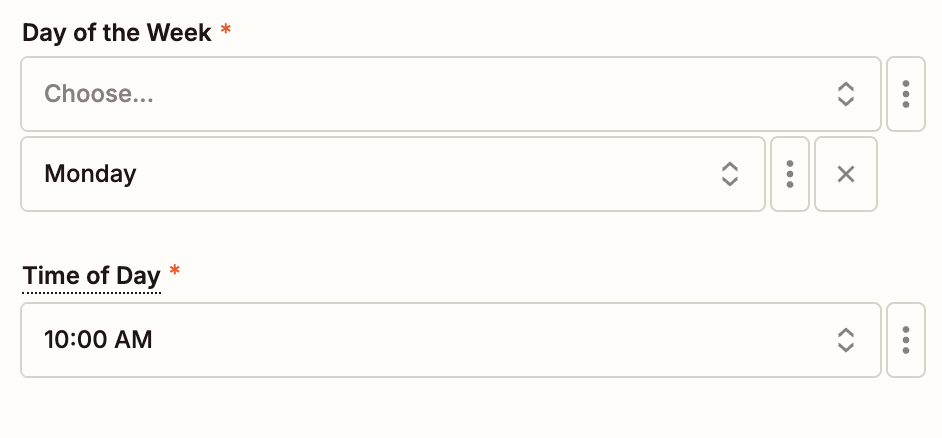
If you need to automate a task on a monthly basis, select Every Month as your trigger event, and click Continue.
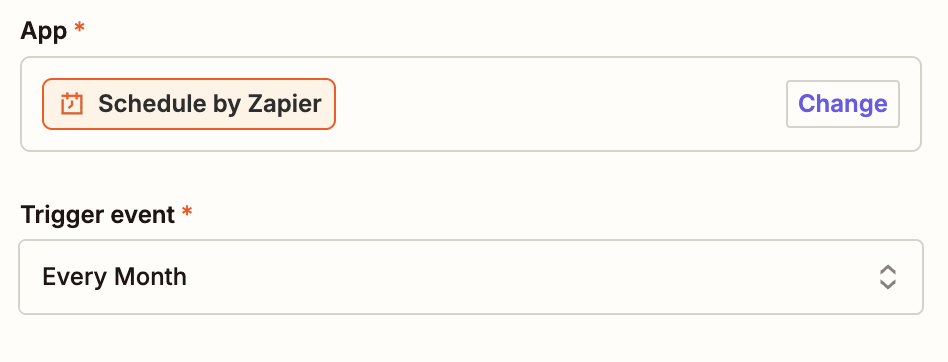
Under Day of the Month, select a date of the month for the Zap to run. Under Time of Day, select a time of day for the Zap to run. Click Continue∫, and test your trigger step.
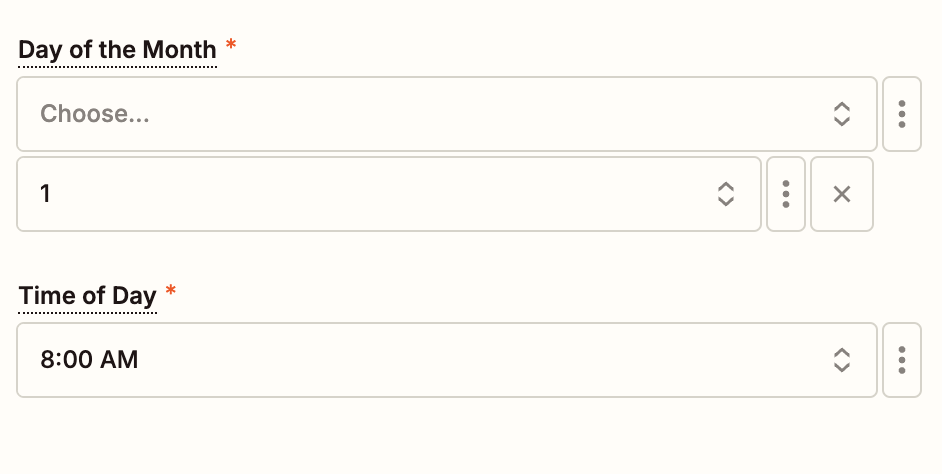
If you need more flexibility beyond standard intervals, select Custom Frequency as your trigger event, then click Continue.
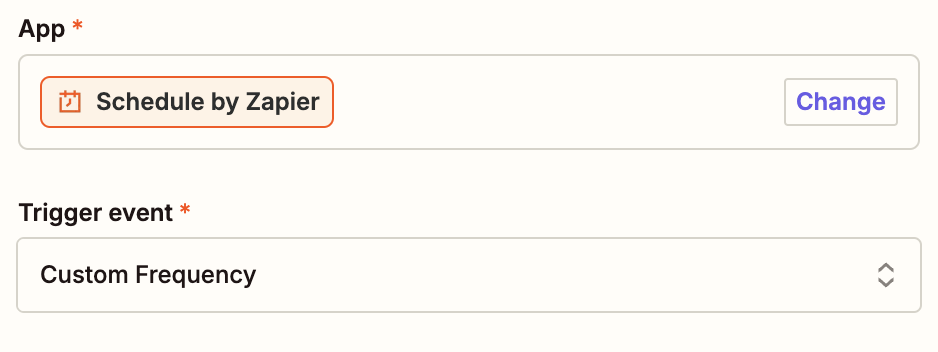
Under Frequency Type, set how often the Zap should trigger (daily, weekly, or monthly). The Interval field lets you add a number that corresponds with the frequency type (it tells Zapier how many units of the frequency type to wait between triggers). For example, if you select weekly as your frequency type and 2 as your interval, it will trigger twice a week.
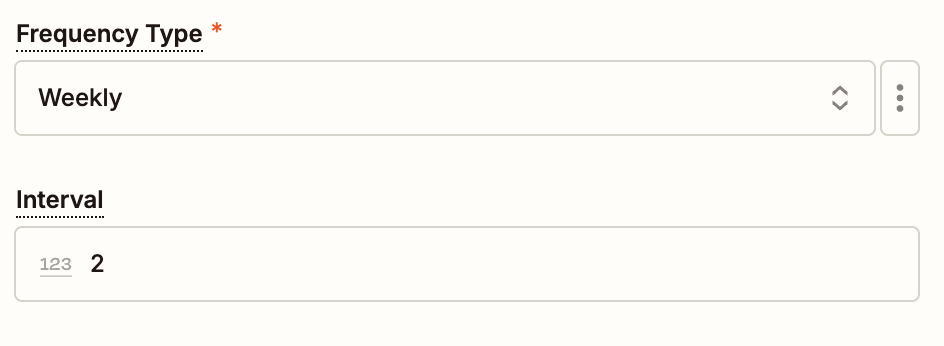
Finally, you can also add a start date for when you want the trigger to run for the first time and specify which time of day it should run. Once you’ve finished configuring your custom frequency, click Continue and test your trigger step.
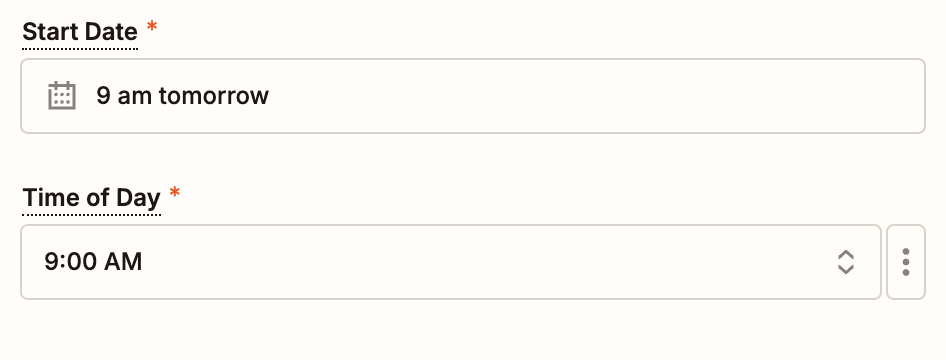
Step 2: Set up your action step
Now it’s time to add the second action to your Zap. Search for and select your action app, add your action event, then connect your account to Zapier.
Depending on the app you’ve chosen for your action, you’ll have different fields to customize. Fill in your action step details. Once you’ve finished, remember to test it and turn on your Zap.
For more information on using Schedule by Zapier in your Zaps, check out our help guide for step-by-step instructions.
Schedule your recurring tasks automatically
With Schedule by Zapier, you can automate all your recurring tasks on a regular basis—no manual overhead required.
Whether you’re automating daily reports, weekly reminders, or company updates, putting Schedule by Zapier to work can help you meet every deadline right on schedule.
Visit Schedule by Zapier’s integration page to find more popular Zaps or create your own with your favorite apps.
This guide was originally published in February 2016, with previous contributions by Matt Guay and Krystina Martinez. It was most recently updated by Elena Alston in November 2024.