Have you ever suffered from writer’s block when posting on social media? I’ve noticed it’s a common theme: some folks simply aren’t sure what will resonate with their audiences. But we each have a lot of unique knowledge and experiences to share—and those nuggets of information are often captured on video calls.
Whether you participate in sales calls, casual coffee chats, internal brainstorming sessions, webinars, or even podcasts, you typically share information about who you are, what you do, and your take on your industry. Those conversations are a goldmine of content just waiting to be repurposed.
But no one has the time (or the willpower) to actively go back through recordings and transcripts to find one elusive quote. That’s where automation and AI can help. I created a Zap (an automated workflow with Zapier) that takes my call transcripts from a Google Drive folder, feeds them through ChatGPT, and pulls out insights I can later turn into social media posts. Here’s how you can, too.
New to Zapier? It’s workflow automation software that lets you focus on what matters. Combine user interfaces, data tables, and logic with thousands of apps to build and automate anything you can imagine. Sign up for free.
Table of contents
Turn video transcripts into social media posts
Zapier lets you create automated workflows called Zaps, which send your information from one app to another. You can create your own Zap from scratch without any coding knowledge, but Zapier also offers quick templates to get you started.
The way you build this specific Zap will depend on your own tech stack, but you can follow the same basic steps with whatever apps you use to create content from your video transcripts.
To give you some inspiration, I’ve compiled a few popular Zap templates with different options below.
If you’d like to start with a template, click on one below, and you’ll be taken to the Zap editor. You’ll need to create a Zapier account if you don’t already have one. Then, follow the directions below to set up your Zap.
Before you begin
If you haven’t set up your Zapier connection to OpenAI, you’ll need to do that now. To start, go to platform.openai.com to log into your account. Expand the left sidebar and click API keys:

Next, click + Create new secret key to generate a new API key. You’ll need this key to connect your OpenAI account within Zapier. Copy this key and store it somewhere safe.

Step 1: Set up your trigger step to retrieve new transcriptions
Every Zap consists of a trigger step and one or more action steps. When you publish your Zap, it will run the action steps every time the trigger event occurs. In this case, your trigger event will be whenever there’s a new transcript ready in your specific transcription or file storage tool.
Of course, there’s no shortage of tools to transcribe videos and recordings. Apps like Zoom and Google Meet allow you to transcribe meetings either as they’re happening live or after the fact. You can also upload MP4 files to AI-powered transcription tools like Rev or Fathom and get summaries and transcripts that way. Personally, I use Otter.ai to record my calls and then I save all of my transcripts to a Google Drive folder.
Tip: To keep things relevant, set your Zap to only look in a specific folder or location for transcripts. Doing so ensures that irrelevant meetings (like client calls) won’t be part of your workflow.
In my Zap, my trigger app is Google Docs and the trigger event is New Document in Folder. I can then use the dropdown menu in the Folder field to specify which folder I want to use.
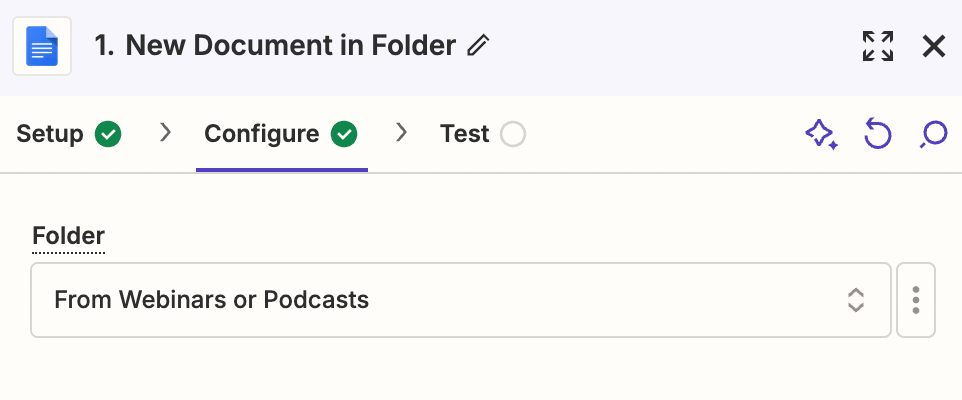
Depending on the trigger app you’re using, you’ll have different fields to customize but the goal is the same: to ensure the Zap only activates for the transcripts you want to process. Once you’ve finished setting up your trigger step, remember to test it. Zapier will pull a sample transcript from the location you’ve specified to set up the rest of your Zap.
Step 2: Write your ChatGPT prompt
Next, you’ll want to think about giving ChatGPT clear instructions (a prompt) on how to handle your transcript and what specific details to focus on. The clearer your prompt, the better the result will be.
You might want to draft your prompt separately first (like in a Google Doc) so you can refine and tweak it as you go before copying and pasting it into your ChatGPT step.
Here are a few tips to get you started:
-
Specify the speaker: If your transcript has multiple speakers, instruct ChatGPT to focus only on your words (or the expert’s words if you’re ghostwriting for someone else). If speakers aren’t labeled by name, use the “Find and replace” feature in Google Docs to replace generic labels (e.g., “Speaker 1”) with the actual name before uploading it to Google Drive.
-
Provide context: Give ChatGPT some background on who you are, what you do, and the audience you’re aiming to reach. Not every part of the conversation will be suited for a social post, so it’s helpful to guide ChatGPT toward topics you typically discuss on LinkedIn. You could paste your LinkedIn bio or the “About” section from your website to give it the right context.
-
Include examples: Add samples of your past LinkedIn (or other social media) posts in your prompt to help ChatGPT match your style and tone. If you’re new to the platform or writing for someone else, you can use posts from others with a similar style or specify “a professional tone for [the platform].” I’d also recommend including instructions like “no hashtags” and “no emojis” to keep ChatGPT’s tendency to go overboard with them in check (😆).
Here’s the prompt I created using these tips:
You've been provided with the attached transcript. From the transcript, you need to generate some social posts for LinkedIn.
You will complete this task based only on the ideas from the speaker identified as "Anna" or "Anna Burgess Yang." All other speakers' responses should be ignored. The target audience is freelance writers, freelance content marketers, or solopreneurs.
Here is Anna's bio:
[About section from LinkedIn]
Create three LinkedIn posts. LinkedIn posts should match this style:
[Example one]
[Example two]
[Example three]
Anna does not include emojis in her LinkedIn posts. Do not include hashtags.
Return only the LinkedIn posts and nothing else.
Bonus tip: Adding clear instructions to return only the posts (without extra text) helps streamline the output. Otherwise, ChatGPT may add introductory phrases (such as “Certainly! Here are your LinkedIn posts”), which means extra editing. This way, you get just the posts, ready to use.
Once you’ve refined your prompt, it’s time to head back into the Zap editor.
Step 3: Set up your action step to run the transcript through ChatGPT
Now it’s time to set up the action—the event your Zap will perform once it’s triggered. If you’re using one of the Zap templates, these will already be selected for you. Otherwise, search for and select ChatGPT as your action app and Conversation as your action event. You’ll also need to connect your OpenAI account if you haven’t already. If you’ve never done this before, click + Connect a new account, then click Continue. You’ll be asked to insert your OpenAI API key, which you copied earlier. Once you’ve done that, your account will be connected.
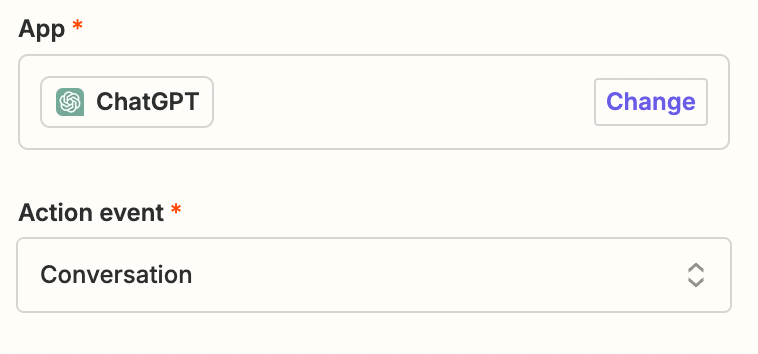
Now it’s time to provide ChatGPT with that prompt you created earlier so it knows exactly what to do with the transcript. To do this, paste your instructions directly into the User Message field:
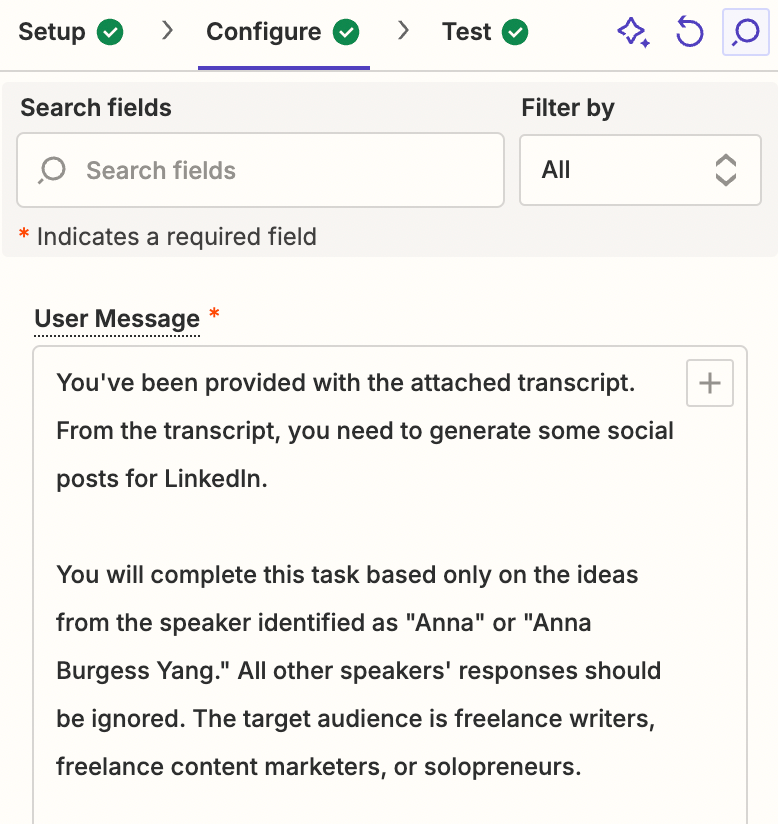
After you’ve added your prompt, you’ll also need to pull the transcript from your trigger step into this field. To map data from your trigger step, click the + icon in the top-right corner of the User Message field and select the right value from your trigger app. In my case, I’ll select the raw file from my Google Docs step. (This is the transcript.)
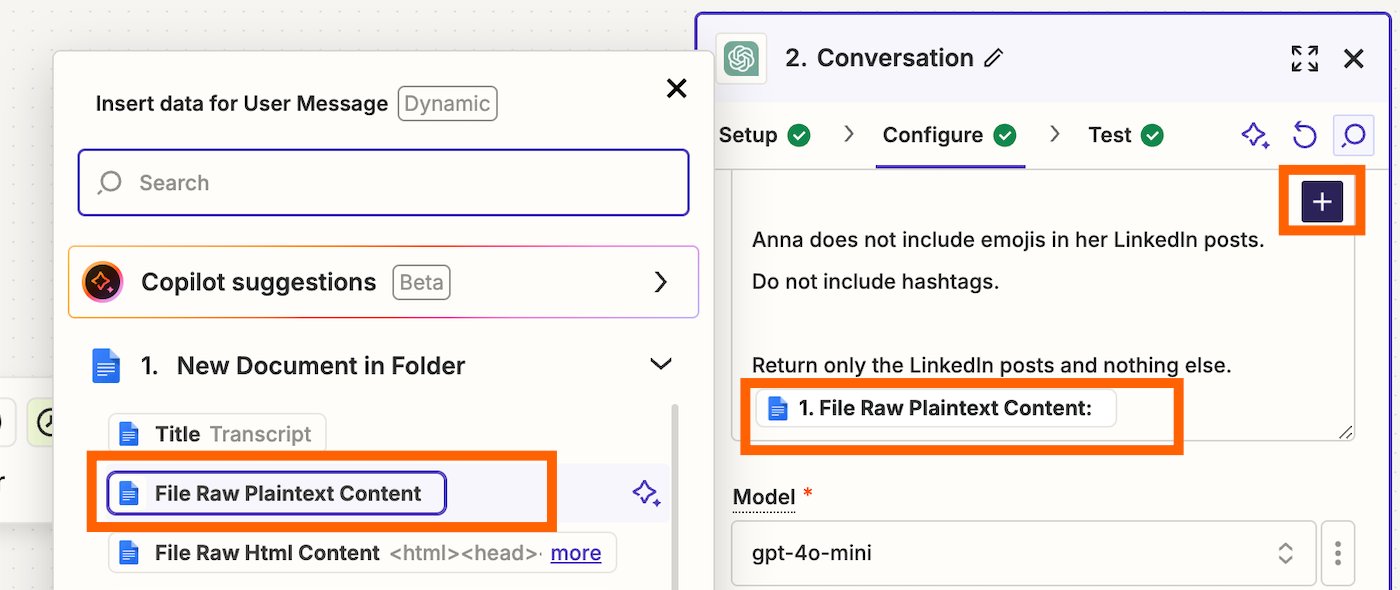
You can also adjust other fields like OpenAI’s model, tokens, and temperature, although these will be set to the default settings already. Once you’ve finished customizing this step, remember to click Continue, then test your step to make sure you’re getting the right results.
Step 4: Send ChatGPT’s results to another app
The final step is deciding where to send ChatGPT’s response so you can edit and use your social posts easily. Your setup will vary based on the apps you use to plan content. For instance, I send my output to Trello, where each ChatGPT-generated post is saved as a new card in my content board. This setup allows me to view and edit posts in one place.
If you prefer more of a database setup, Notion or Airtable work well. In these apps, each AI-generated post becomes a new entry, making it easy to track and refine posts over time. Alternatively, if you want to keep everything together, you could add ChatGPT’s output directly to the same Google Doc as your transcript so you can see both the transcript and AI-generated posts in one view.
Whatever app you choose, you’ll want to map ChatGPT’s AI output (labeled as Reply) to the right field in your Zap. Here’s an example of mine:
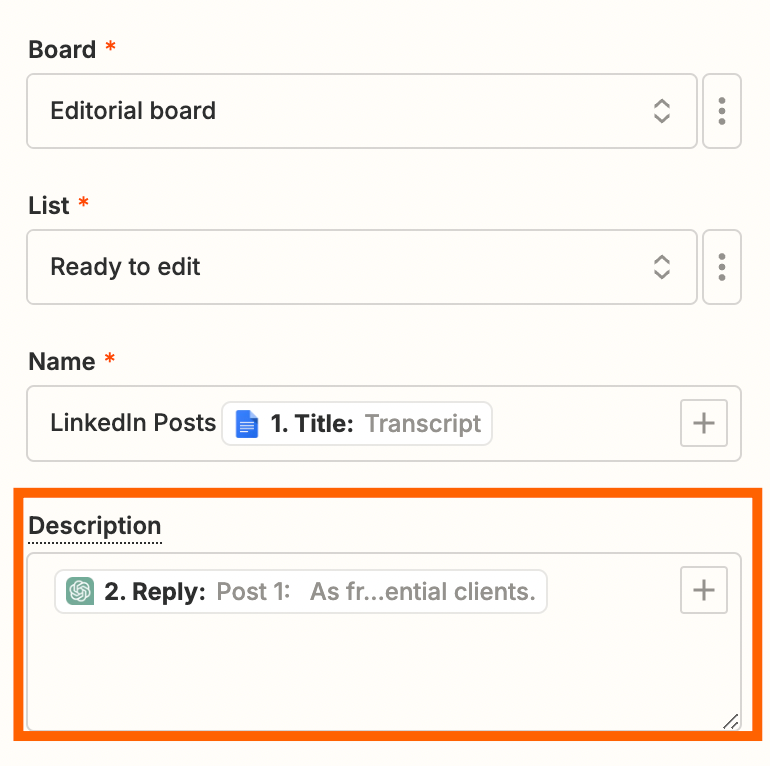
If you wanted to add it back to the same Google Doc with your transcript, here’s what that step set-up might look like:
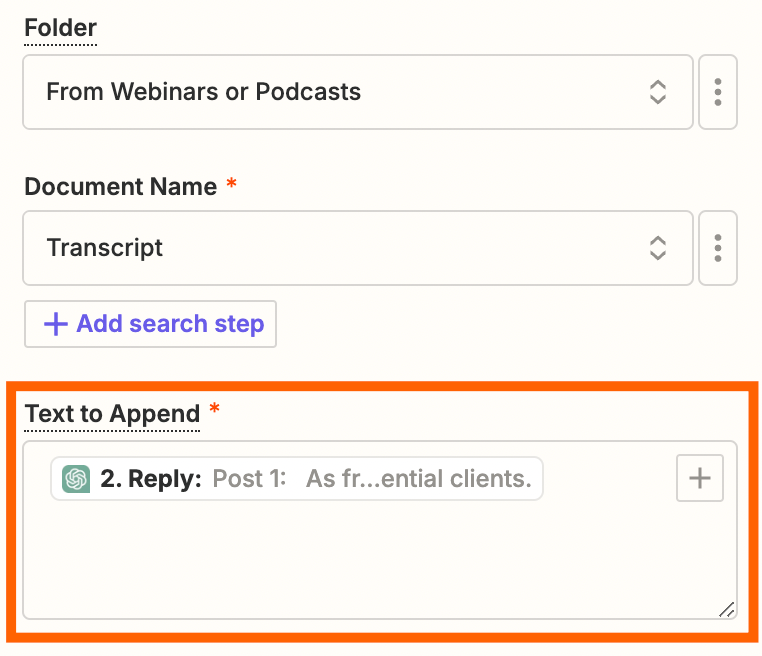
Once you’ve finished setting up your final action step, you should test and turn on your Zap.
ChatGPT’s output is a great starting point, though you may have to tweak your posts before you post them on social media. I typically edit my posts in Trello, and then I schedule them in Buffer.
Don’t let any content go to waste
Even if you’re already active on social media, your conversations with other people are an absolute gold mine for additional ideas. You’re already saying the words, you just need to format them into social posts.
I’m determined not to let a single piece of content go to waste in my life—and that includes repurposing these conversations.
As a result of this (and several other Zaps I have set up), I rarely create new social posts from scratch. Almost everything I write is repurposed, making it much easier to maintain an online presence.