Capturing leads in your customer relationship management (CRM) app is rarely the hardest part of sales: keeping track of each prospect’s journey through the sales pipeline is. Leads often progress through various stages, from initial contact to proposal to eventually, conversion. While CRM apps like LeadConnector (also known as HighLevel) can help you streamline this process, you or your sales team still need to carry out different tasks for every new stage.
For example, if a lead books an appointment, you may want to share their information with an on-ground team responsible for in-person meetings. Or, if you send a lead a proposal, you might need to add those proposal details to a shared database so other team members can prepare for a potential onboarding.
Many businesses opt to share this information via a spreadsheet, so different teams have a single source of truth. But manually updating spreadsheets can quickly become time-consuming and error-prone. Each stage change requires someone to track, record, and communicate the latest information, which can lead to delays and missed opportunities if anything falls through the cracks.
Instead, you can connect LeadConnector and Google Sheets using Zapier. With a Zap—Zapier’s automated workflows—you can automatically add that lead information to a Google Sheets spreadsheet whenever a pipeline stage gets updated in LeadConnector. Here’s how.
New to Zapier? It’s workflow automation software that lets you focus on what matters. Combine user interfaces, data tables, and logic with thousands of apps to build and automate anything you can imagine. Sign up for free.
Before you begin
First, make sure you’ve set up all the necessary pipeline stages inside LeadConnector and that there’s at least one contact in the pipeline stage you’re automating. This could be a real contact or a test record.
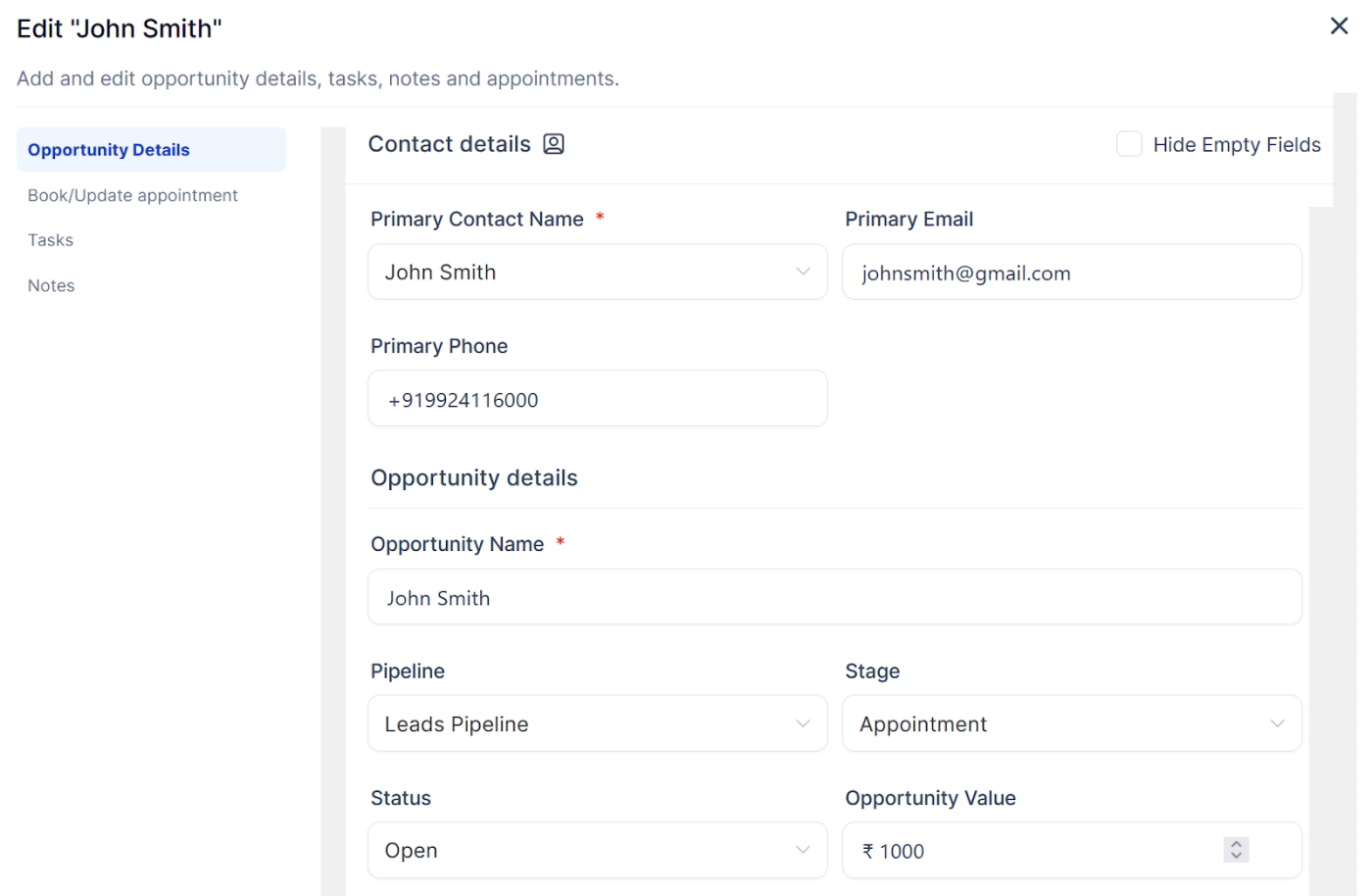
Next, prepare your Google Sheets spreadsheet. Create a new Google Sheet with columns that match the data you want to capture from LeadConnector, such as name, email, phone number, opportunity value, and pipeline stage.
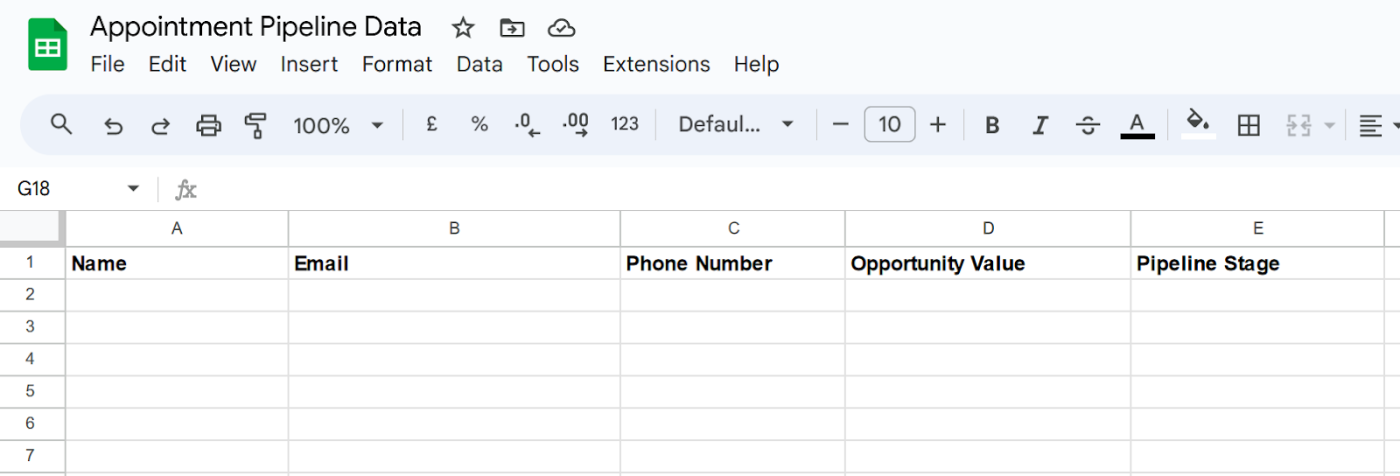
Track LeadConnector deals in Google Sheets
Zapier lets you create automated workflows called Zaps, which send your information from one app to another. You can create your own Zap from scratch without any coding knowledge, but we also offer quick templates to get you started.
If you’d like to start with a template, click on the Zap template to go to the Zap editor. You’ll need to create a Zapier account if you haven’t already. Then, follow the directions below to set up your Zap.
Set up your LeadConnector trigger
First, set up your trigger—the event that starts your Zap. If you’re using the Zap template, the trigger app and event will already be selected for you. Otherwise, search for and select LeadConnector as the trigger app and Pipeline Stage Changed as the trigger event. Click Continue.
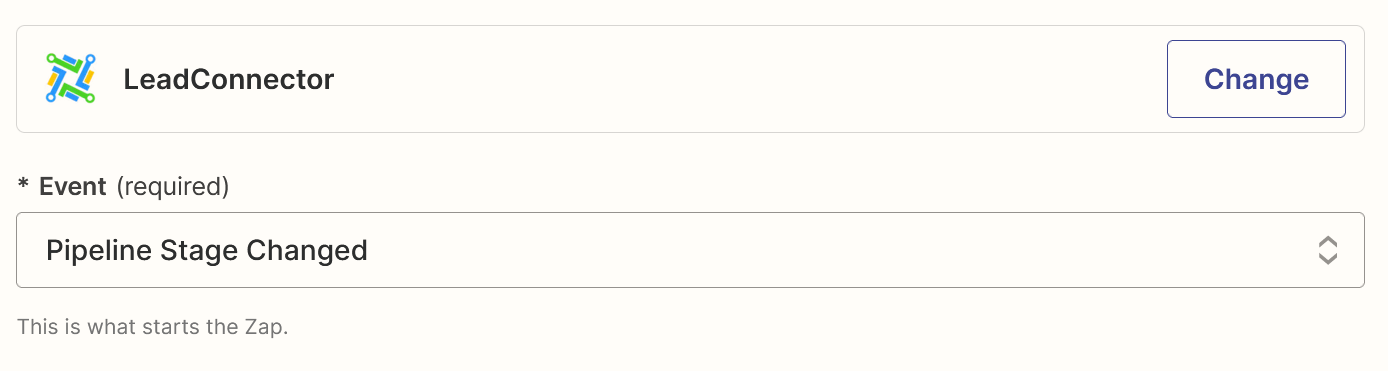
Next, connect your LeadConnector account with Zapier, if you haven’t already. To connect your account, you’ll need an API key. LeadConnector generates a unique API key for every sub-account (client account) that’s on your agency list. To find it, open your Agency view, then click on the Settings icon in the sidebar and select API Keys.
Here, you’ll see a list of your clients and the API keys. Hover over an API key and click the Copy icon.
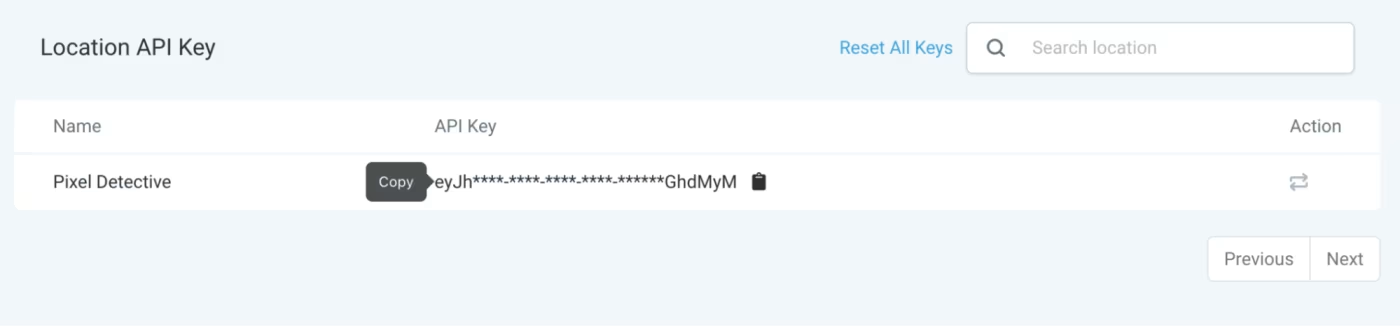
Back in the Zap editor, click Connect. On the new popup page, paste the API key you copied above. Then, click Yes, continue to LeadConnector.
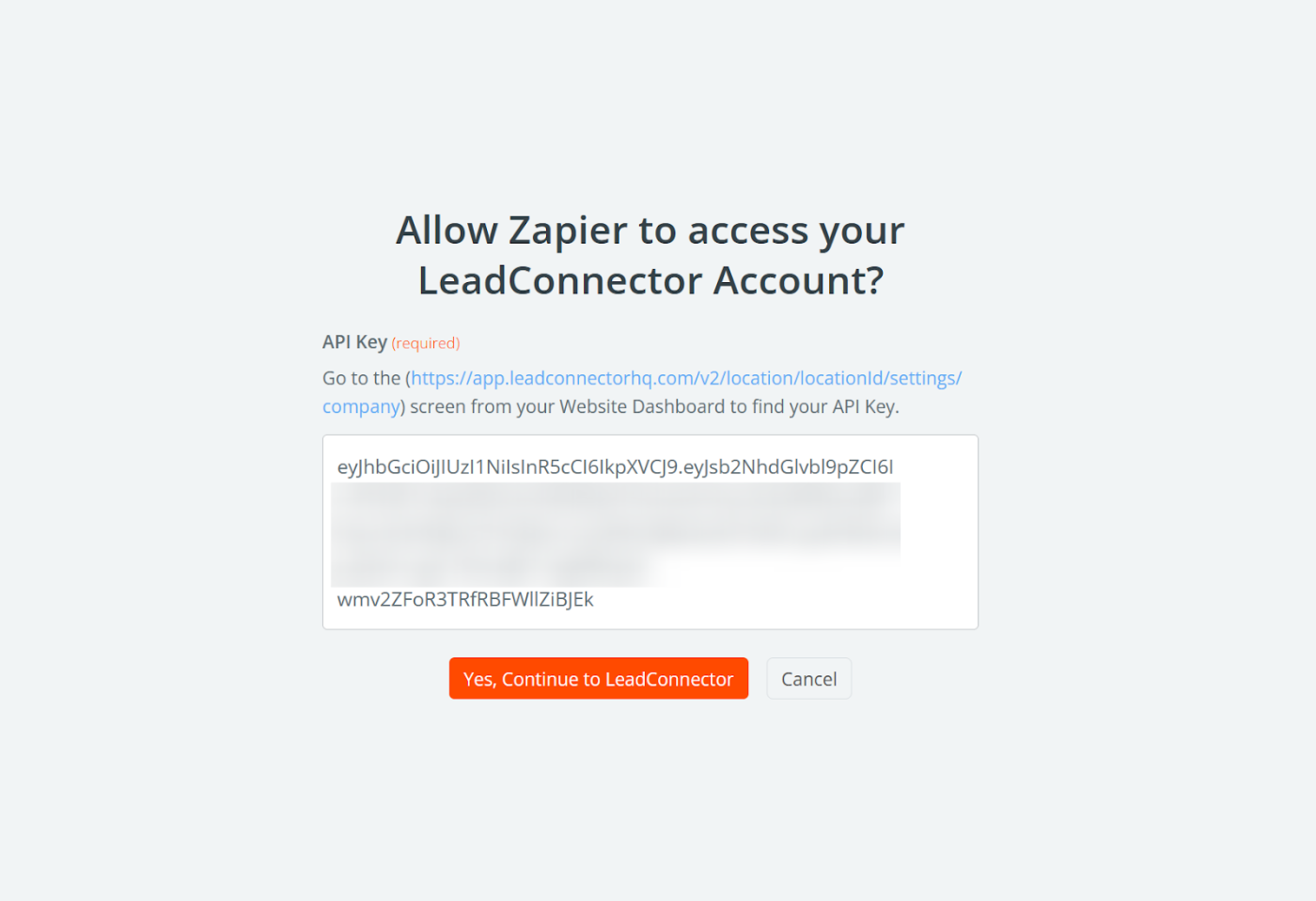
Back in the Zap editor, click Continue after connecting your LeadConnector account.
Now, let’s customize the trigger. In the In Pipeline field, select the pipeline where your data is stored from the dropdown menu. In the Moved to Stage section, select the particular stage you want to use in this Zap. Then, click Continue.
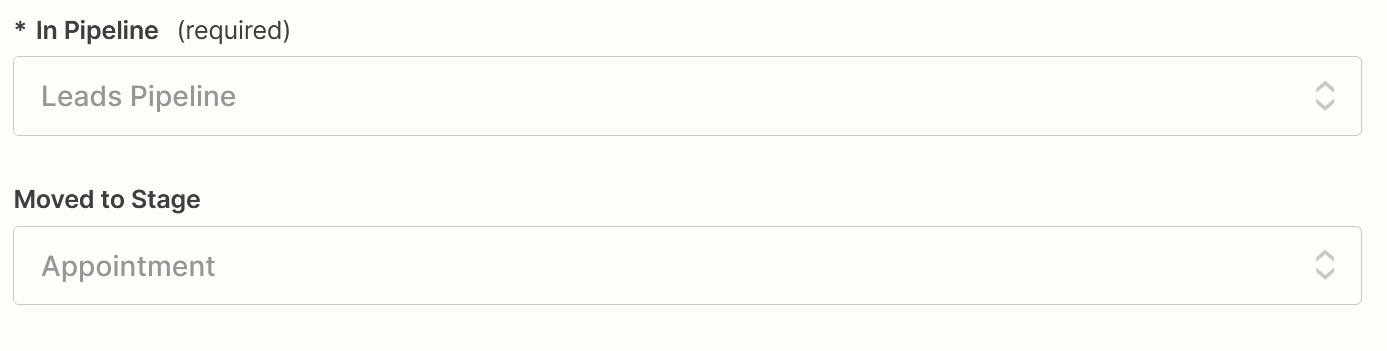
Now it’s time to test your trigger step. This will gather information from your LeadConnector pipeline stage that will be used to set up the rest of your Zap. To do this, click Test trigger. Zapier will show you the most recent data from your LeadConnector pipeline. Select which data (or contact) you’d like to use to set up your action step, then click Continue with selected record.
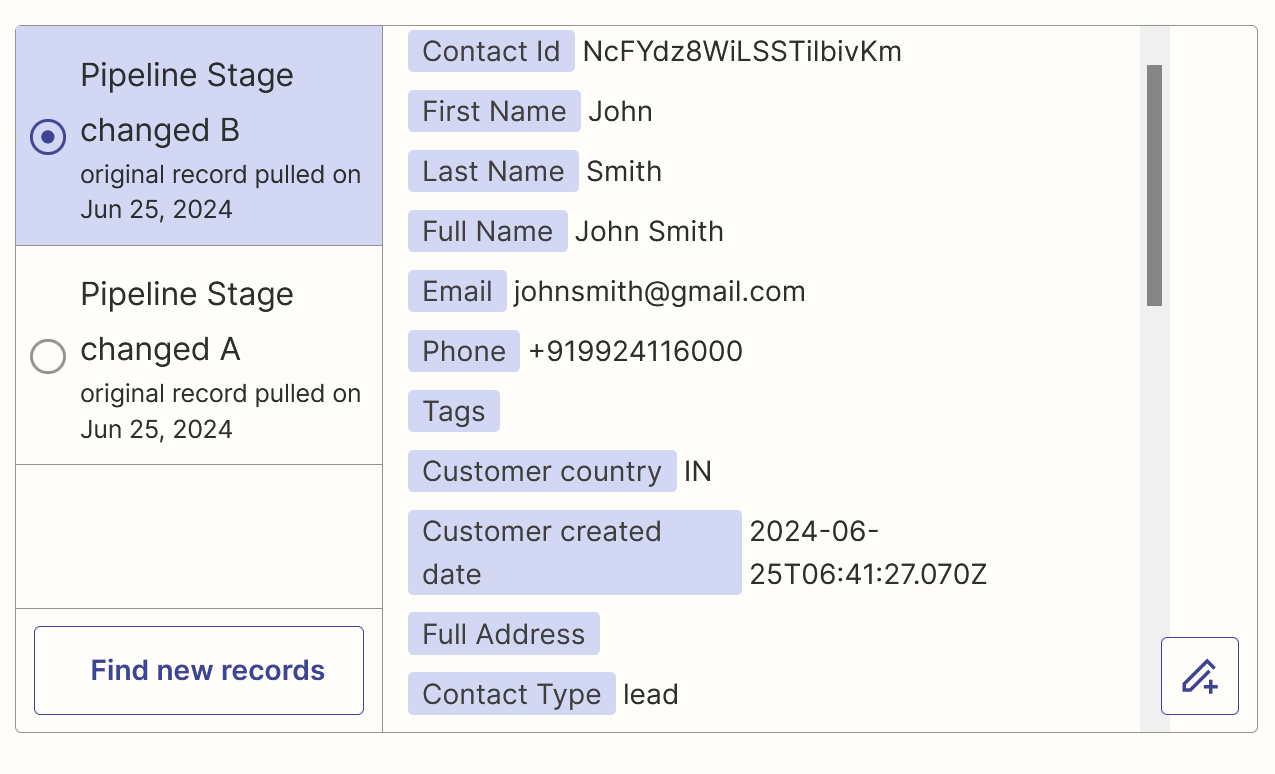
Set up your Google Sheets action
Now it’s time to set up the action—the event your Zap will perform once it’s triggered. If you’re using the Zap template, these will already be selected for you. Otherwise, search for and select Google Sheets as your action app and Create Spreadsheet Row as your action event. Click Continue.
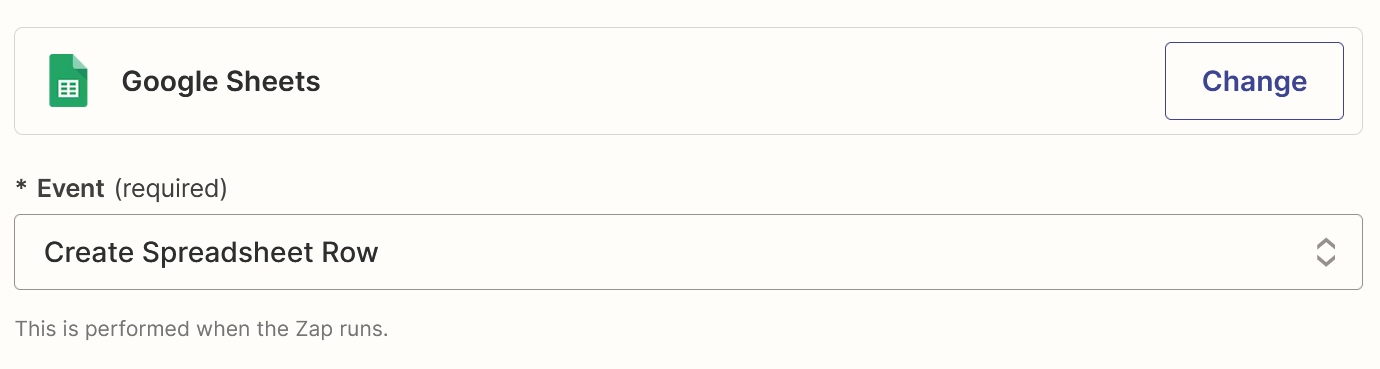
Next, connect your Google Sheets account, if you haven’t already, and click Continue.
Now, it’s time to customize your action step. After you’ve signed in, you can select the Google Drive, spreadsheet, and worksheet you wish to use for this integration.
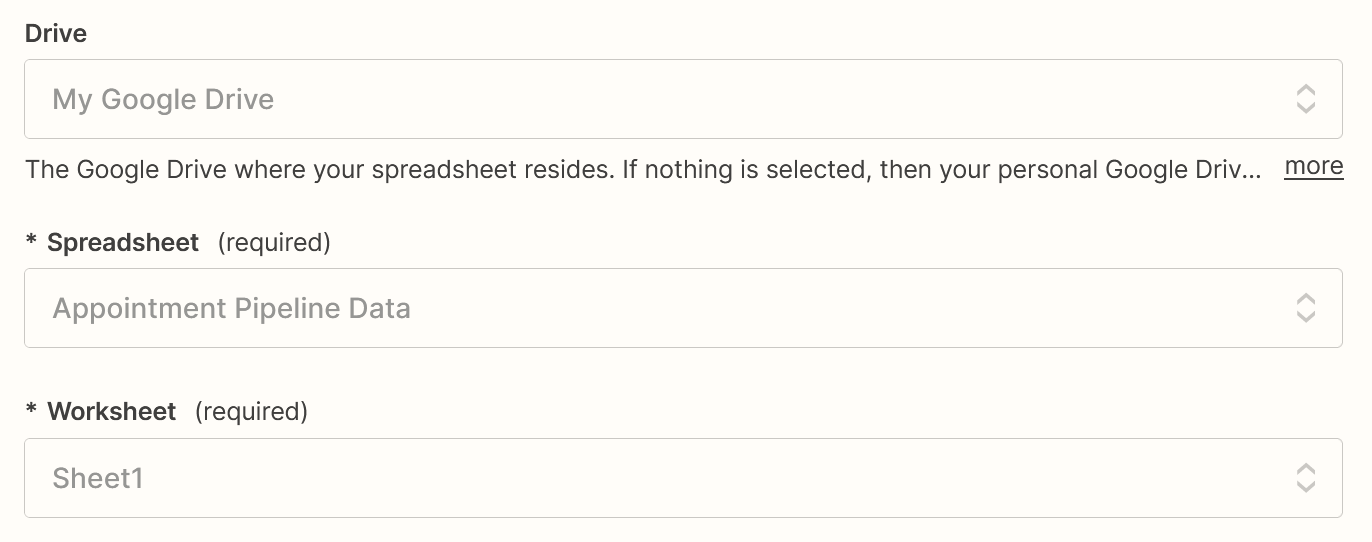
Once you’ve selected your worksheet, you’ll see your spreadsheet column names as individual fields. All you have to do is map data from your trigger step to each relevant column. To do this, click the + icon inside each relevant field and select the values from LeadConnector. When you begin using your Zap, real lead info from LeadConnector will populate your Google Sheet.
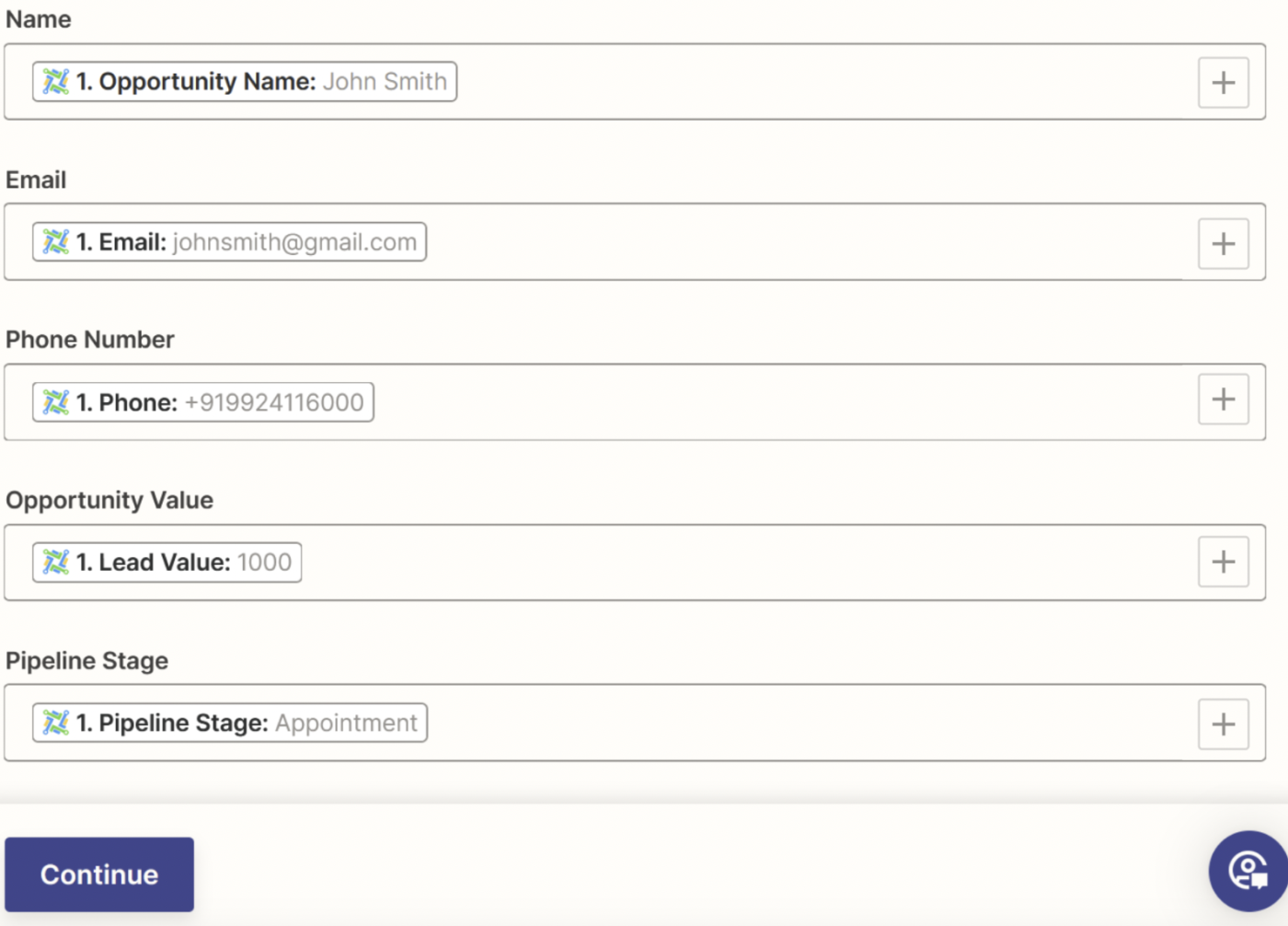
Once you’ve mapped all your spreadsheet fields, click Continue, and then test your Zap. This will create a new spreadsheet row in Google Sheets.
If your test is successful, you should see the data from LeadConnector as a new spreadsheet row, according to how you configured it in the previous step.
Open the spreadsheet to make sure everything looks the way you want it to. Here’s what ours looks like:
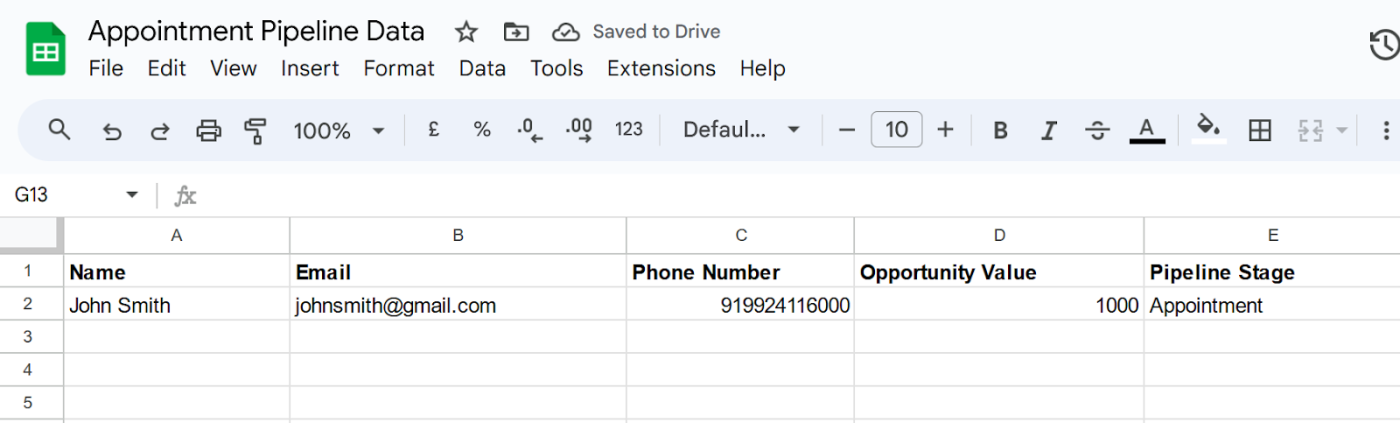
If everything looks good, you’re ready to turn on your Zap. If some information ends up in the wrong columns, go back and tweak things until everything looks right.
Track LeadConnector deals in Google Sheets
Now, every time the status of a lead changes in your designated pipeline, it will automatically add the relevant details straight to Google Sheets.
That way, the right team members can access the most up-to-date information when it comes to deals and opportunities—and take action instantly.