We’ve all been there: caught in the chaos of back-to-back Zoom meetings, trying desperately to take notes in four different Google Docs at once. If you’re me, that works great for an ADHD brain—until the moment of critical failure when you accidentally give your product team updates about your grandma’s heirloom begonias.
Here’s how to transcribe a Zoom meeting so you can avoid those awkward moments and have a record of exactly what went down in every meeting.
Table of contents:
What do you need to transcribe a Zoom meeting?
To use Zoom’s built-in transcription, you need to do three things:
-
Have a Pro, Business, Education, or Enterprise Zoom account—you can’t do it with a Basic (free) Zoom account.
-
Enable cloud recording within your account settings before starting the meeting—and you’ll need administrative access to accomplish this.
-
Save the meeting to your Zoom cloud. If you don’t have that option on your account, you won’t be able to use Zoom’s automatic transcription capability.
If you can’t make those three things happen, you’ll need to use a third-party tool to get the job done.
How to transcribe Zoom meeting recordings
If you’ve got one of the account types listed above, here’s how to configure your settings and run automatic transcriptions in Zoom.
-
Log in to your Zoom account in your browser and navigate to Account Management in the side menu. Then click Account Settings.
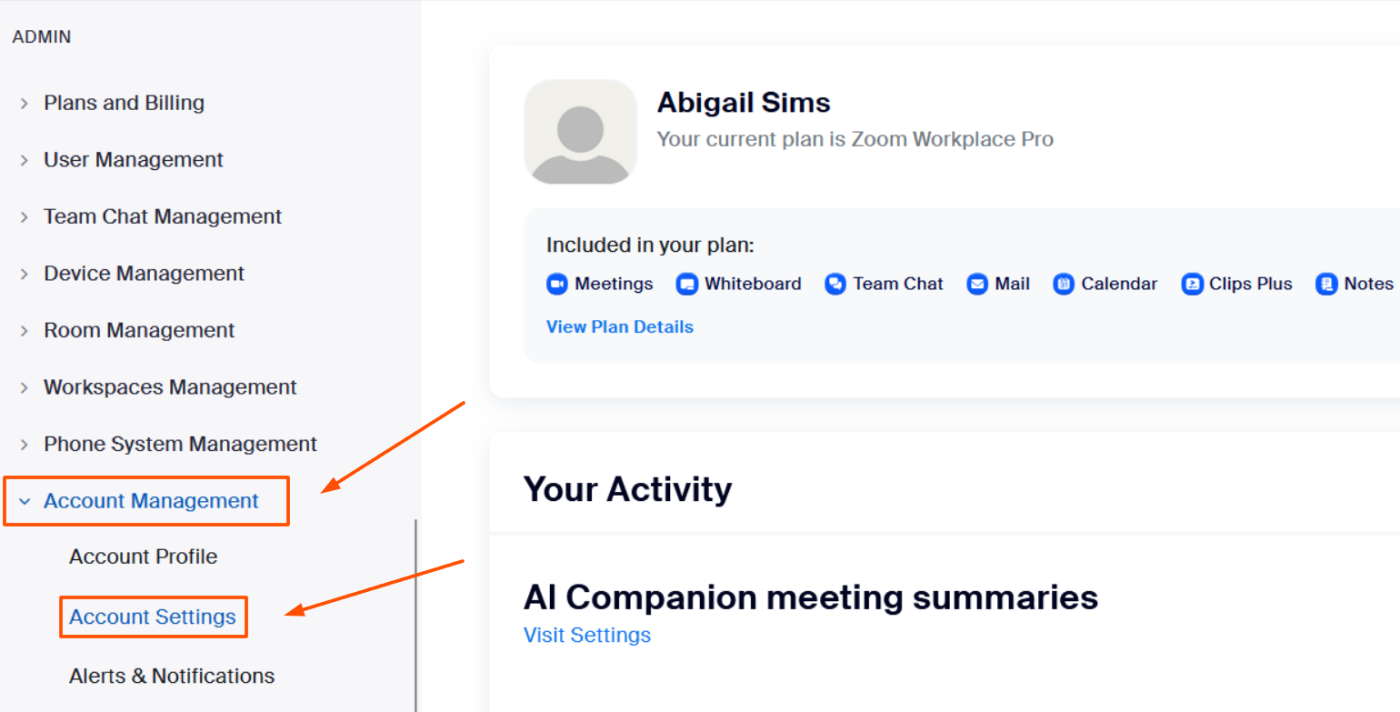
-
Click the Recording & Transcript section.
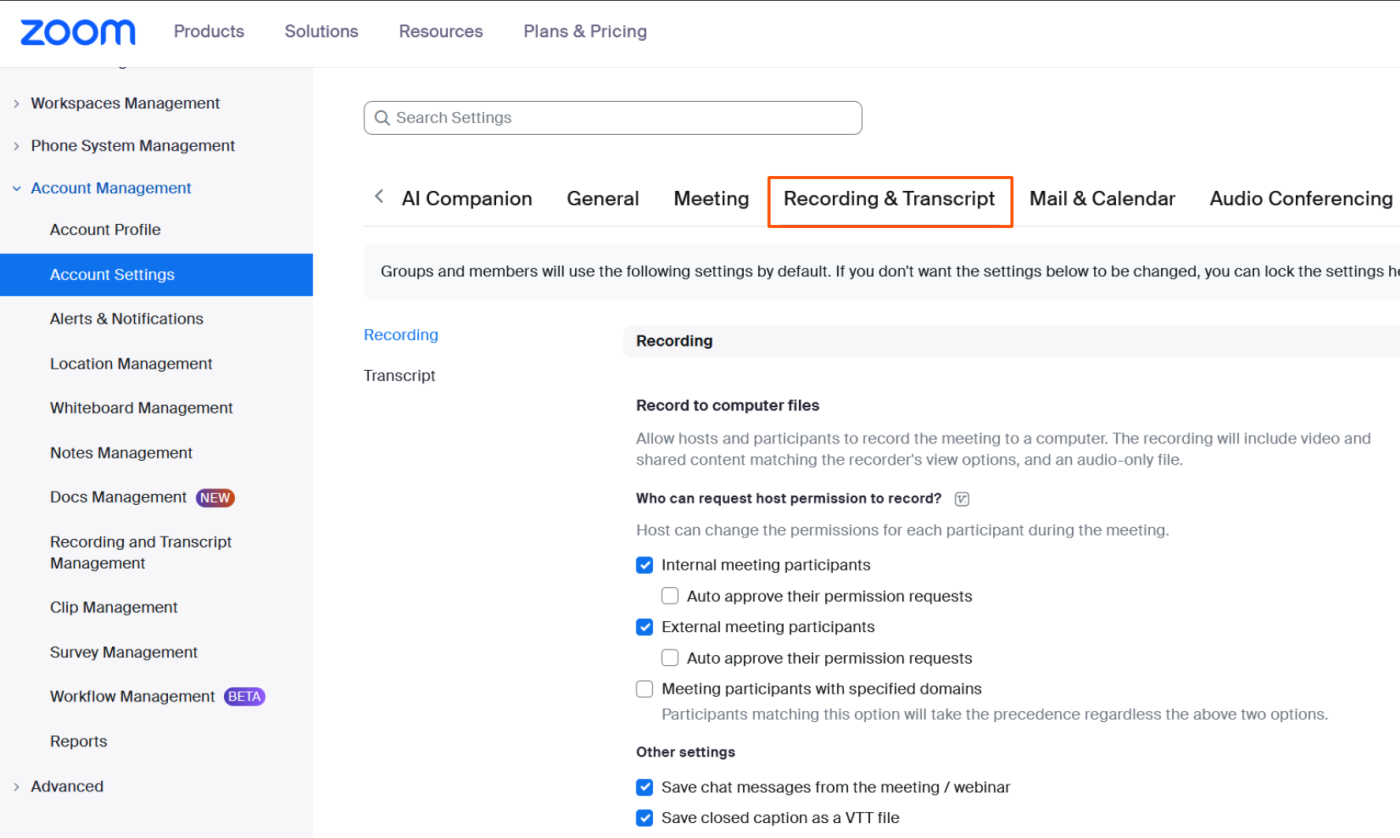
-
Check that both Cloud Recording and Create audio transcript are enabled.
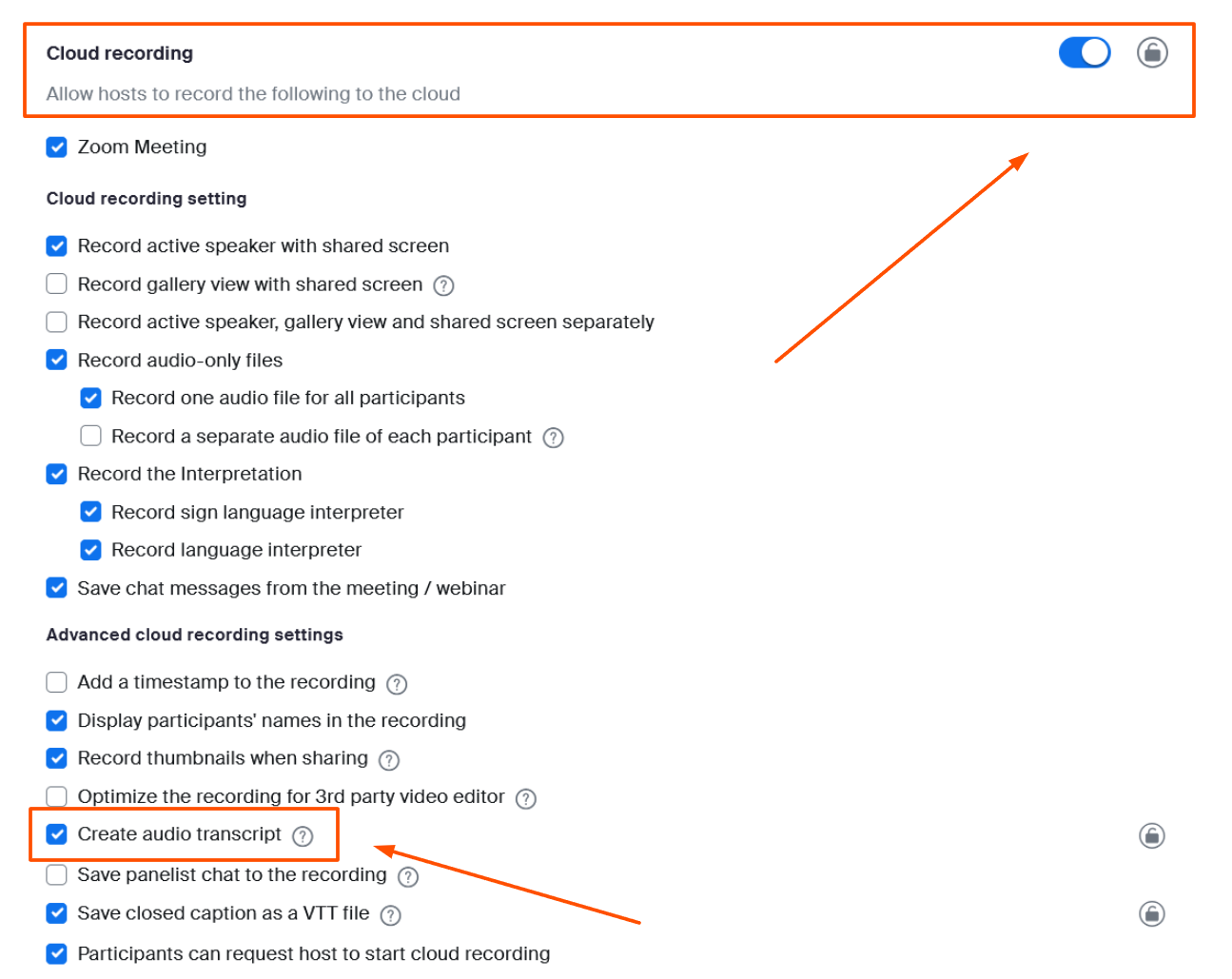
-
The next time you host (or co-host) a new Zoom meeting, click the Record button in the meeting controls, then select Record to the cloud. (You need to be a host or be granted hosting privileges to record.)
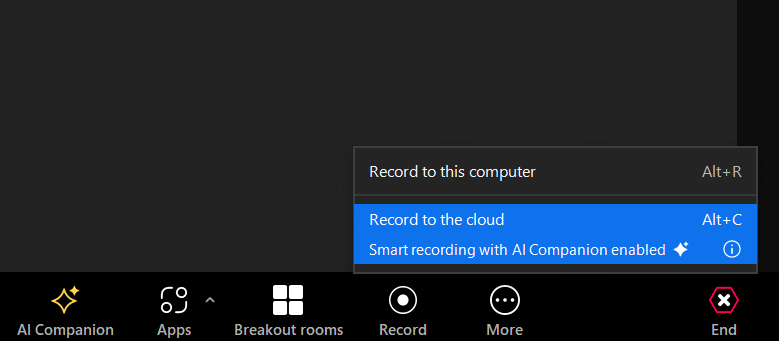
-
After the meeting ends, go back to the Zoom web portal in your browser and click Recordings & Transcripts section in the side menu.
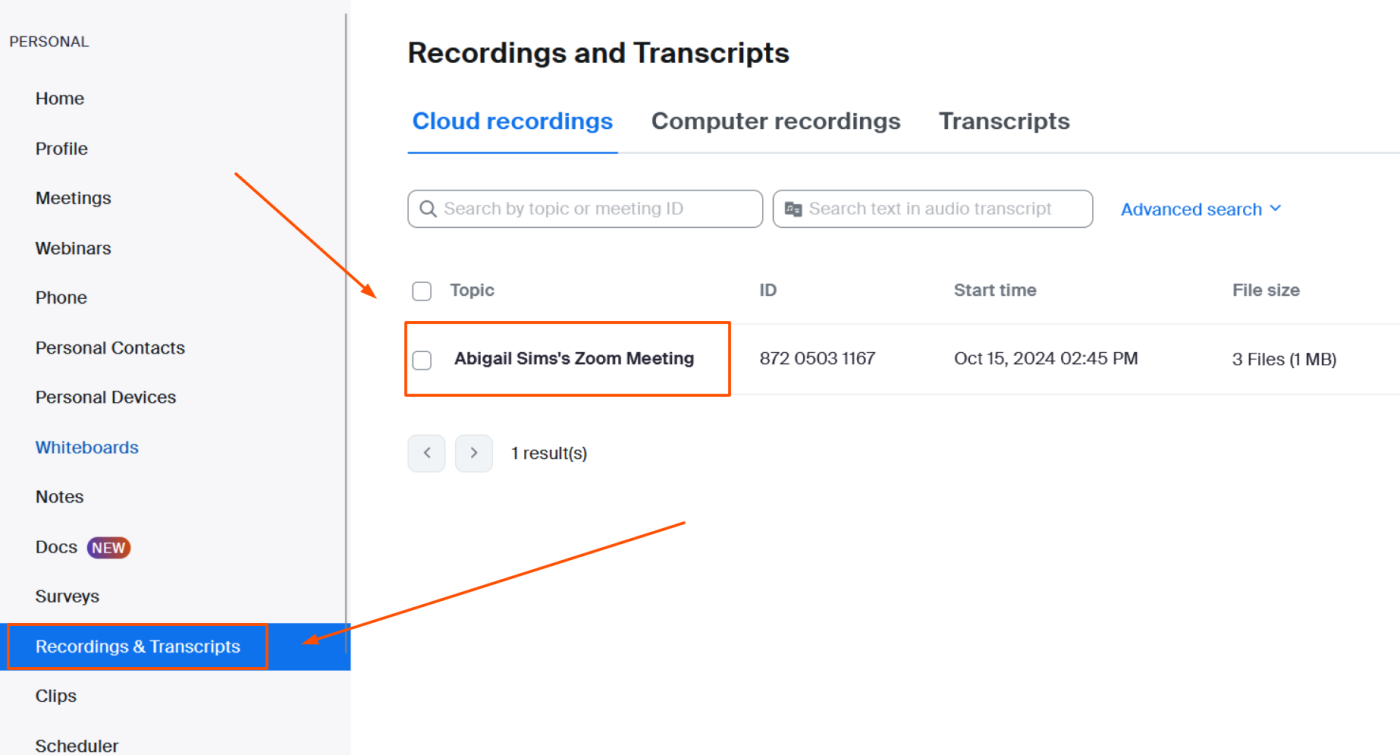
-
Open the recording by clicking on the name of the recording. Then, click the download button in the Audio transcript section to download the VTT transcript file.
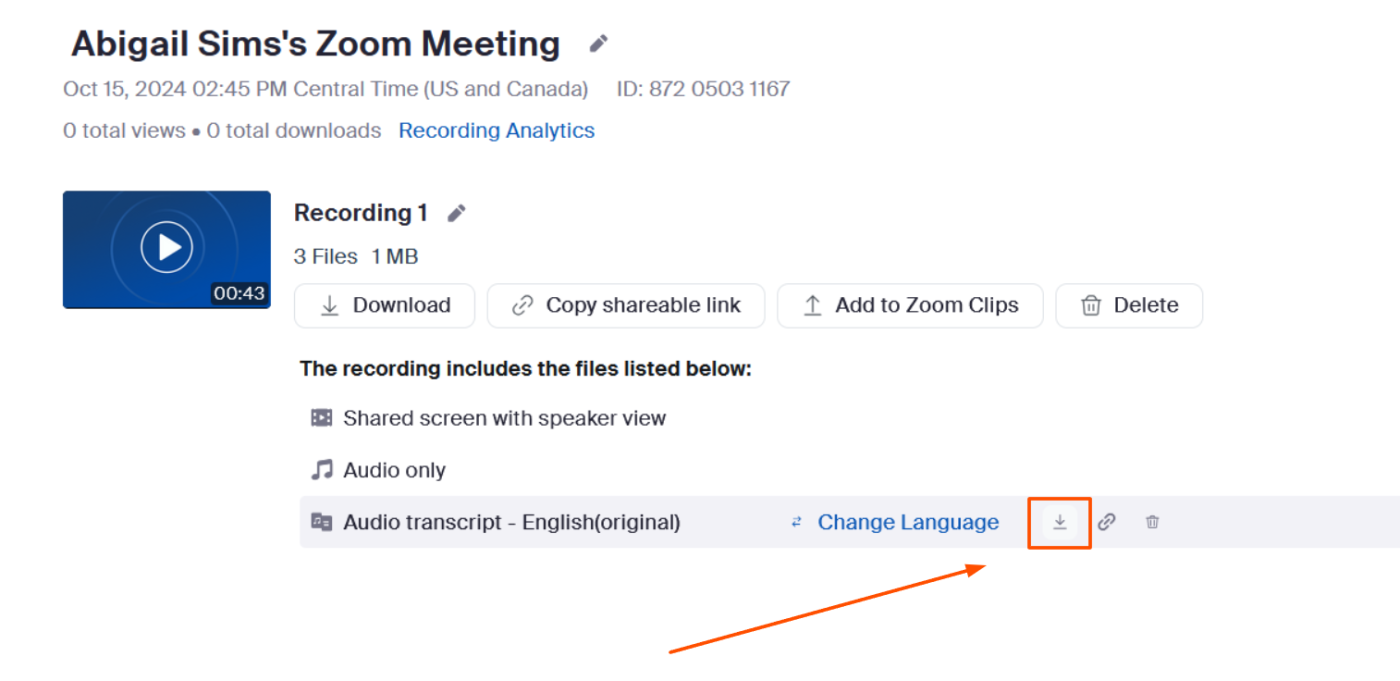
-
From here, you can open and edit the VTT transcript file using an app like Google Docs or Microsoft Word.
Additional Zoom transcript features
Here are some of the bells and whistles you get when you transcribe a Zoom meeting:
-
Closed captions: If you’re recording to the Zoom cloud, you can get closed captions right in your meeting with a single click. Start recording and then click More > Captions.
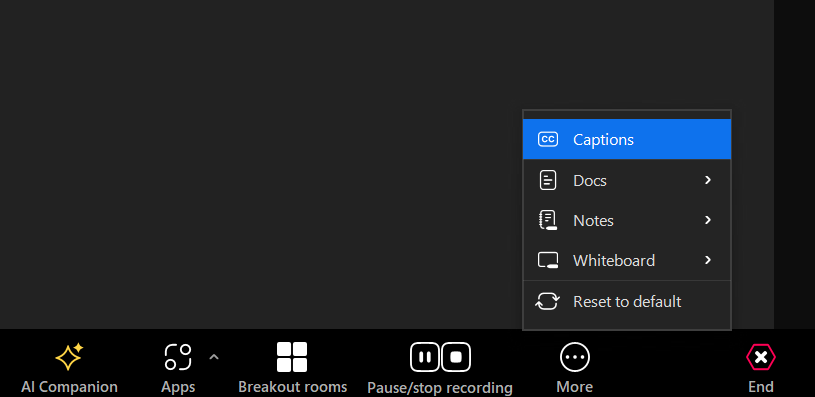
-
Search: In the Recordings and Transcripts section of your Zoom portal, you can search for text within a transcript so you can brush up on Grandma’s begonia varieties before your next chat with her.
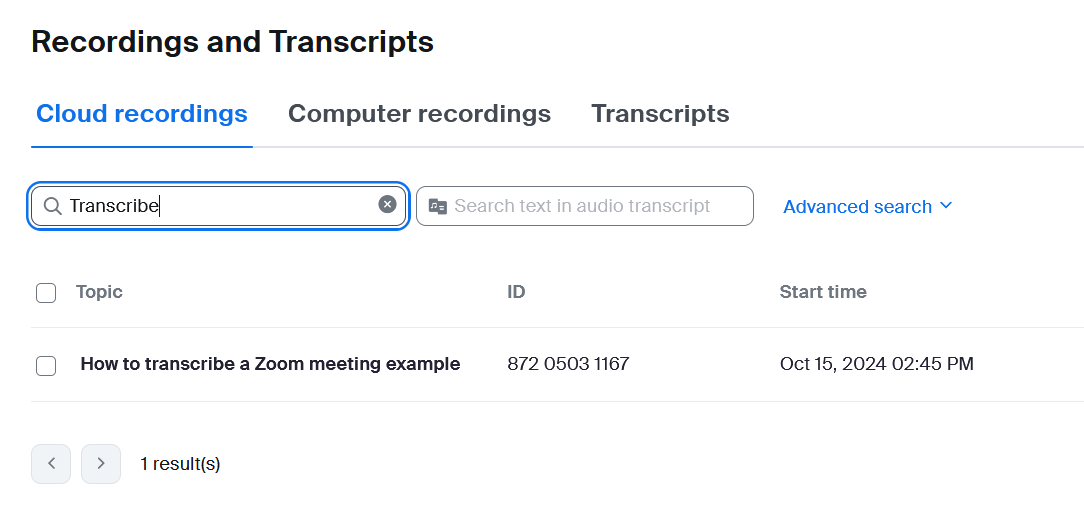
-
Language options: While Zoom transcripts are in English by default (regardless of the user’s spoken language, which the internet is understandably not happy about), you can change the language setting after the recording and regenerate the transcript in any of the following languages: Spanish, French, German, Italian, Chinese (simplified), Russian, Ukrainian, Japanese, Korean, Vietnamese, Dutch, Portuguese, Arabic, Polish, Romanian, Swedish, Turkish, and Danish.
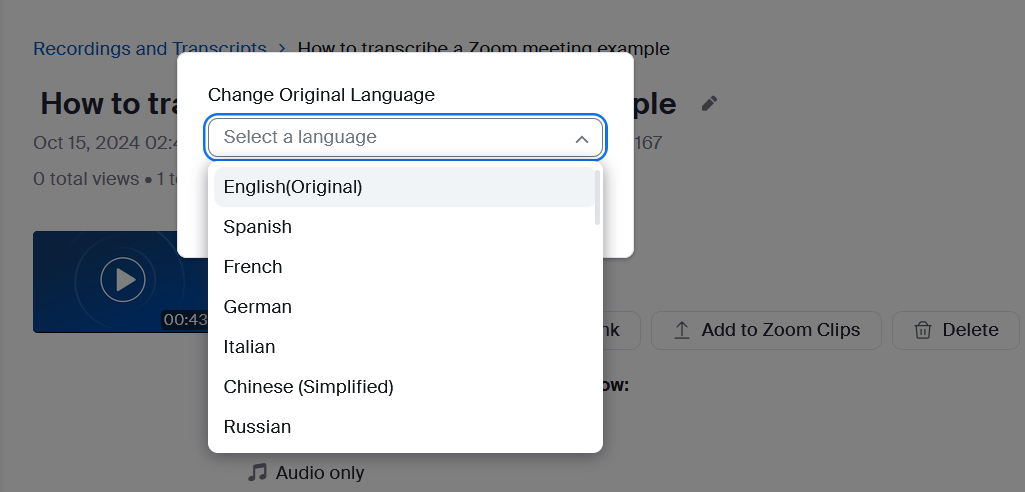
Using third-party tools for Zoom transcription
Zoom’s automatic transcription feature is the most efficient option for transcribing a meeting. But there are loads of meeting assistant tools that also get the job done—and they come with extra features like conversation analytics, topic tracking, and other AI-generated insights. Take a look at Zapier’s picks for the best meeting assistants (they all work with Zoom).
What you can do with your Zoom meeting transcript
Transcripts turn whole meetings into single, easily-searchable text-based documents—which has a bunch of useful applications. With transcripts, you can:
-
Do text searches for keywords to pinpoint parts of the meeting you want to review
-
Repurpose the meeting into a blog post or email
-
Run the transcript through AI to analyze or repurpose it further
-
Share the text rather than attach an entire video
-
Skim the meeting for important points rather than watch on hyperspeed
-
Ask AI to summarize
Not to mention transcription is an essential step toward improving accessibility. It’s a win/win situation on all fronts.
Automate Zoom meeting transcriptions with Zapier
Once you’re set up with Zoom cloud recordings, you can take things a step further and automate Zoom with Zapier. You can automatically upload recordings to wherever you want them, turn transcripts into documents, or build your own custom workflows between Zoom and the other apps you use most. Learn more about how to automate Zoom, or get started with one of these pre-made templates.
Zapier is the leader in workflow automation—integrating with thousands of apps from partners like Google, Salesforce, and Microsoft. Use interfaces, data tables, and logic to build secure, automated systems for your business-critical workflows across your organization’s technology stack. Learn more.
Related reading: