To say I’m a die-hard Asana superfan would be an understatement. I’ve run my entire business on Asana for around six years now—it’s the best free project management software I’ve ever tried.
But when I rave about my Asana addiction, I often face some pushback. The purpose of a project management tool is to make your life easier, and to some folks, Asana is a no-go because of the sheer number of views and project types available.
To that, I say: once you know how to use Asana’s views and filters, you can turn them into project dashboards that streamline everything.
To help make my case, I’ll share the six views I use to manage my business.
6 Asana views I use to manage my workload
Within Asana, I create projects, assign myself tasks, create a daily to-do list, and manage deadlines. These are the views I use to do it.
1. My tasks view
Any task that you assign to yourself in Asana will appear in the My tasks view. I treat this dashboard as my weekly schedule by creating headings (known as “sections” in Asana) for each day of the week. When a new task is assigned to me and appears at the top of this view, I drag it down to the appropriate section.
What makes this view my go-to is the fact that I can show the due date and color-coded tag columns. I can see which activities I have planned each day at a glance, which helps me prioritize deep work, which I only allocate four hours each day for.
Here’s what that looks like in practice:
-
Red tags are time-sensitive (e.g., a meeting or appointment)
-
Orange tasks require lots of concentration (e.g., writing)
-
Yellow tasks require less mental focus (e.g., editing or research)
-
Gray tasks are admin
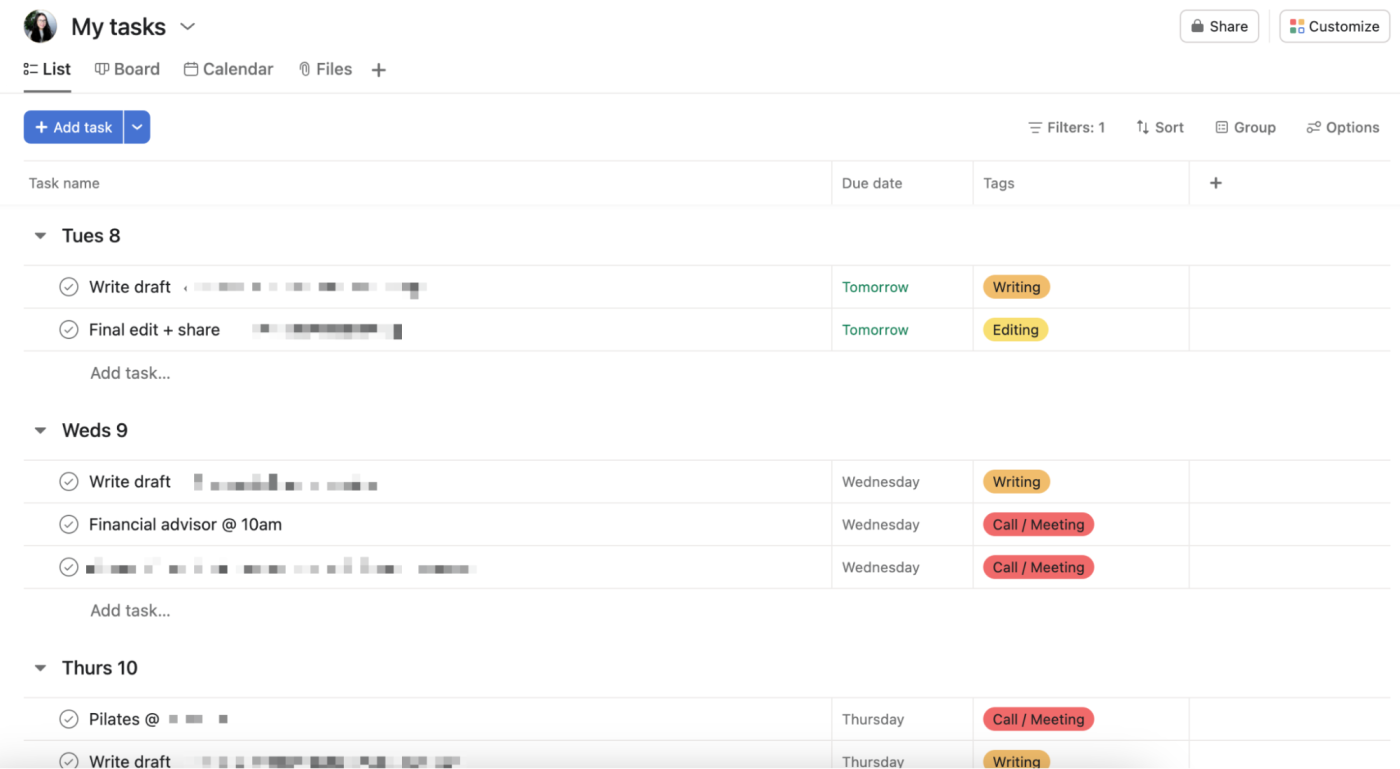
I won’t lie: creating sections and shuffling tasks around can be time-consuming. To help curb that, I use Zapier to pull new events from my Google Calendar and automatically create a new task assigned to me that appears in the My tasks view. As soon as this red-tagged task appears, I can slot it into my weekly schedule and plan deep work around it. Here’s that workflow if you want to give it a try yourself.
Zapier is the leader in workflow automation—integrating with thousands of apps from partners like Google, Salesforce, and Microsoft. Use interfaces, data tables, and logic to build secure, automated systems for your business-critical workflows across your organization’s technology stack. Learn more.
2. Project list view
I’m a list lover, but I really dislike the traditional to-do list format. The List view in Asana helps me address that, and I use it as my default setting to manage things like:
In my project list, I create subheadings for each month. Most of my clients hire me to complete a certain number of projects per month, so this organizational feature lets me spot any gaps or excesses in those client schedules. I also use subtasks for each article and show the tags (using the same color-coded system as above) as well as each article’s due date.
Here’s what that looks like in practice:
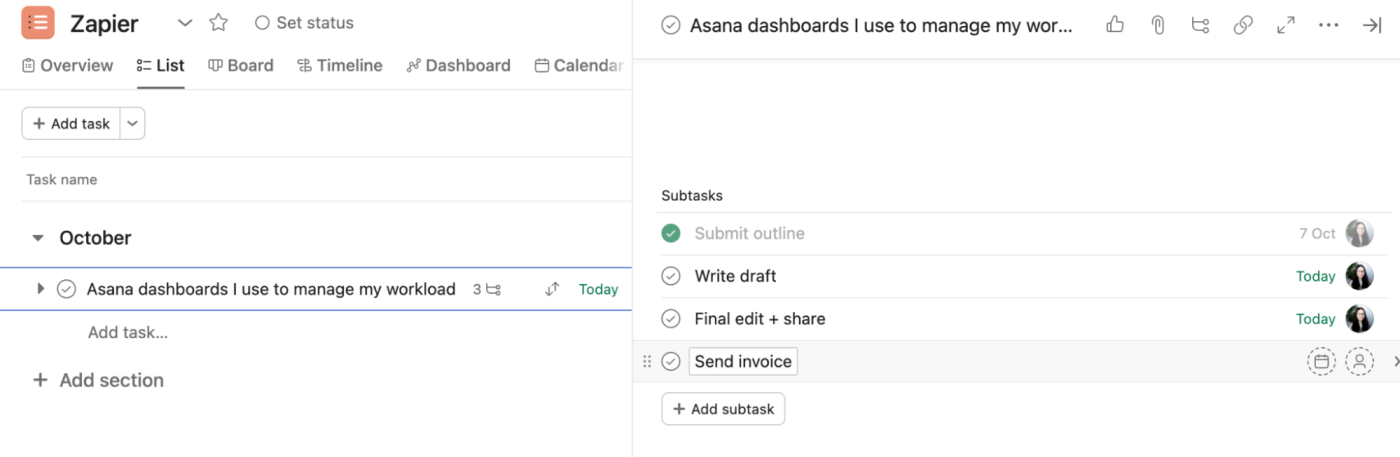
A huge laundry list of tasks puts me off from getting things done, so I filter my Asana view by “uncompleted tasks” to avoid feeling overwhelmed with a list of projects that I’ve already physically (and mentally) boxed off.
3. Project calendar view
The Calendar view in Asana is a great visual representation of how your days are planned. It’s worth using if you’re a visual person who relies on calendar apps to organize tasks.
This view works similar to the My tasks setup, but each task is specific to each project. In my case: if a client asks me to squeeze in an article or attend a meeting, for example, I add it into their designated project calendar.
Asana also uses tag colors to help you color-code this dashboard. This article I’m writing now is tagged as “In Progress,” so it appears yellow on my Zapier calendar view.
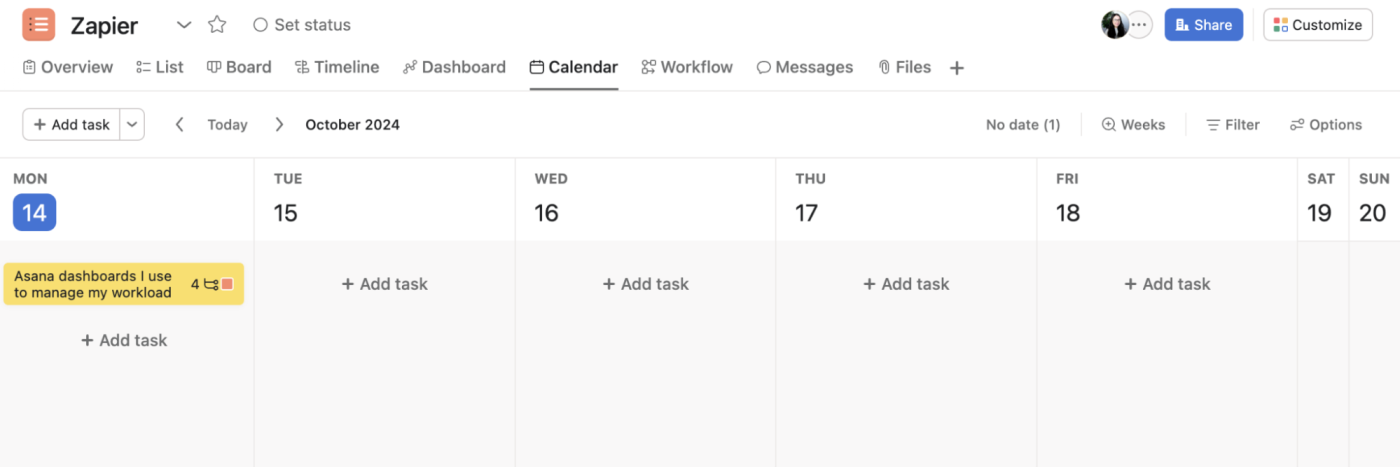
4. Project board view
The Board view is most similar to Trello‘s default interface—it’s a Kanban board. I use it to see my tasks by month, using subheadings I created within the list view.
Consider this view if you like the interactivity of dragging and dropping tasks (more than checking a checkbox). You could have columns for tasks that are on hold, in progress, and done—which gives you a nice sense of achievement.
Other ways you might use this project board:
-
Creators: Sponsorship deals that have been pitched, in negotiations, or approved.
-
Content teams: Content that’s being briefed, written, edited, and ready for publishing.
-
Sales teams: Leads that are cold, in contact, in negotiation, or closed (won/lost).
-
HR teams: Candidates that are being interviewed, awaiting an offer, or hired.
For a little personalization, change the background of your Asana boards in your settings. Head to Display, and choose a stock photo and theme. I go for Aqua.
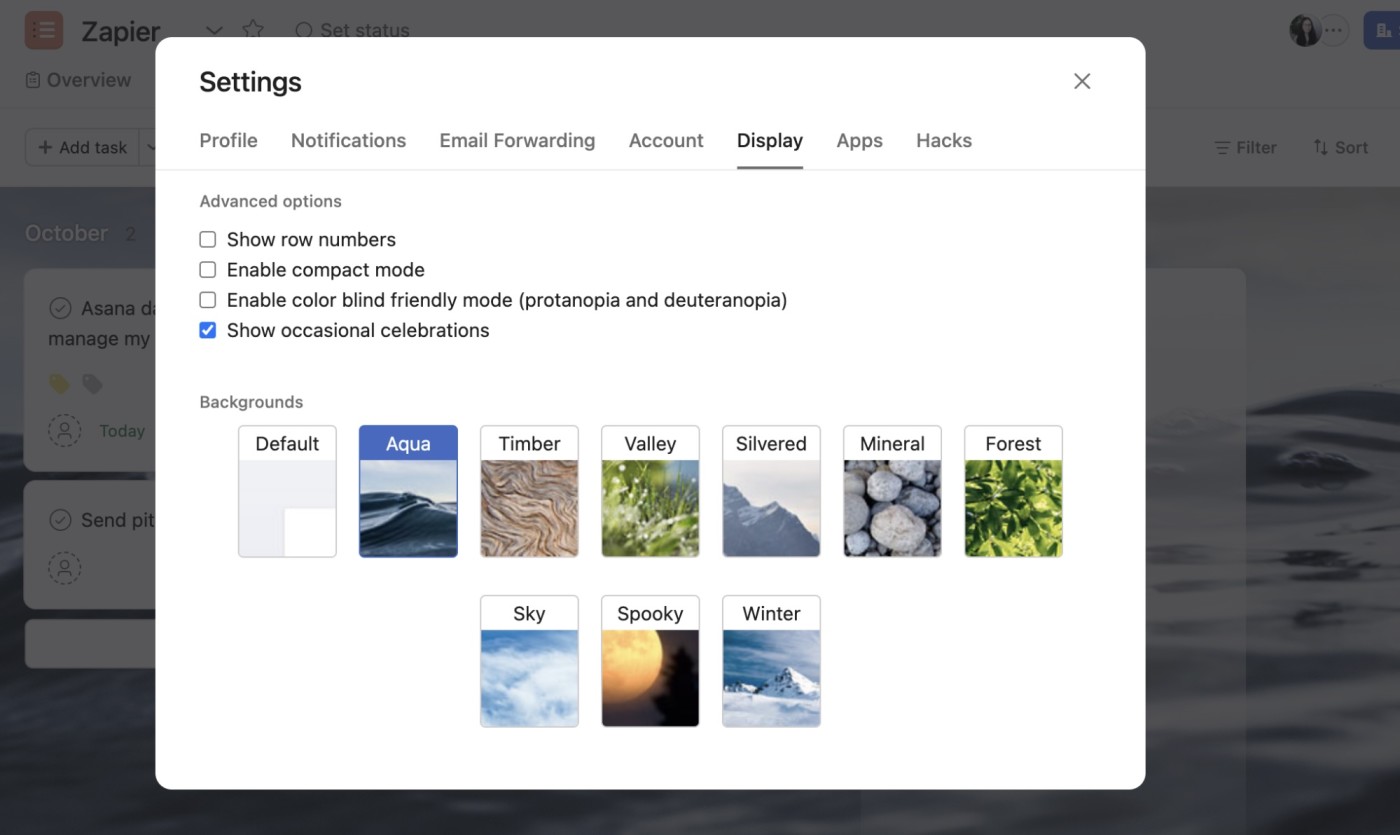
5. Project files
The Files view doesn’t really serve as a dashboard: it’s a place to store key details related to a project. I don’t use this to upload briefs or articles—that’s Google Drive’s job. Instead, I use it to store generic documents related to that project or client, such as:
Asana has a hidden feature that lets you email yourself important details to x@mail.asana.com. The email will appear in My tasks, using the subject line as the task name. Any attachments will be sent over too. If you need to attach any documents to a particular project file, email it to yourself via Asana with the subject line, “Attach this file to my project.”
6. Project notes
Need to store notes but don’t feel like creating a new Google Doc and attaching it to the project? Asana’s new Note view is the perfect place to document it.
The notes area is where I store any project-specific information. In my case, I have projects for each individual client, so I store:
-
My contact’s name
-
The agreed deliverables
-
Invoicing rules (e.g., who to send it to, whether they need uploading to a specific platform, etc.)
-
When the contract ends
Asana AI can speed up this note-taking process. Choose from different note templates—meeting notes, project background, key resources, weekly planning—to format the note and work from a template. Or start from scratch with a blank note.
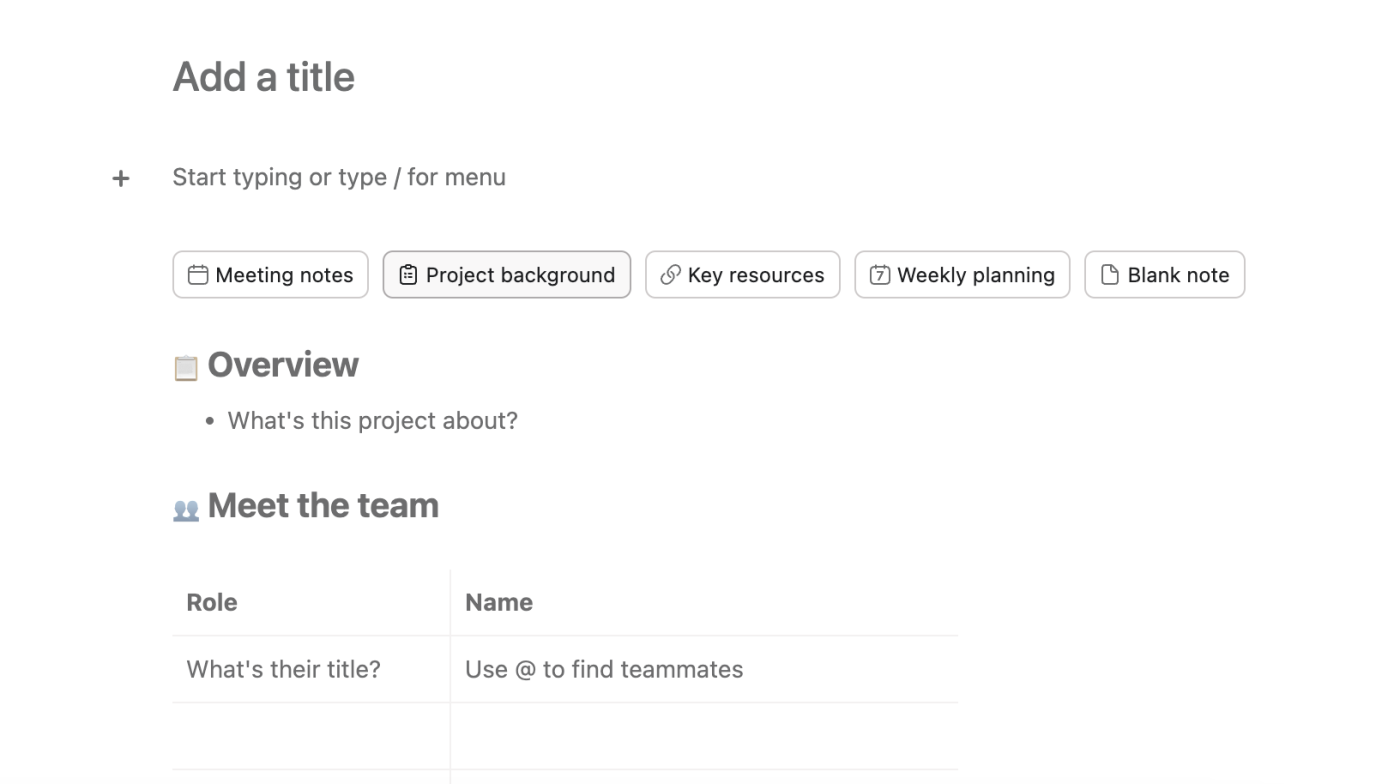
Automate Asana
These Asana views give me every view I need. And the process of setting them up and maintaining them is a lot easier with Zapier’s Asana integrations, which let you connect Asana with all the other apps you use at work. For example, you can add new calendar events, form responses, or meeting bookings to Asana, or send information from Asana to your other apps.
Learn more about how to automate Asana, or get started with one of these pre-made workflows.
Related reading: