I can relate to the feeling of staring at a blank Google Sheets page, wondering how to bring it to life. Sometimes, it takes more than data input for a sheet to make sense. And while it’s not illegal to create tables in Google Sheets, it certainly feels like it should be. Creating a table within a table feels a bit like eating pasta with a fork and scissors or folding up a pizza and eating it like a taco.
If you’ve found yourself here, you likely also found yourself halfway through a Google Sheet when you realized there’s specific data that needs to stand out or appear in digestible bite-sized tables. Since a Google Sheet is indeed a (massive) table itself, this guide is meant to help you do your best DiCaprio impression for some table inception.
Google Sheets doesn’t offer a native table feature. This isn’t something that comes with a dedicated tool. With that in mind, I’ve put together some pointers to help you build a table from scratch and level up your data visualization.
If you’re pressed for time or just don’t like my subtle jokes, here’s a quick rundown of what to do:
-
Add headers to each column.
-
Create borders around the data.
-
Format your table with fonts, styling, and colors.
-
Set up filters to organize the data.
-
Add more rows and columns as needed.
For those of you here for the comedy or the long-winded explanation, here’s how to make a table in Google Sheets.
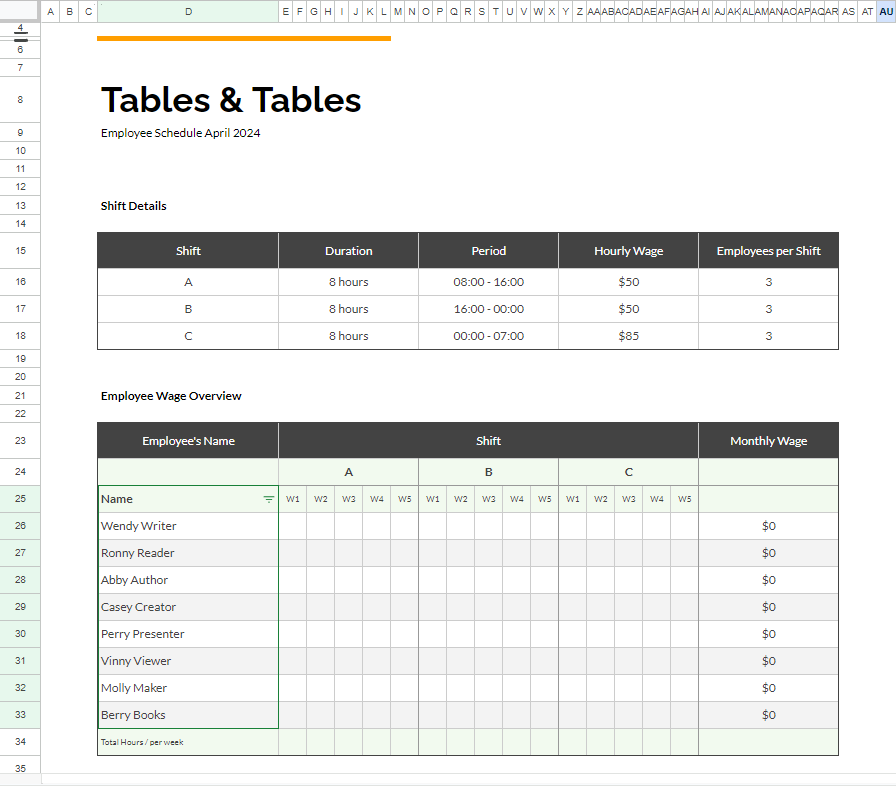
If you want to create a table where you can reliably import, store, edit, and automate your business data—all in one place—try Zapier Tables.
How to make a Google Sheets table in 5 steps
Making a table in Google Sheets is less “making” and more “shaping.” The table is already there; your part is just to define it and bring it out. And that’s what we’ll be working through—a way to incorporate table-based data into a bigger or more complex document and visualize it in a digestible way.
1. Create your headers and input your data
If you already have all your data in place, all you need to do here is make sure you have descriptive headers at the top of each column. Once you outline these sections and input your data, your table should look something like this.
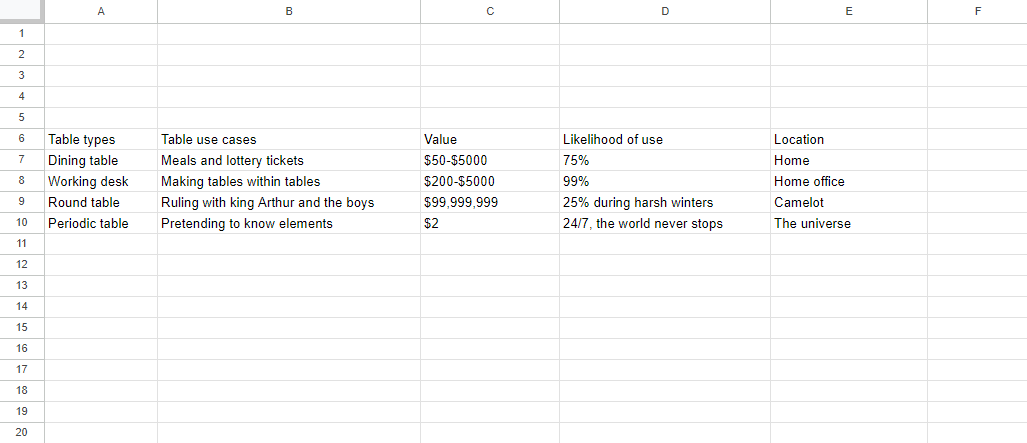
2. Format your data
Your data can be many different things. When it’s value, time, percentages, or quantities, the format needs to reflect that nature. You want your readers to see that $ sign as soon as the table appears.
You can use the toolbar to quickly change cells so they reflect percentages or values, but I prefer using the Format menu. For example, I want to format my value column to reflect these prices in dollars. What I did here was highlight the values in my table, navigate to the Format tab, click on the Numbers menu, and select Currency. There are a lot of other options on that menu for other number-based values you might need.
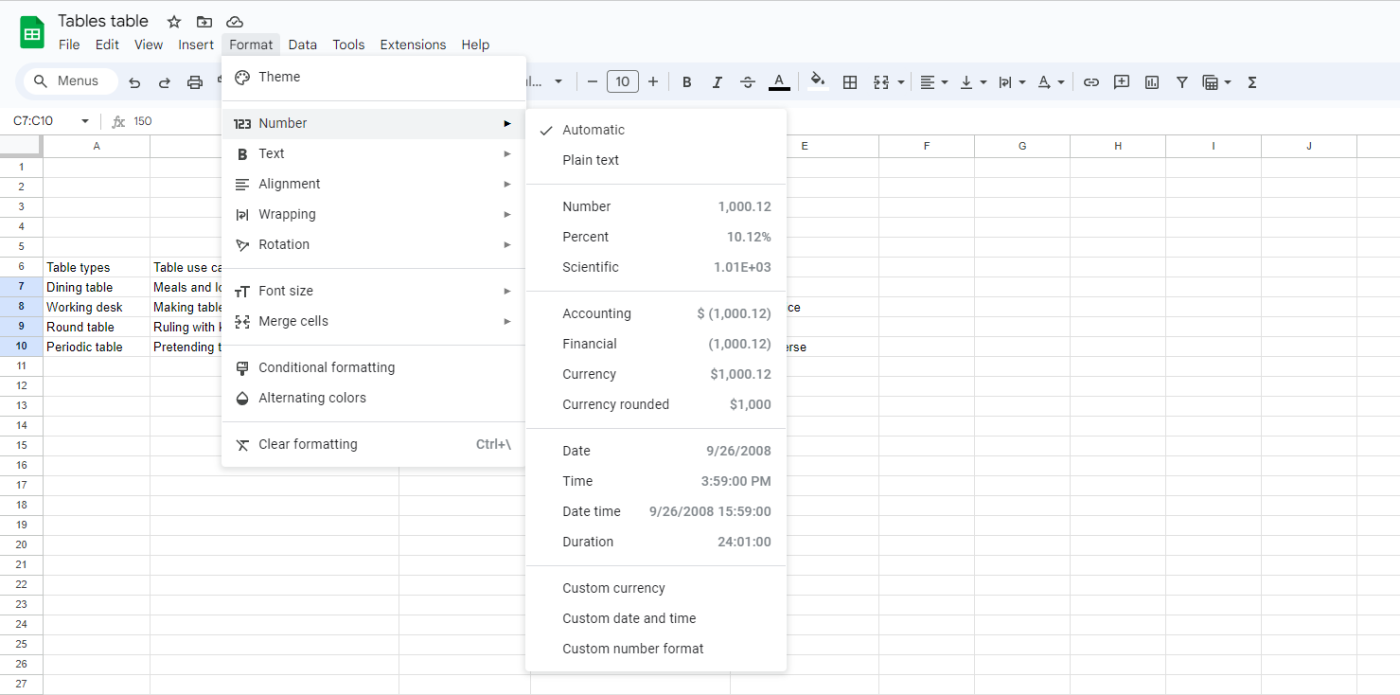
3. Format your table
With our headers and data sections in place, we know exactly where each line needs to be, where the table begins, and where it ends. At this point, you’ll want to draw the outline of your table. I like to start with the outer borders.
Select your headers and data sections, and click the Border icon (it looks like a square divided into four quadrants) to draw your table outline.
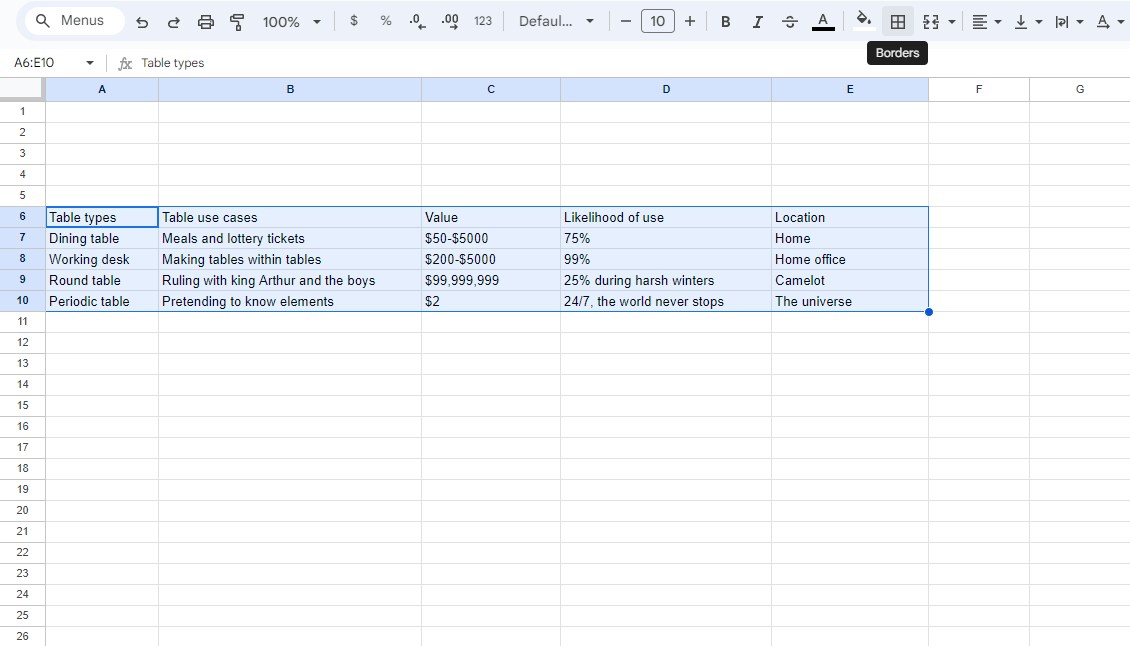
Your border menu will allow you to customize your rows and columns as you need, with multiple options at your disposal.
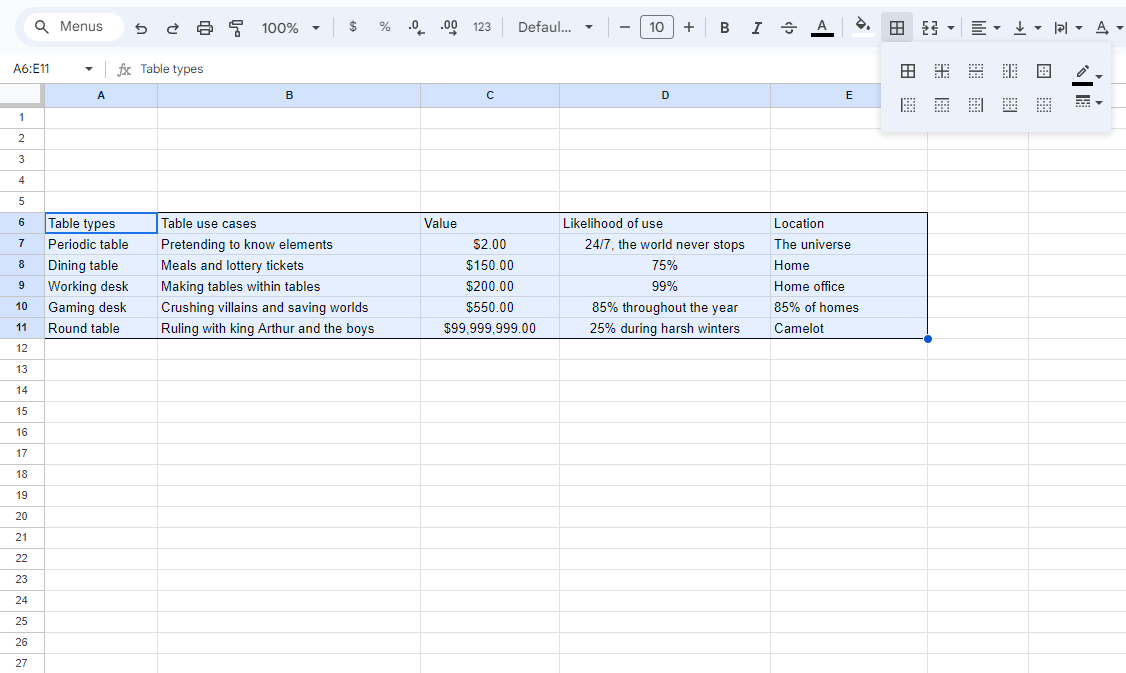
Now that your table is starting to take shape, you can focus on adding enough flair for your data to stand out, all nice and shiny. For example, bolded headers help readers quickly pick up the format and begin reading the data.
Tweak the visual elements (font, bolding, italics, background color) until you find a balance you like. Here’s the busy person’s guide to useful tools:
-
Font: Access via the Font dropdown on the toolbar.
-
Bold and italics: Use the B and I shortcuts on the toolbar or navigate to the Format menu and then click Text.
-
Background color: Use the Fill color shortcut on the toolbar.
-
Alternating colors: Navigate to the Format menu, then click Alternating colors.
-
Border options: Use the Border shortcut on the toolbar.
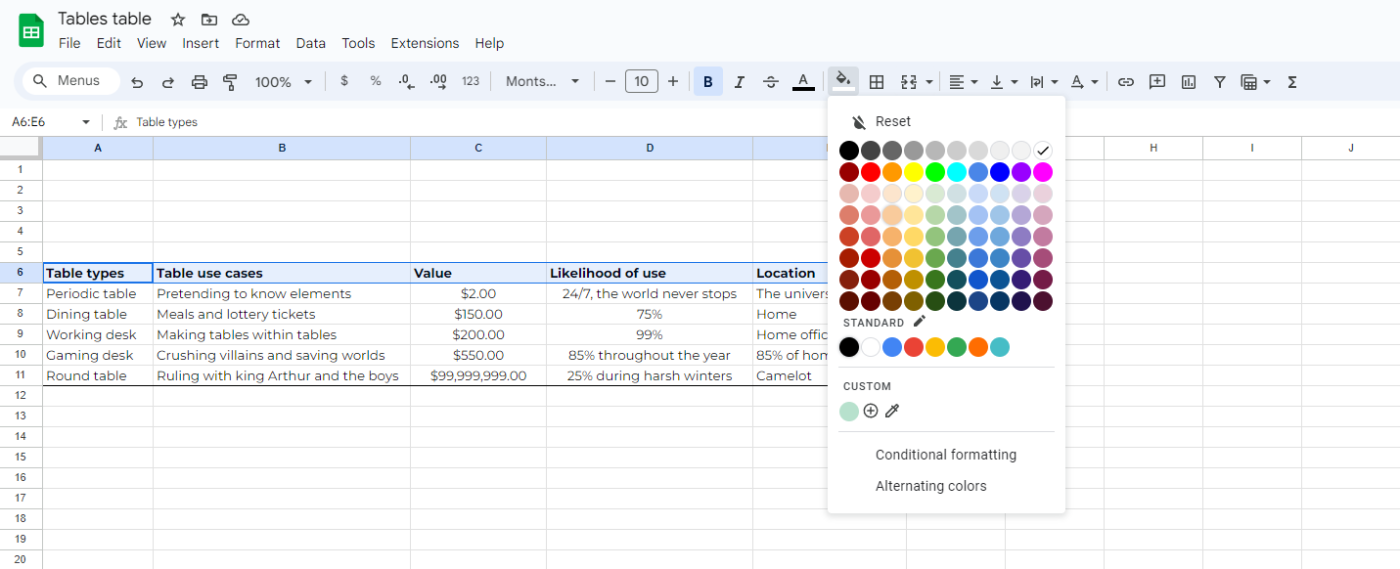
4. Set up your filters
So what happens when you have to go through a 300-row spreadsheet to find the data you need? Luckily, Google had the foresight to include filters, the time-saving companion to table data.
To set up your filters, highlight your headers, navigate to the Data tab, and click Create a filter.
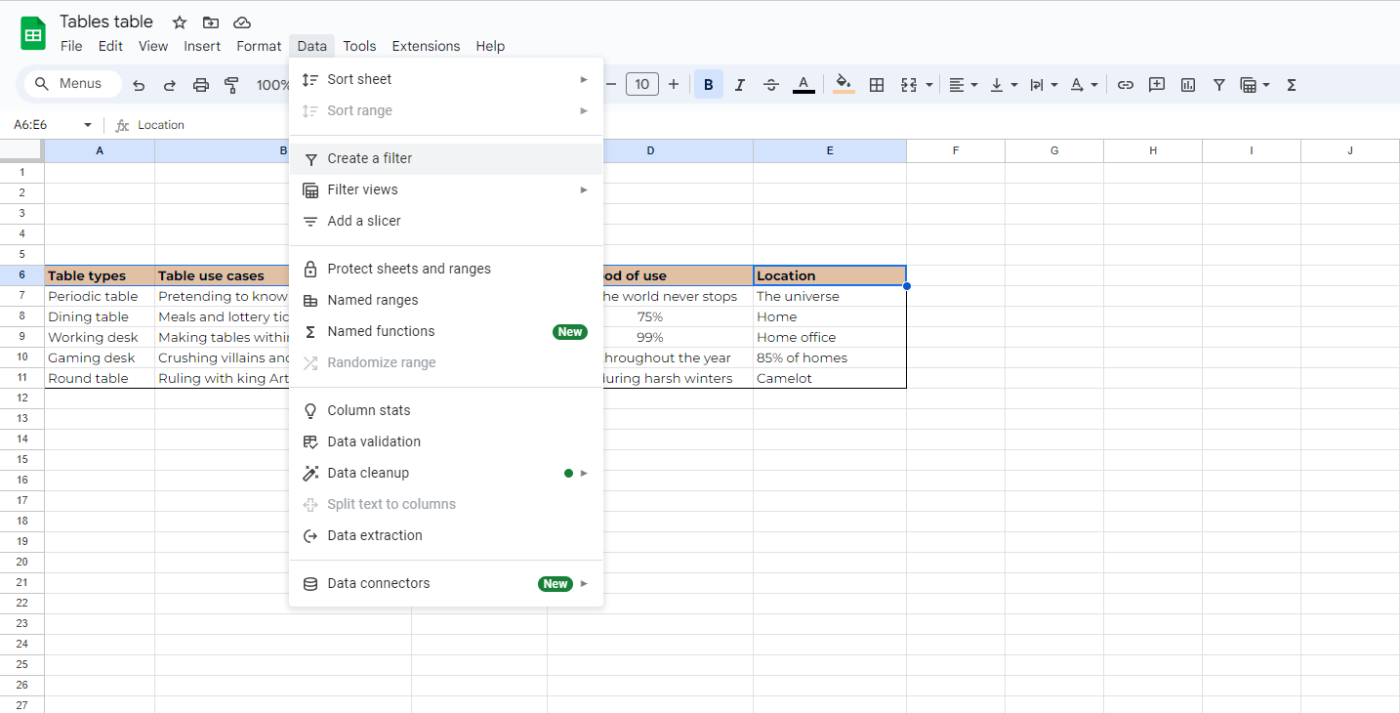
If you’ve done it right, you should be able to see the filter on each header. You can now easily sort through your results based on different filters. Let’s say I want to organize my tables by value. Using the filter in the value cell, I’d be able to choose whether I want it in descending or ascending order.
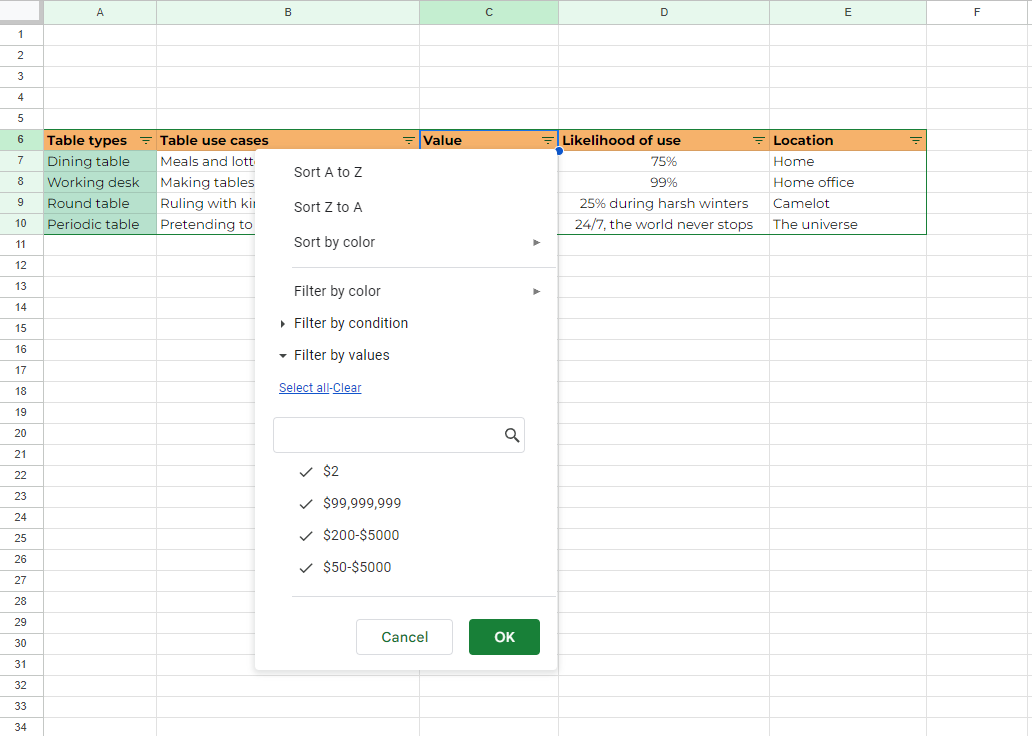
Sorting my data A to Z means it’ll show an ascending order of value, bringing the periodic table to the top of our little funhouse of puns.
5. Add rows and columns as needed
Depending on the data you’re preparing, you might need more columns and rows to fit everything. As your table expands, you can add additional rows and columns by adding a new column or row within the table. For example, right-click on any of your existing rows, and select Insert 1 row below.
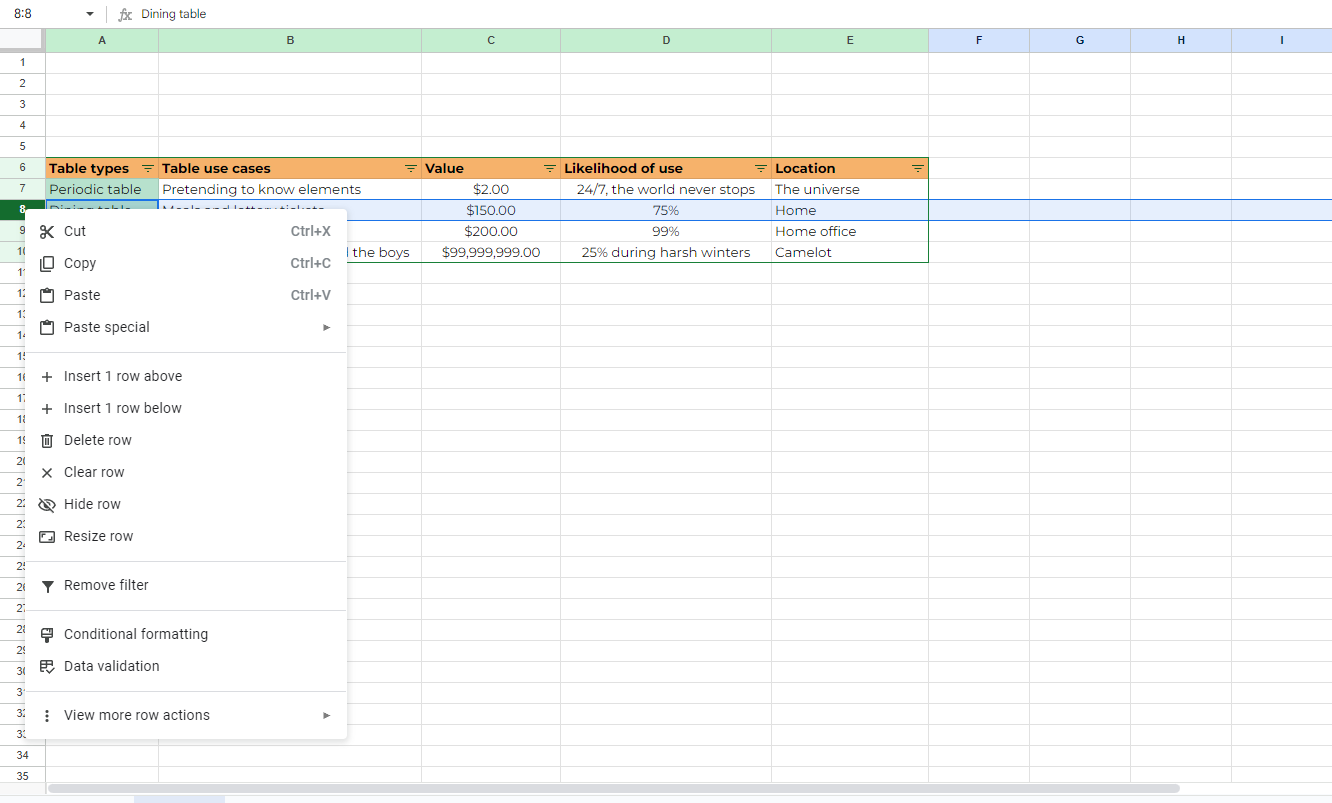
Do this for as many rows as you need. The function will hold on to the formatting for you, and the table will expand on its own. Input your fresh data and use your filters to reset the order.
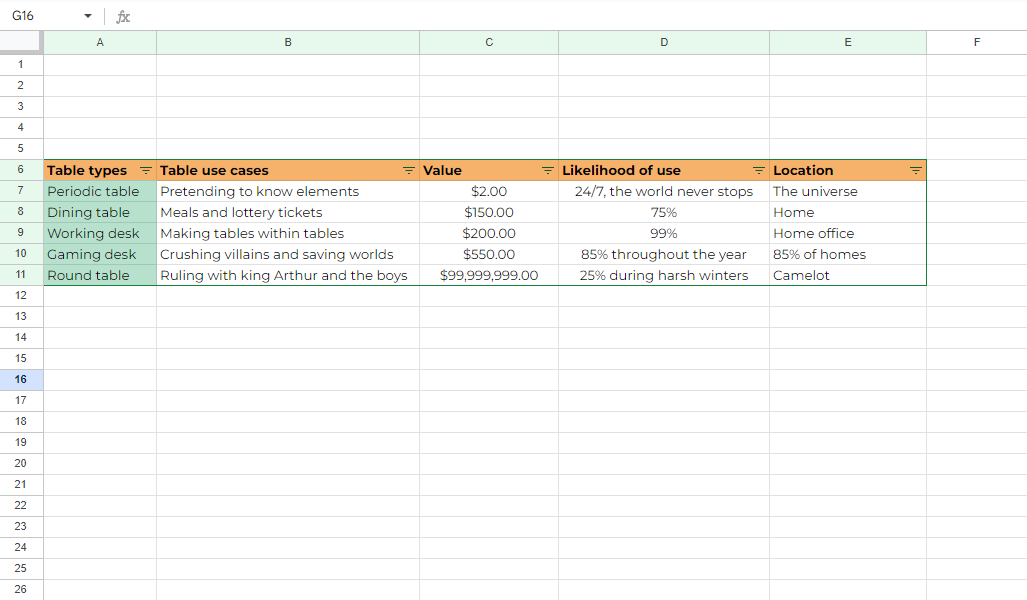
Tips and best practices to level up your Google Sheets table game
Google Sheets provides a few more tools you can use to level up your table game. Some allow you to add a measure of automation through formulas, and others allow you to collaborate with your teammates, so no one’s work clashes (in color or otherwise).
-
Use cell references and formulas: Google Sheets formulas can be somewhat intimidating. I, for one, sighed deeply the first time I saw the full list because I knew I likely wouldn’t need or use most of them. They can be useful, though, if you want to create tables that automatically calculate values for you, such as sums. Google provides a comprehensive list of Google Sheets functions. You’ll need to try a few options to find one that works for you.
To add a formula, go into a cell and type an equal sign (=) followed by the function you want to use. Google Sheets will suggest formulas and ranges based on your data automatically. In the following screenshot, I added a cell that calculates the total value of my tables.
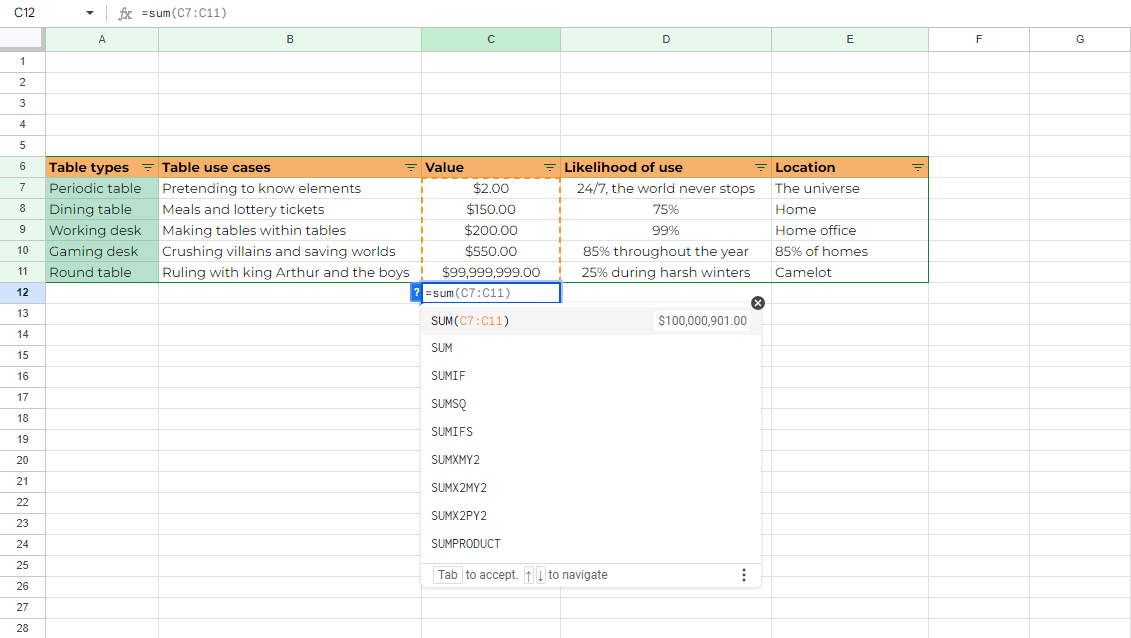
-
Name your tables for easy reference: I think it’ll be very hard to mix up your tables, especially if you’re the one who built them. But a viewer or co-editor may not have the same familiarity with the data as you do. To name your table, highlight it in its entirety, right-click it, and select Define named range. Input your table name here, and you’re done. This is especially helpful if you have multiple tables in one sheet. You can use this function to quickly find tables in exceedingly complex documents. Navigate to the Data menu, and click on Named ranges to see a list of the tables you have within the sheet.
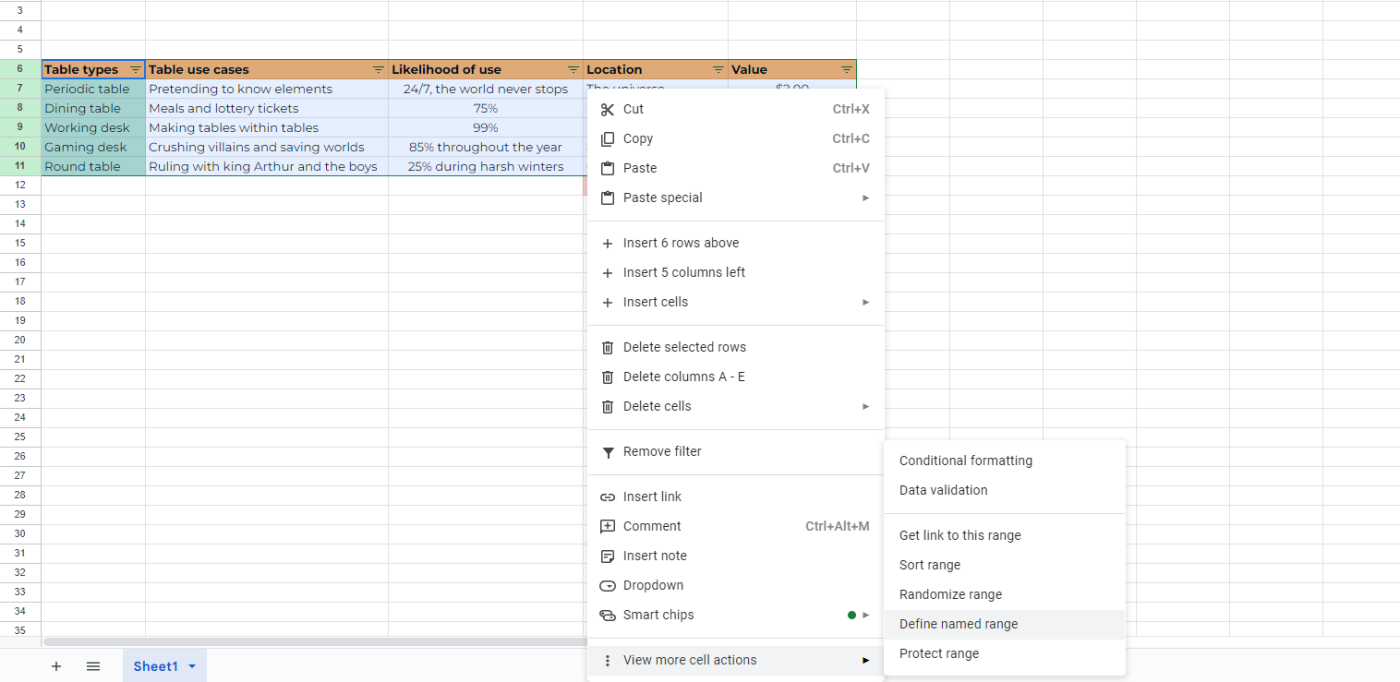
-
Export and import Google Sheets data: Under the File menu, you can export a Sheet by downloading it in the format you prefer (.xlsx, .ods, .pdf, .html, .csv, and .tsv).
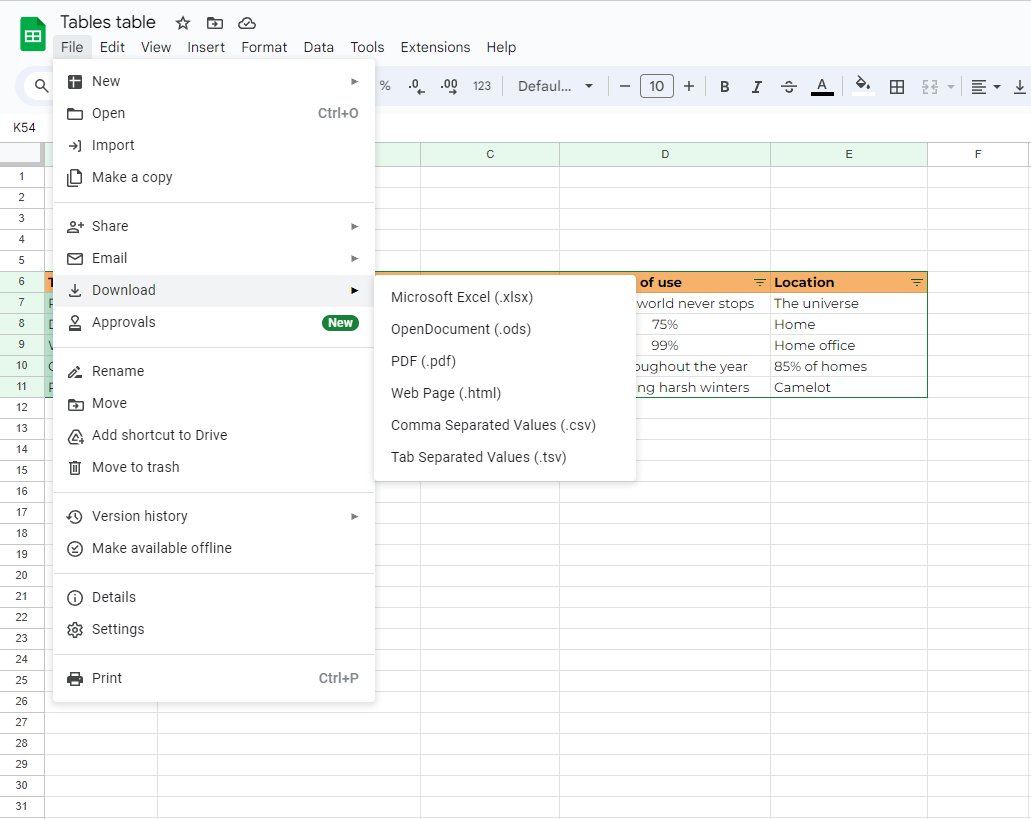
The import feature, under the same menu, allows you to quickly add another spreadsheet’s data to your work in progress. As with most Google Sheets features, it’ll take a bit of testing and a lot of copy-pasting to manipulate data into taking shape. You can drag and drop CSV files, or quickly pull Sheets directly from your drive.
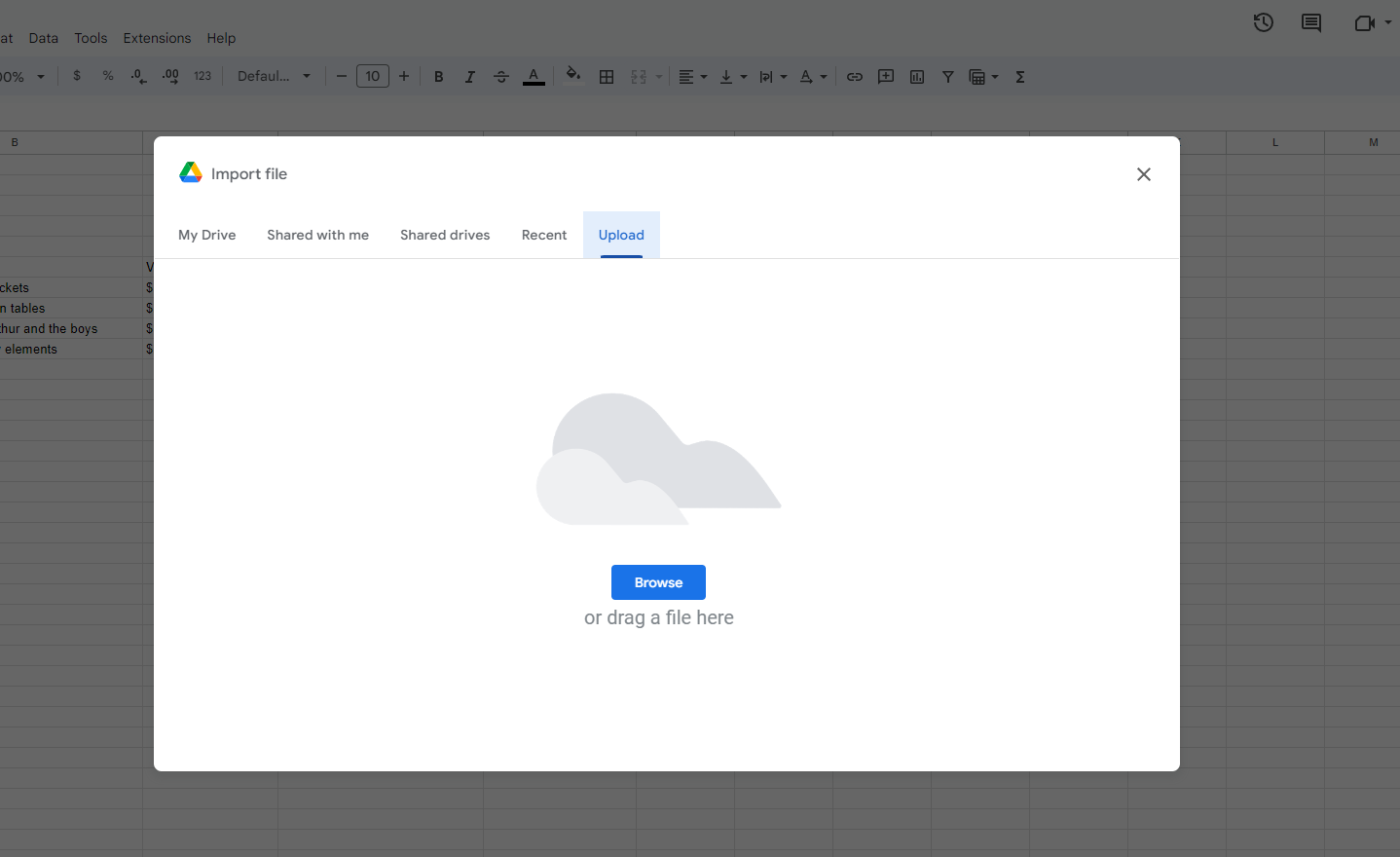
-
Collaborate with your team and use version control: If you’re working on your Google Sheet with other people, you can assign them permissions to edit the document as they please. You can then use version control (File > Version history) to view every iteration of the document that’s saved. This means every change anyone makes on the doc is tracked and visible, so you can revert back to an older version or zero in on a specific edit.
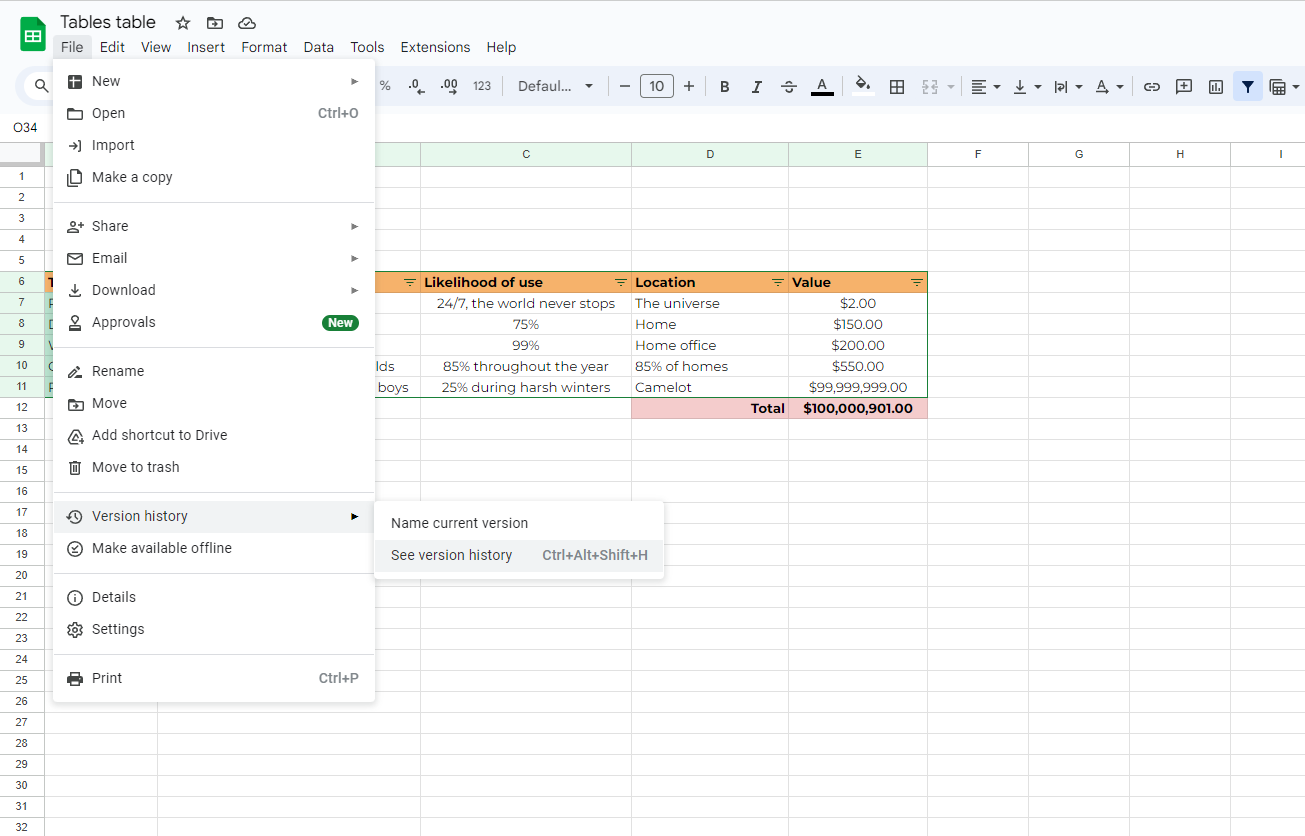
-
Utilize keyboard shortcuts for faster table creation: Personally, I like to use the toolbar at the top to navigate through my table creation. You can’t rush perfection, and you shouldn’t rush mediocrity, either. That said, there are a lot of keyboard shortcuts you can use (and set) to make your process smoother and faster. Here’s the full list of default keyboard shortcuts.
-
Implement data validation and conditional formatting to enhance tables: Conditional formatting allows you to color-code your data depending on certain values. Highlight the cells in question, and click Format > Conditional formatting. On this screen, you can set the rules for your format from the dropdown menu. For example, you can set it to highlight values under X in orange, values equal to Y in green, and values greater than Z in yellow.
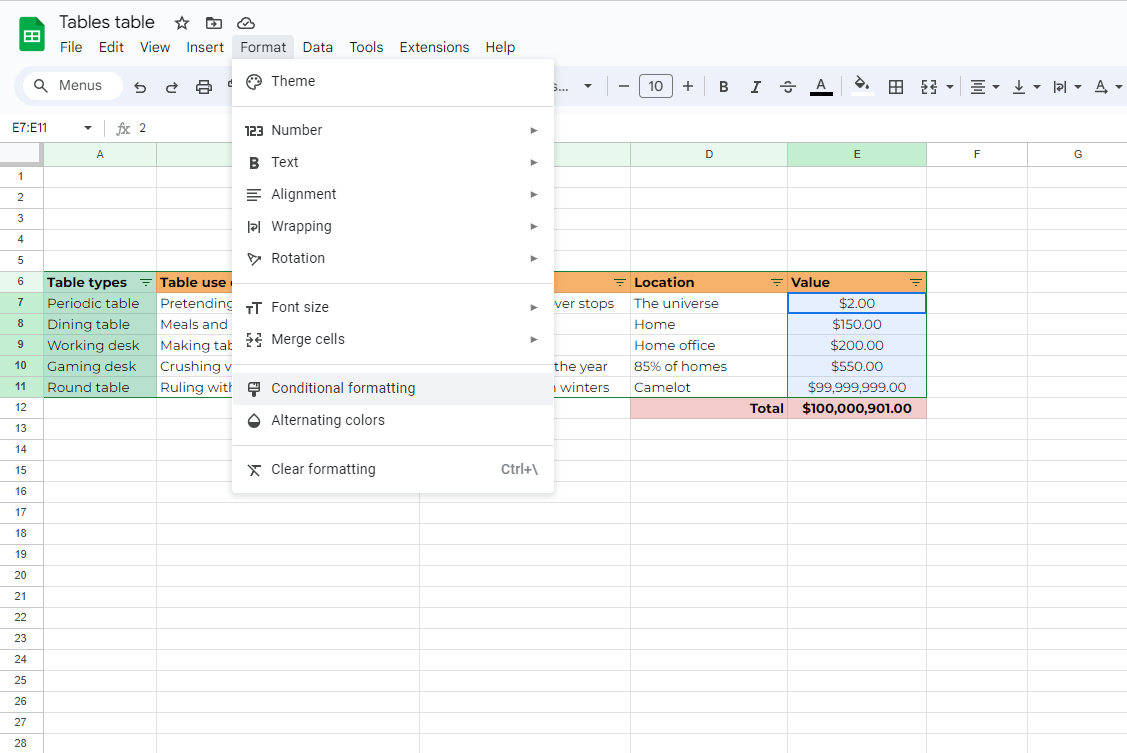
Automate Google Sheets
Google Sheets is the gift that keeps on giving. On the one hand, it’s downright baffling that a tool like this is able to maintain its grand hold on data management so long after its launch. On the other hand, functions and tools on Google Sheets make it perfectly suitable for all of the reasons.
And while Google Sheets does a lot for automation, it’s strictly at the data level. Yes, creating tables within a bigger table is cool, but it’s only cool so long as it works within your software ecosystem and fits well with the rest of your processes.
Zapier can help you connect Google Sheets to all the other apps you use. Learn more about how to automate Google Sheets, or get started with one of these pre-made templates.
Zapier is the leader in workflow automation—integrating with 6,000+ apps from partners like Google, Salesforce, and Microsoft. Use interfaces, data tables, and logic to build secure, automated systems for your business-critical workflows across your organization’s technology stack. Learn more.
Related reading: