So you’ve set up your Shopify storefront, taken professional photos of all your products, listed your inventory, written copy, and created a promotional blog. All that’s left is for people to actually pay for your wares. Now what?
If you’re selling tins of candied nuts to my 73-year-old dad, you can take credit card information over the phone. But since this isn’t 1987, you’ll need a payment gateway to get people’s digital cash into your digital hand.
Shopify has a built-in payment gateway, but if you want to use Stripe instead, here’s how to set up a Shopify Stripe integration—and what to do if the Stripe integration isn’t available in your location.
Shopify Stripe integration at a glance:
-
Shopify has a native payment processor called Shopify Payments, which is powered by Stripe.
-
Shopify Payments isn’t available in every country, but you can still integrate third-party payment processors like Stripe into your Shopify store.
-
Shopify doesn’t enable Stripe integration for all locations, but you can always use Zapier to connect them.
Table of contents:
Why integrate Shopify and Stripe?
Technically, many Shopify users get Stripe payment processing through Shopify’s native payment gateway, Shopify Payments, which is powered by Stripe. This gives users the ability to accept credit card payments through their Shopify store without having to pay extra third-party transaction fees, and customers don’t have to jump over to a second website to complete their payment since the processing happens right on the Shopify site.
With all that fee-free convenience, most users will want to stick with Shopify Payments—but here’s why that may not be the case for you:
-
Shopify Payments isn’t available in your country.
-
You already accept payments via Stripe and want to maintain continuity.
-
You’re having trouble setting up Shopify Payments or accepting payments through that gateway.
-
You automate Stripe and want to continue using your automated workflow.
For pricing, Stripe charges 2.9% plus $0.30 per online card transaction (depending on location), which is the same as Shopify’s Basic plan. But keep in mind that Shopify charges an additional 2% processing fee (Basic plan) for all transactions made using third-party payment processors, including Stripe, so you’re paying extra to go with Stripe.
How to add Stripe to Shopify: 5 steps
Here’s how to add Stripe to Shopify in just a few quick steps.
Step 1: Access your Shopify account settings
I’ll assume you’re reading this because you already have Shopify and Stripe accounts. (If not, we’ll call that Step 0—go ahead and create those first.)
Once you’re sure Stripe is available to integrate with Shopify in your country, kick things off by logging in to your Shopify account, and head to the Settings menu.
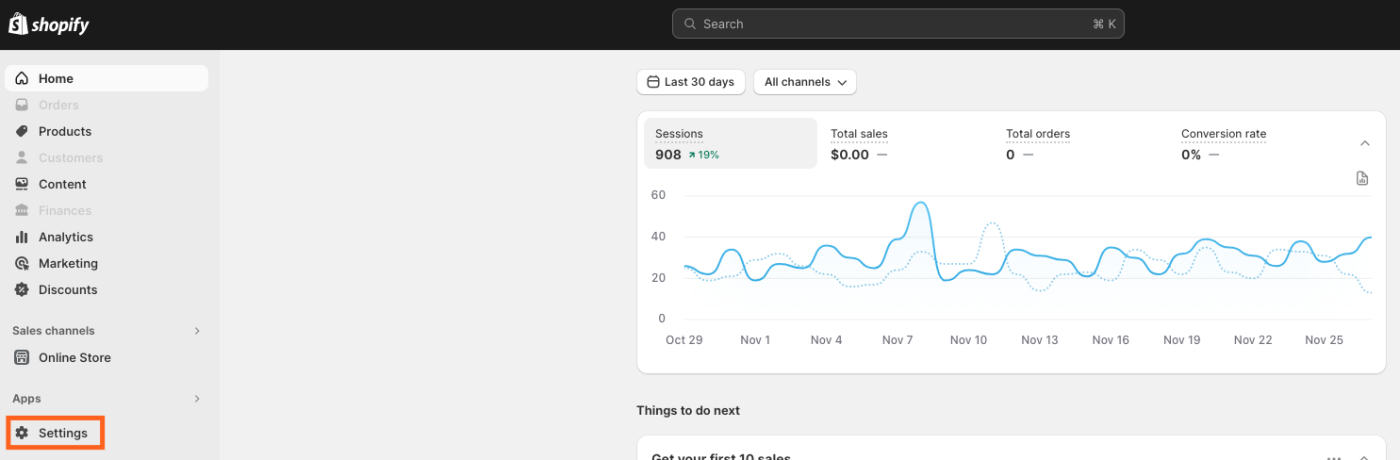
Note that to get through the rest of the steps, you’ll need admin privileges and an active account with a paid plan.
Step 2: Access the Payments module
Once you’re in the settings, click the Payments tab on the left menu bar.
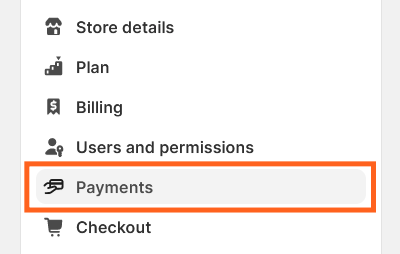
If this option is grayed out, it’s likely because you don’t have administrative access, you’re using a free trial, or your account isn’t current on payments for a premium tier. Check with the account holder to remedy these issues. When in doubt, you can contact Shopify customer support to troubleshoot.
Step 3: Change your payment provider
You should now be in the Payments module. In the Additional payment methods box, you should see a button to Add payment method. You guessed it—click that. (Again, if this button doesn’t appear, contact an account administrator or Shopify customer support.)
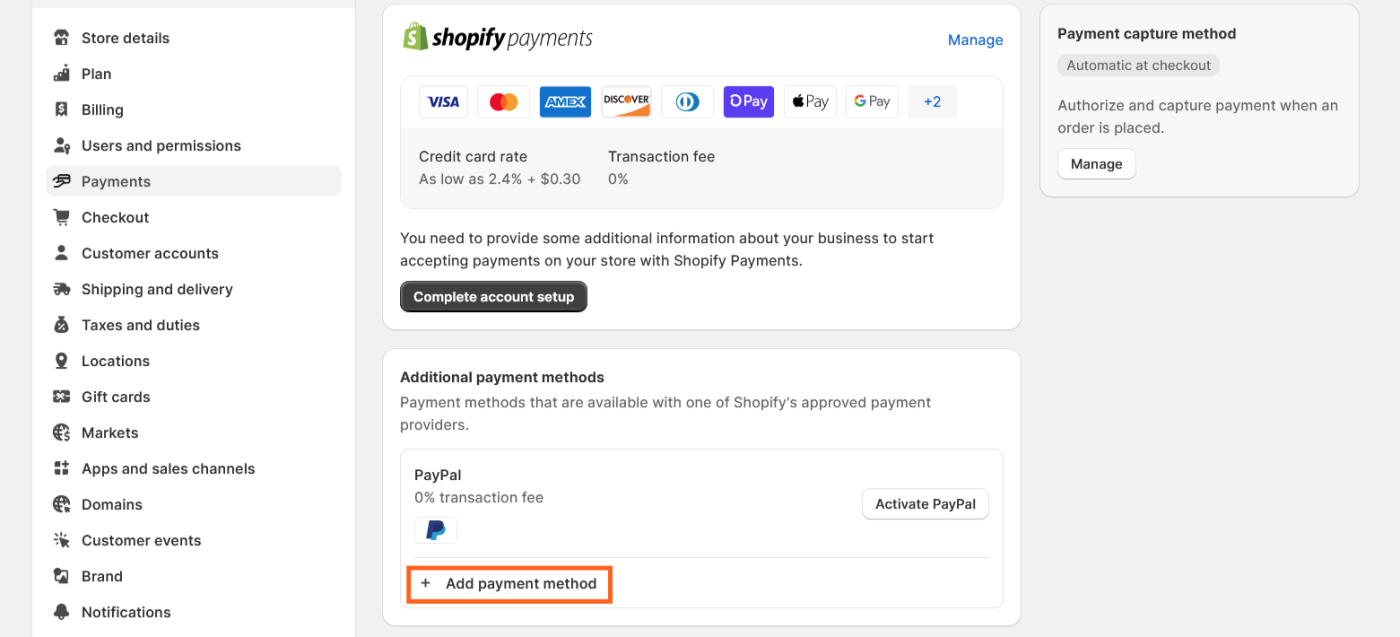
This should bring up a field where you can search for your preferred provider by name—in this case, Stripe.
If Stripe is available where you live, you should be able to pick it. But if Shopify Payments is available, Stripe may not show up or may appear as “Unavailable in your country” since Shopify seemingly prefers users deploy their native payment processor.
Step 4: Connect to Stripe
Selecting Stripe should trigger a login prompt. Enter your login credentials, hit Activate, and badda bing: Shopify Stripe integration.
If Stripe gives you a “No results found” notice like the one below, it likely means you either live where Shopify Payments is available or somewhere Stripe is not.
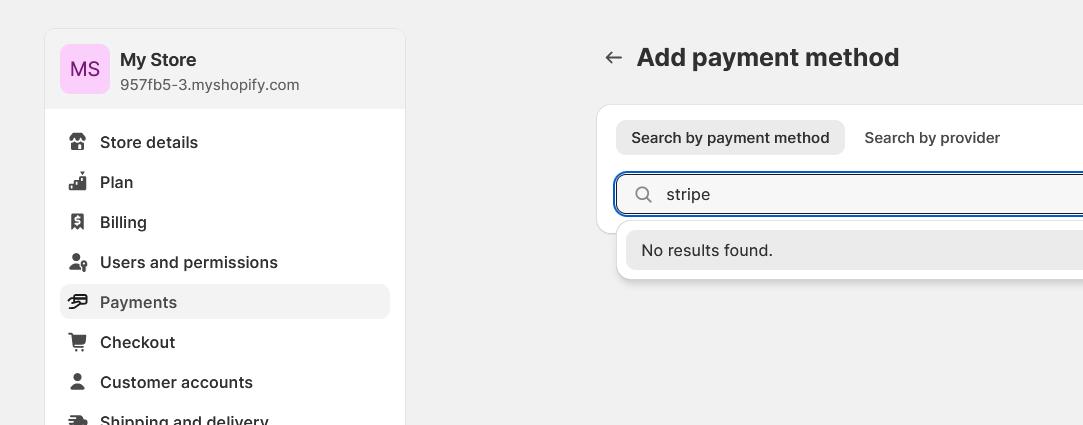
Step 5: Test your integration
At this point, you should be ready to start taking Stripe payments on your Shopify site, but if any step in this process hasn’t worked, try looking for answers in the Shopify help center.
If the integration is successful, you should run a test purchase to make sure everything’s shipshape.
You can place a test order using your own credit card and immediately cancel the purchase, but you may be charged nonrefundable processing fees.
Alternatively, navigate to Manage > Manage payment methods and activate Stripe’s test mode. Now, you can simulate a purchase with a Stripe test card. Here’s an example of what you’d input when asked for payment info:
-
Name on card: Enter anything.
-
Credit card number: Enter enough digits to fill out the card, like 4242 4242 4242 4242.
-
CCV: Enter any three-digit number (e.g., 123).
-
Expiration date: Enter any future date (e.g., 10/29).
You won’t be charged anything for using this method. Just remember to deactivate test mode when you’re finished.
How to DIY a Shopify Stripe integration with Zapier
So that’s how to integrate Stripe with Shopify. It’s so easy you probably got all these steps from a Google AI overview, but if you’ve reached this point in the article, here’s a bonus tip.
Integrating Shopify and Stripe natively is an easy way to make Stripe your Shopify payment gateway. But if you want to integrate them in a more customizable way—or connect both apps to thousands of other apps—you can use Zapier’s Shopify Stripe integration.
With Zapier, you can create Shopify customers for new Stripe subscriptions, update existing Shopify customers from new Stripe payments, and create Shopify orders from new Stripe payments. And that’s just the tip of the automationberg. Here are a few more examples to get your wheels turning.
Zapier is a no-code automation tool that lets you connect your apps into automated workflows, so that every person and every business can move forward at growth speed. Learn more about how it works.
Shopify Stripe integration FAQ
Does Shopify use Stripe?
Shopify uses Stripe to power its Shopify Payments offering, which is its native payment processor. Those who want to use Stripe to accept payments instead can add a third-party Stripe integration (a process outlined in this very article), but this will come with additional per-transaction Shopify fees.
Does Stripe integrate with Shopify?
Stripe connects to Shopify as a third-party integration in some locations. You can set this up by logging into your Shopify Admin panel, going to the settings, and changing your payment provider to Stripe. This may not be available, depending on your location.
How much does Stripe cost vs. Shopify?
Stripe and Shopify charge the same amount per transaction: 2.9%, plus $0.30. Shopify requires you to pay monthly subscription fees, but it does reduce per-transaction fees for plans above the Basic tier. And again, if you use Stripe with Shopify, you’ll have an extra 2% added on.
Why is Stripe not an option in Shopify?
Shopify’s built-in payment gateway, Shopify Payments, is powered by Stripe. If you live in a region where Shopify Payments is available, you won’t have the option to use Stripe (since Shopify Payments already uses Stripe).
Related reading:
This article was originally published in December 2023 by Bryce Emley. The most recent update, with contributions from Dylan Reber, was in October 2024.